Что делать, если пропадает интернет через роутер
Содержание:
- Неправильные настройки роутера
- Исправление отключения Wi-Fi на ноутбуке
- Почему на Ростелекоме каждые 5 минут пропадает интернет
- Интернет пропадает только на одном ноутбуке
- Смена канала беспроводной сети при нестабильной работе Wi-Fi
- Смена канала беспроводной сети при нестабильной работе Wi-Fi
- Некачественное программное обеспечение на телефоне
- Почему постоянно пропадает интернет: другие причины
- Почему отваливается Wi-Fi
- Экономия заряда
- Способы проверки
- Небольшая вводная
- Происходит обрыв связи после спящего режима ноутбука и компьютера
- В iphone пропадает wifi, что делать?
- Плохой сигнал сети
- Принудительное ограничение доступа в интернет
Неправильные настройки роутера
Основная причина, по которой на телефоне отключается WiFi – некорректная настройка маршрутизатора. Сам роутер может быть полностью исправен, однако он будет работать неэффективно из-за неудачного расположения или неправильной конфигурации.
Также на качество связи влияет большое количество других точек доступа, находящихся в радиусе действия роутера. Как правило, в таких случаях Интернет периодически переподключается на всех беспроводных устройствах (планшетах, мобильниках, смарт-телевизорах, ноутбуках), что доставляет много неудобств.
Для решения проблемы, в первую очередь, надо отключить роутер от питания, потом подключить его заново. Это поможет, если в программном обеспечении роутера накопились ошибки, из-за которых вайфай стал «отваливаться». Далее, если WiFi будет работать нестабильно, можно перейти к настройке маршрутизатора. Тогда потребуется зайти в его веб-интерфейс. Это можно сделать на устройстве, подключенном к его Сети:
- В адресной строке браузера вместо названия сайта надо набрать IP-адрес роутера (указан на заводской наклейке внизу устройства) и нажать «Перейти» (либо клавишу «Enter», если заходить с ПК).
- Потребуется ввести логин и пароль, которые указаны там же, где IP-адрес.
- В открывшемся меню выбрать режим «Быстрая настройка», тогда роутер сам предложит настроить все необходимые параметры.
- Регион – выбрать тот, в котором находится устройство.
- Ширина канала – лучше выбирать минимальную, а номер – с помощью вайфай-анализатора (необходимо выбрать наиболее свободный канал).
- Скорость передачи установить максимальную.
- В конце настройки нажать «Сохранить». Если это не сделать, результаты настройки исчезнут, и придется начинать все заново.
Возможен и такой вариант, что в результате сбоя на роутере произошел сброс настроек. Если имя и пароль Сети отличались от заводских, доступ по WiFi на телефоне мог пропасть сам по себе, и устройство будет писать сообщения наподобие «Ошибка аутентификации». Тогда придется подключиться к Сети заново, а также восстановить все настройки роутера (указать тип шифрования, включить DHCP-сервер, указать другой пароль беспроводной сети). Все это также доступно в режиме быстрой настройки.
Если все данные выставлены корректно, но вай-фай на телефоне работает нестабильно, надо перейти к следующим шагам диагностики.
Неисправность роутера
Возможно, роутер имеет программную или аппаратную неисправности, которые не позволяют ему работать стабильно. Если предыдущие рекомендации не улучшили связь смартфона по WiFi, можно перепрошить роутер. Это делается точно так же – через веб-интерфейс, но тогда потребуется перейти в настройки системы, связанные с обновлением ПО. Скачать файл прошивки можно с официального сайта производителя роутера (название фирмы указано сверху на корпусе устройства и на заводской наклейке внизу). Инструкции для разных типов роутеров отличаются, так что необходимо уточнить порядок действий именно для своего устройства. После перепрошивки потребуется восстановить настройки Сети (можно выполнить через «Быструю настройку»).
Обновление ПО не помогло, раздача вайфай по-прежнему нестабильна? Возможно, проблема кроется внутри самого устройства. Очевидную неисправность роутера можно определить по тому, что некоторые обязательные индикаторы не горят или горят красным цветом. Обязательно должны гореть индикатор питания, индикаторы Wi-Fi и WAN.
Исправление отключения Wi-Fi на ноутбуке
В случае, если мы предполагаем, что проблема со стороны ноутбука, то мы можем предпринять следующие действия, в зависимости от ситуации.
В описанном сценарии возможны простые причины проблемы:
- Расположение Wi-Fi роутера, не позволяющее обеспечить уверенный прием сигнала. Наличие металлических или железобетонных конструкций, электросетей между ноутбуком и роутером.
- Влияние беспроводных сетей соседей и другие помехи.
Чтобы разобраться, в этом ли причина, по возможности попробуйте проверить, а будет ли проблема появляться снова, если работать за ноутбуком в прямой видимости от роутера. Если при этом проблема исчезла, можно попробовать изменить расположение беспроводного маршрутизатора. Также можно попробовать выбрать свободный канал Wi-Fi на роутере в случае, если вы «видите» много сетей соседей.
Если зависимости от расположения ноутбука нет, а проблем с Wi-Fi роутером мы не предполагаем, на ноутбуке попробуйте сделать следующее:
- Если вы вручную не устанавливали драйверов Wi-Fi для вашего ноутбука, найдите сайт производителя вашего ноутбука и в разделе «Поддержка» скачайте драйверы беспроводного адаптера именно для вашей модели, а затем установите их. Если на официальном сайте есть драйверы не для той версии Windows (а только для более старой или наоборот), что у вас установлена, все равно попробуйте их установить — как правило, они работают.
- Зайдите в диспетчер устройств (для этого можно нажать клавиши Win+R на клавиатуре, ввести devmgmt.msc и нажать Enter), затем в разделе «Сетевые адаптеры» найдите ваш Wi-Fi адаптер (обычно имеет слова Wi-Fi или Wireless в названии) и дважды нажмите по нему.
- На вкладке «Электропитание» отключите пункт «Разрешить отключение этого устройства для экономии энергии» и примените настройки.
- Зайдите в Панель управления и откройте пункт «Электропитание» (либо нажмите по значку батареи в области уведомлений и выберите аналогичный пункт). Напротив выбранной схемы электропитания нажмите «Настройка схемы электропитания».
- В следующем окне нажмите «Изменить дополнительные параметры питания».
- В параметрах адаптера беспроводной сети в пункте «Режим энергосбережения» установите «Максимальная производительность» и примените настройки.
- Если у вас Windows 10 или 8.1, а проблема появляется только после режима сна или после «завершения работы» через меню Пуск, но не появляется сразу после перезагрузки, отключите гибернацию.
- В случае, если Wi-Fi отключается на всех устройствах при подключении какого-то одного конкретного устройства, попробуйте найти параметр WMM в дополнительных настройках беспроводной сети в веб-интерфейсе Wi-Fi роутера и отключить его.
По завершении описанных действий понаблюдайте, продолжает ли появляться проблем с отключением Wi-Fi снова.
В случае, если Wi-Fi сеть остается активной, но пропадает доступ в Интернет
В указанном сценарии в первую очередь попробуйте установить официальные драйверы Wi-Fi адаптера, как в первом пункте предыдущего раздела, затем — отключить любые сторонние антивирусы, если используются — то сервисы VPN, а также отключить прокси. Затем также наблюдаем за поведением сети.
Если отключения продолжаются, попробуйте скачать утилиту AdwCleaner с официального сайта https://ru.malwarebytes.com/adwcleaner/, установить в параметрах утилиты настройки как на скриншоте ниже, а затем запустить сканирование и очистку системы.

После выполнения сканирования, очистки и перезагрузки компьютера проверьте, решена ли проблема. Если на вашем компьютере установлена Windows 10, попробуйте также сбросить параметры сети.
Почему на Ростелекоме каждые 5 минут пропадает интернет
Дать однозначный ответ на вопрос о том, почему может вылетать интернет от Ростелекома каждые 5 минут нельзя, так как ошибка часто связанна с особенностями линии и оборудования пользователя. Наиболее распространенными причинами обрыва интернет-сигнала являются:
- технические работы или системные сбои на подстанции провайдера (вариант возможен как с ADSL, так и с оптоволоконным подключением);
- неисправность линии (старая проводка, которая не может обеспечить доставку всех пакетов информации, а соответственно и стабильный сигнал);
- помехи в ADSL сети, связанные с параллельным использованием стационарного телефона (некачественный сплиттер и т.д.);
- некритическая поломка модема или роутера (вздутие конденсаторов, перегрев устройства по различным причинам и т.д.);
- неисправность сетевого адаптера в компьютере;
- ошибки программного обеспечения (неправильно подобранные драйвера, а также неверные настройки Windows или другой операционной системы).
Что делать если на Ростелекоме каждые 5 минут пропадает интернет
Когда при использовании Ростелекома интернет пропадает каждые 5 минут, первое, что нужно сделать, это обратиться за помощью к оператору, ведь именно для таких случаев провайдер держит отделы технической поддержки пользователей. Если же звонок не возможен или вы сомневаетесь в его эффективности и не хотите вызывать мастера для исправления ошибки, то можно попробовать диагностировать причину проблемы самостоятельно и внести нужные коррективы в конфигурацию оборудования или программного обеспечения.
Что делать в ситуации, когда интернет от Ростелекома вылетает каждые 5 минут и вы не знаете на каком узле (оборудовании) возникла проблема, подскажет простой способ – подключение к этой же сети через другой компьютер, планшет или телефон. Таким образом, в случае исчезновения ошибки, на другом устройстве можно будете перейти к более подробной диагностике на уровне сетевой карты и программного обеспечения.
Прочитать о том, как подключить и воспользоваться опцией управления просмотром для интерактивного ТВ, можно здесь.
При повторе ошибки на всем оборудовании переходим к узлу роутера и модема. Если используется подобная связка, пробуем получить доступ в интернет непосредственно от модема. Если провайдер раздает соединение напрямую по Ethernet кабелю – подключаемся, минуя маршрутизатор. Это позволит выявить неисправность сетевого устройства. Когда и такие действия не приводят к результату, останутся только варианты с неисправностью линии или оборудования провайдера, в случае которых обязательно нужно будет обратиться в службу технической поддержки.
Решение проблем с интернетом от Ростелекома
Если интернет-соединение от Ростелекома пропадает каждые 5 минут только на одном из ваших устройств, к примеру, компьютере с операционной системой Windows, можно попробовать исправить проблему одним из перечисленных способов:
- создание нового сетевого подключения;
- переустановка драйвера;
- откат к последней удачной конфигурации ОС;
- использование внешнего Wi-Fi адаптера;
- и самый кардинальный – переустановка системы.
В тех случаях, когда проблема возникла в узле маршрутизатора исправить ее будет куда сложнее.
Если вы не имеет опыта работы с сетевым оборудованием, а также минимально необходимого набора инструментов для диагностики и ремонта роутера или модема, исправить ситуацию поможет только замена устройства.
Ознакомиться с услугами видеопроката на интерактивном телевидении можно тут.
Решить проблемы, связанные с периодическим отключением интернета, во многих случаях можно без вызова специалиста. Тем не менее при поломке сетевого оборудования или неполадках на самой линии придется обратится за помощью к сотрудникам Ростелекома.
Интернет пропадает только на одном ноутбуке
Если сетевой адаптер имеет неправильный драйвер или он не установлен, то у пользователя не будет доступа в Интернет. Для диагностики данной проблемы можно использовать диспетчер устройств в настройках панели управления. Он покажет, какой драйвер установлен и какие неполадки в его работе имеются.
В большинстве ноутбуков имеется два сетевых адаптера. Один предназначен для беспроводной сети, а другой — для проводной. Таким образом, диспетчер устройств поможет увидеть, работают ли они должным образом. Для доступа к диспетчеру устройств следует:
- перейти в меню панели управления,
- выбрать «Оборудование и звук»,
- перейти к диспетчеру устройств;
- найти в нем сетевые адаптеры;
- выбрать сетевые адаптеры.
После этого можно посмотреть всю информацию о подключении и скачать драйвера с официальной страницы производителя.
Смена канала беспроводной сети при нестабильной работе Wi-Fi
Это первый, и самый главный совет, который обязательно нужно попробовать. Мы знаем, что каждая Wi-Fi сеть работает на каком-то канале. Если этих сетей много, то они начинают мешать одна одной, и появляются помехи. А в итоге нестабильная работает Wi-Fi. Ну и разные непонятные проблемы, о которых я писал выше, и с которыми вы уже скорее всего столкнулись.
Нужно сменить канал Wi-Fi сети в настройках роутера. Подробно о каналах, о поиске свободного и о смене на разных моделях маршрутизаторов, я писал в отдельной инструкции: Как найти свободный Wi-Fi канал, и сменить канал на роутере?
Нужно просто зайти в настройки роутера, перейти на вкладку где настраивается беспроводная сеть, и в пункте Канал (Channel) сменить канал. Вот так это выглядит на роутерах компании Tp-Link:

И на роутерах Asus:

После каждой смены канала, не забывайте сохранять настройки, и перезагружать роутер. Обязательно попробуйте несколько вариантов. Должно помочь.
Что еще касается помех, то их могут создавать бытовые приборы. Не ставьте роутер рядом с микроволновками, радиотелефонами и т. д.
Смена канала беспроводной сети при нестабильной работе Wi-Fi
Это первый, и самый главный совет, который обязательно нужно попробовать. Мы знаем, что каждая Wi-Fi сеть работает на каком-то канале. Если этих сетей много, то они начинают мешать одна одной, и появляются помехи. А в итоге нестабильная работает Wi-Fi. Ну и разные непонятные проблемы, о которых я писал выше, и с которыми вы уже скорее всего столкнулись.
Нужно сменить канал Wi-Fi сети в настройках роутера. Подробно о каналах, о поиске свободного и о смене на разных моделях маршрутизаторов, я писал в отдельной инструкции: Как найти свободный Wi-Fi канал, и сменить канал на роутере?
Нужно просто зайти в настройки роутера, перейти на вкладку где настраивается беспроводная сеть, и в пункте Канал (Channel) сменить канал. Вот так это выглядит на роутерах компании Tp-Link:

И на роутерах Asus:

После каждой смены канала, не забывайте сохранять настройки, и перезагружать роутер. Обязательно попробуйте несколько вариантов. Должно помочь.
Что еще касается помех, то их могут создавать бытовые приборы. Не ставьте роутер рядом с микроволновками, радиотелефонами и т. д.
Некачественное программное обеспечение на телефоне
Большинство пользователей устройств на iOS и Android скачивают приложения из официального магазина. Однако некоторые программы имеют высокую стоимость, а какие-то приложения не разрешает публиковать сам магазин, в связи с чем многие программы можно скачать из неофициальных источников.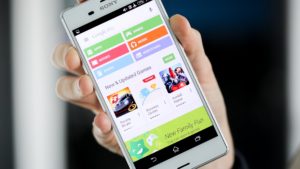
Устанавливая взломанное приложение на свой девайс, пользователь рискует сохранностью своего устройства, так как никто не контролирует безопасность такого софта. Вполне вероятно, что после установки нелицензионной версии игры смартфон начнет работать некорректно, в том числе на нем пропадет подключение по WiFi. Решается такая проблема удалением нелицензионных программ и полным сбросом смартфона до заводских настроек. 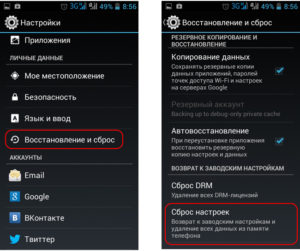 Подобные проблемы могут возникать и при установке на телефон неофициальных прошивок, которые в изобилии представлены на тематических ресурсах энтузиастами. Как правило, у них не хватает «сил» для выпуска качественного программного продукта, в связи с чем некоторые служебные приложения могут работать неправильно под управлением такого ПО. При постановке вопроса, почему пропадает вай фай на телефоне, всегда необходимо проверять устройство на наличие некачественных программ.
Подобные проблемы могут возникать и при установке на телефон неофициальных прошивок, которые в изобилии представлены на тематических ресурсах энтузиастами. Как правило, у них не хватает «сил» для выпуска качественного программного продукта, в связи с чем некоторые служебные приложения могут работать неправильно под управлением такого ПО. При постановке вопроса, почему пропадает вай фай на телефоне, всегда необходимо проверять устройство на наличие некачественных программ.
Почему постоянно пропадает интернет: другие причины
Даная причина особенно актуальна, если интернет пропадает от «простоя». Для устранения неполадки пропишите в интерфейсе роутера (во вкладке DCHP ) либо адрес DNS сервера вашего провайдера, либо любой публичный (например, гугловский 8.8.8.8. )

4. Кроме того, интернет на компьютере или ноутбуке может пропадать из-за активности вирусов. Такое бывает нечасто, однако это одна из возможных регулярных причин перебоев с интернет-соединением. Проверьте ваш компьютер на вирусы: проверка нужна не поверхностная, а полная. Например, утилитой «Doctor Web Cureit»: сначала полная проверка, а потом — проверка при загрузке.
5. Для диагностики интернет-соединения можно воспользоваться сторонними программами: например, «VisualRoute».
Или же программами – оптимизаторами. Таких программ много, но одной из самых удобных является «TweakMaster»: программа платная, но есть 30 дневная демо-версия (для одной конкретной проверки хватит сполна). С помощью данной программы постройте наиболее оптимизированную сеть и проверьте её на нагрузку: например, запустите загрузку торрента или онлайн игру.
6. Разрыв интернет соединения может быть связан с физическим повреждением блока питания роутера или интернет – кабеля (витой пары).

Попробуйте подключить к маршрутизатору другой блок питания. По-возможности проверьте кабель на разрыв или пережатие.
Если в наличие есть мультиметр или тестер, можно «прозвонить» кабель. Для этого:
- — щупами тестера прикоснитесь к оранжевому и бело-оранжевому проводу;
- — далее к зелёному и бело-зелёному проводу: сопротивление и в первой, и во второй проверке должно быть 1-2 Ом;
- — далее проверьте сопротивление между зелёным и оранжевым проводами: оно должно быть не менее 100 Ом. Если все 3 показателя в этих пределах, то кабель исправен.
7. Возможно, причина «потери» интернет соединения каждые 5 минут кроется не в роутере, а в самом компьютере. Здесь наиболее стандартная ситуация – устаревшие драйверы сетевой карты. Проверить так ли это можно в «Диспетчере устройств»: если в разделе «Сетевые карты» будет жёлтый треугольник с восклицательным знаком, то необходимо обновить драйвер сетевой карты .
8. Если ни один из вышеописанных методов не помог устранить проблему, и по-прежнему каждые 5 минут пропадает интернет через роутер, то причина, скорее всего, на стороне провайдера: свяжитесь с техподдержкой для проверки статуса вашего соединения.
Однако в большинстве случаев причина перебоев с подключение к интернету кроется в самом роутере, и лучшим выходом из ситуации станет покупка нового маршрутизатора.
Почему отваливается Wi-Fi
Многие пользователи спрашивают, почему пропадает Интернет на компьютере через Wi-Fi. В первую очередь нужно понять, в чем выражается плохая работа вай-фая:
часто возникают обрывы соединения, в системном трее (возле иконки беспроводного подключения) отображается желтый треугольник с ошибкой «Подключено. Без доступа в Интернет», «Неопознанная сеть». Может появляться бесконечная идентификация, как правило, если ничего не делать, то через несколько минут сеть автоматически восстанавливает работоспособность. Потом вновь фиксируется ошибка, и Wi-Fi отключается. При этом останавливается загрузка контента, нельзя посмотреть медиафайлы на сайтах;

Если часто отключается Wi-Fi, причину нужно искать в роутере
- компьютер или смартфон не может с первого раза подключиться к сети. Также бывают случаи, когда точка доступа не отображается в сетевом подключении;
- полностью пропадает вай-фай. После этого через несколько минут пользователь может вновь к ней подключиться;
- невозможно скачивать файлы из Интернета. Это связано с уменьшением скорости передачи данных. Скорее всего, это проблемы на стороне провайдера. Возможно, проводятся технические работы. Также подобная ситуация возникает из-за загруженности канала, на котором работает маршрутизатор;
- пользователь может подсоединиться к точке доступа, только находясь в непосредственной близости от модема;
- когда нестабильно работает Wi-Fi, то это может проявляться в постоянных скачках сигнала в сторону повышения и уменьшения.
Другие причины, по которым пропадает сигнал точки доступа, рассмотрены ниже.
Возможные помехи
Когда слишком много устройств работает рядом с маршрутизатором, то это вызывает помехи, которые блокируют сигнал. Вследствие этого точка доступа может периодически отключаться. Большинство роутеров функционирует в диапазоне 2,4 ГГц, и из-за этого данная частота забита, снижается скорость передачи данных, и случаются обрывы связи. Чтобы исключить подобную проблему, лучше покупать устройства, которые используют частоту 5 ГГц.
Важно! Нужно правильно размещать роутер, в непосредственной близости не должно быть электронных устройств, которые создают так называемые бытовые волны: микроволновые печи, телевизоры и радиоприемники, а также радиотелефоны. Все перечисленные факторы ведут к тому, что постоянно отваливается Wi-Fi

Карта сетевого подключения, рядом находится несколько модемов, которые блокируют сигнал
Большое количество клиентов
Вай-фай может отваливаться, когда к маршрутизатору подключено слишком много клиентов. Повышается нагрузка на сеть, и роутер не может правильно распределить ресурсы для каждого устройства. Из-за этого слетает беспроводное подключение, и снижается скорость приема и передачи пакетов трафика. В первую очередь нужно установить ограничение на количество одновременно подключенных устройств. Сделать это можно через панель управления маршрутизатора.
Рабочая дистанция
Если обрывается интернет-соединение Wi-Fi, то причина может скрываться в том, что наблюдается недостаточное покрытие беспроводной сети. Если точка доступа удалена на значительное расстояние от подключаемого устройства, то это может быть фактором того, что постоянно теряется сигнал роутера.
Обратите внимание! Препятствия, такие как бетонные армированные стены, толстые металлические конструкции, ведут к тому, что радиоволны теряют свою эффективность
Экономия заряда
Подобная причина рассматривается первой в связи с тем, что мало кто знает о влиянии остатка заряда на подключение. Начать проверку стоит с того, что выявить, не активен ли на приборе режим экономии энергии. Такая функция представляет собой инструмент операционной системы «Виндовс» и часто досаждает пользователям неизвестными ее возможностями. Система самостоятельно определяет, какие компоненты пользователь использует или нет, на основании чего, может их отключить. Случается это тогда, когда определенная функция простаивает без дела на протяжении некоторого промежутка времени.
Важно! Операционной системе это необходимо, чтобы сэкономить заряд и продлить время автономной работы. Чтобы отключить указанную функцию, требуется выполнить такие шаги:
Чтобы отключить указанную функцию, требуется выполнить такие шаги:
- открыть панель управления операционной системы и отыскать категорию «Электропитание»;
- найти и открыть «Настройку схемы электропитания», которая в системе является установленной по умолчанию;
- нажать на раздел «Изменить дополнительные параметры питания»;
- откроется окно, в котором следует выбрать «Параметры адаптера беспроводной сети»;
- открыть «Режим энергосбережения»;
- поменять значение на «Наибольшая производительность»;
- нажать кнопку «Применить» и закрыть все окна.
Выполненные действия помогут избавиться от ситуации, когда постоянно отваливается Wifi.

Способы проверки
Для теста Wi-Fi сети созданы сайты и программы для компьютера и смартфонов. Дабы не устанавливать лишние программы, рассмотрим сайты, доступ к которым осуществляется по сети интернет. И если скорость внезапно упала фактическое подтверждение этого факта могут дать сайты вроде speedtest. Остановимся на перечне сайтов, позволяющих проверить скорость.
Полный список
Это сокращенный перечень ресурсов для теста. Подробное описание всех способов тестирования подано в специальном разделе. Но мерить следует как минимум на двух ресурсах (только не параллельно!). Это исключит все неточности проверки. Когда скорость скачет, тестирование позволяет замерить эти самые колебания
Да и неважно сколько покажет тест. Важнее знать, что делать, если результаты не соответствуют ожиданиям!
Небольшая вводная
На страницах проекта мы много и часто рассказывали о том, что такое роутер, какие у него бывают характеристики, как его выбрать и прочее прочее. Про это можно прочитать например вот здесь.
В частности, Вы могли слышать от нас, что правильно выбранный канал Wi-Fi позволяет не столько ускорить, сколько улучшить качество соединения, а, например, от выбора шифрования, может зависеть безопасность и другие хвосты.

В частности, упоминалось (еще на примере старенького, но вполне бодрого N16), как роутер настроить, чтобы выжать из него побольше вкусностей. Это мы говорили тут.
Сегодня же, на основе этой информации, сделаем небольшой лафхак.
Происходит обрыв связи после спящего режима ноутбука и компьютера
Исчезать Wi-Fi может из-за того, что на компьютере или ноутбуке установлен спящий режим. Обрыв связи после спящего режима происходит из-за того, что система автоматически отключает контроллер Wi-Fi из-за высокого энергопотребления.
Инструкция:
- На клавиатуре нажать сочетание клавиш «WIN + R».
- В окне «Выполнить» ввести команду «devmgmt.msc».
- В окне диспетчера устройств найти контроллер беспроводного подключения.
- Перейти в «Свойства», щелкнув правой кнопкой мыши по адаптеру.
- Снять отметку с чекбокса «Отключение адаптера для экономии энергии».
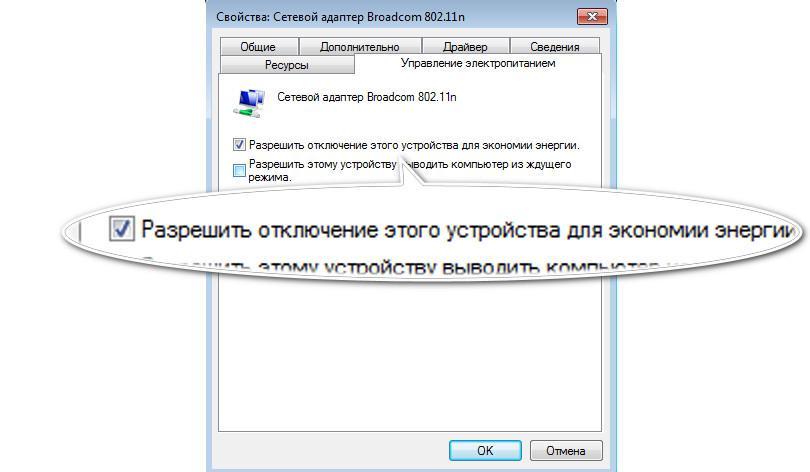
Свойства адаптера
Если пропадает Wi-Fi на устройстве, то причины для этого могут быть совершенно разные: неправильные параметры подключения, поломка маршрутизатора, выход из строя контроллера на ноутбуке. В первую очередь рекомендуется проверить компьютер, телефон или планшет на предмет неисправности адаптера и при необходимости установить драйвера. Чтобы сохранить длительное функционирование роутера, не стоит включать его в розетку, лучше использовать сетевой фильтр.
В iphone пропадает wifi, что делать?
Во-первых, удостоверьтесь, что проблема именно в iphone, а не в роутере – часто, пользователи ошибочно полагают, что не работает wifi именно на iphone, хотя причина в точке доступа. Если ваш гаджет видит другие сети — iphone исправен. Во-вторых, убедитесь в наличии актуальной версии iOS.
Если обновление iOS не помогло, кликните: «Настройки»=>«Основные»=>«Сброс»=>«Сбросить настройки сети».
Если же и это не спасло – iphone неисправен.
Что делать если на телефоне с android пропадает wifi
Если гаджет не подключается вообще ни к какой сети, поможет, либо его перепрошивка, либо поход к мастеру. Если же к одним сетям подключается, а к другим нет, следует включить на искомой точке доступа режим вещания bgn и попробовать выставить статичный канал трансляции сигнала вместо режима Auto. Сделать это можно через меню настроек роутера (вышеописанный адрес 192.168.0.0). Также стоит отметить, что не все android устройства поддерживают сопряжение с wifi, ретранслируемым через ноутбук в режим форвардинга (когда ноутбук выступает в роли роутера).
Пропал интернет через wifi, но сеть wifi есть
Если аппарат подключен к точке доступа, но интернета нет, проверьте идущий к роутеру шнур и обратитесь к провайдеру. Если же проблема только на каком-то конкретном устройстве, попробуйте очистить кеш или использовать другой браузер. Также следует убедиться, что на аппарате (не на карте памяти!) есть хотя бы 10% памяти.
Что делать если пропал значок wifi
Если пропал сам значок, следует убедиться, что включен wifi режим. Если опция включения wifi отсутствует, или значок не появился – придется перепрошивать смартфон или обновить драйвера ноутбука.
Итак, в статье были рассмотрены все самые распространенные проблемы с wi-fi доступом в интернет, а так же были предложены пути их решения. Если вы прочитали данную статью, добросовестно выполнили все приведенные рекомендации, но ваш wi-fi так и не заработал — смело несите своё устройство в сервисный центр, так как исправить проблему в домашних условиях у вас (скорее всего) не получится.
Смотри наши инструкции по настройке девасов в ютуб!
Плохой сигнал сети
В случае, когда поставщик услуг подает на роутер пользователя недостаточно сильный сигнал, устройство начинает нестабильно функционировать, прерывая подключение со всеми гаджетами или отключая точку доступа. Рекомендуется оставить обращение в службу поддержки обслуживающей компании, рассказав о неполадках.
Если пользователь применяет мобильный модем с Вай Фай, который отключается сам по себе на ноутбуке, то можно попробовать установить выносную антенну или приобрести усилитель. Возможно, устройство находится в зоне слабого или нестабильного сигнала от сотового оператора. Чтобы выяснить причины, также можно обратиться в контакт центр.
Принудительное ограничение доступа в интернет
Ручное назначение IP адресов
Если вы подключаетесь к интернету в офисе или другом общественном пространстве, то нельзя исключать применения на роутере дополнительных настроек, ограничивающих доступ к интернету для пользователей.
Одним из способов фильтрации является ручное назначение IP адресов для компьютеров. В обычном режиме роутер автоматически раздает IP всем подключающимся устройствам через так называемый DHCP сервер. Но он может быть отключен в настройках. И адреса вручную прописываются администратором сети для каждого клиента.


Если у вас есть доступ к роутеру, то необходимо прописать для своего компьютера, ноутбука или смартфона IP адрес вручную. Или включить DHCP сервер




Если пароля от роутера нет, то обратитесь к системному администратору для добавления вас в число пользователей.
Гостевая сеть и фильтры клиентов
Также для того, чтобы в интернет не выходили все, кто попало, через роутер может быть настроено несколько разных ступеней доступа к контенту. Например, гостевая сеть без доступа к интернету или с разрешенным выходом в сеть только для определенных пользователей.

Также в некоторых моделях есть возможность давать выход во всемирную сеть только для вручную зарегистрированных устройств. А для всех новых подключившихся к WiFi ограничивать интернет.

Для этого же часто применяется «Родительский контроль» или фильтрация по MAC адресам. Она может быть настроена таким образом, что доступ в интернет разрешен только девайсам, которые находятся в заранее составленном «белом списке».

Необходимо добавить в него свой компьютер или попросить это сделать человека, отвечающего за работу локальной сети в вашем офисе.


