Как включить переводчик страниц для оперы
Содержание:
- Браузер не переводит, что делать
- Как перевести страницу на русский в Опере
- Кнопка-переводчик
- Автоматический перевод онлайн-страницы на русский в Google
- Про возможности перевода в Opera
- Лучшие онлайн сервисы
- Как перевести страницу сайта на русский язык в Яндексе
- Translator
- Перевод страниц в Opera браузере: расширение Translate
- Расширение Google Translate
- Расширение Translator
- Использование дополнительного расширения
- Как перевести текст в Яндекс.Браузере
- Как установить расширение для перевода страниц в Опере
Браузер не переводит, что делать
Причины, почему Opera не переводит, могут быть самые разные.
Такое возможно, например, в таких случаях:
- не работает приложение для преобразования текста;
- плагин устарел и более не поддерживается производителем;
- нет доступа к онлайн-сервису.
Если причина неясна, то стоит воспользоваться другими приложениями и дополнениями. Если и это не поможет, то следует воспользоваться иными сервисами. К примеру, если Opera была настроена на автоперевод с помощью словарей Гугла, то нужно переключиться на Bing или Яндекс.
Если искать причину сбоя не хватает ни времени, ни терпения, можно удалить браузер с компьютера и установить его заново. Затем поверх него установить расширения для преобразования. Этот вариант хорош тем, что заодно можно инсталлировать самую свежую версию, которая поддерживает более новые дополнения. Если же и после переустановки все еще не переводит, то следует проверить, включена ли поддержка скриптов в Опере. Стоит отметить, что Opera – не самый удобный браузер для преобразования. При возникновении трудностей лучше перейти на Google Chrome, в который уже вшита поддержка автоматического перевода.
Как перевести страницу на русский в Опере
Всем привет! Для любого юзера, который проводит время в интернете, не удивителен тот факт, что количество информации в нём постоянно растёт. Но вместе с этим и растёт объём информации, который хочет получать и пользователь. Поэтому зачастую многие юзеры из стран СНГ посещают зарубежные сайты.
Как настроить перевод сайта в браузере Опера
Но, к сожалению, некоторым юзерам не позволяет комфортно проводить время на зарубежных ресурсах либо очень плохие знания, либо абсолютное незнание нужного языка. Но в интернете существуют инструменты, которые позволяют преодолеть звуковой барьер. Итак, сегодня мы детально разберём процесс перевода зарубежного сайта в браузере компании «Opera».
Метод 1 – Использование стороннего плагина
К нашему сожалению, в настоящее время интернет обозреватель «Опера» не обладает никаким набором инструментов для перевода сайтов на необходимый нам язык. Но в этом ему могут помочь написанные расширения, которые и занимаются этим переводом. Давайте рассмотрим их чуть более детально.
Для начала нам необходимо перейти в меню со всеми расширениями для этого браузера. Чтобы сделать это открываем меню, после переключаемся во вкладку «Расширения» и там выбираем пункт «Загрузить расширения».
После этого нас переадресует в официальный магазин расширений для интернет обозревателя «Опера».
Здесь располагаются все доступные на сегодняшний день расширения. Для перехода к нужной категории мы кликаем по клавише «Ещё» и в появившемся разделе кликаем по клавише «Перевод».
Теперь нас переадресовало во вкладку, в которой располагаются все доступные расширения для перевода сайтов.
Собственно, не имеет особого значения, какое из этих расширений вы выберите, поэтому выбирайте то, что вам больше понравится.
Собственно, пользуясь данным способом, вы сможете установить абсолютно любой плагин для перевода (и не только) в данный интернет обозреватель.
Итак, теперь давайте разберёмся с принципом работы расширения «Translator».
Для начала плагин необходимо настроить. Для этого кликните по его пиктограмме на панели с установленными расширениями левой кнопкой мыши и переключитесь во вкладку «Настройки».
Итак, теперь мы попали в меню настроек расширения. В данном разделе можно указать, с какого и на какой языки будет переводиться страница.
По умолчанию у данного параметра выставлено автоматическое определение. Данное значение лучше не менять, поэтому переходим дальше.
Также в этом разделе вы можете переместить клавишу «Перевести» в любой удобный вам угол интернет обозревателя. Помимо этого здесь можно указать максимальное количество пар языков и так далее.
Помимо этого присутствует ещё один метод перевода сайтов, при помощи которого вы сможете перевести сайт даже не заходя на него.
Воспользоваться им достаточно просто – кликните по пиктограмме дополнения на панели инструментов, после вставьте ссылку на требуемый сайт в соответствующее поле.
Здесь вы так же можете указать язык требуемого сайта. После интеграции ссылки кликните по клавише «Перевести».
После этого, как и в предыдущем способе, вас опять переадресует на страницу, где нужный вам сайт уже будет переведён.
Помимо этого вы так же сможете выбрать один из доступных переводчиков, которые предлагает сервис. Это может быть Google, Bing, Promt, Babylon, Pragma или Urban.
Так же ранее присутствовала возможность в организации автоматического перевода сайтов при помощи плагина Translate («Перевести»).
Но, к сожалению, по какой-то причине разработчик прекратил обновление данного плагина, и теперь вы не сможете скачать его из официального магазина приложений браузера «Опера».
Метод 2 – Использование онлайн-переводчиков
В случае, если вы не хотите, или у вас просто нет возможности инсталлировать дополнения (к примеру, вы находитесь на работе и пользуетесь рабочим компьютером), то в переводе веб-страниц вам смогут помочь специальные онлайн-переводчики, о которых знает каждый.
Собственно, как вы наверняка знаете, на сегодняшний день самым популярным переводчиком является продукт корпорации «Гугл».
Собственно, перейдите к Гугл-переводчику и в поле, в которое требуется вставить переводимый текст вставьте ссылку на сайт, который требуется перевести.
Далее сайт будет переведён. Аналогичная инструкция подойдёт и для других онлайн-переводчиков.
Итак, как вы видите, перевести сайт в браузере «Опера» достаточно просто. Надеемся, что данная статья смогла помочь вам. Всем мир!
Кнопка-переводчик
Чтобы сделать процесс преобразования еще более простым и легким, компания Google выпустила специальные кнопки, которые переводят сайты в один клик.
Перед тем, как ее использовать нужно:
- зайти в настройки браузера и поставить птичку напротив «показать панель закладок»;
- посетить страницу https://translate.google.ru/translate_buttons;
- выбрать наречие, на которое будет осуществляться преобразование (обычно русский);
- перетащить названия языка на панель закладок .
Теперь кнопка установлена и готова к использованию.
Чтобы проверить ее в действии нужно:
- открыть нужный Web-сайт;
- нажать на нашу кнопку.
В результате отобразится переведенная на русский страничка.
Автоматический перевод онлайн-страницы на русский в Google
Использование сторонних плагинов и сайтов-переводчиков крайне неудобный процесс, поскольку у пользователя возникает необходимость открытия новых окон. Поэтому разработчики Гугла внедрили «родной» переводчик, отказавшись от сторонних средств. Гугл Хром не знает, пожалуй, только самые редкие языки, обеспечивая при этом молниеносный перевод большинства языков мира.
В тех случаях, когда нужные вам данные размещены на порталах с непонятным для вас языком, вы сможете быстро и легко перевести его. Для того чтобы сделать автоматический перевод, следуйте инструкции:
- найдя требуемый текст, щелкните на ярлык переводчика;
- в появившемся меню нажать «Перевести»;
- текст будет автоматически переведен, при этом будет сохранено первоначальное оформление.
Программа сама определяет язык оригинала для последующей работы. Для того чтобы осуществить обратную процедуру, то есть вернуть текст к первоначальному виду, вам поможет следующая инструкция.
- перейти на страницу с нужным текстом;
- щелкнув на ярлык у адресной строки, нажмите «показать оригинал».
Для осуществления настройки (например, включение, выключение) встроенного переводчика следует выполнить следующие шаги:
- Открыть меню Google Chrome нажатием на ярлык.
- Открыть «Настройки» и там открыть меню «Дополнительные настройки».
- В меню «Языки» поставить галочку (или убрать ее) у опции «Предлагать перевод» в тех случаях, когда язык страницы отличается от языка браузера.
Про возможности перевода в Opera
В отличии от Яндекс Браузера и Google Chrome Opera не имеет встроенного переводчика, но его можно установить, воспользовавшись местным магазином приложений. Установка бесплатна. Также можно использовать специальные веб-сервисы для перевода. Хотя и веб-сервисы, и дополнительные расширения не так удобны, как встроенные переводчики, их функционала вам хватит для перевода части или всей веб-страницы.
Вариант 1: Установка специального расширения
Это наиболее оптимальное решение, если вам нужно часто обращаться к иностранным сайтам. Однако расширения потребляют некоторые ресурсы компьютера, что может привести к «подвисанию» браузера.
Установите одно из расширений для перевода текста на веб-страницах по этой инструкции:
- Нажмите на логотип Opera в верхней левой части экрана.
- Откроется контекстное меню, где нужно выбрать и перейти в «Расширения», а оттуда в «Загрузить расширения».
Вас перебросит в магазин расширений для Оперы. Вы можете вбить конкретное расширение в строке поиска в правой верхней части окна, либо настроить отображение расширений по категориям. Чтобы это сделать, нажмите на ссылку «Ещё» и из меню выберите пункт «Перевод».
Выберите то приложение, которое вам больше нравится. Лучше выбирать, исходя из количества «звёзд».
Перейдя на страницу приложения обратите внимание на кнопку «Добавить в Opera». Нажмите на неё.
Возможно придётся подтвердить установку дополнения. Нажмите «Да» и дождитесь окончания загрузки.
Теперь, когда расширение установлено вы можете перевести страницу или определённые фрагменты текста, используя эту инструкцию:
- Инструкция рассматривается на примере расширения Translator. Перейдите на страницу, где вам нужно перевести текст.
- Кликните по иконке приложения в верхней части.
- Всплывёт небольшое окошко, где вам будет предложено несколько вариантов перевода. Чтобы перевести всё страницу, нажмите на «Перевести активную страницу».
- Если нужно сделать перевод фрагмента текста, то выделите этот фрагмент на странице и нажмите по иконке расширения-переводчика. Вам будет показан перевод на ваш язык, который определяется по умолчанию. При условии, что перевод нужно совершить на какой-то другой язык воспользуйтесь полями определения языков в верхней части окна.
Вариант 2: Настроить автоматический перевод
Если вам не хочется постоянно использовать иконки или контекстные меню для перевода, то вы можете скачать специальное расширение, которое добавит в Оперу функцию автоматического перевода, как в Google Chrome или Яндекс Браузере. Приложение, которое вам понадобится скачать называется «Перевести». Его скачивание и установка происходят по самой первой инструкции в статье.
Настроить автоматический перевод страниц в Opera можно по следующей инструкции:
- Кликните по логотипу Оперы в верхнем левом углу. Из контекстного меню нужно выбрать «Расширения». Там появится ещё одно подменю, где снова выбирайте «Расширения». Также можно воспользоваться комбинацией клавиш Ctrl+Shift+E.
- Найдите в своём списке установленных расширений, дополнение «Перевести». Нажмите в его блоке кнопку «Настройки».
Загрузится вкладка с настройками расширения. Вам нужно найти блок «Автоматически переводить веб-страницы после запроса». Здесь поставьте «Да».
Вариант 3: Воспользоваться сторонним сервисом
Сегодня многие веб-переводчики имеют в своих функциях возможность переводить не только определённые фрагменты текста, но и целые веб-страницы. При этом вам никаких особых усилий прилагать не придётся. Рассмотрим, как это сделать на примере переводчика от Google:
Помимо Google-переводчика вы можете использовать другие сервисы, предоставляющие подобные услуги. Принцип работы у них одинаковый. Используя советы и рекомендации из этой инструкции, вы можете переводить как полностью веб-страницы, так и их фрагменты в браузере Opera.
Лучшие онлайн сервисы
Как использовать сервис:

Сайт Translate
Данный сервис предлагает пользователям мгновенный перевод
веб-страниц и фрагментов текста. Он позволяет использовать дополнительные инструменты при работе с текстом: словарь, проверка правописания и виртуальная клавиатура. Дополнительно в Translate для точности результата предусмотрен выбор тематики
исходного текста.
Чтобы совершить перевод сайта онлайн, делаем следующее:

Современная сеть Интернет — это мировое средство коммуникации, в котором содержится необъятное количество информации из разных стран. Тяжело представить, сколько терабайтов займут эти данные. У многих людей возникает необходимость добывать информацию с иноязычных сайтов, но, к сожалению, не каждый пользователь Интернета владеет одновременно несколькими языками. На пути у человека встает Однако не спешите отчаиваться, с помощью современных технологий пользователи могут моментально перевести веб-страницу на русский язык, используя несколько доступных методик.
Как перевести страницу сайта на русский язык в Яндексе
В интернете существует множество сторонних сайтов, предлагающих перевод текстов. Но такой сервис не всегда удобен для сайтов, ведь приходится открывать новую вкладку и копировать текст, поэтому большинство браузеров обладают функционалом для осуществления перевода «на месте». Яндекс набирает всю большую популярность и имеет неплохой функционал. Чтобы перевести страничку, откройте сайт, после чего произойдет определение языка, на котором написан текст. В тех случаях, когда язык не русский, появится специальная панель. После чего предпримите шаги:
- Если язык оригинала определен верно – нажмите кнопку «Перевод на русский».
- В противном случае кликните на «Перевод с другого языка».
- Закройте панель нажатием на крестик.
Функционал браузера работает со страницами самых разных языков, как с английского, так и с китайского. Бывают ситуации, когда при открытии иностранного сайта программа не выдает предложение об осуществлении перевода. Тогда изучите инструкцию браузера по настройке функции:
- Зайдите в настройки и откройте меню «Дополнительные настройки».
- В меню «Язык» поставьте отметку у опции «Предлагать перевод страницы».
В случае если вы напротив отключили данную функцию, а вам вдруг понадобилось прочесть текст на другом языке, то просто сделайте правый щелчок мышью и выберите «Перевести на русский». Опции Яндекса с легкостью переводят конкретные слова и фразы. Для этого выделите необходимое слово и нажмите кнопку Shift. Для того чтобы работать с фрагментом текста, выделите нужный абзац или предложение, фразу, а затем щелкните по появившемуся ярлычку.
Translator
Одно из самых популярных расширений для перевода в Opera называется Translator. С его помощью вы можете перевести фрагменты текста и целые страницы. При этом структура контента полностью сохраняется: картинки, элементы навигации, иконки — всё остаётся на своих местах. Меняется только текст, который становится понятным.
Чтобы установить Translator:
После успешного добавления на странице расширения отобразится кнопка «Установлено», а на панели инструментов появится значок приложения. Аналогичным образом в Opera GX устанавливаются другие переводчики, которые мы рассмотрим ниже.
У Translator есть параметры, которые помогают выстроить его работу под себя. Чтобы изменить их, нажимаем на его иконку на панели задач. Откроется окно с основными параметрами, в котором мы можем:
- Выбрать исходный язык и язык перевода.
- Указать, какой движок использовать. По умолчанию стоит Google Перевод, но есть и другие варианты: Bing, Babylon, Pragma, Promt, Urban Dictionary и другие.
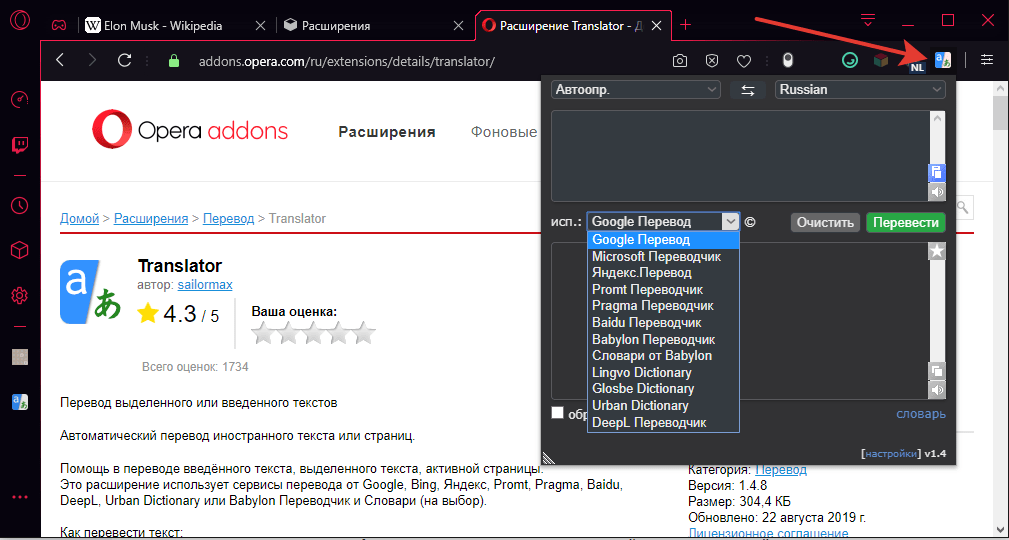
Так выглядит главное окно расширения для перевода
Здесь же есть окно для вставки фрагмента текста и ссылка «Настройки», которая ведёт к списку расширенных параметров. Мы можем изменить местоположение кнопки «Перевести» и указать максимальное количество языковых пар, которое расширению нужно помнить.
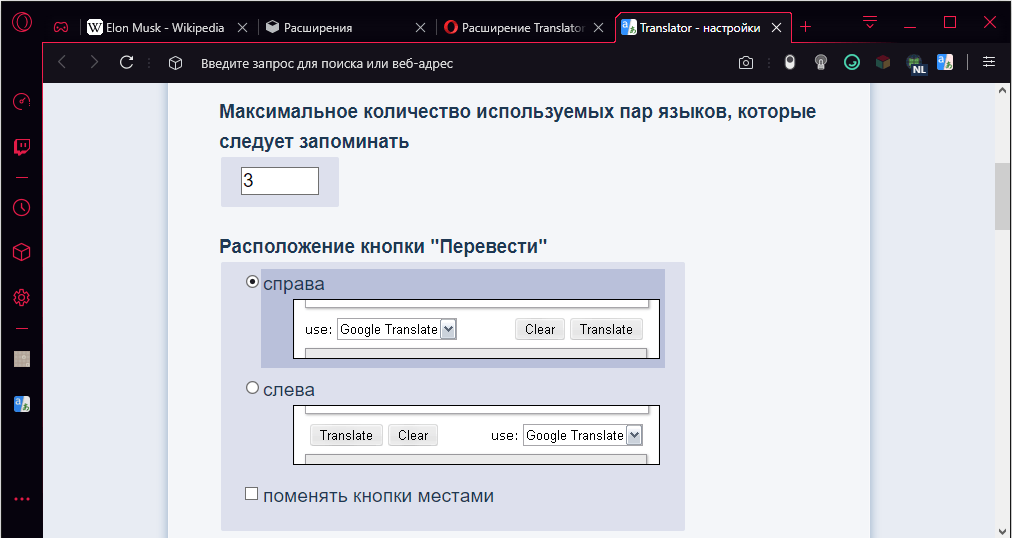
Можно оставить настройки по умолчанию
Если текст на странице написан на том языке, который выставлен в Opera GX по умолчанию, то приложение не работает. Стоит нам перейти на сайт с иностранными текстами, как при открытии расширения появится ссылка «Перевести активную страницу». Нажимаем на неё.
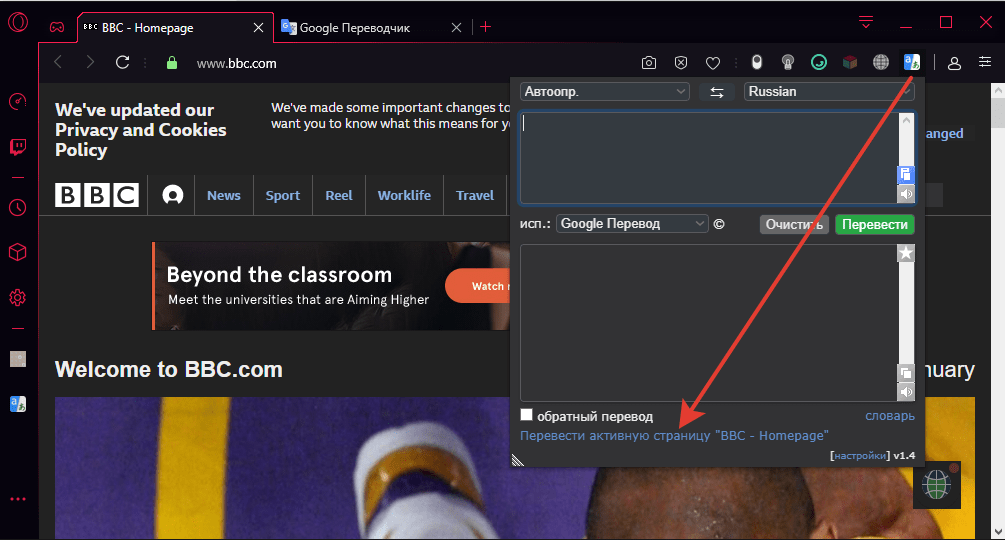
Будет переведена та страница, которая в данный момент открыта в браузере
Переведённая страница открывается на новой вкладке. Сверху появляется дополнительная строка, которая позволяет изменить языки, а также быстро вернуться к оригиналу.
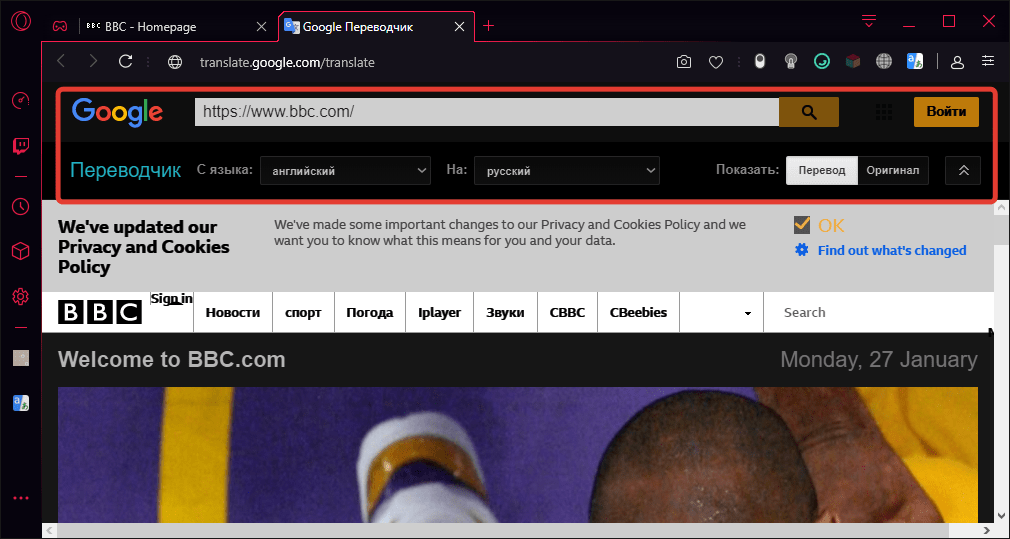
Удобные инструменты для управления переводом
Если нужно перевести часть текста, а не всю страницу, то нажимаем на иконку расширения на панели инструментов браузера и вставляем фрагмент в окошко. Внизу отобразится перевод. Это же окошко можно использовать для перевода неактивных страниц. Если вставить в него ссылку и нажать «Перевести», то откроется новая вкладка с переведенным текстом. Это удобно, если у вас есть ссылка, которую вы пока не открыли в браузере.
Перевод страниц в Opera браузере: расширение Translate
Существует с десяток расширений для перевода страниц в Опере. Функционал у них всех достаточно схожий. И не удивительно, ведь используют они одну и ту же технологию перевода – Google Translate. Но из них всех мне понравились всего 1. И судя по рейтингам, не только мне оно пришлись по душе. Его то мы и рассмотрим.
Translator для Opera
Translator – отличное расширение для быстрого автоматического перевода текста на страницах сайта в браузере Opera на русский язык или на любой другой.
Оно способно как сделать перевод всей страницы сайта, включая меню, боковые навигационные панели с сохранением картинок и стилей сайта, так и переводить лишь выделенный фрагмент текста.
Чтобы сделать автоматический перевод страницы в Опере доступным, необходимо включить кое-какие настройки.
Чтобы настроить автоперевод страниц в Опере нужно:
Зайти в «Расширения» с помощью комбинации клавиш Ctrl + Shift + E ;
Перейти в раздел «Настройки»;
Выбрать русский язык по умолчанию, или другой язык на который будет переводиться исходный текст;
Включить использование панели переводчика для каждой страницы. Желательно выбрать перевод от Google;
На этом настройка автоперевода в Opera завершена. Можно зайти на какую-нибудь страницу с содержанием на английском языке и обновить ее. Вверху появится панель с кнопкой «Перевести», при нажатии на которую все содержимое страницы сайта будет переведено на русский язык, или на тот, который был установлен в настройках расширения
Если вдруг панель не появилась, то следует обновить страницу и обратить внимание на адресную строку. Ту строку, куда вводятся URL адреса для перехода на сайт. В правой ее части будет уведомление о том, что Opera заблокировала расширение
Следует кликнуть по этому уведомлению и разрешить работу плагина.
В правой ее части будет уведомление о том, что Opera заблокировала расширение. Следует кликнуть по этому уведомлению и разрешить работу плагина.
Помимо автоматического перевода всей страницы в Opera, данный плагин способен также перевести только выделенный текст. Для этого необходимо:
- Выделить нужный кусок текста на странице;
- В правом верхнем углу нажать на значок расширения;
- В открывшемся окне будет выполнен перевод этого текста.
У расширения есть возможность выбрать какой переводчик использовать: Google, Microsoft, Яндекс, Promt и некоторые другие. Но, как показывает практика, Google – самый лучший, поэтому не стоит менять.
Еще у данного расширения есть 2 полезные функции:
- Озвучивание перевода – робот женским голосом зачитает выполненный перевод или текст на исходном языке.
- Кнопка перехода на страницу с Google переводчиком, на которой выполнен перевод всей страницы.
Надеюсь, вам была полезна статья по установке и настройке плагина для автоматического перевода страниц сайтов в Опере на русский язык.
Не нашли ответ на свой вопрос? Тогда воспользуйтесь формой поиска:
 Несмотря на непрекращающийся рост, русскоязычный сегмент интернета по-прежнему занимает довольно небольшую часть во Всемирной паутине (по статистике на 2016 год, только 6,4% сайтов использовали русский язык).
Несмотря на непрекращающийся рост, русскоязычный сегмент интернета по-прежнему занимает довольно небольшую часть во Всемирной паутине (по статистике на 2016 год, только 6,4% сайтов использовали русский язык).
Понятно, что в такой ситуации даже рядовому пользователю приходится иногда заходить на иностранные сайты, чтобы получить нужную информацию. Но далеко не все владельцы ПК хорошо ориентируются в этом сегменте. Ниже будет рассмотрено, как настроить перевод страниц в опере.
На сегодняшний день существует несколько способов перевода текстов. Все они достаточно эффективны, а качество их работы улучшается с каждым днем. Наиболее популярным является использование онлайн-переводчиков.
Все, что требуется от пользователя – это открыть в Опере нужную страницу, скопировать ее URL (адрес) и вставить его в левое поле переводчика. После этого в правом поле появится новая ссылка. Если перейти по ней, откроется новая страница, на которой будет вся нужная информация, но уже на русском языке. Преимуществом данного метода является то, что он не требует установки дополнительных программ и плагинов.
Расширение Google Translate
Следующее расширение имеет функционал побогаче и легко управляется простыми сочетаниями клавиш. Из особенностей плагина можно выделить:
- Возможность перевести текст на 91 язык.
- Поддержка перевода скопированного текста вплоть до 5000 символов.
- Настройка собственного словаря для перевода определенных слов.
- Озвучивание текста на 30 языках.
- Автоматическое распознавание языка с возможностью обратного перевода.
- Поддержка интерфейса на русском.
- Возможность настроить практически каждую функцию.
- Сохранение истории переводов.
Приложение отличается симпатичным интерфейсом и интуитивно понятной темой иконок кнопок. Разработчик на данный момент продолжает поддерживать свое детище и регулярно выпускает обновления с исправлениями ошибок и глюков. А работать с плагином очень просто:
- Чтобы вызвать отдельное окно с переводчиком достаточно нажать комбинацию Ctrl+Alt+Z, после чего откроется окно, где можно переводить отдельные слова и использовать его как дополнение для перевода к, например, Microsoft Word без оглядки на конкретную страницу, открытую в браузере.
- После выделения нужной строки и нажатия комбинации Ctrl+Alt+C, Google Translate удалит иностранный текст и встроит перевод фразы на нужный язык прямо в веб-страницу.
- Сочетание клавиш Ctrl+Alt на выделенной строке откроет всплывающее окно с переводом выделенного фрагмента.
- Перевод всех элементов страницы можно осуществить командой Ctrl+Alt+P.
Чтобы установить расширение нужно:
- Открыть меню браузера.
- Перейти в раздел расширений.
- На странице расширений нажать добавить расширения.
-
Вписать в поиск Google Translate.
- Щелкнуть по иконке приложения.
- Нажать на “Добавить в Opera”.
Очень полезное приложение для упрощения офисной работы, работы копирайтером и написания ученических работ по иностранному языку.
Расширение Translator
Если помимо перевода одним источником, необходим функционал позволяющий взглянуть на несколько вариаций перевода разными сервисами — здесь поможет Translate. Однако проблема в том, что с недавних пор это расширение пропало из магазина Opera. Но выход есть. Так как Opera основана на одном движке с Chrome, пользователь может установить Translate используя магазин от Google.
Для этого понадобиться:
- В магазине Opera найти и установить Install Chrome Extensions.
- Нажать на кнопку “Добавить в Opera”.
- Перейти по адресу https://chrome.google.com/webstore
- В поиске написать “Перевести”.
- Первым в списке по этому запросу стоит Translator, он как раз и нужен.
- Перейдите на страницу с утилитой.
- Теперь нужно нажать “Установить”.
- Появится запрос на активацию расширения Chrome.
- Намаем “Ок”.
- В открывшемся окне около расширения Translator нажать кнопку “Установить” — “Да, установить”.
Translate установлен. Он имеет все те же функции. При выделении текста и нажатии на значок приложения, отрывок будет переведен. Если же выделенного фрагмента нет, он запросит ввести текст, который пользователь желает перевести.
Перевод страницы осуществляется нажатием на кнопку расширения и вызовом функции “Перевести активную страницу.” Качество перевода от Translate отменное, так как при его работе задействуются сразу несколько движков — от таких гигантов как Baidu, Google, Яндекс и Promt.
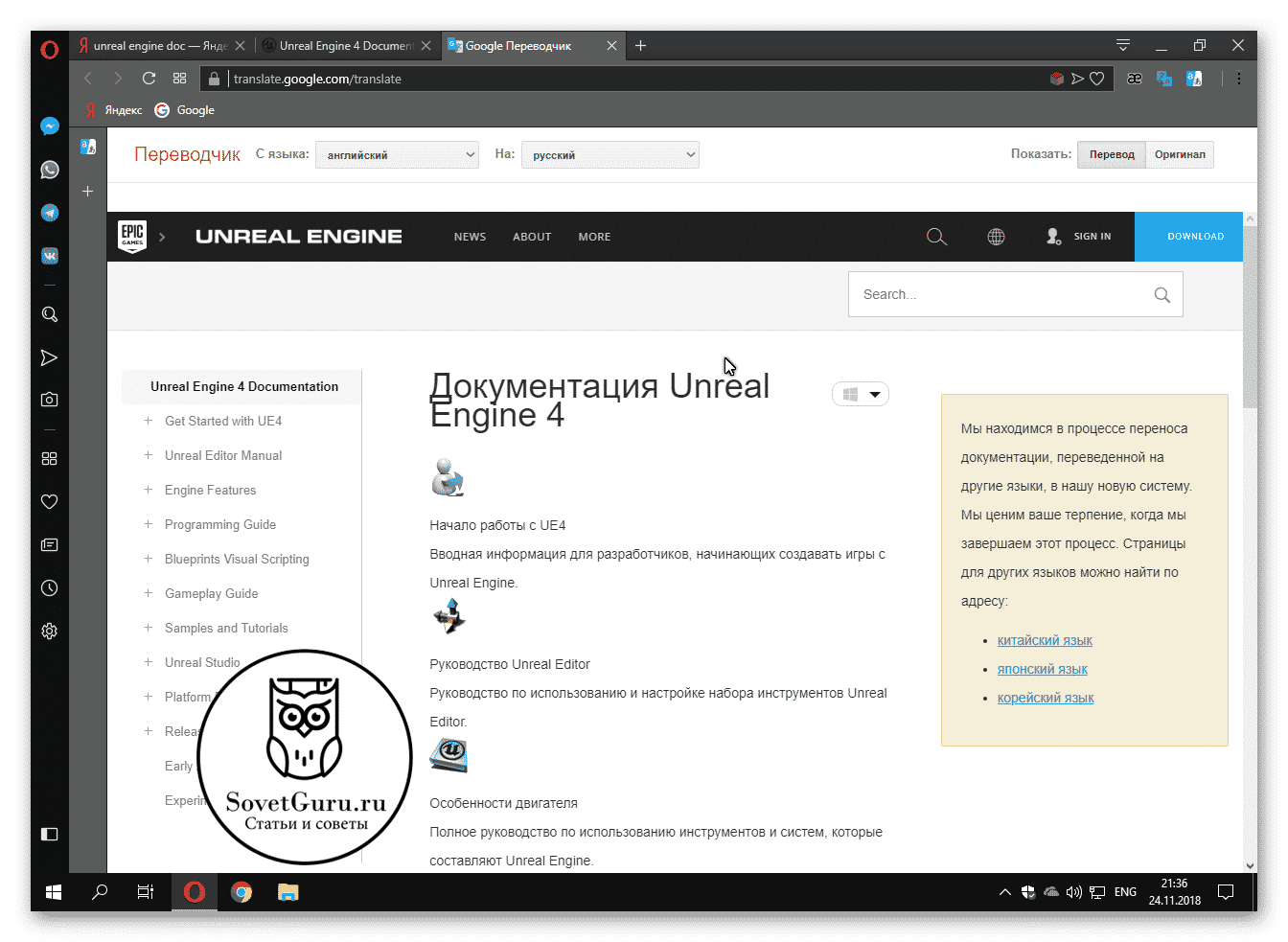
Использование дополнительного расширения
Также для просмотра сайтов на иностранном языке можно применять специальные расширения для браузера, с помощью которых текст на странице полностью переводится на заданный язык. Данный способ очень удобный, страницы переводятся быстро и понятно. Для того, чтобы применить этот способ в действии необходимо скачать расширение. Делается это следующим образом:
- Нужно зайти на главную страницу Оперы, слева будут располагаться иконки, следует нажать на последнюю, которая называется «Расширения», выглядит она как элемент мозаики;
- После откроется страница с расширениями, если они отсутствуют, то браузер предложит перейти в галерею, где можно их скачать;
- Далее откроется галерея расширений, где представлено большое количество приложений, которые немного упрощают использование браузера. При желании можно их полистать, посмотреть, может быть, найти что-то необходимое. Затем в поле поиска надо написать «Translator» и нажать «Enter», слово лучше вводить на английском языке, потому что так будет гораздо больше результатов поиска;
Сделать это можно, нажав на кнопку, находящуюся под поисковой строкой, откроется небольшое окно, где можно выбрать необходимый язык.
- После ввода запроса на переводчик откроется страница, где будет представлено большое количество приложений, они могут отличаться, некоторые способны переводить страницы без ввода, а другие работают, как онлайн перводчики. Следует выбрать тот, который больше всего понравился и наиболее подходит для работы. Выбор рекомендуется проводить исходя из положительных отзывов и количества скачиваний. Например, выбор пал на Google translate, нужно на него нажать;
- Откроется страница, где будет зеленая кнопка «Добавить в Опера», следует кликнуть на нее левой кнопкой компьютерной мышки;
- После данная кнопка станет желтого цвета и на ней будет написано «Установка», это значит, что приложение скачивается и устанавливается, в результате кнопка снова станет зеленой, процесс установки успешно заврешен;
- После установки можно проверить расширение, для этого следует зайти на иностранную страницу и попробовать ее перевести, когда переводчик включенный. Иконка приложения обычно появляется в верхнем левом правом углу;
- Во время нахождения на любой странице можно включить переводчик, нажав на иконку, появится окно, куда необходимо вставить иностранный текст, там можно выбрать язык перевода. Если нужно перевести всю страницу целиком, то следует нажать на свободное место на странице правой кнопкой мышки и выбрать «перевести страницу на русский», язык перевода можно изменить. После чего откроется новая вкладка данного сайта с переведенным текстом;
Таким образом, переводить страницы в браузере Опера несложно, делать это можно с помощью онлайн переводчиков, либо же прибегая к расширениям, благодаря которым возможно переводить целые страницы, тратя на это меньше пяти секунд, какой именно способ выбрать – решать только пользователю.
Как перевести текст в Яндекс.Браузере
Для того, чтобы переводить слова, фразы или целые страницы, пользователям Яндекс.Браузера не нужно обращаться к сторонним приложениям и расширениям. В обозреватель уже встроен собственный переводчик, который поддерживает очень большое количество языков, включая не самые популярные.
В Яндекс.Браузере доступны следующие способы перевода:
- Перевод интерфейса: главное и контекстное меню, кнопки, настройки и другие текстовые элементы могут быть переведены на выбранный пользователем язык;
- Переводчик выделенного текста: встроенный фирменный переводчик от Яндекса переводит выделенные пользователем слова, фразы или целые абзацы на тот язык, который используется в операционной системе и в браузере соответственно;
- Перевод страниц: при переходе на зарубежные сайты или русскоязычные сайты, где встречается много незнакомых слов на иностранном языке, можно автоматически или вручную перевести страницу целиком.
Перевод интерфейса
Есть несколько способов переводить зарубежный текст, который встречается на различных интернет-ресурсах. Однако если нужно перевести сам Яндекс.Браузер на русский язык, то есть, кнопки, интерфейс и прочие элементы веб-обозревателя, то переводчик здесь не нужен. Чтобы сменить язык самого браузера, есть два варианта:
- Измените язык вашей операционной системы.
По умолчанию Яндекс.Браузер использует язык, установленный в ОС, и, сменив его, можно также поменять язык обозревателя.
Зайдите в настройки браузера и смените язык.
Если после вирусов или по другим причинам в браузере изменился язык, или же вы, наоборот, хотите его сменить с родного на другой, то сделайте следующее:
-
Скопируйте и вставьте в адресную строку следующий адрес:
- В левой части экрана выберите тот язык, который нужен, в правой части окна нажмите на верхнюю кнопку, чтобы перевести интерфейс браузера;
Если он отсутствует в списке, то нажмите на единственную активную кнопку слева;
Из выпадающего списка выберите тот язык, который необходим;
Нажмите на кнопку «ОК»;
В левой части окна добавленный язык будет выбран автоматически, чтобы его применить к браузеру, нужно нажать на кнопку «Готово»;
Использование встроенного переводчика
В Яндекс.Браузере есть два варианта перевода текста: перевод отдельных слов и предложений, а также перевод веб-страниц целиком.
Перевод слов
За перевод отдельных слов и предложений отвечает отдельное фирменное приложение, встроенное в обозреватель.
- Для перевода выделите несколько слов и предложений.
- Нажмите на квадратную кнопку с треугольником внутри, которая появится в конце выделенного текста.
Альтернативный способ перевода одиночного слова — наведите на него курсором мыши и нажмите на клавишу Shift. Слово выделится и переведется автоматически.
Перевод страниц
Зарубежные сайты можно переводить целиком. Как правило, браузер автоматически определяет язык страницы, и, если он отличается от того, на котором работает веб-обозреватель, будет предложен перевод:
Если же браузер не предложил перевести страницу, например, потому, что она не полностью на иностранном языке, то это всегда можно сделать самостоятельно.
- Нажмите в пустое место страницы правой кнопкой мыши.
- В появившемся контекстном меню выберите пункт «Перевести на русский».
Если перевод не работает
Обычно переводчик не работает в двух случаях.
Вы отключили перевод слов в настройках
- Для включения переводчика зайдите в «Меню» > «Настройки»;
Внизу страницы нажмите на кнопку «Показать дополнительные настройки»;
В блоке «Языки» поставьте галочки напротив всех пунктов, что там есть.
Ваш браузер работает на том же языке
Часто бывает так, что пользователь включает, например, английский интерфейс браузера, из-за чего браузер не предлагает переводить страницы. В этом случае нужно сменить язык интерфейса. О том, как это сделать, написано в начале этой статьи.
Использовать встроенный в Яндекс.Браузер переводчик очень удобно, поскольку это помогает не только узнавать новые слова, но и понимать целые статьи, написанные на зарубежном языке и не имеющие профессионального перевода. Но стоит быть готовым к тому, что качество перевода далеко не всегда будет удовлетворяющим. К сожалению, это проблема любого существующего машинного переводчика, ведь его роль — помочь понять общий смысл текста.
Опишите, что у вас не получилось.
Наши специалисты постараются ответить максимально быстро.
Как установить расширение для перевода страниц в Опере
Поскольку в статье мы рассматриваем расширения (надстройки, плагины) для браузера Opera, а не автономные программы-переводчики, установка будет протекать несколько по-иному. Чтобы установить расширение переводчик для «Опера» браузера, следуйте простому универсальному алгоритму (для вашего удобства далее в статье мы также приводим ссылки на все расширения):
- Вызовите выпадающее меню настроек Оперы, после чего откройте подменю «Расширения».
- Выберите пункт «Загрузить расширения».
- При помощи строки поиска (можете, как мы упоминали выше, воспользоваться готовой ссылкой, открытой в Opera) найдите нужное расширение для перевода, а затем щёлкните по окрашенной в зелёный цвет кнопке «Добавить…».
- Обычно установка плагина не отнимает много времени. В результате через несколько секунд вы увидите в верхней панели Оперы новый значок, соответствующий инсталлированному расширению, а название использованной кнопки сменится на «Установлено».
Начиная с этого момента вы можете пользоваться расширением — не понадобится даже перезапускать Opera.


