Удаленное включение компьютера с помощью wake-on-lan (wol)
Содержание:
- LiteManager
- Корпоративные и администраторские программы
- Как включить удаленный доступ к компьютеру windows 10
- Простейшая настройка удаленного доступа
- Настройка удаленного управления при помощи ОС Windows
- Требования для пробуждения
- Как включить компьютер без кнопки включения
- Как настроить Radmin Viewer?
- Почему не удается подключиться к удаленному компьютеру
- Настройка Wake on LAN в BIOS.
- Простейшая настройка удаленного доступа
- Сторонние средства удалённого доступа
- Подключение к удаленному рабочему столу посредством Internet Explorer
- Что за удалённый доступ
- Конфигурация домашней сети
- Как управлять компьютером удалённо (через интернет или локальную сеть)
- Варианты подключения к удаленному компьютеру
- Заключение
- Заключение
LiteManager
Еще одна удачная программа от отечественных разработчиков LiteManagerTeam для удаленного управления компьютером. Ее основная направленность – доступность и легкость в использовании. Софт изначально ориентирован на «народного» потребителя и не требует платных лицензий. Более того, LiteManager разрешает бесплатно проводить администрирование до 30 удаленных компьютеров. Это своеобразный рекорд среди конкурентов по доступности. Платная версия присутствует, но она необязательна и включает лишь несколько узконаправленных инструментов.
Вторым по счету преимуществом софта можно назвать его многофункциональность. Тут присутствуют и файловый менеджер, и личный диспетчер задач, и текстовый чат, и даже функция видеозахвата. Еще опытные юзеры могут воспользоваться командной строкой, именуемой в меню как «Терминал» и редактором реестра.
Безопасность соединения обеспечивается подключением через ID или IP. Изменить идентификатор владелец может через инструмент NoIP настройки модема. Как и во многих подобных продуктах тут есть встроенный IP-фильтр.
Как работать с LiteManager?
Так же, как и рассмотренный выше продукт LiteManager состоит из двух модулей для ведущего и ведомого компьютера. Сначала нужно установить LiteManager Server на систему, над которой нужно получить контроль.
- Скачиваем архив с программой на сайте http://litemanager.ru.
- Распаковываем архив и устанавливаем LMS. При установке продукт попутно предложит изменить параметры безопасности и создать пароль (обязательно).

- Далее можно заметить появление значка в трее. Кликаем на него и подключаемся к серверу.

Теперь компьютер в сети и можно настраивать ведущий ПК.
- Устанавливаем LMV.
- Во всплывшем на экране окне выбираем «Добавить новое соединение».

- Вводим адрес и нажимаем «ОК».

- Созданные подключения будут отображаться в нижней части окна.

- Набор основных инструментов отображен в правой части окна.

Компьютер подключен и можно приступать к работе.
Преимущества
- Очень много инструментов для удаленного контроля и администрирования систем.
- Лояльный к пользователям продукт – лицензия для работы с компьютерами до 30 адресов бесплатна.
- Подключение через ID или IP. Возможность изменять ID-адрес роутера через NoIP.
- Поддержка Windows, MacOS, IOS, Android, Linux.
Корпоративные и администраторские программы
TeamViewer часто используется, чтобы удаленно управлять компьютером
Многие пользователи предпочитают использовать специальные программы для удаленного доступа к компьютеру через интернет. Есть несколько разновидностей стороннего ПО, которое часто используется для получения доступа к ПК.
К наиболее распространенному софту относят следующее:
TeamViewer
Довольно известная программа, которая отличается высокой степенью безопасности. Позволяет управлять ПК через ноутбуки, смартфоны и планшеты.
RAdmin
Российское приложение, имеющее обширный функционал. Софт платный и поэтому используется не очень часто.
Ammyy Admin
Это приложение оснащается такими дополнительными функциями как голосовой и текстовый чат. Ammyy Admin помогает управлять ПК и работать с файловой системой.
AeroAdmin
Это ПО имеет простой и понятный интерфейс, с которым разберется даже новичок. В AeroAdmin можно изменять параметры изображения и подключать мобильные устройства.
RemotePC — софт, позволяющий одновременно управлять 50 компьютерами
RemotePC
Многофункциональное приложение, с помощью которого каждый желающий сможет удаленно подсоединиться к персональному компьютеру через Internet.
Выпускается ПО в двух версиях — бесплатная и платная. Последняя обладает более обширными функциональными возможностями и позволяет подсоединиться к 50 ПК.
UltraVnc
Популярный софт, разработанный специальной для менеджмента удаленными компьютерами. UltraVnc позволяет подсоединяться только к ПК с ОС Windows. С Linux это ПО несовместимо. Программа предоставляет пользователям возможность получить полный доступ к ПК на расстоянии. Можно управлять мышкой, клавиатурой и изменять любые параметры устройства.
Как включить удаленный доступ к компьютеру windows 10
Казалось бы, в этой процедуре нету ничего сложного, но бывает, что юзерам не удается получить удаленный доступ несмотря на соблюдение алгоритма действий. А он действительно предельно прост.
Сперва необходимо удостовериться, может ли устройство подключиться удалённо. Да подключиться имеет право лишь пользователь внесённый в специальный реестр. Далее для входа в учётную запись этого пользователя нужно создать хороший пароль. Теперь стоит заняться подготовкой ПК, к которому необходим доступ. С этой целью делаем вот что. Идем в Пуск ПК с которого будем подключаться.
Далее следуем по пути: Параметры > Система > Удаленный рабочий стол. Здесь отмечаем параметр «Включить удаленный рабочий стол». Теперь запоминаем (записываем) имя ПК. Оно нам пригодится для дальнейшей работы в этом направлении. Это имя можно найти в пункте меню “Как подключиться к этому ПК”.
Теперь можно переходить к подготовке подключаемого устройства. Это может быть любой девайс способный подключиться к интернету. Мы рассмотрим все варианты подключения со всех типов устройств.
Простейшая настройка удаленного доступа
Для начала кратко остановимся на том, как в Windows включить удаленный доступ к компьютеру в смысле использования именно установленных на нем программ и оборудования, которое используется для обработки информации.
Для этого в свойствах системы необходимо перейти к разделу дополнительных параметров, а затем на вкладке доступа активировать разрешение сетевой идентификации и в дополнительных опциях включить разрешение на управление терминалом. После этого в основной информации нужно будет запомнить полное название компьютера и имя пользователя, если их зарегистрировано несколько.

После этого на устройстве, с которого будет производиться подключение, нужно вызвать соответствующий апплет подключения к удаленному «Рабочему столу», ввести вышеуказанные данные и активировать соединение.

Примечание: обратите внимание на то, что на удаленном ПКМ или ноутбуке, в случае отсутствия пользовательского пароля для входа в систему, его нужно будет создать в разделе управления учетными записями. Если у пользователя есть регистрация Microsoft, то с равным успехом можно воспользоваться и ею, что выглядит значительно проще
Настройка удаленного управления при помощи ОС Windows
В любом Windows есть встроенная программа удаленного доступа, называется Remote Desktop. Для её настройки необходимо:
- Нужно чтобы на обоих компьютерах был подключен интернет или они находились в одной сети.
- На удаленном ПК необходимо активировать разрешения на подключения других устройств.
- Выполнить настройку учетной записи, прописать пароль.
Рассмотрим более детально, что необходимо сделать:
На рабочем столе находим «Мой компьютер», наводим мышку, жмем правой клавишей мышки и выбираем «Свойства». Далее нажимаем «Дополнительные параметры системы», справа вверху жмем «Удаленный доступ». Ставим точку «Разрешить удаленные подключения….». Внизу есть кнопка «Выбрать пользователей…», нажав на неё вы сможете создать список пользователей которые смогут подключаться к этому компьютеру. Все, готово.
Требования для пробуждения
Существует ряд требований, которых нужно придерживаться, чтобы ПК был успешно запущен с помощью Wake-on-LAN. Рассмотрим их подробнее:
- Устройство подключено к электросети.
- Сетевая карта имеет на борту Wake-on-LAN.
- Устройство подключено к интернету через LAN-кабель.
- ПК переведен в состояние сна, гибернации или он выключен через «Пуск» — «Завершение работы».
Когда все эти требования были соблюдены, при попытке включить компьютер операция должна произвестись успешно. Давайте разберем процесс настройки необходимого оборудования и ПО.
Шаг 1: Активация Wake-on-LAN
В первую очередь требуется включить данную функцию через BIOS. Перед началом выполнения данного процесса еще раз убедитесь в том, что на сетевой карте установлен инструмент для пробуждения по интернету. Узнать эту информацию можно на сайте производителя или в инструкции к оборудованию. Далее сделайте следующее:
- Зайдите в BIOS любым удобным способом.
Подробнее: Как попасть в BIOS на компьютере
Найдите там раздел «Power» или «Power Management». Имена разделов могут отличаться в зависимости от изготовителя БИОС.

Включите Wake-on-LAN, установив значение параметра на «Enabled».

Произведите перезагрузку ПК, предварительно сохранив изменения.
Шаг 2: Настройка сетевой карты
Теперь нужно запустить ОС Windows и произвести настройку сетевого адаптера. В этом нет ничего сложного, все выполняется буквально за несколько минут:
Подробнее: Как получить права администратора в Windows 7
- Откройте «Пуск» и выберите «Панель управления».

Отыщите раздел «Диспетчер устройств» и запустите его.

Разверните вкладку «Сетевые адаптеры», кликните ПКМ по строке с именем используемой карточки и зайдите в «Свойства».

Переместитесь к меню «Управление электропитанием» и активируйте графу «Разрешить этому устройству выводить компьютер из ждущего режима». Если данный параметр заблокирован, активируйте сначала «Разрешить отключение этого устройства для экономии энергии».

Шаг 3: Настройка TeamViewer
Последним шагом будет настройка программы TeamViewer. Перед этим потребуется установить софт и создать в нем свой аккаунт. Делается это очень легко. Все подробные инструкции вы найдете в другой нашей статье. После регистрации следует сделать следующие действия:
Подробнее: Как установить TeamViewer
- Откройте всплывающее меню «Дополнительно» и перейдите в «Опции».

Кликните на раздел «Основное» и нажмите «Связать с аккаунтом». Иногда потребуется указать электронную почту и пароль учетной записи, чтобы выполнить связь с аккаунтом.

В этом же разделе возле пункта «Wake-on-LAN» кликните на «Конфигурация».

Откроется новое окно, где нужно поставить точку возле «Другие приложения TeamViewer в той же локальной сети», указать ID того оборудования, с которого будет послан сигнал для включения, нажать на «Добавить» и сохранить изменения.


Теперь нужно лишь перевести компьютер в любой из поддерживающихся режимов для пробуждения, проверить соединение с интернетом и зайти в TeamViewer с указанного в настойках оборудования. В меню «Компьютеры и контакты» найдите устройство, которое следует пробудить, и нажмите на «Пробуждение».
Выше мы пошагово разобрали процесс настройки компьютера для его дальнейшего пробуждения через интернет. Как видите, в этом нет ничего сложного, нужно лишь следовать инструкциям и проверить требования, чтобы ПК был успешно включен. Надеемся, наша статья помогла вам разобраться в данной теме и теперь вы запускаете свое устройство по сети.
Опишите, что у вас не получилось.
Наши специалисты постараются ответить максимально быстро.
Как включить компьютер без кнопки включения
Что делать, если сломалась кнопка включения компьютера? Наверняка многие пользователи будут в недоумении, как включить компьютер без кнопки включения. Материнская плата – это не только основа для «навешивания» комплектующих компьютера, но также и средство общения между модулями.
Она также содержит некоторые очень важные детали в себе, такие как BIOS – надстройка над всей операционной системой и физическими средствами, батарейка, которая служит питанием для памяти CMOS в компьютере и многое другое.
Далеко не каждый пользователь знает все функции и возможности модулей и материнской платы.
Включить компьютер при помощи контактов на материнской плате
Включаем компьютер без кнопки включения «Power»
Кнопка Power обычно сделана из пластмассы, внутри основная конструкция, которая ее поддерживает также выполняется из пластмассы. Часто упор в этой конструкции может сломаться от сильного нажатия, таким образом у нас не будет возможности включить компьютер обычным путем, кнопкой включения. Но есть несколько вариантов сделать это без специальной кнопки, хотя и не так удобно.
Чтобы это сделать необходимо открыть смотровую крышку вашего системного блока.
Первое время, пока вы не решите отнести системный блок в ремонт, можно пользоваться этим способом. Также можно переставить местами кнопки или контакты, если это позволяет сделать форма и расположение корпуса.
Включаем ПК при помощи мыши или клавиатуры
Наверняка практически никто не знает, что компьютер можно запускать прямо из клавиатуры (без клавиши «Power» на ней) или компьютерной мыши. Чтобы это сделать, зайдите в BIOS, нажимая и удерживая необходимую кнопку, которая зависит от версии BIOS. Обычно это клавиша DEL.
- В окне, которое откроется нам нужен раздел «Power Management Setup».
- Теперь найдите пункт «Power on by PS2», где нужно указать способ запуска компьютера.
- Чтобы выбрать определенную клавишу для включения питания компьютера, найдите пункт «Any key».
- Далее, чтобы параметры, которые вы установили сохранились, нажимаем F10 и подтверждаем выход с сохранением настроек.
- Теперь вы можете испытать заданную клавишу на клавиатуре.
Такой способ включения компьютера без кнопки Power кажется очень удобным. Чтобы предотвратить случайное включение компьютера, например, если в доме есть маленькие дети, которые везде лезут, можно задать несколько клавиш для включения. В этом случае вместо пункта «Any key» найдите «Hot key» после чего внизу монитора вы увидите «Ctrl-F1». Нажмите на нее и можете задать свои клавиши для включения компьютера.
Пункт BIOS «Power on by mouse»
Чтобы компьютер включался от нажатия на одну из кнопок на мышке, зайдите в «Power on by mouse» и кликните правую или левую кнопку для того, чтобы задать ее кнопкой для включения питания.
Проверить на исправность блок питания компьютера
Иногда кнопка включения ПК может не работать по причине нерабочего блока питания, который обеспечивает все компоненты компьютера электропитанием.
Чтобы проверить работоспособность блока питания, следуйте следующим шагам:
- Нужно отсоединить все провода, которые выходят из блока питания: от видеокарты, жестких дисков, материнской платы и т.д.
- Следующим шагом нужно замкнуть 2 провода на самом широком пучке проводов, которые подходят к материнской плате. Этот провод – питание материнской платы. Замкнуть необходимо зеленый с любым проводом. Сделать это можно также любым металлическим предметов, подойдет даже скрепка.
- Если все включено, блок питания – в сеть 220 вольт, сам блок питания также включен на задней панели, контакты в коннекторе соединены правильно, как на картинке, а сам блок питания не заработал (вентилятор должен запуститься), то в этом случае можно с точностью сказать, что ваш блок питания не работает. В другом случае если вы заметили, что вентиляторы заработали – значит с БП все в порядке. Причину неисправности стоит искать в другом месте.
Как настроить Radmin Viewer?
После того как вы установите программу на свой компьютер и запустите ее, перед вами откроется основное окно настроек.
Не забудьте установить «Radmin Server» на остальные компьютера, так как без этой подпрограммы работа буден нереальна.
Итак, кликните на вкладку «Соединение» и перейдите на вкладку «Соединиться с», откроется окно, в котором нужно будет указать IP удаленного компьютера и нажать кнопку «Ок».
Следующее окно запросит от вас имя и пароль пользователя, которые вы должны будете задать в настройке «Radmin Server».
После ввода данных произойдет соединение, и вы сможете управлять другим компьютером по локальной сети.
Почему не удается подключиться к удаленному компьютеру
 Отсутствие интернета — одна из причин, почему не удается соединиться с удаленным ПК
Отсутствие интернета — одна из причин, почему не удается соединиться с удаленным ПК
Довольно часто люди сталкиваются с проблемой, когда не удается подключиться к удаленному компьютеру. Есть несколько причин, из-за которых такое может случиться:
- Проблемы с интернетом. Наиболее распространенная проблема, из-за которой не удается соединиться с компьютером — отсутствие стабильного подключения к сети. Поэтому прежде чем пытаться подсоединяться к устройству, необходимо убедиться в наличии высокоскоростного соединения с Internet.
- Не разрешено подключение удаленных ПК. Необходимо заранее в настройках ОС включить возможность управления компьютером через сторонние устройства.
- Нехватка оперативной памяти. Бывают случаи, когда технических характеристик ПК недостаточно для предоставления удаленного доступа. Часто проблема появляется при нехватке оперативной памяти.
- Нет прав администратора. Прежде чем подключаться к компьютеру, надо позаботиться о включении прав администратора. Без них попытка подсоединиться удаленно к ПК завершится неудачно.
Удаленный доступ к ПК — позволяет управлять устройством на расстоянии. Люди, которые хотят подсоединиться к своему компьютеру, должны заранее ознакомиться с основами сетевого подключения к ПК через интернет.
Последнее обновление — 14 июля 2021 в 16:03
Все о IT
Самое интересное и полезное. информационно-коммуникационные технологии Ежедневно новое ПЕРЕЙТИ телеграмм канал ITUMNIK
Настройка Wake on LAN в BIOS.
Далее необходимо настроить BIOS или UEFI, зависит от новизны вашего ПК. Как правило Wake on LAN по умолчанию отключен и его необходимо включать вручную. Для входа как правило используются кнопка Delete или F2, зависит от производителя, её необходимо нажимать при включении ПК, как только появится изображение на мониторе. Настройку будем делать на примере старой материнской платы ASUS M2N SLI Deluxe. Заходим в BIOS, находим там раздел питания обычно он называется Power.
В нем нам нужно меню дополнительных настроек (Advanced Power Management) APM Configuration.
В этом меню находим пункт включение с помощью PCI/PCIE устройств и ставим значение Enabled. Поскольку сетевые карты обычно именно такими устройствами и бывают, то это то что нужно. Ваш BIOS может иметь немного другую структуру, но думаю понятно, что искать эту настройку нужно в разделе питания. Назваться она может по-разному, например, Power On By Onboard LAN, Remote Wake UP, Wake On LAN итд. После изменения настроек нажимаем кнопку F10 и сохраняем изменения. На этом настройка компьютера закончена.
Простейшая настройка удаленного доступа
Для начала кратко остановимся на том, как в Windows включить удаленный доступ к компьютеру в смысле использования именно установленных на нем программ и оборудования, которое используется для обработки информации.

Для этого в свойствах системы необходимо перейти к разделу дополнительных параметров, а затем на вкладке доступа активировать разрешение сетевой идентификации и в дополнительных опциях включить разрешение на управление терминалом. После этого в основной информации нужно будет запомнить полное название компьютера и имя пользователя, если их зарегистрировано несколько.
После этого на устройстве, с которого будет производиться подключение, нужно вызвать соответствующий апплет подключения к удаленному «Рабочему столу», ввести вышеуказанные данные и активировать соединение.

Примечание: обратите внимание на то, что на удаленном ПКМ или ноутбуке, в случае отсутствия пользовательского пароля для входа в систему, его нужно будет создать в разделе управления учетными записями. Если у пользователя есть регистрация Microsoft, то с равным успехом можно воспользоваться и ею, что выглядит значительно проще
Сторонние средства удалённого доступа
Несмотря на то, что ОС Windows оснащена собственной организацией удаленного доступа, есть и сторонние утилиты, которые справляются с поставленной задачей лучше.
TeamViewer
Пожалуй, одна из наиболее распространенных программ. Основные ее преимущества — многофункциональность, гибкость и простота использования.
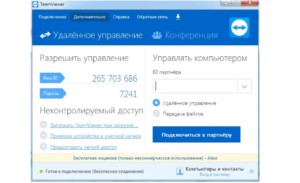
Кстати, для удаленного доступа к ПК уже вовсе не обязательно использовать компьютер, подключиться можно с любого гаджета, работающего на операционной системе Android или IOS. Еще приложение поддерживает голосовые и видеозвонки. Все соединения сохранены 256-битным шифрование АЕS, перехватить трафик практически невозможно.
Radmin
По своим функциональным возможностям приложение соответствует TeamViewer. С его помощью можно осуществлять удаленный доступ к своему ПК, включать и отключать его, задействовав сетевые команды, запускать программы, открывать и перемещать пакеты данных.
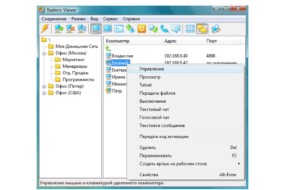
Приложение Radmin уступает своему предшественнику лишь в нескольких аспектах. Речь идет об отсутствии мобильного приложения, а также приложение не способно обеспечить одновременный доступ к ПК с нескольких терминалов.
UltraVNC
Это единственное бесплатное приложение, которое имеет аналогичный принцип работы, что и его предшественники. Несмотря на то, что приложение бесплатное, услугу оно предоставляет качественную.
Обратите внимание! Для активации 256-бытного шифрования дополнительно требуется устанавливать специальный плагин. Что касается недостатков, то стоит отметить отсутствие встроенного голосового общения, поэтому при необходимости поддержку придется осуществлять с обыкновенного телефона или Skyре
Что касается недостатков, то стоит отметить отсутствие встроенного голосового общения, поэтому при необходимости поддержку придется осуществлять с обыкновенного телефона или Skyре.
Подключение к удаленному рабочему столу посредством Internet Explorer
Данный способ используется при удаленном подключении в местах, где стандартный клиент отсутствует. Нужно выполнить следующее:
- На компьютере-сервере установить WEB-сервер IIS и выполнить настройку на нем одного сайта;
- На сервере перейти в раздел «Удаленный доступ»: Пуск → Панель управления → Система и безопасность → Система → «Настройка удаленного доступа»;
- Установить там опцию «Разрешать подключение от компьютеров с любой версией удаленного рабочего стола (опаснее)»;
- Скачать с сайта Microsoft файл , запустить его на сервере и в открывшемся окне нажать кнопку «Да»;
- Выбрать путь установки. Рекомендуем выбирать путь к файлам настроенного ранее сайта. К примеру, файлы сайта находятся в (путь по умолчанию), путь установки программы — .
На компьютере, с которого будете подключаться, нужно установить Internet Explorer версии 6.0 и выше. При подключении по локальной сети выполняем следующее:
- Откройте IE, в поле «Адрес» введите адрес ПК, к которому удаленно подключаетесь. К примеру, http://192.168.9.2/tsweb;
- В появившемся окне предупреждения о необходимости установки надстройки ActiveX правой кнопкой мыши кликаем по самому предупреждению;
- В появившемся меню выбираете пункт «Запустить надстройку»;
- В окне «Запустить этот элемент управления ActiveX» нужно нажать кнопку «Выполнить»;
- Перейдите к открытой ранее странице, в поле «Сервер:» введите IP-адрес или же доменное имя удаленного ПК;
- В поле «Размер» выберите размер удаленного рабочего стола, отметьте опцию «Отправить учетные данные для данного подключения» нужно только в том случае, если текущий локальный пользователь имеется и на удаленном ПК;
- Нажмите «Подключить», в появившемся окне разрешите или запретите синхронизацию буфера обмена, а также подключение к удаленному рабочему столу локальных принтеров;
- Повторно нажмите «Подключить», появившемся окне входа в систему введите логин и пароль.
В действительности прибегать к столь сложному способу при отсутствии поддержки стандартного протокола RDP нет необходимости. Для подключения к удаленному ПК вы можете воспользоваться специальными программами типа RAdmin, обладающим большими возможностями, чем штатный клиент RDP.
Что за удалённый доступ
Где-то стоит компьютер. Вы подключаетесь к нему с помощью специального софта и получаете доступ.
В одном случае доступ — это возможность исполнять команды. О таком мы писали в статье про SSH: у вас на экране командная строка, вы можете выполнять команды на другом компьютере, но не увидите его экрана.
В другом случае может быть доступ к файловой системе — то есть можно копировать и записывать файлы. Так работает, например, FTP: когда вы подключаетесь к FTP-серверу, то фактически получаете удалённый доступ к части его файловой системы.
В третьем случае можно прямо увидеть картинку с монитора другого человека и поработать за компьютером так, будто вы сами за ним сидите. Такие системы называют VNC, Remote Desktop, «Общий экран», «Удалённый рабочий стол» и другими мудрёными словами.
Конфигурация домашней сети
Переадресация портов в роутере
Прежде всего, давайте уберем это с пути. Единственное, что требуется от вашего роутера – это открытие портов, чтобы разрешить вход по SSH на ваши устройства . Практически каждый маршрутизатор должен быть способен к этой простой задаче. Поскольку этот учебник для продвинутых, я не буду объяснять, как это сделать, так как по этому вопросу доступно множество ресурсов. Кроме того, интерфейс каждого маршрутизатора отличается. По крайней мере, он не должен поддерживать пересылку магических пакетов WoL.
Перенаправьте порт 22 на настольный компьютер под управлением Windows 10. Это помогает, если локальный IP-адрес этого компьютера не меняется. Сделайте так, чтобы он назначил свой собственный локальный IP или DHCP резервный для него.
Перенаправьте порт 2222 на Raspberry Pi или на ваш домашний сервер. Причиной 2222 является не безопасность через неизвестность, а просто в том, что нам нужны два разных порта для подключения двух разных устройств за одним IP.
Доступ к вашей сети извне
Вам необходимо знать IP, назначенный вам вашим провайдером. К счастью, я уже написал статью, которая освобождает вас от этого бремени. Так как для этого вам все равно нужен домашний сервер Linux, вы можете просто использовать Cloudflare в качестве динамического DNS с Raspberry Pi . С этого момента я буду называть адрес домашней сети хостом.
Как управлять компьютером удалённо (через интернет или локальную сеть)
Бывают моменты в жизни, когда есть необходимость управлять своим (или чужим) компьютером «на расстоянии» через сеть интернет. Причем изредка под рукой нет даже компьютера! А необходимость зайти на удалённый компьютер очень велика — исправить ли какую-то неполадку, запустить программу, поставить на закачку новый фильм на вечер, выключить забытый перед отъездом компьютер… Да мало ли задач которые можно решить с помощью компьютера «издалека»!
Так вот — решение есть! Многие о нём, конечно же знают, но как оказалось — далеко не все. Программа при помощи которой можно управлять с «подручного» компьютера, ноутбука или смартфона практически любым компьютером подключенным к интернету называется TeamViewer.
- Как это работает?
- Где бесплатно скачать TeamViewer?
- Как пользоваться программой?
- Возможные «грабли»
Как это работает?
Принцип работы программы прост как тапки. На управляющем и управляемом компьютерах должна быть запущена данная программа, и человек собирающийся взять под контроль удалённый компьютер должен знать уникальный номер клиента и пароль для входа, введя которые на своём компьютере он получит полный доступ к удалённой машине с данным номером, и будет работать точно так же, как будто он находится непосредственно у её экрана. ВСЁ!
Прелесть использования ТимВивера ещё и в том, что не нужно морочить себе голову с выяснением какой модуль куда нужно установить, и как его потом правильно настроить. Просто на оба компьютера (управляемый и управляющий) нужно заранее скачать и установить эту программу. После этого при каждом запуске управляемого компьютера TeamViewer будет автоматически загружаться и (при наличии интернета) ждать входящего соединения.
Где бесплатно скачать TeamViewer?
Я специально не добавил эту программу в раздел загрузок своего сайта — в этом нет никакой нужды, т.к. полную версию программы для любых устройств и операционных систем (от Windows, Linux и MacOS до мобильного Android’а) можно абсолютно бесплатно скачать с сайта производителя по адресу:
Тем более — там всегда самая свежая версия Вивера.
Единственное, что добавил, так это пошаговую инструкцию в картинках по установке TeamViewer.
Как пользоваться программой?
Всё очень просто! Сначала установите программу следуя собственному революционному чутью (благо там всё на русском и предельно просто) или же инструкции вот на этой странице:
После завершения установки — запустите его щелкнув по соответствующему ярлычку.
В окне запущеной программы слева находятся две строчки: «Ваш ID» и «Ваш пароль«, которые нужно передать человеку, которого вы приглашаете удаленно управлять Вашим компьютером.
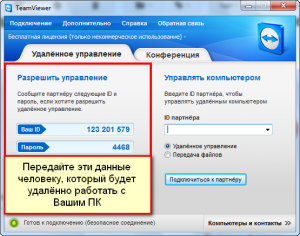
В правой же части находится окошко для «Управляющего», который получив ID и пароль должен ввести ID клиента и нажать кнопку «Подключится к партнеру«.

Ну а после этого откроется окно которое будет содержать весь рабочий стол удалённого компьютера. Оно, по сути, является подобием обычного экрана компьютера. И если в окошко щелкнуть мышью, то ввод клавиатуры и мышки будет сопоставлен с удалённым компьютером, что позволяет полностью управлять компьютером партнера через интернет.
Ну а по окончании сеанса нужно просто закрыть окно «крестиком» справа вверху.
Возможные «грабли»
Основной недостаток TeamViewera проистекает из его достоинств — он платный. А поэтому несмотря на простоту и удобство использования после некоторого времени непрерывного использования он навязчиво начнет просить денег, обрывая при этом связь каждые несколько минут.
Также спешу расстроить любителей абсолютной халявы — по ряду технических причин (программа для работы непрерывно использует сервера компании-производителя) «кряка» для взлома ТимВивера не существует, а способы обмана системы учета времени, на мой взгляд, не имеют практически никакого смысла — возни много а решение очень временное.
Варианты подключения к удаленному компьютеру
 IP-адрес часто используется при соединении с персональным компьютером
IP-адрес часто используется при соединении с персональным компьютером
Людей, которые хотят подключиться к ПК через другое устройство, интересуют доступные способы подключения. Есть два основных метода, которые используются чаще всего:
- Через Bluetooth. Этот метод подходит для людей, которые собираются соединяться с ПК через планшет или смартфон. Главный недостаток данного способа заключается в том, что для подключения понадобится находиться неподалеку от ПК. Также придется покупать дополнительный Bluetooth-адаптер.
- Через интернет. Лучше всего делать настройку подключения через интернет. В таком случае удастся соединиться с ПК из любого места. Главное, чтобы подключаемые устройства имели доступ к высокоскоростной сети. Без этого не удастся комфортно пользоваться ПК удаленно.
Стоит отметить, что при использовании Internet для соединения с компьютером, выделяют еще несколько методов подключения устройств. Они могут синхронизироваться друг с другом следующим образом:
- Через IP-адрес. Для входа в ПК через стороннее устройство можно воспользоваться IP-адресом. Чаще всего такой способ применяется, когда осуществляется подключение через локальную сеть. Однако иногда его используют и при подключении через интернет.
- По пин-коду. Некоторые приложения, с помощью которых осуществляется управление ПК, подсоединяются к ним при помощи специального пин-кода. Зачастую он генерируется автоматически при запуске ПО на компьютере.
Как настроить при помощи специализированного ПО
 Удаленно подключаться к ПК можно через стандартные средства Windows
Удаленно подключаться к ПК можно через стандартные средства Windows
В Windows 10 есть предустановленное специализированное ПО, с помощью которого можно удаленно подсоединяться к ПК. Если подключение будет осуществляться с другого устройства, работающего на Windows, можно обойтись и без дополнительных программ.
Для начала необходимо разрешить удаленное подключение. Делается это так:
- Щелкнуть ПКМ по значку «Мой компьютер» и перейти в «Свойства».
- Открыть подраздел «Система» и выбрать «Удаленный доступ».
- В открывшемся окошке установить галочку возле «Разрешить».
- Открыть раздел «Выбор пользователя» и ввести имя и пароль учетной записи для разрешения подключения.
После выполнения вышеперечисленных действий и изменения параметров можно подключаться к ПК. Процедура выполняется следующим образом:
- В управляющем компьютере необходимо в строку поиска ввести «Подключение к рабочему столу».
- Откроется окно для соединения с ПК. Надо открыть параметры.
- Во вкладке «Общие» вводится IP-адрес для подсоединения к ПК.
- В подразделе «Экран» изменяются параметры транслируемого изображения.
- Во вкладке «Дополнительно» можно указать порт подключения.
Когда все настройки будут закончены, надо нажать на кнопку «Подключиться». После этого начнется синхронизация двух ПК.
Заключение
Мы рассмотрели три метода создания удалённого доступа к ПК. У каждого из них хватает и “плюсов”, и “минусов”.
И если специализированный софт довольно таки удобен, то его надо искать, ставить на ПК. К тому же, он может основательно навредить безопасности компьютера.
Стандартные утилиты отличаются высоким уровнем надежности, но для их использования нужно знать как управлять параметрами. А утилита “Подключение к удаленному рабочему столу” не позволяет пользователям работать совместно в рамках одной системы. Потому, выбор инструментов для активации удаленного доступа будет зависеть от конкретных обстоятельств и вашего решения.
Заключение
В статье мы рассмотрели самые лучшие на сегодняшний день программы, благодаря которым можно создать удаленное подключение к компьютеру. Сделали обзор приложений, которые лучше всего работают на Android. Теперь, когда у вас появилось представление об удаленном доступе, вы можете смело определяться с выбором какую использовать программу и приступать к практике. Если возникнут вопросы, пожалуйста, пишите в комментарии, постараемся ответить незамедлительно.
Вы также можете почитать:
Как ускорить интернет в Windows 7
Как соединить любой интернет кабель (витую пару) между собой
Как быстро запаролить папку в Windows 10, 8, 7, xp
Как объединить компьютеры в локальную сеть в Windows 10, 7
Почему упала скорость интернета и как это исправить


