Ошибка 0x80070002, как исправить — инструкция от averina.com
Содержание:
- Bonus Tip: Update device drivers
- Коды ошибок Центра обновления Windows
- Что делать, если ничего не помогло или появились другие ошибки
- Reasons Why Error Code 0x80070002 can occur
- Код ошибки 0x80070002 Windows 10: исправляем иначе
- Solution 5. Restart Windows Update Service
- Возможные решения проблемы
- Как исправить ошибку 0x80070002 при обновлении?
- Ошибка 0x80070002 при обновлении Windows или установке Windows 10 поверх Windows 7 (8)
- Используем средство Fix it Tool от Майкрософт
- Solution 4. Delete SoftwareDistribution Folder
- Что такое ошибка 0x80070002 и причины ее возникновения
Bonus Tip: Update device drivers
Updating your device drivers is so important that you should verify the device drivers are all up to date. By doing so, it can resolve many hardware issues and bring the best possible experience for you.
Option 1 – Manually: You can first uninstall your device drivers in Device Manager, go to the official website to download the correct drivers matched with your Windows OS. That may require time and computer skills.
With Driver Easy, you don’t need to figure out the Operating System, and you don’t need to worry about making mistakes while processing. That will tremendously save your time and patience.
You can update your drivers automatically with either the FREE or the Pro version of Driver Easy. But with the Pro version it takes just 2 clicks (and you get full support and a 30-day money back guarantee):
2) Run Driver Easy and click the Scan Now button. Driver Easy will then scan your computer and detect any problem drivers.
3) Click the Update button next to a flagged device to automatically download and install the correct version of this driver (you can do this with the FREE version). Or click Update All to automatically download and install the correct version of all the drivers that are missing or out of date on your system (this requires the Pro version – you’ll be prompted to upgrade when you click Update All).
4) After updating, restart your computer and try the Windows Update again.
These are the most common and helpful methods to fix 0x80070002 error code in Windows Update. Which method helps solve your problem? If your problem still persists, feel free to comment below and we will see what more we can do to help.
Windows Update
Коды ошибок Центра обновления Windows
Ручная установка позволяет избежать появления ошибок в Центре обновлений. Стоит отметить, что код 0x80070002 — не единственная ошибка повреждения, которую может выдать Центр обновления Windows.
Стандартные коды ошибок Центра обновлений Windows:
- 0x80070002 ERROR_FILE_NOT_FOUND — Не удается найти указанный файл.
- 0x8007000D ERROR_INVALID_DATA — Недопустимые данные.
- 0x800F081F CBS_E_SOURCE_MISSING — Источника пакета или файл не найден.
- 0x80073712 ERROR_SXS_COMPONENT_STORE_CORRUPT — Хранилище компонентов находится в несогласованном состоянии.
- 0x800736CC ERROR_SXS_FILE_HASH_MISMATCH — Файл компонента не соответствует сведениям проверки, указанным в манифесте компонента.
- 0x800705B9 ERROR_XML_PARSE_ERROR — Не удалось обработать запрошенные XML-данные.
- 0x80070246 ERROR_ILLEGAL_CHARACTER — Обнаружен недопустимый символ.
- 0x8007370D ERROR_SXS_IDENTITY_PARSE_ERROR — Строка удостоверения повреждена.
- 0x8007370B ERROR_SXS_INVALID_IDENTITY_ATTRIBUTE_NAME — Имя атрибута в удостоверении находится вне допустимого диапазона.
- 0x8007370A ERROR_SXS_INVALID_IDENTITY_ATTRIBUTE_VALUE — Значение атрибута в удостоверении находится вне допустимого диапазона.
- 0x80070057 ERROR_INVALID_PARAMETER — Неправильный параметр.
- 0x800B0100 TRUST_E_NOSIGNATURE — В этом объекте нет подписи.
- 0x80092003 CRYPT_E_FILE_ERROR — При попытке чтения или записи файла Центром обновления Windows произошла ошибка.
- 0x800B0101 CERT_E_EXPIRED — Истек или не наступил срок действия требуемого сертификата при проверке по системным часам или отметке времени в подписанном файле.
- 0x8007371B ERROR_SXS_TRANSACTION_CLOSURE_INCOMPLETE — Отсутствуют один или несколько обязательных членов транзакции.
- 0x80070490 ERROR_NOT_FOUND — Не удалось выполнить поиск новых обновлений.
Любая из этих ошибок означает, что загрузка и установка конкретных обновлений Windows на данный момент недоступна. Любое обновление можно установить вручную из каталога, если командная строка (DISM.exe и sfc /scannow) не помогают решить проблему.
Ошибка 0x80070002 может не затрагивать обновление системы, появляясь в следующих случаях:
- При установке Windows или при восстановлении ОС.
- Во время работы Мастера диагностики, если утилита обнаруживает недостаток файлов.
- При установке игр, резервном копировании, переносе файлов с одного диска на другой.
Если проблема в системе (отсутствуют системные файлы), она решается сканированием sfc /scannow и использованием утилиты DISM.exe для восстановления системного образа. Для сторонних программ и игр следует использовать другой установочный диск или загрузить ПО из другого источника, где все файлы будут в порядке.
В случае проблем при установке/восстановлении диска может потребоваться другой диск (флешка, HDD) с цельной Windows без потерянных файлов. Команда DISM.exe /Online позволяет загружать недостающие файлы без интернета, поэтому без второй системы можно обойтись в 99% случаев.
Проверка логов в журнале CheckSUR.log
Если ничего не помогает и ошибка не пропадает, остается смотреть логи, а именно файл CheckSUR.log. В этот файл пишет логи средство проверки готовности системы к обновлению. Логи по итогам сканирования системы командой sfc /scannow находятся по адресу windir\Logs\CBS\CBS.log.
- Открываем логи %SYSTEMROOT%\Logs\CBS\CheckSUR.log, где %SYSTEMROOT% — папка с Windows.
- В логах нужно найти информацию об обновлениях, которые не удалось установить. Например, это может быть надпись servicing\ packages\ Package_for _KB958690_ sc_0~ 31bf3856ad364e35 ~amd64~~6.0.1.6.mum. Это означает, что проблема с пакетов обновлений KB958690 для процессоров AMDx64.
- Загрузить нужное обновление в каталоге Майкрософт или в Центре загрузок.
- Скопировать пакет обновления в формате MSU в папку %SYSTEMROOT%\ CheckSUR\packages (где %SYSTEMROOT% — папка с Windows).
- Повторно запустить средство проверки готовности системы к обновлению (dism.exe из первого пункта статьи).
В случае возникновения проблем можно обратиться к инструкции от Microsoft по исправлению ошибок, указанных в файле CheckSUR.log. Если кратко, все сводится к ручному поиску и установке обновлений, содержащих недостающие файлы. Как только Windows перестает натыкаться на несуществующие файлы при обновлении, ошибка 0x80070002 пропадает.
Что делать, если ничего не помогло или появились другие ошибки
Если вышеперечисленные способы устранения той или иной ошибки не помогли от неё избавиться или в процессе установки возникли ошибки с кодами 0xc0000098, 0xc1900101 0x20017, 0xc0000225, 0xc004c003 или 800706d9, не упомянутые выше в статье, то стоит попробовать универсальные способы:
- Если обновление не удаётся произвести одним способом, то не бойтесь пробовать другой. Обновить Windows можно через центр обновлений, средство обновления и записанный на носитель образ.
- Удостоверьтесь в правильности настроек BIOS и загрузочного носителя, если вы используете его для обновления. Учтите, что для различных версий BIOS, разрядностей системы и видов жёсткого или SSD диска параметры создания установочного носителя и настройки BIOS могут отличаться.
- Замените загрузочный носитель, используемый образ и программу, с помощью которой был записан образ изначально.
- При неудачном обновлении через «Центр обновлений» выполните его сброс. Для этого нажмите Win+R, введите cmd и поочерёдно выполняйте в командной строке следующие команды:
- net stop wuauserv;
- net stop cryptsVC;
- net stop bits;
- net stop msiserver;
- ren C:WindowsSoftwareDistribution SoftwareDistribution.old;
- ren C:WindowsSystem32catroot2 catroot2.old;
- DISM.exe /Online /Cleanup-image /Restorehealth (может не сработать, если центр обновлений повреждён);
- net start wuauserv;
- net start bits;
- net start msiserver.
- Отсоедините от портов все ненужные устройства, оставьте только те, которые понадобятся для установки и первого запуска.
- Выполните не обновление до Windows 10, а её чистую установку с предварительным форматированием всех разделов, на которые разбит жёсткий или SSD диск.
- Если установка на чистый диск также вызывает ошибку, то попробуйте выполнить установку на другой диск, чтобы понять, в чём причина ошибки — в диске или в каком-то другом компоненте компьютера.
Если ничего не помогло, то остаётся одно — обратиться в службу поддержки Microsoft, подробно описав проблему и ошибку, с которой вы столкнулись, а также методы, которые не помогли её устранить. Главное, убедитесь перед этим, что вы попробовали все вышеописанные методы, а также в том, что ваш компьютер соответствует минимальным требованиям Windows 10.
Решить проблемы, возникающие при установке Windows 10, можно с помощью замены установочных материалов, сброса центра обновлений, чистой установки, отключения лишних устройств и восстановления комплектующих компьютера. Если ни один из вышеперечисленных методов не помог, то обращайтесь в службу поддержки Microsoft или сервисный центр по починке компьютеров.
</index>
Подобная ситуация характерна для седьмой и десятой серии, то есть, самых популярных на сегодня операционных систем в мире. Естественно, что для многих людей становится очень актуальным вопрос – как исправить 0x80070003?
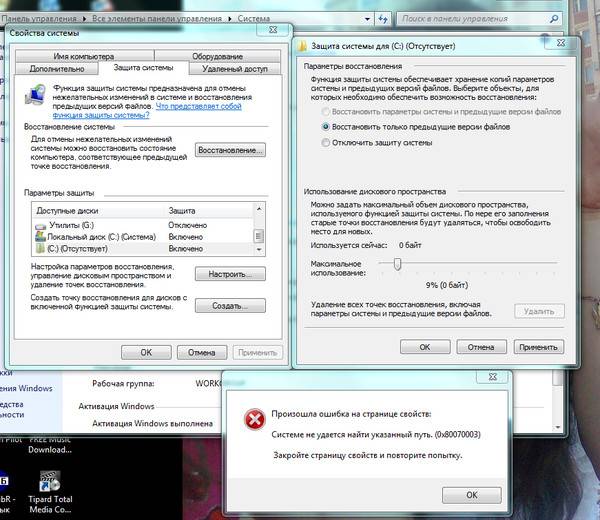
В этом материале вы можете прочитать инструкцию, позволяющую исправить код ошибки 0x80070003 при установке Windows 10, а также, решить аналогичную проблему для тех людей, у кого установлена Семерка.
Reasons Why Error Code 0x80070002 can occur
- Incorrect time settings on your computer.
- Unsteady/unreliable Internet connection.
- Mismatch in system DataStore folder.
- A stopped Windows update service on your computer.
- Corrupt Registry and/or System Files.
How to fix Error code 0x80070002 on Windows 7/8/10
The fact that this is a common problem that may affect users of Windows OS face does not mean that there is any lasting solution. Below are several methods of resolving the error.
Method 1 – Basic Steps to fix error code 0x80070002
Do ensures that your Computer’s Internet connection is stable. You may need to wait for the connection to become stable in case you notice that it is not. Stable internet connection is important while trying to Install pending updates in Windows.
So, First of all check your internet Connection and then try to Check for Updates once it is stable. If you are getting this error with Microsoft Security Essential then, Do a System Reboot and try again.
Method 2 – Check to Configure Time Settings
Incorrect time setting is a major cause of error 0x80070002. Ensuring that your computer’s clock synchronizes with an Internet time server can resolve the error very easily.
- Press the combination of Win + R keys to open dialogue box.
- Type “Control Panel” in the dialogue box before hitting Enter.
- Open “Date and Time”.
- Press on “Change date and time” and make corrections if necessary.
- Configure your time zone before pressing OK.
- Press on “Internet Time” tab before selecting “Change Settings”.
- Check “Synchronize with an Internet time server” before choosing the Time Sever from the list presented.
- Press “Update Now”.
- Press “OK” twice to complete the configuration and close all open windows.
Restart your computer before accessing Windows Update. if You had Incorrect time set on your system then doing above steps should fix 0x80070002 error for you.
Method 3 – Install Pending Updates
You may had Installed Windows updates earlier but some updates requires you to restart your computer for complete installation. Such pending updates can cause various problems including error 0x80070002.
Check to see if there are any pending updates to install them.
1. Click “Start”.
2. Type “Update” in search box before hitting Enter.
3. Look for any uninstalled update(s) on the resultant Windows Update dialogue box that appears. Right-click on each to update the same.
Try accessing Windows Update and now search for new updates for installation. This method may not work every time to help you get rid of error 0x80070002, But in you case it may just work.
Method 4 – Check and Automate Windows Update Service if Stopped
- Search for “Services”.
- Enter password when prompted before clicking “Continue”.
- Search for “Windows Update Service” in the resultant Services window.
- Double-click (or right-click) on the service and change its setting from either disabled or manual to automatic before clicking “Start” if it is stopped.
It is also possible that you may find the service running. You will need to stop the service before shutting down your computer. Restart your computer before restarting the service again. You should be able to notice updates being downloaded and installed. That will be a signal that the error 0x80070002 is resolved.
Method 5 – Delete Software Distribution Folder to fix 0x80070002
The Software distribution folder is found on the C drive of your system. It is in the folder where all downloaded Windows updates are stored.
It may turn out that some files in the folder are corrupt and therefore unable to or prevent installation of updates. Deleting it can help in resolving error code 0x80070002.
Lets see where you can find the folder and how to delete it the right way. Note that all updates will be downloaded and installed a fresh.
- Click to launch Windows Explorer.
- Navigate to “C:\Windows” folder.
- Search for and delete the folder named “SoftwareDistribution”. You may also choose to rename the folder as “SoftwareDistributionOld” in case you do not wish to delete it.
Restart your computer before accessing Windows Update Store. You should be able to notice updates being downloaded and installed. This will make sure that this method works to fix error 0x80070002 code for you.
One of these methods should resolve the error 0x80070002 on your computer depending on the particular cause.It is only in very exceptional circumstances that the error will still occur. Your only solution will be to perform the system restore and at the worst fresh installation of the operating system to get rid of various issues that may be causing the error.
Код ошибки 0x80070002 Windows 10: исправляем иначе
Есть и альтернативные методы исправления ошибки.
Например, иногда ошибка 0x80070002 при установке Windows 10 может быть связана с дополнительным жестким диском. При добавлении его в ОС (например, SSD как нового загрузочного диска) обновиться до «десятки» не удастся, пока диск не будет отключен.
Если описанные варианты не помогли и при установке Windows 10 выдает ошибку 0x80070002, то можно попробовать сделать раздел диска, где установлена система, активным.
Например, с помощью программы PartitionGuru. Для этого ее нужно установить на ПК, открыть и кликнуть правой клавишей на диск с системой. В появившемся окне надо выбрать опцию «Mark Partition as Active», после чего сохранить, выйти и перезагрузить ПК.
Если при архивации ошибка 0x80070002 в Windows 10 возникает и появляется сообщение «Обнаружена ошибка при создании архива», то это связано с отсутствующими папками в системе (они должны были создаться программами, но этого почему-то не удалось).
Еще такое сообщение может появиться при резервном копировании библиотек, с папками пользователя; при архивации элементов, имеющихся в папках Searches, LocalLow, Contacts и т.д. Это не является критической ситуацией и не требует исправления – такими образом система заявляет, что файлы она не нашла.
Можно попробовать почистить реестр, например, используя программу Ccleaner. Она найдет и покажет все отсутствующие элементы в реестре, и при желании, его можно тут же «почистить».
Как видим, исправить ошибку 0x80070002 несложно.
Solution 5. Restart Windows Update Service
If you encounter the Windows update error Windows could not search for new updates, you can try to restart Windows Update service to solve it.
Then we will show you the detailed operation steps in the following section.
Step 1: Open Command Prompt
- Type Command Prompt in the search bar of Windows 10.
- In the popup window, choose the best-matched one. Then right-click it to choose the Run as administrator.
Step 2: Type commands to continue
In the command line window, type the following commands to continue. And please remember hitting Enter after each command.
- net stop wuauserv
- net stop cryptSvc
- net stop bits
- net stop msiserver
- ren C:\Windows\SoftwareDistribution SoftwareDistribution.old
- ren C:\Windows\System32\catroot2 catroot2.old
- net start wuauserv
- net start cryptSvc
- net start bits
- net start msiserver
When you have finished all steps, you can restart your computer and run Windows Update again to check whether the issue Windows could not search for new updates with error code 0x80070002 is fixed.
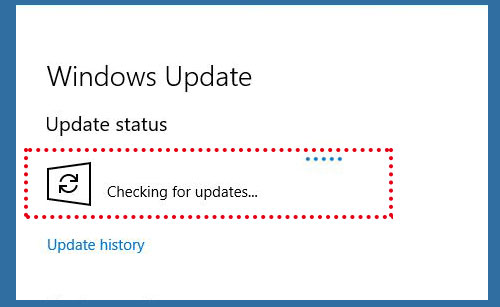
How to Fix: Windows Update Stuck on Checking for Updates
Windows update stuck on checking for updates forever? This post shows you some useful solutions with pictures.
Read More
Возможные решения проблемы
Можно все сделать самостоятельно или использовать профессиональный софт резервного копирования и защиты данных – MiniTool ShadowMaker. Будет достаточно скачать и установить триал-версию:
- Откроется главное меню программы.
- Перейти во вкладку «Backup».
- Выбрать «Disk and partition» (раздел «Source»), а в новом окне — «Folders and Files», чтобы найти файлы для резервной копии.
- Выделить папки на диске кликом левой кнопки мышки и нажать «Ок».
- Чтобы указать конечный путь для сохранения файлов резервной копии, кликнуть по «Destination Folder» (раздел «Destination»). Лучше выбрать внешний накопитель. Нажать «Ок».
- Для запуска процесса клацнуть по кнопке «Back up now».
Проверить настройку даты и времени
- Щелкнуть правой кнопкой мышки по времени (на панели задач).
- В выпадающем меню выбрать опцию настройки даты и времени.
- Откроется окно с параметрами системы.
- Передвинуть ползунки влево с автоматической установки времени и часового пояса. Нажать «Изменить». Самостоятельно задать дату и время – подтвердить изменение кликом по одноименной кнопке. Выбрать и установить часовой пояс.
- После клацнуть по кнопке «Синхронизировать».
Временно отключить ПО безопасности
- Зайти в параметры системы (Win+I). Перейти в «Обновление и безопасность».
- Щелкнуть по кнопке службы безопасности Windows. Откроется новое окно с настройками.
- Открыть раздел «Защита от вирусов и угроз».
- В параметрах защиты выбрать «Управление настройками». Передвинуть ползунки в состояние «Откл.» во всех доступных параметрах.
- Перейти во вкладку «Брандмауэр…».
- Открыть сеть домена и передвинуть ползунок в состояние «Откл.». То же самое проделать для частной и общедоступной сети.
- Перейти в следующую вкладку – «Управление приложениями…» и отключить все опции.
После перезагрузить компьютер и проверить, решена ли проблема.
Запустить средство проверки системных файлов
- Запустить командную строку от имени Администратора (Win+R – cmd – Ctrl+Shift+Enter).
- Разрешить инструменту вносить изменения на этом компьютере, кликнув по кнопке «Да».
- Вписать команду «sfc /scannow» без кавычек. Нажать «Enter». Процесс займет некоторое время.
- Необходимо дождаться 100%-ного завершения проверки.
Если после завершения проверки системы появится уведомление о том, что поврежденные файлы были найдены, но не могут быть восстановлены, следует попробовать удалить их с помощью следующих команд, которые нужно добавлять по очереди через «Enter»:
- Dism /Online /Cleanup-Image / ScanHealth.
- Dism /Online /Cleanup-Image / Check Health.
- Dism /Online /Cleanup-Image / RestoreHealth.
Проверить статус нескольких служб
- Запустить окно «Выполнить» и вписать команду services.msc, нажать «Ок».
- В списке по очереди найти указанные службы и проверить их статус. Если отключены – дважды кликнуть левой кнопкой мышки по службе, в окне свойств выбрать тип запуска, далее нажать кнопки «Запустить», «Применить» и «Ок».
Удалить папку SoftwareDistribution
- Открыть «Проводник», на диске C (где установлена ОС) найти папку «Windows», далее — «SoftwareDistribution».
- Выделить ее кликом левой кнопки мышки и нажать «Del».
Важно!
Осуществить ребут ПК и запустить установку обновления.
Запустить средство устранения неполадок
- В параметрах системы (Win+I) перейти в «Обновления и безопасность» — «Устранение неполадок».
- Запустить диагностику Центра обновления Windows.
- Начнется процесс поиска и обнаружения проблем, который займет несколько минут.
- Необходимо исправить неполадку, кликнув по соответствующей кнопке.
Как исправить ошибку 0x80070002 при обновлении?
0x80070002 код ошибки как исправить зависит от причины появления. В случае с обновление частым провокатором нарушения выступает сбой загрузки или недостача отдельных файлов. Для устранения неисправности существуют автоматические методы и ручные. Начинать рассмотрение стоит с программных средств, которые самостоятельно могут справиться с проблемой.
Microsoft Fix it Tool
Ошибка 0x80070002 Windows проще всего устраняется официальным инструментом производителя Microsoft. Компания отказалась от поддержки отдельного приложения в новых версиях выше 7-ки, так как сегодня функция встроена в систему. При отсутствии Microsoft Fix it Tool необходимо скачать программу.
В стандартном случае потребуется:
- Клик на Пуск и выбрать «Параметры».
- В окне справа «Обновление и безопасность».
- В меню справа найти «Устранение неполадок».
- Необходимо выбрать «Центр обновления» и запустить инструмент.
- Будет активирован инструмент для обнаружения проблем с обновлениями. Когда приложение будет готово, сформируется отчёт, где достаточно нажать «Применить исправления».
После манипуляции обязательно необходимо перезагрузить компьютер. Затем выполнить проверку, что состояние исправлено.
Работа со службой
Ошибка 0x80070002 Windows 10 и всех старших версиях часто провоцируется отключением или сбоем в работе службы. Для восстановления правильной работы следует активировать или перезапустить её. Для этого:
- Клик на Пуск и «Панель управления».
- В новом окне следует кликнуть на плитку «Администрирование».
- На соответствующей вкладке нас интересует раздел «Службы».
- Среди всего перечня нужно найти ключевую службу – «Центр обновления».
- Дважды кликнув левой кнопкой нужно открыть диалоговое окно, где выбрать «Остановить», а затем «Запустить» или сразу «Перезапустить».
Дополнительно рекомендуется сделать ПКМ по элементу и выбрать «Обновить».
Важно! За обновление отвечают и некоторые другие службы, их отключение всегда влечёт ошибки. Проверять исправность и рабочее состояние рекомендуется у служб «Журнал событий» и «Фоновая интеллектуальная служба»
Удаление ненужных файлов обновлений
При загрузке обновления и после их установки все равно остаются файлы, которые способны провоцировать сбои. Их удаление может устранить проблему.
- Перейти в «Панель управления» из Пуск.
- Обнаружить и открыть элемент «Программы и компоненты».
- В меню слева присутствует ссылка «Просмотр обновлений».
- Следует отметить и деинсталлировать все пункты.
Дополнительно рекомендуется провести очистку через командную строку:
- Нажать Win + R и ввести cleanmgr.
- Следует выбрать системный диск.
- Далее выполнить очистку системных файлов установив «Очистка обновлений».
Ошибка 0x80070002 при обновлении Windows или установке Windows 10 поверх Windows 7 (8)
Первый из возможных случаев — сообщение об ошибке при обновлении (8), а также в случаях, когда вы обновляете уже установленную Windows 7 до 10 (т.е. запускаете установку 10-ки внутри Windows 7).
Прежде всего, проверьте, запущены ли службы Центр обновления Windows (Windows Update), Фоновая интеллектуальная служба передачи (BITS) и Журнал событий Windows.
Для этого выполните следующие действия:
- Нажмите клавиши Win+R на клавиатуре, введите services.msc затем нажмите Enter.
- Откроется список служб. Найдите в списке указанные выше службы и проверьте, чтобы они были включены. Тип запуска для всех служб, кроме «Центр обновления Windows» — «Автоматически» (если установлено «Отключена», то дважды нажмите по службе и установите нужные тип запуска). Если служба остановлена (нет отметки «Выполняется»), нажмите по ней правой кнопкой мыши и выберите «Запустить».
Если указанные службы были отключены, то после их запуска проверьте, была ли исправлена ошибка 0x80070002. Если же они уже были включены, то следует попробовать следующие действия:
Добавить в заметки чтобы посмотреть позже?
- В списке служб найдите «Центр обновления Windows», нажмите по службе правой кнопкой мыши и выберите пункт «Остановить».
- Зайдите в папку C: Windows SoftwareDistribution DataStore и удалите содержимое этой папки.
- Нажмите клавиши Win+R на клавиатуре, введите cleanmgr и нажмите Enter. В открывшемся окне очистки дисков (если будет предложено выбрать диск, выберите системный) нажмите «Очистить системные файлы».
- Отметьте файлы обновлений Windows, а в случае с обновление вашей текущей системы до новой версии — файлы Windows и нажмите Ок. Дождитесь завершения очистки.
- Снова запустите службу «Центр обновления Windows».
Проверьте, была ли исправлена проблема.
Автор рекомендует прочесть:
- Если в вы использовали программы для отключения слежки, то они могут вызывать ошибку, блокируя необходимые серверы в файле hosts и брандмауэре Windows.
- В Панель управления — Дата и время убедитесь, что установлены правильные дата и время, а также часовой пояс.
- В Windows 7 и 8, если ошибка возникает при обновлении до можно попробовать создать параметр DWORD32 с именем AllowOSUpgrade в разделе реестра HKEY_LOCAL_MACHINE SOFTWARE Microsoft Windows CurrentVersion WindowsUpdate OSUpgrade (сам раздел тоже может отсутствовать, создайте его при необходимости), задать ему значение 1 и перезагрузить компьютер.
- Проверьте, не включены ли прокси-серверы. Сделать это можно в панель управления — свойства браузера — вкладка «Подключения» — кнопка «Настройка сети» (все отметки обычно должны быть сняты, включая «Автоматическое определение параметров»).
- Попробуйте использовать встроенные средства устранения неполадок, см. Устранение неполадок (в предыдущих системах есть аналогичный раздел в панели управления).
- Проверьте, появляется ли ошибка, если использовать чистую загрузку Windows (если нет, то дело может быть в сторонних программах и службах).
Также может быть полезным: Не устанавливаются обновления , Исправление ошибок Центра обновлений Windows.
Используем средство Fix it Tool от Майкрософт
Скачанный файл открываем и видим такое вот окно, где следует нажать «Далее» для начала сканирования:

На следующем этапе следует выбрать один из двух вариантов, когда возникает проблема – при установке или удалении. Очевидно, в нашем случае стоит отдать предпочтение первому пути. Спустя несколько секунд отобразиться перечень программ – нужно указать, какая из них вызывает сбой с кодом ошибки 0x80070002. Далее просто следуйте подсказкам «Мастера».
Но можете сначала попробовать запустить диагностическую утилиту через «Параметры» Windows 10 (без загрузки с интернета):

Понадобится открыть раздел «Безопасность и обновление»:

Слева увидите вкладки, переходим к «Исправлению неполадок», а справа кликаем по пункту «Центр обновления Windows», после чего отобразиться кнопка запуска диагностического средства:

В новом окне утилиты сразу же стартует проверка, занимающая пару минут. По результатам будет предложено решение – останется лишь нажать на кнопку применения исправлений:

Когда изменения будут внесены, отобразится отчет об успешном завершении процедуры. Хотя есть вероятность, что система вновь выдаст ошибку, поскольку не сможет исправить дефект.
Если Вы являетесь пользователем Windows 7, то суть практически та же. Вот только «Устранение неполадок» следует запускать через «Панель управления» (обязательно выбираем режим просмотра «Мелкие значки»):

Автор рекомендует:
- Как активировать и отключить ночной режим Windows 10
- Ошибка 0x8007000b на Windows Phone 10 – как исправить?
- Не работают старые игры после обновления до Windows 10
- Что делать если не работает безопасный режим в Windows 10
- Как удалить DirectX на Windows 7 и других версиях ОС Майкрософт
Solution 4. Delete SoftwareDistribution Folder
Now, we will show you the fourth method to solve the error 0x8007002 Windows 10. You can try deleting the SoftwareDistribution folder that saves all Windows update files.
So if some files on this folder are corrupted, you may encounter the issue 0x80070002 when updating Windows.
Here, we will show you the detailed steps.
Step 1: Locate SoftwareDistribution Folder
- Open File Explorer.
- Open C drive where Windows is installed.
- Click Windows folder.
- Find SoftwareDistribution folder.
Step 2: Delete SoftwareDistribution folder
Right-click this folder and choose Delete to continue.
Tip: If you don’t want to delete it, you can also choose to rename it as SoftwareDistributorOld.
When you have finished all steps, you need to restart your computer and run Windows update again, and then try checking whether the issue Windows could not search for new updates is solved.
If this solution is not effective, you need to continue based on the next solution.
Что такое ошибка 0x80070002 и причины ее возникновения
Ошибка 0x80070002 Windows 10 является критической, и может возникнуть сразу по нескольким причинам:
- Неполадки при попытке установить обновления функций ОС, во время инсталляции системы с «флешки» или при установке новой версии ОС «поверх» старой.
- Неверно установленные системные время и дата.
- Ошибки при восстановлении системы, работе мастера диагностики и др.
Намного реже подобную ошибку можно наблюдать при простом вирусном заражении ПК, во время запуска стороннего программного обеспечения и работы с фирменным приложением Microsoft Store. При этом в каждом конкретном случае для исправления ошибки требуется индивидуальный подход.


