На windows 10 диск загружен на 100 процентов: что делать?
Содержание:
- Системные причины загрузки диска на Windows 10
- Диск загружен на 100% Windows 10
- Диск грузится на 100%, что делать?
- Причины нагрузки на диск в Windows 10
- Какую роль в windows 10 играет процесс «система и сжатая память» и что делать, если он грузит процессор
- Неправильная работа драйверов AHCI
- Проверка загруженности диска на 100% в Диспетчере задач
- Что делать, если загружен системный диск?
- ТОП-5 способов решения проблемы
- Наличие сторонних софтов на Виндовс 10
- Активируйте режим высокой производительности
- Несколько дополнительных факторов, приводящих к сбою
- Отключение служб superfetch и windows search
Системные причины загрузки диска на Windows 10
На работу ОС могут влиять как ее параметры, так и работа отдельных компонентов.
Индексация и поиск
Топ-1 в списке причин загрузки жесткого диска под управлением Windows 10 на 100 процентов – работа системной службы индексирования информации. Дело в том, что ОС по умолчанию собирает различные данные о ваших файлах, чтобы потом, когда потребуется что-то найти, сделать это быстро. В норме на производительность влияние минимальное.

Вот только алгоритмы порой сбоят, и в результате служба Windows Search стремительно пожирает ресурсы ПК. Так что если именно она в Топе по нагрузке, можно ее отключить. Для этого перейдите в управление службами через соответствующую вкладку диспетчера.

Найдите поисковую службу и дважды кликните по ней.

Далее выполните остановку и переведите запуск в состояние «Отключена».

Имейте в виду, что этот способ, как убрать 100% загрузку диска Windows 10, может привести к глюкам стандартного плеера, который зависит от поиска.

Если не хотите этого, отключите индексацию вручную для каждого диска, сняв соответствующую галочку в свойствах.

SuperFetch
Также очень распространенная причина – служба ускорения SuperFetch. Парадоксально, но факт: на компьютерах с Windows 10 она нередко действует обратным образом и тормозит, выводя загрузку диска на максимальные 100%. В таком случае без особого вреда ее можно отключить. Используйте тот же метод, что и в предыдущем пункте.

Эти два варианта в Windows 10 практически всегда снижают постоянную загрузку диска, так что она существенно падает и не поднимается обратно до 100.
Обновления
Иногда 100 процентная загрузка диска Windows 10 обусловлена установкой обновлений и оптимизацией файлов. Например, .NET любит «привести систему в порядок» даже после небольших правок. В таком случае есть два варианта решения. Во-первых, можно просто дождаться, пока соответствующая служба (к примеру,Trusted Installer) закончит свою работу. Во-вторых, если вы ставили лишь отдельные обновления, да и те давно, можно выполнить поиск и поставить самые свежие фиксы – иногда они устраняют подобные торможения.
Фрагментация диска
Если информация на диске изрядно фрагментирована и это вызывает загрузку под 100 процентов, то понятно, что делать – попросить Windows 10 выполнить оптимизацию. Для этого в свойствах соответствующего накопителя перейдите в сервисное обслуживание и нажмите «Оптимизировать».

При желании можно настроить параметры, например, включить ее в еженедельном режиме. Но имейте в виду, что на время оптимизации загруженность системы закономерно возрастет.

Сбои в системных файлах
Сложности с загрузкой могут возникать в тех случаях, когда Win 10 не может получить доступ к своим компонентам – например, если она 100 раз пытается прочитать с диска важный файл. Чтобы исправить такие недоразумения, можно выполнить в терминале sfc /scannow. Для этого нужно запустить командную строку с администраторскими привилегиями.

Запустите команду и дождитесь ее завершения.

Встроенный антивирус
Вин 10 поставляется с собственным антивирусным компонентом, который в Диспетчере отображается как Antimalware service executable. Иногда он бесится и старательно грызет HDD. Можно его выключить через Планировщик задач (но в таком случае позаботьтесь об установке проверенного антивируса).

Найдите Defender в списке.

В центре появятся задания. На вкладке условий снимите галочки для запуска.

Процесс system
Если диспетчер показывает, что загрузку диска под 100 вызывает процесс system, то не стоит бездумно следовать совету и выставлять на файл ntoskrnl.exe полный доступ для пользователя. Это системный файл и подобные фокусы могут вызвать очень неприятные последствия. Лучше проверьте более детально через монитор ресурсов, кто на самом деле виноват.
Диск загружен на 100% Windows 10
Изначально необходимо локализировать проблему. Достаточно запустить диспетчер задач и в области где пишется общая нагрузка на жёсткий диск — нажать мышкой для сортировки по загрузке. Если в самом верху окажутся процессы Windows, то необходимо отключение лишних служб, которое мы рассмотрим ниже. В случае, если там окажутся неизвестные приложения, либо же антивирус — следует избавиться от стороннего ПО, либо изменить настройки автопроверки антивируса.
Перед отключением лишних служб, необходимо зайти в мой компьютер, нажать правой мышки по одному из дисков, зайти в свойства, диагностику и выбрать дефрагментацию. Данная функция не повышает производительность компьютера, но может стать причиной повышения времени загрузки открываемых файлов. Поэтому, необходимо отключить автоматическую дефрагментацию для всех дисков без исключения.

Диск грузится на 100%, что делать?
Одна из проблем, встречающаяся в Windows 10, похоже, чаще, чем в предыдущих версиях ОС — загрузка диска на 100% в диспетчере задач и, как следствие, заметные тормоза системы. Чаще всего это просто ошибки работы системы или драйверов, а не работа чего-либо вредоносного, но возможны и иные варианты.
Поисковая система Windows и индексирование файлов
Особенно актуальным это будет для владельцев Windows 8,8.1,10, так как именно в них поисковая система работает наиболее активно. Случается, что она уходит в зацикливание при поиске файлов, из за чего нагрузка на диск резко повышается. Выход из положения конечно же есть, её можно отключить вручную.
Для этого, кликните правой кнопкой мыши на кнопку Пуск и выберите пункт Командная строка (администратор).
Для временной остановки поисковой системы Windows введите команду:
NET STOP «Windows Search»

Служба Windows Search будет остановлена, а сам проблемный процесс будет завершён. Теперь проверяем в диспетчере задач нагрузку на диск. Если проблема решена, то стоит позаботиться о будущем и отключить индексацию вовсе. Если загрузка не уменьшилась, то переходим к следующему пункту.
Что касается индексации, то для владельцев старых жёстких диск, я рекомендую её отключить. Сделать это можно следующим образом:
- Нажмите комбинацию клавиш Win + R и введите команду services.msc, нажмите Enter;
- Откроется список служб Windows, нам нужно найти Windows Search;
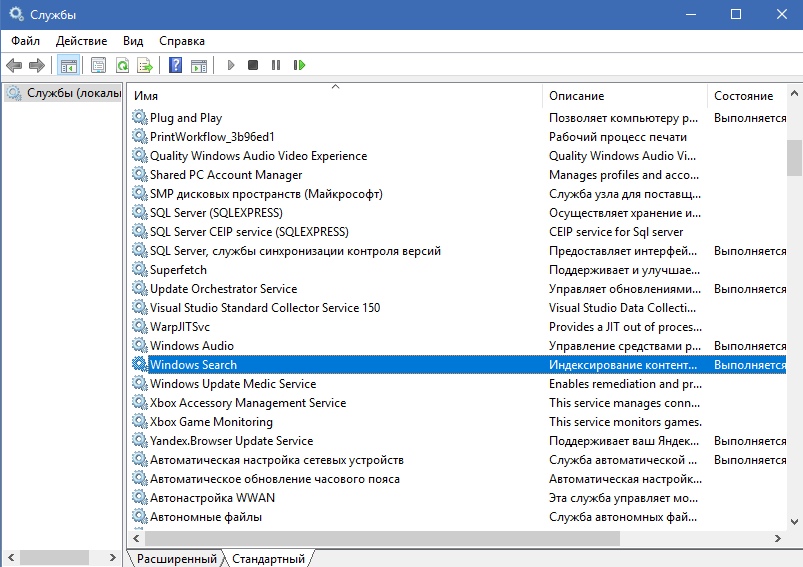
Кликните по службе два раза, чтобы изменить её параметры запуска. Если служба работает, остановите её нажатием на кнопку Остановить, а затем измените тип запуска на Отключено, нажать Ок.
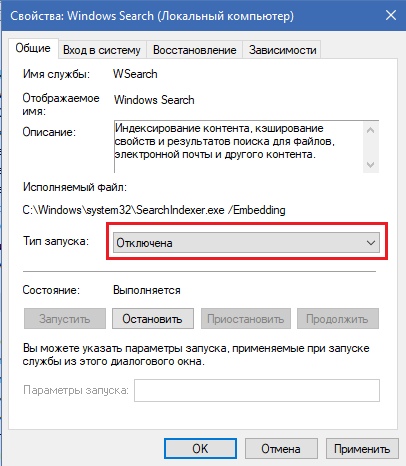
Теперь вашему диск точно станет полегче.
Служба SuperFetch
Если вашему диску не полегчало от поиска, то может быть виной тормозов стала служба SuperFetch.
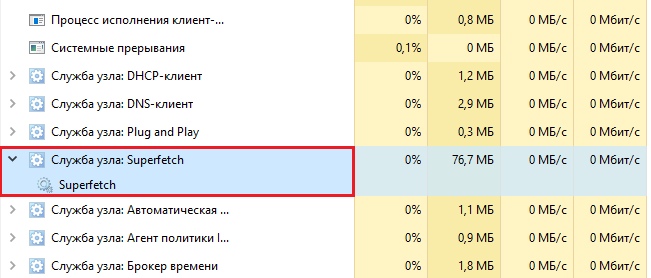
Если кратко, то благодаря этой службе, система запоминает наиболее востребованные вами программы и помещает их в оперативную память (ОЗУ), чтобы вы максимально быстро могли получить к ним доступ. Но случается и такое, что на некоторых компьютерах она вызывает чрезмерную загрузку диска. Алгоритм такой же, что и с поиском. Сначала отключаем службу, а затем убираем из автозапуска, видимо не срослось у вас с ней.
Вирусы и антивирусы
Выяснить это можно следующим образом:
- откройте диспетчер задач и отсортируйте процессы по загруженности;
- попытайтесь понять, за что отвечает этот процесс, если программа вам известна то завершите процесс и удалите (необязательно) программу, если процесс имеет странное имя и он не завершается, то это может быть вирус.
В этом случае запускаем проверку антивирусом, если он у вас есть, или скачиваем лечащую утилиту, например Dr.Web CureIt.
Также причиной высокой загрузки может стать и сам антивирус. Возможно он выполняет проверку и вам достаточно подождать, но если это происходит слишком долго и часто, то лучше выбрать другой антивирус.
Неправильная работа драйверов AHCI
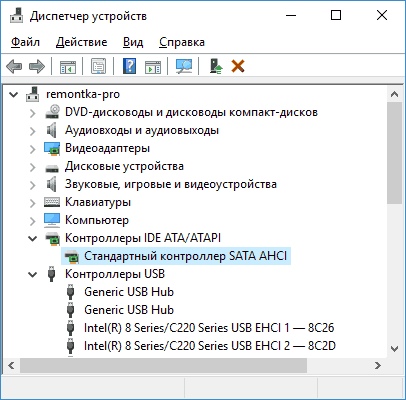
Мало кто из пользователей, устанавливающих Windows 10, выполняет какие-либо действия с драйверами дисков SATA AHCI — у большинства в диспетчере устройств в разделе «Контроллеры IDE ATA/ATAPI» будет значится «Стандартный контроллер SATA AHCI». И обычно это не вызывает проблем.
Повреждённые файлы
Сильную загрузку могут вызвать поврежденные файлы. Именно эти файлы могут приводить к зацикливаниям процесса поиска.
В этом случае необходимо просканировать диск командой chkdsk с дополнительными параметрами, чтобы не только выявить проблемы, но и попытаться их исправить. Для этого запустите командную строку в режиме администратора и введите следующую команду:
chkdsk.exe /f /r
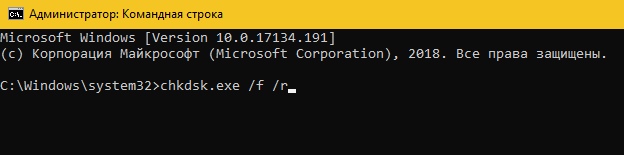
После проверки обязательно перезагрузите компьютер и проверьте, снизилась ли нагрузка на диск.
Проблема с жёстким диском
В конце концов в такой высокой загрузке может быть виновен и сам жёсткий диск. Проверьте его состояние с помощью специального ПО, например CrystalDiskInfo (ссылка на сайт). Если диск сильно изношен (множество Bad-секторов и прочее), то стоит задуматься о покупке нового диска.
ПО для проверки жесткого диска на ошибки
Причины нагрузки на диск в Windows 10
Причин, по которым диск нагружается на максимум? довольно много. Основная — многократное обращение процесса к файлам на винчестере. Это могут быть как внешние раздражители (вирусы, майнеры и прочее вредоносное ПО) так и внутренние: работа (сканирование) «Защитника» или другого антивируса, перегруженный файл подкачки, неправильная работа драйверов, повреждения секторов или файлов, слишком фрагментированная инфраструктура и многое другое.
Программы и процессы, которые могут активно использовать диск
Windows также любит по полной нагружать диск. В самой системе существует уйма процессов, которые время от времени потребляют очень много ресурсов винчестера. Кроме того, если вы запускаете приличную игру, которая в распакованном виде весит больше 2 ГБ, это тоже может крепко грузить диск.
Основные процессы, которые временно могут потреблять все возможности HDD:
- Windows Modules Installer Worker — процесс загрузки и установки обновлений Windows;
- Antimalware Service Executable — «Защитник» Windows, может существенно нагружать диск во время сканирования системы;
- System — как ни странно, сама система может требовательно обращаться к файлам;
- «Проводник» — во время копирования или удаления информации;
- «Узел службы локальная система» — включает в себя огромный список процессов, включая брандмауэр, учётные записи пользователей и многое другое. Нагружает диск временно;
- игры и многое другое.
Некоторые процессы могут создавать большую нагрузку на жёсткий диск
Какую роль в windows 10 играет процесс «система и сжатая память» и что делать, если он грузит процессор
Желая определить, что именно грузит процессор в Windows 10, некоторые из пользователей неожиданно для себя обнаруживали в Диспетчере задач такой процесс как «Система и сжатая память». И так уж получалось, что именно этот процесс грузил систему. «О, да это что-то новое», — восклицает про себя пользователь и ошибается.
Какую роль в Windows 10 играет процесс «Система и сжатая память» и что делать, если он грузит процессор
Что же представляет собой процесс «Система и сжатая память», для чего он нужен и почему он может грузить систему? System and compressed memory или иначе Система и сжатая память — это специальная функция, предназначенная для улучшения отзывчивости системы путём сохранения части страниц в сжатом виде в ОЗУ.
По сути сжатая память это тот же файл подкачки, только виртуальный, расположенный в оперативной памяти, данные из которой извлекаются намного быстрее, чем из памяти физической, несмотря на затрачиваемые на компрессию/компрессию ресурсы. В отдельный процесс функционал сжатия памяти впервые был вынесен в Windows 10 1511, а в сборке 1607 он стал доступен для просмотра в Диспетчере задач. Сегодня получить сведения об этом процессе можно с помощью запущенной от имени администратора консоли Powershell. Команда получения сведений выглядит следующим образом: Get-Process -Name «Memory Compression»
Обычно проблем со сжатой памятью в Windows 10 не возникает, функция работает нормально и не требует со стороны пользователя никакого вмешательства. Но бывает и такое, что она начинает работать «неправильно», начиная грузить процессор. Причины загрузки процессора системой и сжатой памятью, как правило, внешние.
Изменение настроек файла подкачки
Первое, что нужно сделать, это попробовать отрегулировать настройки подкачки. Зайдите в параметры быстродействия, отключите файл подкачки и перезагрузитесь. После этого повторно включите своп, и ещё раз перезагрузите компьютер. Проверьте результат. Если проблема не устранена, переходим к следующему способу.
Установка оригинальных драйверов
Замечено, что загрузку процессора процессом «Система и сжатая память» иногда вызывают поставляемые в составе Windows 10 драйвера дисков, видеокарты и управления электропитанием. Поскольку в Диспетчере устройств никаких указаний на проблемы с драйверами не имеется, догадаться об их причастности можно косвенным образом — по скачку потребления процессом ресурсов при выходе из режима гибернации, копировании файлов на диск, воспроизведении мультимедийного контента и т.п. Решением в этом случае является скачивание и установка оригинальных драйверов оборудования с сайта производителя. Функцию автоматического обновления драйверов при этом лучше отключить.
Чрезмерное потребление ресурсов памяти процессом «Система и сжатая память» могут вызывать работающие в фоне не имеющие должной поддержки Windows 10 программы, например, устаревшие версии антивирусов, фаерволов и антишпионов. А ещё браузер Google Chrome, негативное влияние которого также следует исключить, отключив в нём функцию аппаратного ускорения видео.
Отключите в Планировщике заданий задачу обслуживания системы RunFullMemoryDiagnostic (Библиотека планировщика → Microsoft → Windows → MemoryDiagnostic), а также службу SuperFetch. Заодно откройте в редакторе реестра ключ HKEY_LOCAL_MACHINE/SYSTEM/ControlSet001/ Services/Ndu и установите в качестве значения парамера Start 2. Перезагрузите компьютер и проверьте, решена ли проблема.
Что делать, если ничего не помогло
Если ни один из приведённых выше способов не дал результата, попробуйте отключить функцию сжатия памяти. Для этого откройте консоль PowerShell с правами администратора и выполните сначала такую команду: Get-mmagent
Обратите внимание на строку MemoryCompression. Если в ней стоит True, сжатая память включена
Чтобы её отключить, выполните следующую команду: Disable-MMAgent –mc
Дабы новые настройки вступили в силу, перезагрузите компьютер. После отключения функции обязательно проверьте, как ведёт себя система. Если производительность увеличилась, функцию сжатия памяти можно оставить отключённой. Учтите, однако, что её отключение может не лучшим образом сказаться на других аспектах производительности системы.
Неправильная работа драйверов AHCI
Мало кто из пользователей, устанавливающих Windows 10, выполняет какие-либо действия с драйверами дисков SATA AHCI — у большинства в диспетчере устройств в разделе «Контроллеры IDE ATA/ATAPI» будет значится «Стандартный контроллер SATA AHCI». И обычно это не вызывает проблем.

Однако, если без видимых причин вы наблюдаете постоянную нагрузку на диск, следует обновить этот драйвер на тот, что предусмотрен производителем вашей материнской платы (если у вас ПК) или ноутбука и доступен на официальном сайте производителя (даже если там он в наличии только для предыдущих версий Windows).
Как произвести обновление:
Зайдите в диспетчер устройств Windows 10 (правый клик по пуску — диспетчер устройств) и посмотрите, действительно ли у вас установлен «Стандартный контроллер SATA AHCI».
Если да, найдите раздел загрузки драйверов на официальном сайте производителя вашей материнской платы или ноутбука. Найдите там драйвер AHCI, SATA (RAID) или Intel RST (Rapid Storage Technology) и загрузите его (на скриншоте ниже пример таких драйверов).

Драйвер может быть представлен в виде установщика (тогда просто запускаем его), либо в виде zip-архива с набором файлов драйвера. Во втором случае распаковываем архив и выполняем следующие шаги.
В диспетчере устройств нажмите правой кнопкой мыши по Стандартному контроллеру SATA AHCI и нажмите «Обновить драйверы».
Выберите «Выполнить поиск драйверов на этом компьютере», затем указываем папку с файлами драйвера и нажимаем «Далее».

Если всё прошло успешно, вы увидите сообщение о том, что ПО для данного устройства было успешно обновлено.

По завершении установки, перезагрузите компьютер и проверьте, остается ли проблема с нагрузкой на HDD или SSD.
Если не удается найти официальные драйвер AHCI или он не устанавливается
Данный способ может исправить 100-процентную нагрузку на диск в Windows 10 только в тех случаях, когда у вас используется стандартный драйвер SATA AHCI, а в сведениях о файле драйвера в диспетчере устройств указан файл storahci.sys (см. скриншот ниже).
Способ срабатывает в тех случаях, когда отображаемая нагрузка на диск вызвана тем, что оборудование не поддерживает технологию MSI (Message Signaled Interrupt), которая по умолчанию включена в стандартном драйвере. Это достаточно распространенный случай.
Если это так, то выполните следующие шаги:
В свойствах контроллера SATA откройте вкладку «Сведения», выберите свойство «Путь к экземпляру устройства». Не закрывайте это окно.

Запустите редактор реестра (нажать клавиши Win+R, ввести regedit и нажать Enter).
В редакторе реестра перейдите к разделу (папки слева) HKEY_LOCAL_MACHINE\ System\ CurrentControlSet\ Enum\ Путь_к_контроллеру_SATA_из_окна_в_пункте_1\ Подраздел_со_случайным_номером\ Device Parameters\ Interrupt Management\ MessageSignaledInterruptProperties\

Дважды кликните по значению MSISupported в правой части редактора реестра и задайте для него значение 0.

По завершению закройте редактор реестра и перезагрузите компьютер, после чего проверьте, была ли исправлена проблема.
Проверка загруженности диска на 100% в Диспетчере задач
Вы можете проверить загруженность своего диска в Диспетчере задач во вкладке с работающими процессами. Вы уже наверняка использовали эту системную программу, но просто не обращали на столбец с загруженностью диска(имеются в виду новички с Windows).
- Нажмите ALT+CTRL+Delete на своей клавиатуре.
- Выберите из списка действий «Диспетчер задач».
- Выберите вкладку «Процессы».
- В этой вкладке можно увидеть столбец с именем «Диск». Именно в нем и будет указываться общая загруженность вашего диска.
Монитор ресурсов
Еще один вариант – посмотреть Монитор ресурсов. В таких случаях он используется реже, но если возникла необходимость, его можно открыть, нажав ссылку «Открыть монитор ресурсов» в левом нижнем углу окна на предыдущем скриншоте, или в командной строке выполнить perfmon /res:


Здесь открываем вкладку Диск, сортируем по убыванию по столбцу “Всего (байт/c)” и находим процессы, активно использующие жесткий диск. В средней части окна вы увидите конкретные файлы, которые в данный момент читаются или в которые происходит запись выбранным процессом.
Справа в динамике можно также наблюдать графики скорости обмена с диском и длину очереди. Очередь диска обычно не должна превышать 2, в противном случае дисковая система перегружена и поступающие запросы ввода-вывода не успевают обработаться.
Системный монитор
Для продвинутых пользователей возможно понадобиться изучить счетчики производительности в Системном мониторе. Запустить его можно, командой perfmon.


Простому обывателю обычно нет необходимости пользоваться этими расширенными средствами диагностики производительности Windows, поэтому дело чаще всего ограничивается обычным Диспетчером задач.
Что делать, если загружен системный диск?
Завершение текущей задачи
Клацнуть правой кнопкой мышки по панели задач, найти в списке «Диспетчер» и открыть его. Или зажать одновременно комбинацию клавиш Alt+Ctrl+Delete
Во вкладке «Процессы» обратить внимание на столбец «Диск», где указывается общая загруженность.
Теперь нужно проверить, какой процесс так грузит систему, и завершить его:
- Кликнуть левой кнопкой мышки по столбцу «Диск», чтобы упорядочить значения в порядке убывания. В самом верху будет название службы или приложения, из-за которой наблюдается загруженность на 90% и выше.
- Выделить службу и нажать «Снять задачу».
- Во вкладке «Производительность» кликнуть по кнопке «Открыть монитор ресурсов».
- Перейти во вкладку «Диск». Отметить галочками процессы по очереди и смотреть их уровень на графике.
- Выделить правой кнопкой мышки конкретный процесс и выбрать «Завершить».
Отключение уведомлений
- Открыть «Параметры», клацнув правой кнопкой мышки по значку «Пуск».
- Перейти в «Систему», далее – в «Уведомления и действия».
- В поле «Получать уведомления от приложений и других отправителей» перевести ползунок в состояние «Выкл.». Здесь же можно отключить опцию «Получать советы, подсказки и рекомендации…», а ниже – уведомления от конкретных программ.
Отключение системных служб
- Защитник.
- Факс.
- NVIDIA Stereoscopic 3D Driver Service.
- Общий доступ к портам Net.Tcp.
- Маршрутизатор AllJoyn.
- Удостоверение приложения.
- Шифрование дисков BitLocker.
- Поддержка Bluetooth.
- Лицензии клиента ClipSVC, но могут неправильно работать приложения магазина.
- Браузер компьютеров.
- Перечислитель переносных устройств.
- Ввод планшетного ПК.
- Географическое положение.
- Hyper-V: интерфейс гостевой службы/обмен данными/пульс/завершение работы в качестве гостя/сеансы виртуальных машин/синхронизация времени/виртуализация удаленных рабочих столов/запросы на теневое копирование томов.
- Датчики/наблюдение за датчиками/данные датчиков.
- Функциональные возможности для подключенных пользователей и телеметрия.
- Xbox Live.
- Биометрическая служба.
- SysMain (Superfetch).
- Media Center.
- Вызвать системное окно с помощью клавиш Win+R, ввести в поисковое окно команду services.msc и нажать Enter.
- Откроется окно со списком служб. Там же указано их состояние. Двойной клик по активной службе (во вкладке «Расширенный») слева отобразит меню с описанием и вариантами действий.
Отключение обновлений
- Необходимо открыть «Параметры». Далее зайти в «Обновление и безопасность» – «Центр обновления» – «Дополнительные параметры».
-
Снять галочку с пункта «При обновлении Windows получать обновления для других продуктов Майкрософт».
- Открыть Microsoft Store, зайти в свой аккаунт. В «Настройках» в поле «Обновлять приложения автоматически» передвинуть ползунок на «Выкл.»
Исправление работы драйверов AHCI
- Кликнуть по значку «Пуск» правой кнопкой мышки и открыть «Диспетчер устройств».
- На официальном сайте производителя материнской платы найти драйвер AHCI, SATA (RAID) или Intel RST и загрузить его.
- Запустить скачанный драйвер или распаковать архив. В «Диспетчере» клацнуть правой кнопкой мыши по полю «Стандартный контроллер…» и нажать «Обновить». Выполнить поиск на компьютере, затем указать папку с файлами драйвера и нажать «Далее».
В том случае, если не получилось найти официальный драйвер AHCI или он не устанавливается:
4. Выбрать «Свойства» стандартного контроллера, клацнув по нему правой кнопкой мыши. Перейти на вкладку «Сведения». В поле «Свойство» выбрать вариант «Путь к экземпляру устройства».
5. Одновременно зажать клавиши Win+R, ввести в поле поиска regedit и нажать Enter. В левом меню перейти к следующему разделу: HKEY_LOCAL_MACHINESystemCurrentControlSetEnumСкопированный_путь_из_пункта_1Device ParametersInterrupt ManagementMessageSignaledInterruptProperties.
6. В меню справа дважды клацнуть по MSISupported, откроется окно, вписать значение 0.
7. Перезагрузить компьютер.
Дефрагментация файлов
- Вызвать «Свойства» диска С, кликнув по нему правой кнопкой мыши.
- В открывшемся окне перейти на вкладку «Сервис» и нажать «Оптимизировать».
- По очереди выделять каждый диск и нажимать «Анализировать». Если после проверки значение будет от 10% и выше, кликнуть на «Оптимизировать».
Изменение режима питания
- Перейти в «Параметры» – «Система» – «Питание и спящий режим» – «Дополнительные параметры питания».
- Откроется новое окно с «Электропитанием», включить «Высокую производительность».
ТОП-5 способов решения проблемы
На устройстве, где HDD полностью загружен, работать невозможно. Оно очень долго «думает» и не выполняет даже простые команды. Нередко «освободить» место пытаются за счёт отключения грузящих систему приложений. Но подобные действия могут иметь нежелательные последствия. Например, если деактивировать диспетчер очереди печати, для восстановления работы принтера функцию придётся постоянно запускать. И отключение подобных сервисов не гарантирует успеха в снижении нагрузки на HDD.
Деактивация поиска в Windows
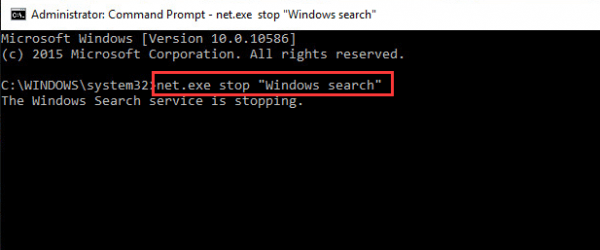
Сервис отвечает за быстрый доступ к данным внутри ОС. Для начала проводник отключают временно. Это поможет убедиться, что проблема полной загрузки HDD связана именно со службой «Поиск в Windows» После перезагрузки ОС сервис опять активируется. Отключают его так:
- Войдя в систему как администратор, запускают командную строку.
- В открывшемся поле вводят net.exe stop “Windows search”.
- Подтверждают нажатием клавиши Enter.
- Тестируют работу ПК.
- Если проблема решена, отключают проводник совсем, нажав Windows + R, введя в командное поле services.msc.
- Находят сервис «Windows search», в появившемся окне после нажатия правой кнопки мыши выбирают «Свойства» – «Тип запуска» – «Отключена».
- Сохраняют настройки, нажав «ОК».
Отключение SuperFetch

Функция разработана для сокращения времени загрузки ОС и часто используемых утилит. Но в последней модификации Windows она выступает причиной полной загрузки HDD. Последовательность шагов для остановки работы сервиса:
- Запускают командную строку от имени администратора.
- Вводят в поле net.exe stop superfetch.
- Нажимают Enter.
Выполнение проверки диска
Если проблема в повреждениях винчестера, выполняют его проверку. Ход работы:
- Выводят командную строку, зайдя в ОС как администратор.
- Вводят chkdsk.exe c: /f. При отображении информации о невозможности проверки сейчас, нажимают Y и Enter для инициации процесса после перезагрузки ОС.
- Нажимают Enter и ждут результатов сканирования.
Отключение виртуальной памяти
Тип накопителя отвечает за расширения объёма ОЗУ на компьютере/ноутбуке. Когда оперативной памяти мало, система выделяет часть основной для записи данных утилит. Отключение этой функции может помочь с полной загрузкой HDD, если выполнить такие действия:
- Нажимают правой кнопкой мыши на «Этот компьютер» – «Свойства».
- Выбирают в левой части окна пункт «Дополнительные параметры системы» – «Дополнительно» – «Параметры» (область «Быстродействие»).
- Находят «Дополнительно», во вкладке «Виртуальная память» нажимают «Изменить».
- Убирают отметку напротив значения «Автоматически выбирать объем файла подкачки».
- Активируют значение «Без файла подкачки», чтобы система не смогла использовать HDD.
Приостановка работы антивируса
Полную загрузку винчестера вызывает и установка дополнительных антивирусных программ. Если на компьютер недавно загрузили Norton, Kaspersky, AVG или другие, их на время деактивируют. Это помогает определить, в них ли причина. Действия не опасны, так как последняя версия системы оснащена собственным «Защитником». Последний способен обеспечить отличный барьер от вредоносного ПО на время деактивации сторонней утилиты.
Не всегда предложенные способы помогают. Причина может быть в заражённости системы вирусами или физическими повреждениями диска. Тогда может потребоваться переустановка ОС или замена винчестера.
Наличие сторонних софтов на Виндовс 10
Если причина загруженности в сторонних приложениях, то разбираться нужно именно с ними.
Торренты
Популярная причина – использование torrent-клиентов.

В таком случае можно попробовать остановить раздачу на какое-то время, а потом снова запустить ее, либо установить другой клиент.

Облачные сервисы
Если вы используете OneDrive, DropBox или иные аналогичные облака, то при передаче большого количества данных (если часто меняется содержимое синхронизируемых папок) они существенно замедляют систему. В таком случае, можно отключить их автозагрузку непосредственно в параметрах самой программы. К примеру, в Disk-O это делается в два шага. Сначала через шестеренку переходим в настройки.

Затем снимаем галочку автозагрузки.

После этого для синхронизации потребуется вручную запускать приложение.
Мессенджеры
Порой все ресурсы поглощают Skype или Viber. Точный совет тут дать сложно, поскольку причина до конца неясна. Попробуйте обновить ПО или перейти на более отлаженный мессенджер.
Браузеры
Chrome в недавнем прошлом получил инструмент для сканирования на нежелательный софт.

Проблема в том, что он может запускаться без вашего желания, потребляя системные ресурсы. Внятного механизма отключения нет: или терпите, или используйте альтернативы.
Активируйте режим высокой производительности
Одним из последних возможных шагов в устранении проблем является изменение настроек питания Windows. Стандартные режимы могут сопровождаться ошибкой нагрузки на диск, но переключение на более высокий режим производительности способен решить эту проблему.
Недостатком этого решения является разве что повышенное потребления энергии вашим компьютером. Но для современных эффективных процессоров это не станет серьезной проблемой. Тем не менее в нетбуках и мощных ноутбуках, выступающих в роли десктопа, время автономной работы в таком режиме может заметно снизиться.
Для переключения в этот режим откройте экран «Питание и спящий режим» с помощью комбинации WIN X и выбора опции «Управление электропитанием».
Выберите раздел Сопутствующие параметры → Дополнительные параметры питания. В списке схем выберите «Высокая производительность».
Если эта опция не отображается, то придется создать собственный план питания. В левом столбце нажмите на меню «Создание схемы управления питанием», выберите «Высокая производительность», дайте новому плану название, добавьте необходимые настройки и выберите его в качестве своей основной схемы. Вскоре проблема с диском должна исчезнуть, нагрузка должна снизиться со 100% до 10% и менее.
ПО ТЕМЕ:Как написать любую ссылку при помощи смайликов эмодзи.
Несколько дополнительных факторов, приводящих к сбою
Осталось ещё пару причин, которые редко приводят к большой нагрузке:
Зависла система подсказок. Очевидное решение – отключение этой не самой полезной функции. Чтобы деактивировать советы Виндовс, нажимаем Win + I, переходим в раздел «Система» и на вкладке «Уведомления» убираем галочку напротив «Получать советы…».
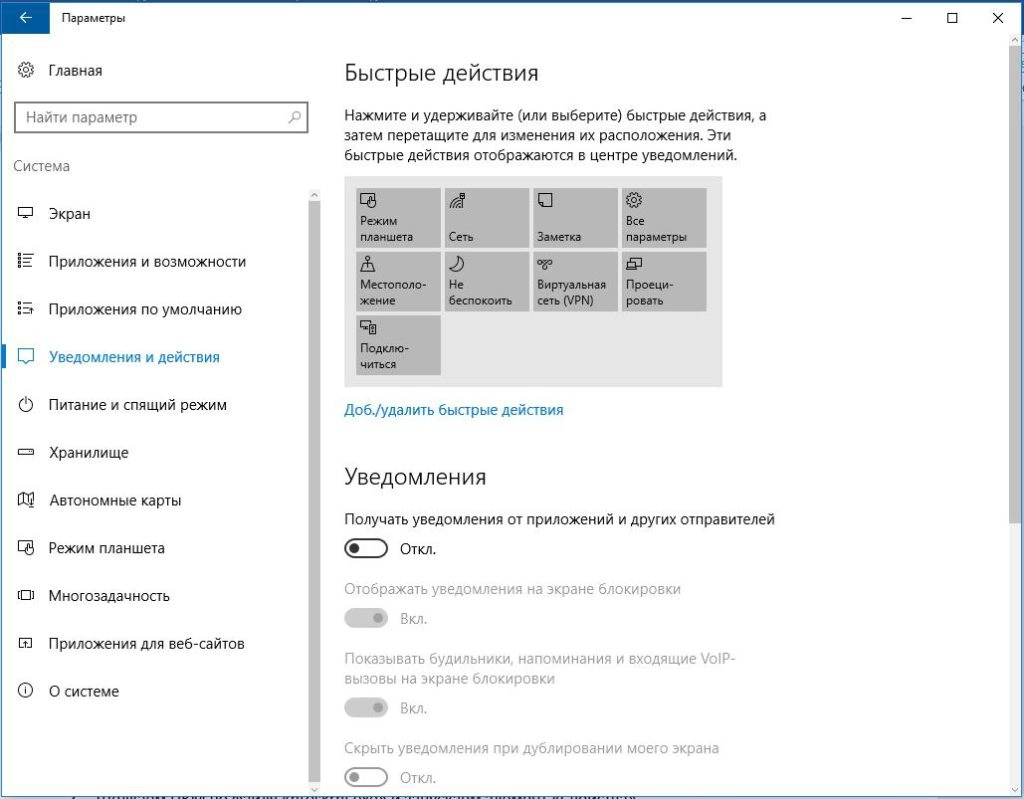
- Неправильно работает инструмент для записи событий в системе. Решается проблема введением команды wpr –cancel в консоль.
- Сбой в индексировании файлов. Выключаем технологию. Открываем «Этот компьютер», нажимаем ПКМ по диску и выбираем «Свойства». На первой вкладке снимаем выделение с пункта «Разрешить индексировать…».
Отключение служб superfetch и windows search
Некоторые службы также могут нагружать компьютер. К примеру SuperFetch и Windows Search. Первая занимается кэшированием приложений, вторая же отвечает за поиск и индексирование. В целом, призвание обеих служб — это оптимизация. Однако кэширование порой заводит ПК до такого состояния, когда его лучше просто удалить.
- Открываем начальный экран (меню «Пуск) в списке программ находим и открываем «Средства администрирования Windows». Щёлкаем по пункту «Службы».
- Среди списка служб выбираем и дважды щёлкаем по SuperFetch. Во вкладке «Общее» меняем фильтр «Тип запуска» на «Отключена» и сохраняем изменения кнопкой OK.
- Проводим аналогичную операцию для Windows Search, после чего перезагружаем компьютер.


