При подключении интернета тормозит компьютер
Содержание:
- Тормоза присутствуют только на одном сайте
- Ограничения роутера
- Ускорение для интернета, который тормозит
- Основные способы ускорения интернета на «Андроид»
- МЕДЛЕННЫЙ ИНТЕРНЕТ
- Причины, по которым может тормозить ноутбук
- Специальные утилиты для ускорения интернета в Windows 10
- Основные методы решения проблемы медленного интернета
- Несовместимость
- Утечка трафика
- Mozilla Firefox
- Поиск проблемы
- Почему может тормозить IPTV
- Что делать если домашний Wi-Fi тормозит
Тормоза присутствуют только на одном сайте
Если скорость интернета хорошая, но при этом видео онлайн тормозит на одном сайте, то это может происходить по двум причинам. Первая — низкая скорость отдачи контента сервером. В этом случае что-либо сделать невозможно. Остается только зайти на сайт позже или найти видео на другом ресурсе, где оно будет быстро загружаться
А вторая причина — сайт чем-то не понравился ативируснику, установленному на устройстве. При выявлении такой проблемы следует насторожиться, так как зараженный контент может привести к серьезным проблемам. В этом случае лучше не рисковать, и посмотреть копию данного видеоролика на другом ресурсе.
Ограничения роутера
Любое беспроводное раздающее устройство имеет определенный радиус корректной работы. В случае нахождения пользователя за пределами или в зоне с низким качеством соединения имеет место понижение скорости.
Если необходимо увеличить расстояние, то можно применить усилитель или ретранслятор. При его применении можно увеличить дальность действия сети без снижения производительности.

Кроме этого, значительно уменьшить скорость могут всевозможные препятствия и помехи от соседского оборудования. В качестве теста можно подойти вплотную к роутеру и проверить, улучшилась ли производительность передачи данных и работы браузера.
Ускорение для интернета, который тормозит
Если проблема в этом, подумайте что для вас важнее скорость или безопасность? А может нужно установить другой антивирус?
3. Множество сетевых программ и надстроек Всевозможные качалки, болталки, надстройки и бары в браузере, также замедляют интернет. Отключайте всё что можно перед замером скорости. Если проблема в них, подумайте действительно ли вам нужны все эти надстройки с кучей информации на пол монитора о котировках, погоде, новостях и прочем.
4. Операционная система
Часто проблема решается переустановкой системы. Особенно стоит задуматься тем у кого стоят различные сборки – звери, экстримы и прочие. Буду откровенен я их терпеть не могу, себе ни разу не ставил и Вам не советую. Не буду утверждать что все они глючат, но очень многие мне попадались. И очень часто проблемы именно с сетью – то IP не может по DHCP получить, то пинг пропадает, то на сетевую карту дрова не “родные” встают. По мне так лучше потратить день два на установку и настройку всего необходимого, чем ставить всё “с коробки” за час-полтора и ждать откуда что прилетит. В общем, я за оригинальные девственно чистые дистрибутивы Windows).
5. Неграмотно настроенное беспроводное оборудование.
Если у Вас беспроводной роутер, не исключено, что соседи пользуются Вашим интернетом. Помните, всё можно взломать, и совсем не обязательно для этого быть хакером, ему Ваш интернет как раз таки не нужен, а вот сосед-школьник вполне может попытать силёнки. Поэтому устанавливать шифрование данных считаю обязательным, но не достаточным условием. Что же делать?
Настройте, и подключите к сети все свои устройства – компьютеры, ноут и нетбуки, мобильники, игровые консоли и в настройках роутера включите фильтр по MAC-адресам, указав маки всех своих устройств.
Основные способы ускорения интернета на «Андроид»
Если во время загрузки веб-страницы долго загружаются изображения и другие графические элементы, то следует предпринять меры по ускорению информационной сети.
Если на «Андроиде» виснет интернет, то с этим нужно немедленно бороться. Ускорить его на Android можно с помощью веб-приложений, которые скачиваются совершенно бесплатно. Наиболее популярной программой является Internet Speed Master. Приложение легко в использовании, но требует Root права после установки, а затем запуска на устройстве.
Все о том, как приобрести Root права, можно узнать из ресурсов мировой паутины или посмотрев видео на Ютубе. Например, здесь.
Обратите внимание! После перезагрузки инет начнет функционировать быстрее и намного лучше. Также будет возможность оценить работу скаченного расширения и скорость мировой паутины после установки программы
Не стоит расстраиваться, если рут права не удалось приобрести, ведь программа может работать без них. Тогда алгоритм действий такой:
- Запустить данное приложение.
- На экране вызвать меню программы, следует выбрать пункт «Improve Internet Connection».
- Всплывает новое меню, нужно выбрать кнопку: «Restore».
- Подтвердить выбранное, нажав «ОК».
МЕДЛЕННЫЙ ИНТЕРНЕТ
- В случае подключения устройств через Wi-Fi, беспроводное соединение с маршрутизатором на порядок сократит скорость, заявленную вашим интернет-провайдером. Этому будут способствовать различные помехи, которые могут исходить от другой электроники, мебели, стен и т.п. Уменьшите расстояние до антенны. А если вам потребуется получить максимальную скорость, поможет только прямое проводное соединение по Ethernet-кабелю.
- Беспрерывная работа маршрутизатора продолжительный период времени не очень приветствуется. Он, как и любой компьютер, периодически нуждается в перезагрузке и выключении, так как синхронизация с бесчисленными беспроводными устройствами, подключенными к нему, тоже влияет на правильную работу. Поэтому сброс, путем отключения питания, обычно возвращает все к тому, как должно быть.
- Когда оборудование или устройство устарело, вероятность снижения скорости интернета повышается. Так, запуск современных веб-браузеров на нем, а тем более с множеством установленных расширений и дополнений, обязательно скажется на скорости интернет-соединения.
- Компьютер может быть заражен вирусами и вредоносным программным обеспечением. Одной из наиболее распространенных причин заметного изменения скорости сети является, использующая пропускную способность канала, вредоносная программа. Заставьте ваше антивирусное программное обеспечение выполнить полное сканирование ПК.
- Усилитель Wi-Fi сигнала — это недорогой способ расширить зону покрытия и увеличить мощность сигнала. Но, обычно он сокращает полосу пропускания беспроводного трафика.
- Неконтролируемый объем загружаемого вами контента, в случае с лимитированным тарифным планом от интернет-провайдера, гарантированно приведет к снижению скорости до минимальной или прекращению предоставления доступа к интернету, после его использования.
- Различные технические проблемы, как на вашей стороне, так и на стороне провайдера.
Даже несмотря на все эти потенциальные причины, есть еще много вещей, которые могут повлиять на скорость. Например, если вы загружаете какой-либо файл с веб-сайта, который в данный момент получает высокую нагрузку в результате наплыва трафика (посетителей), вам потребуется больше времени для загрузки.
МЕДЛЕННЫЙ ИНТЕРНЕТ ЧТО ДЕЛАТЬ
Есть несколько шагов, которые вы сможете предпринять для обнаружения и устранения проблемы. Самый первый — отключите от сети, подождите некоторое время (обычно от 10 до 30 секунд) и включите обратно свой маршрутизатор. Если не помогает, на компьютере запустите тест скорости, воспользовавшись веб-сервисами (2ip.ru или speedtest.net/ru), чтобы убедиться в том, что в данный момент времени она соответствует заявленной провайдером.
Медленная загрузка веб-страниц не всегда может быть связана со скоростью интернет-соединения. Например, оперативная память может быть занята обработкой множества открытых в браузере вкладок или какой-либо другой задачей, так как и процессор. Оптимизируйте нагрузку. А специально для тяжелых задач, таких как онлайн-игры, потоковое вещание, совместное использование файлов — прямое подключение по кабелю Ethernet имеет огромное значение и является предпочтительным.
Если ваш роутер относительно новый, можете изменить частоту полосы пропускания (радиорежим) с более старой в 2,4 ГГц на новую с диапазоном 5 ГГц. Также большинство из устройств позволяют пользователю выбрать канал, на котором они будут работать, начиная с 1-го по 11-й. По умолчанию устанавливается канал, который может совпадать с другими на устройствах, например находящихся у ваших соседей сверху или снизу. Способ изменения каналов варьируется от маршрутизатора к маршрутизатору, но все шаги по настройке должны быть включены в его документацию.
Переход на новый тариф. Вы можете быть рады вашему тарифному плану в момент подключения к нему, но со временем может стоит задуматься о переходе на новый, безлимитный и более скоростной?
Когда вы сделали все, что могли, проблема не была устранена и медленный интернет по прежнему не дает покоя, свяжитесь с отделом технической поддержки провайдера. У них больше возможностей и знаний, необходимых для диагностики и устранения большинства проблем. Удачи вам! Наши компьютерные советы аккуратно рассортированы по категориях и находятся в этой Карте ресурса.
Причины, по которым может тормозить ноутбук
- Они делятся на внутренние — т.е. проблемы с железом.
- Внешние — ноутбук тормозит из-за установленного софта
1.1 Неисправен жесткий диск ноутбука
Когда выходит их строя жесткий диск, это начинает чувствоваться почти сразу. Компьютер ужасно сильно тормозит. Программы или окна могут открываться по нескольку минут, сама операционная система загружается необычайно долго. Происходит это из-за того, что операции чтения/записи на жестком диске длятся очень долго, либо ОС не удается прочитать информацию вовсе. Проверить поверхность жесткого диска можно с помощью программ или . Большое количество не читаемых секторов, либо секторов, которые читаются крайне медленно, могут существенно тормозить работу ноутбука.
1.2 Перегрев ноутбука
Любой ноут, крайне капризный девайс, кроме того, система охлаждения лэптопов быстро забивается пылью. Когда температура процессора близка к максимальным, то для защиты от перегрева срабатывает троттлинг (throttling). Суть которого в существенном (до 50%) снижении его производительности. Делается это для того, чтобы процессор не вышел из строя из за повышения его температуры. Поэтому, убедитесь, что температура ноутбука не превышает норму, возможно тормоза появились именно по причине его перегрева.
Как правило, систему охлаждения в ноутбуках надо чистить один раз в год. Для ноутбуков HP это обязательно, ибо кулера там забиваются очень быстро.
Проверить температуру процессора можно программой
1.3 Падение ноутбука, либо залитие его водой
Если вы когда-нибудь роняли свой девайс, либо заливали его жидкостью он тоже может тормозить. В результате повреждения печатной платы на материнской плате, либо коррозии от жидкости. Выявить этот дефект чрезвычайно сложно, а исправить практически невозможно т.к. повреждения могут быть скрытыми.
2.1 Компьютерные вирусы и adware ПО
Компьютерные вирусы также могут сильно замедлять работу ноутбука, даже самого мощного. Десятки программ, например майнеры биткойнов, нагружающие процессор поставят на колени любой ноут. Если вдруг ноутбук стал тормозить, обязательно проверьте систему на вирусы. Например пробная версия проработает в полнофункциональном режиме 45 дней, для проверки и лечения любого ноутбука от вирусов этого будет вполне достаточно.
Помимо этого, рекомендую прочистить ПК такими программами как Adwcleaner, Hitman Pro. Подробнее о них я писал здесь. Очень помогает для удаления рекламы из браузеров. Особенно если у вас тормозит интернет.
2.2 Не установлены все драйверы
Обязательно, после того как вы переустановили Windows необходимо скачать с сайта производителя ноутбука все необходимые драйвера для оборудования. Тот, кто пренебрегает этим правилом, может столкнуться с тем, что у него вообще не запускаются или тормозят игры.
Например в вашем ноутбуке установлена гибридная видеокарта: для приложений рабочего стола — это Intel HD, для 3D игр — это nVidia GeForce GT650M. Если не будут установлены драйверы для nVidia Optimus, то система не будет знать, что в играх необходимо переключаться на видеоадаптер nVidia. 3D графика будет обрабатываться на маломощном Intel HD, соответственно игры будут сильно тормозить, например всеми любимые World Of Tanks.
В обязательном порядке, после каждой переустановки системы идите на сайт производителя, где используя поиск по модели качайте драйвера для своей ОС (соблюдая разрядность).
2.3 Множество программ в автозагрузке
Еще одна причина, по которой частенько тормозит ноутбук, даже самый новый — когда множество программ загружается в месте с системой. Некоторые производители ноутбуков (например Sony Vaio) любят пихать просто безумное количество стандартных программ в свои ноутбуки. Вкупе с установленным антивирусом, а также различными браузерами Амиго (которые также прописывают себя в автозагрузку) и подобным хламом, то ожидание загрузки ноута может стать мучительным.
Убрать все лишнее из автозагрузки достаточно просто. Вот инструкции для Windows 7 и Windows 10. Пользователи «восьмерки» могут действовать по аналогии.
Итог
Чтобы избавить ваш ноутбук от тормозов проделайте следующее:
- проверьте жесткий диск
- проверьте температуру, отличается ли от нормальной
- проверьте компьютер на вирусы и рекламное ПО
- установите все драйверы
- почистите автозагрузку
Специальные утилиты для ускорения интернета в Windows 10
Как мы уже выяснили, на скорость интернета влияют два основных фактора:
- аппаратный;
- программный.
Первый подразумевает наличие современного оборудования, а второй – установку оптимальных настроек без ограничений. Если самостоятельно оптимизировать интернет вам оказалось затруднительно, вы можете скачать на компьютер специальную программу для ускорения интернета. Ниже рассмотрим самые лучшие примеры.
Advanced System Care
Утилита, на главной странице которой находится опция «Интернет ускорение». Если вы решите сделать соединение более быстрым, действуйте по инструкции:
- Запустите Advanced System Care.
- Поставьте галочку напротив пункта «Интернет ускорение».
- Нажмите на кнопку «Пуск».
- Дождитесь окончания проверки.
- Ознакомьтесь с результатами и нажмите на кнопку «Исправить».
Advanced System Care проверит, что мешает выбранному типу подключения работать быстро, и самостоятельно исправит проблему. Также при помощи этого софта можно избавиться от лишнего мусора и почистить реестр.
Ashampoo Internet Accelerator
Еще одна программа, которая занимается увеличением пропускной способности интернет-подключения. Для исправления проблем со скоростью нужно запустить Ashampoo Internet Accelerator, выбрать свое соединение по названию, а затем нажать на кнопку «Начать». Так вы запустите проверку, которая завершится исправлением выявленных недочетов.
NetScream
Это приложение способно отключить параметр Windows «Ограничить резервируемую пропускную способность», а также улучшить соединение. Работает NetScream по схожему с Ashampoo Internet Accelerator принципу.
CFosSpeed
Хорошая программа, которая поможет выжать максимум из сетевой карты. Для оптимизации соединения понадобится отрегулировать приоритеты во вкладке «Протоколы». Так вы снизите нагрузку сети на лишние процессы и сможете с комфортом смотреть потоковые видео и скачивать файлы.
Основные методы решения проблемы медленного интернета
Как решить проблему низкой скорости интернета, если выяснилось, что падение произошло по вине пользователя:
- Проверка ресурсов устройства. Системные возможности компьютера или другого девайса могут ограничивать скорость интернета. В этом случае повысить скорость соединения поможет только замена устройства.
- Чистка. Чтобы увеличить работоспособность компьютера, специалисты рекомендуют периодически чистить его от пыли и других загрязнений. Это позволит устройству работать без перегрева, на полную мощность.
- Снижение нагрузки ПК. Решение проблемы – закрытие фоновых программ.
- Проверка исправности сетевого оборудования. Если скорость соединения напрямую в пределах нормы, пришло время поменять роутер.
- Отключение программы торрентов для проверки работы интернета. Эти утилиты значительно снижают скорость.
- Установка нового веб-обозревателя. Любое программное обеспечение иногда дает сбой, тогда приходится обновлять браузер.
Изменение канала вещания беспроводной Wi-Fi-сети. Метод подходит для тех пользователей, у кого есть опыт настройки маршрутизаторов.
Несовместимость
Еще одной причиной, почему тормозит видео в интернете, да и само соединение, может быть самая обычная несовместимость вашего оборудования
Выясняется это, как правило, довольно поздно, если человек сразу не обращает внимание на «требования» про покупке модема/ноутбука/компьютера
Вызвано подобное поведение, как правило, несоответствием операционной системы и модема. Исправляется данная проблема просто, особенно если вы только что принесли домой ноутбук, на котором нет никаких данных: переустановите на нужную версию — и все дела.
Сложнее вопрос решается тогда, когда модем и компьютер не совмещаются по «железу», точнее, по мощности. В данной ситуации существует три варианта решения.
Первый — это смена компьютера. Если он у вас новый, то можно вычеркнуть данный пункт из списка решений.
Второй — покупка нового модема. Обычно именно так и решается несовместимость оборудования.
Третий — это замена той «детали», которая является несовместимой. Подходит для компьютеров, ибо на ноутбуке такой номер не всегда удастся.

Утечка трафика
Перечисленные выше варианты решения проблем – самые простые и очевидные. Основная масса причин, по которым сетевое соединение начинает работать очень медленно, кроется в утечке трафика. Здесь имеется в виду, что ваш канал связи используется посторонними программами или даже другими пользователями. Разберёмся, что делать в таких ситуациях.
Канал связи забит по вине программ
Существует огромное количество вредоносных (да, и не вредоносных) программ, которые могут что-то скачивать в фоновом режиме, т. е. без ведома пользователя. И это можно проверить. На помощь придут приложения, способные отслеживать действия других программ в сети. Одной из таких является Networx.
С помощью этой удобной и очень простой программы можно не только замерить текущую скорость интернета, но и посмотреть информацию о текущем состоянии канала связи. Networx подробно показывает, какие на данный момент программы работают в сети, и какую скорость они потребляют. Чтобы получить такую информацию, необходимо сделать следующее:
- Установите программу, а затем нажмите по её значку в трее правой кнопкой мыши.
- Выберите из выпадающего меню пункт «Инструменты», а затем «Соединения».
Инструменты
- Откроется окно, в котором вы увидите все программы, используемые в данный момент в сети.
- В графе «Отправлено» и «Получено» можно просматривать текущий расход трафика в виде значения «Кб/сек» или «Мб/сек» (в зависимости от скорости).
все программы
Завершить приложение
Если вы увидите при помощи Networx программу, которая обильно потребляет трафик, просто завершите её. Сделать это просто. Выделите нужное приложение, нажмите по его названию правой кнопкой мыши и выберите «Завершить приложение»:
Бывает и так, что завершить приложение попросту невозможно. Обычно такое происходит в случае с вирусными программами, которые блокируют сами себя. В таких ситуациях ничего не остаётся делать, кроме того, чтобы установить антивирус и полностью просканировать систему.
Ещё одна причина по которой интернет вдруг стал очень медленно работать – обновление антивируса или операционной системы. Как известно, антивирусная программа либо система могут обновляться безо всякого предупреждения. В первом случае медленная скорость соединения проходит быстро, т. к. антивирус обычно скачивает файлы незначительного размера. С обновлением операционной системы дела обстоят иначе – она может скачивать достаточно громоздкие данные, почему и будет наблюдаться очень медленная работа интернета длительное время.
Чтобы проверить это, сделайте следующее:
- Вновь зайдите в «Панель управления».
- Найдите раздел «Система и безопасность» и перейдите в него.
- Далее, зайдите в раздел «Центр обновления Windows».
- Здесь вы увидите, осуществляется ли обновление системы в данный момент.
- Если вы видите картину, схожую с тем, что изображено на рисунке выше, вам остаётся дождаться, пока система полностью загрузит обновления либо прервать процесс (если вам в данный момент очень нужен качественный интернет).
Медленная скорость доступа в интернет часто может быть связана с тем, что трафик уходит на устройства связи других пользователей в локальной сети. Рассмотрим подобную ситуацию.
Mozilla Firefox
Несмотря на то что у многих именно Chrome ассоциируется с «поеданием» больших объемов ОЗУ, другие браузеры немногим ему уступают и Mozilla Firefox не исключение. Но, как и в случае с браузером от Google, «мозилу» тоже можно оптимизировать.
У Mozilla есть схожий с «хромовскими» экспериментальными настройками раздел, в котором можно настроить потребление браузером оперативной памяти. Однако в перечне пунктов у «мозилы» есть один пункт, который гораздо эффективнее, чем все вышеописанные в Chrome:
- Вводим в адресную строку (именно вводим, не копируем): about:config;
- Обещаем браузеру быть осторожными и принимаем условия;
- В поисковой строке вводим следующий параметр: browser.sessionhistory.max_total_viewers;
- Меняем исходное значение -1 на 0;
- Закрываем вкладку и перезапускаем браузер.
Вышеописанными действиями мы изменили подсистему кеширования данных браузера. Проще говоря, нам удалось снизить потребление ОЗУ не только в фоновом режиме, но и при непосредственном путешествии по интернету. После этого браузер прекратит сохранять в оперативной памяти вкладки, которые он планировал позже достать из кеша или ОЗУ. Mozilla будет более охотно все грузить из сети, поэтому, если у вас хороший интернет, вы не столкнетесь с замедлением работы.
В этой же вкладке about:config можно и полностью запретить браузеру создавать кеш в оперативной памяти. Чтобы это сделать, выполняем описанные ниже действия:
- Открываем about:config;
- В поиске пишем: browser.cache;
- Выбираем из списка пункт browser.cache.memory.enable и выставляем значение «false»;
- Закрываем вкладку и перезапускаем браузер.
Теперь Mozilla не будет использовать нашу оперативную память как хранилище своего кеша, что значительно уменьшит «прожорливость» браузера, но в то же время заметно скажется на скорости его работы. Чтобы соблюсти баланс между быстродействием и «аппетитом» можно использовать параметр browser.cache.memory.max_entry_size.
- Открываем about:config;
- В поиске пишем: browser.cache;
- Выбираем из списка пункт browser.cache.memory.max_entry_size и выставляем желаемое значение из представленной ниже таблицы;
- Закрываем вкладку и перезапускаем браузер.
В приведенной таблице правый столбик означает то значение, которое необходимо ввести в browser.cache.memory.max_entry_size, чтобы браузер использовал указанный в левом столбике объем памяти.
Поиск проблемы
Итак, если у вас тормозит интернет, то не спешите звонить в службу поддержки, ведь, скорее всего, главный виновник — вы. Почему? Так ведь только вы решаете: что ваш компьютер должен делать и хранить.
Для начала нужно определить, какую скорость мы имеем сейчас. В помощь вам специализированные сервисы, которые помогут быстро узнать текущую скорость Интернет-соединения. После замера, оставьте себе заметку с данными — это будет контрольным результатом. После диагностики каждой проблемы проводите замеры скорости и сравнивайте с контрольным результатом, чтобы наверняка выяснить, в чём причина.
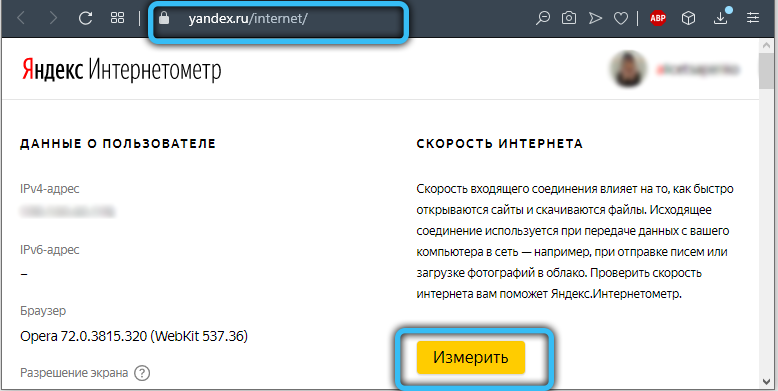
Почему может тормозить IPTV
Причины «торможения» IPTV:
- Из-за Интернета. Для проверки скорости Сети можно воспользоваться специальным сайтом. Нужно в поисковую строку в браузере ввести название портала и далее кликнуть на кнопку «Начать». Подождав полминуты, на экране отобразится информация о скорости Интернета на устройстве. Если результат меньше 2 mbps, значит все-таки проблема в Сети, если показатель скорости выше 2 mbps, нужно перейти к следующему пункту.
- Из-за проблем в Smart TV/приставке или плейлисте. Если только некоторые каналы работают плохо, то значит причина в списке воспроизводимых файлов. Нужно выбрать другой плейлист и установить его.

Таким образом, плохую скорость интернет-соединения на «Самсунг Смарт ТВ» можно исправить, если досконально разобраться в причине. Помогут в этом сброс настроек, перепрошивка, чистка кэша и банальная передышка в работе телевизора.
Что делать если домашний Wi-Fi тормозит
Редкий счастливчик тот – кто может похвастаться стабильной работой своей сети Wi-Fi в часы пик (20:00 – 23:00) Понятно, что входящая скорость интернета в это время падает, так как распределяется между вами и вашими соседями по подъезду, подключенными к одному провайдеру. Именно на это списываются перебои в интернет соединении. Однако, дело не только в этом.
Мало кто из рядовых пользователей догадывается, что радиодиапазон, на который настроен Wi-Fi роутер, делится на несколько каналов. И если Wi-Fi роутеры ваших соседей работают на тех же каналах, что и ваш, то вы все испытываете проблемы с качеством доступа к сети. Связь будет либо прерываться, либо пропадет совсем и потребуется перезагрузка роутера. В этой ситуации даже самый быстрый интернет провайдер не сможет вам помочь и смена тарифа интернета тоже ничего не решит.
Как же решить эту проблему? Во-первых, нужно изучить радио обстановку в час пик вокруг места работы вашего роутера. Во-вторых, переключить работу Wi-Fi роутера на другие менее загруженные каналы, для снижения эффекта интерференции радиосигнала. Не надо иметь степень по физике, чтобы понять, что множество Wi-Fi роутеров, работающих на одной частоте, просто мешают друг другу. Именно в этом кроется причина частых сбоев сети вай-фай в многоэтажных домах. Абоненты звонят провайдерам, пишут о них гневные посты в интернете. Интернет завален форумными сообщениями типа «Посоветуйте хорошего интернет провайдера, чтобы не глючил». Но зачастую провайдеры здесь не причем. Всему виной тяга некоторых соседей к высоким технологиям – мощным роутерам, охватывающим полдома и наводящим помехи в работу других беспроводных маршрутизаторов.
Какие симптомы у этой проблемы?
Падает скорость интернета, смартфоны и планшеты теряют связь с Wi-Fi точкой доступа. Изредка пользователь вообще не может подключиться к своей сети.
Как изучить Wi-Fi обстановку?
Нужна специальная утилита, которую можно скачать в интернете. Советуем воспользоваться программой InSSIDer, находящейся в свободном доступе. Она находит и показывает все активные Wi-Fi маршрутизаторы вблизи вашего компьютера и выводит наглядный список со всей информацией об этих Wi-Fi сетях: MAC-адреса, каналы рабочей частоты, SSiD, название и скорость соединения к сети, частоты информационного обмена, производители точек доступа соседей, виды шифрования и пр. При помощи данной утилиты вы можете определить на каких конкретно каналах функционируют находящиеся рядом роутеры соседей. Именно они наводят больше всего помех в работу вашей сети
Остается зайти в настройки своего Wi-Fi маршрутизатора и перевести его работу на каналы свободные от посторонних сигналов. К примеру, заходим в админку роутера по адресу 192.168.0.1 (эти цифры нужно ввести в адресную строку вашего браузера), вводим пароль (в большинстве случаев по умолчанию логин: admin и пароль: admin), заходим в Wireless панель – и во вкладке Channel заменяем существующий канал на один из 13 свободных в вашем диапазоне.
При загруженной радиообстановке, после замены рабочего канала на более свободный, качество работы сети Wi-Fi в вашей квартире станет много лучше.
ВЕРНУТЬСЯ К СПИСКУ СТАТЕЙ >>>
internet-dom.net


