Как быстро найти текст в браузере chrome
Содержание:
- Используйте Basic Math, чтобы сузить результаты поиска
- Выбор
- Комбинации клавиш для функций Google Chrome
- Как использовать подстановочные знаки при поиске в Word 2013
- Chrome
- Быстрая замена знаков
- Как найти на странице в Ворде
- Поиск по странице в браузере с помощью горячих клавиш
- Как искать слова во всех открытых вкладках и веб-страницах
- Выбор текста
- Редактирование
- Поиск на странице в браузере
- Как изменить горячие клавиши
- Поиск в заголовках веб-страниц
- Менеджеры горячих клавиш
- Перемещение по рабочему листу или ячейке
- Как работать горячими клавишами Виндовс (Windows) на компьютере
Используйте Basic Math, чтобы сузить результаты поиска
Ещё один обманчиво простой способ поиска в интернете заключается в использовании сложения и вычитания для повышения релевантности результатов поиска. Базовая математика может действительно помочь вам в поиске (ваши учителя всегда говорили вам, что когда-нибудь вы будете использовать математику в реальной жизни, верно?). Это называется булевым поиском и является одним из руководящих принципов, по которым большинство поисковых систем формируют свои результаты поиска.
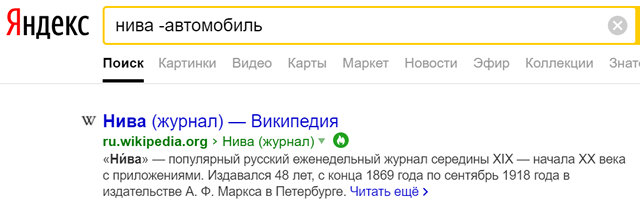
Например, вы ищете «нива», но вы получите много результатов об автомобиле марки «Нива». Чтобы решить проблему, просто объедините здесь несколько правил веб-поиска: нива -автомобиль. Теперь ваши результаты вернутся без всех этих страниц об автомобилях.
Выбор
Для выбора нужных элементов также можно использовать комбинации со стрелками в сочетании с Shift:
- Shift+ стрелка верх или вниз – расширить область выделения текста на одну строку выше/ниже;
- Чтобы продлить выбор на один символ влево от курсора необходимо нажать Shift + стрелку влево, комбинация Shift+стрелка вправо расширяет выделенную область вправо так же на один знак;
- Нажатие Ctrl+Shift+стрелка верх или вниз расширяет либо сокращает выделение на один абзац в соответствующем направлении;
- Команда Ctrl+A, чтобы выделить всю рабочую область, незаменима, когда нужно объединить текст и выполнить сохранение из нескольких файлов в один.
Рекомендуем: Клавиша FN на ноутбуке и персональном компьютере
Комбинации клавиш для функций Google Chrome
| Alt + F или Alt + E | Открывается меню Chrome , в котором можно изменять настройки Google Chrome и управлять ими. |
| Ctrl + Shift + B | Включается и выключается панель закладок. |
| Ctrl + H | Открывается страница «История». |
| Ctrl + J | Открывается страница загрузки. |
| Shift + Esc | Открывается диспетчер задач. |
| Shift + Alt + T |
Будет выбран первый инструмент на панели инструментов браузера. Для навигации панелью инструментов можно использовать указанные ниже сочетания клавиш:
|
| F6 или Shift + F6 |
Фокус переходит к следующей панели, на которой можно использовать клавиатуру. Это, в частности, перечисленные ниже панели:
|
| Ctrl + Shift + J | Открывается окно разработчика. |
| Ctrl + Shift + Delete | Открывается диалоговое окно «Очистить данные просмотров». |
| F1 | В новой вкладке открывается справочный центр. |
| Ctrl + Shift + M | Переключение между несколькими пользователями. |
Как использовать подстановочные знаки при поиске в Word 2013
В Word есть очень мощный инструмент поиска, при помощи которого можно находить информацию практически по любому типу условий. Существуют специальные подстановочные знаки, которые позволяют искать информацию по определённому шаблону или заданной последовательности символов.
Поиск с подстановочными знаками осуществляется в диалоговом окне Find and Replace (Найти и заменить). Мы познакомим Вас с основными правилами использования этого инструмента, чтобы Вы научились находить в документах Microsoft Word практически все, что угодно.
Откройте файл Word и нажмите сочетание клавиш Ctrl+H, чтобы открыть диалоговое окно Find and Replace (Найти и заменить). Кликните по More (Больше), чтобы развернуть диалоговое окно и получить доступ к дополнительным параметрам.
Примечание: Если вместо кнопки More (Больше) Вы видите кнопку Less (Меньше), нажимать ничего не нужно. Диалоговое окно уже развёрнуто.
Поставьте галочку напротив опции Use wildcards (Подстановочные знаки)
Обратите внимание, что под полем Find what (Найти) появилась соответствующая надпись
Примечание: Когда параметр Use wildcards (Подстановочные знаки) включен, Word ищет только точное совпадение с заданным текстом. Параметры Match case (Учитывать регистр) и Find whole words only (Только слово целиком) недоступны и затенены серым, чтобы продемонстрировать, что они включены автоматически и их нельзя отключить, пока выбран параметр Use wildcards (Подстановочные знаки).
Для примера найдём все повторения текста, начинающегося на “t” и заканчивающегося на “e” с любым количеством символов между этими буквами. Для этого введите “t” в поле Find what (Найти) и нажмите кнопку Special (Специальный) внизу диалогового окна. В появившемся меню выберите 0 or More Characters (Любое число знаков) или звёздочку (*).
Примечание: Если Вы знаете, какой именно специальный символ нужно использовать, можете ввести его непосредственно в поле Find what (Найти). Кнопка Special (Специальный) даёт подсказку на тот случай, если Вы не помните, какие спецсимволы доступны и каково их назначение.
Далее (после символа звёздочки) введите “e” и нажмите Find Next (Найти далее).
Поисковый запрос поступит в обработку. Когда найдётся первое совпадение, нажимайте кнопку Find Next (Найти далее), чтобы найти следующие фрагменты текста, соответствующие запросу.
Чтобы отыскать текст, содержащий один любой символ, используйте знак вопроса (?). Например, если ввести запрос “d?g” в поле Find what (Найти), будут найдены все слова, состоящие из трёх букв, начинающиеся на “d” и заканчивающиеся на “g”, например, “dig”, “dug”, “dog”.
Ещё можно определить конкретные буквы для поиска, указав их в квадратных скобках “[]”. Например, если ввести запрос “bt” в поле Find what (Найти), будут найдены слова “bat”, “bet”, “bit”, “bot” и “but”.
Если параметр Use wildcards (Подстановочные знаки) включен, а Вам нужно найти один из символов, который используется как подстановочный, поставьте слэш (/) перед этим символом и запустите поиск. Например, чтобы найти вопросительный знак при включенном параметре Use wildcards (Подстановочные знаки) нужно ввести запрос “/?” в поле Find what (Найти).
Кроме того, подстановочные символы можно использовать для замены текста. Например, подстановочный символ “/n” (здесь n – это номер слова, которым заменяем) можно использовать для поиска выражения и дальнейшей его замены другим выражением. К примеру, мы ввели “(Kaufman) (Lori)” в поле Find what (Найти), а в поле Replace with (Заменить на) – “/2 /1” (не забудьте поставить пробел между цифрой 2 и вторым символом “/”). В итоге Word находит “Kaufman Lori” и заменяет на “Lori Kaufman”.
Существуют и другие подстановочные символы и коды, которые Вы можете использовать для поиска различных вариантов слов, нескольких слов одновременно или похожих групп слов.
Chrome
В хроме исправно работают многие из сочетаний, описанных в .
— брат Ctrl+W. Позволяет закрыть все вкладки сразу.
— открыть новое окно в режиме инкогнито. Если вам часто нужно открыть «чистое» окно браузера, то запомните это сочетание.
— открыть новую вкладку и перейти к ней.
— открыть ранее закрытую вкладку. В некоторых случаях это поможет восстановить историю вкладок, если браузер был принудительно закрыт.
— перейти к следующей вкладке на панели.
— перейти к следующей вкладке на панели.
— перейти к n-ной вкладке.
— перейти к последней вкладке.
— перезагрузить страницу.
— перезагрузить страницу, без использования данных в кэше.
— сохранить текущую страницу в закладках.
— сохранить все открытые вкладки в закладках. Поосторожнее с этим!
— фокус на адресную строку.
Сочетания мыши
— открыть ссылку в новой вкладке и перейти к ней. Обычно это именно то, что нужно, если вы хотите быстро просмотреть информацию по другой ссылке.
— открыть ссылку в новом окне.
Меню
— открыть историю браузера.
— открыть страницу загрузок.
— открыть диспетчер задач Chrome. Если вы не понимаете, какая страница сильно нагружает ваши ресурсы, то стоит сюда заглянуть.
— открыть страницу закладок.
Developer tools
Developer tools — один из самых полезных инструментов в арсенале Web-разработчика. Посмотрим, как можно немного ускорить работу с ним в браузере Chrome.
— открыть вкладку Console в инструментах разработчика
— фокус на консоли. При открытом меню инструментов разработчика.
, — сменить вкладку на панели.
— редактировать элемент как html.
— открыть панель команд. Сочетание, которое может заменить их все.
/ — открыть последнюю использованную вкладку в инструментах разработчика.
— открыть панель элементов страницы.
Этого немного, но достаточно, чтобы пользоваться и не перегружать мозг. Больше сочетаний здесь.
Базовые сочетания плюс те, которые используются в Chrome составляют большую часть наиболее распространенных сочетаний. Это значит, что, подобные сочетания вы сможете применить в большинстве программ, с которыми работаете. Поэтому многие «интуитивные» сочетания я буду опускать.
Vimium
Чего мы хотим?
Vimium — расширение для браузера Chrome, которое предоставляет сочетания клавиш для навигации и управления в духе редактора Vim.
Вот что это нам дает.
Внимание на регистр символов. Перемещение через сочетания как в виме
Перемещение через сочетания как в виме
Используйте привычные сочетания вима для движения по странице.
-
— движение влево/вниз/вверх/вправо
-
/ — движение на полстраницы вниз/вверх
-
— перейти в самый верх
-
— перейти в самый низ
-
— поиск по странице. Для перехода к следующему/предыдущему результату нажимайте /. В отличие от стандартного поиска не переключает фокус.
-
— фокус на первое поле ввода на странице. Удобно сочетать с перемещением фокуса через . Сэкономит кучу времени при заполнении форм.
Панель поиска В вимиуме очень удобная панель поиска, которая может искать:
-
— в закладках
-
— в открытых вкладках
-
— во всех источниках
Табы
-
— создать новую вкладку за текущей.
-
— дублировать вкладку!
Многие команды можно повторить стандартными сочетаниями браузера и я не стану их рассматривать. Для всего остального есть вот такая хорошая памятка:
Vimium hotkeys
В интернете можно найти много аналогов для вашего браузера, например, для Firefox.
нужно будет добавить «мэпы» в настройки вимиума
Быстрая замена знаков
Кроме поиска и выделения с последующим форматированием, возможен поиск в «Ворде» с заменой. Если в окне поиска нажать на вторую вкладку – «Заменить», то можно увидеть две строки. В одну нужно вписать то сочетание знаков, которое нужно найти, а во вторую – то, на которое нужно поменять найденное. При этом как поиск, так и замена, помимо сочетания знаков, могут учитывать и их форматирование («Больше» – «Формат»…).
Скажем, в объемном тексте перед печатью или редактированием нужно поменять все дефисы на тире, чтобы не делать эти замены при редактуре вручную. Для этого в строку поиска нужно вбить пробел, дефис, пробел, а в строку замены – пробел, тире, пробел. Если нажать клавишу «Заменить все», то все дефисы, окруженные пробелами, будут заменены на тире, окруженные пробелами.
Дефисы на месте тире часто содержат тексты, скопированные из браузера. На многих интернет-страницах тире подменяются даже не просто дефисами, а двойными дефисами. Их корректировка вручную была бы очень утомительной. С помощью функции поиска с одновременной заменой эта проблема решается в несколько действий: в строку поиска вписывается пробел, двойной дефис и еще один пробел, а в строку замены – пробел, тире и еще один пробел. Нажатие кнопки «Заменить все» устраняет все двойные дефисы в тексте, меняя их на тире.
Поиск в «Ворде» с выделением и с поэтапной или одновременной заменой сложно переоценить, когда нужно работать с текстами больших объемов и устранять повторяющиеся ошибки и недочеты.
Во время создания в текстовом редакторе Microsoft Word больших многостраничных документов, периодически возникает необходимость возвращения к определенным словам и фразам в тексте для их исправления и корректировки. Ручной поиск специфических фраз в больших документах может быть весьма утомительным и трудозатратным. Чтобы помочь пользователям в данном вопросе Ворд, как и любой другой текстовый редактор, содержит функцию поиска по документу.
Поиск слов в Ворде
Рассмотрим как данном текстовом редакторе использовать функцию поиска и найти слово на странице.
- Откройте документ Ворд, в котором будете производить поиск, если он у вас еще не открыт.
- Нажмите сочетание клавиш Ctrl +F на клавиатуре, чтобы вызвать окно поиска по документу.
- Вместо нажатия сочетания клавиш можно использовать кнопку Найти из разделаГлавная текстового редактора MS Word.
- Введите в строку поиска слово или фразу, которую будете искать в документе. Вводить все символы можно строчными буквами, так как поиск в документе регистронезависим. То есть слова «система», «Система» и «СИСТЕМА» будут найдены программой по запросу «система». окно поиска
- После ввода запроса, если вам необходимо последовательно передвигаться по всем найденным в документе словам, то нажимайте соответствующее количество раз кнопку Найти далее в окне поиска. Если нужно выделить все вхождения поискового запроса в документе, то нажмите кнопкуНайти в и в появившемся списке выберите пунктОсновной документ .
При необходимости в Ворде можно задействовать специальные возможности поиска. Для этого нажмите кнопку
Больше >>
и вам станут доступны следующие опции: выбор направления поиска, учет регистра, поиск по словам целиком и другие.
Привет всем. Хотите узнаем, как осуществлять поиск в Ворде по тексту документа? А делать это можно как по словам, так и по числам и различным символам. А для этого мы воспользуемся помощью полезной функции «Найти и Заменить». Не знаете где это находиться? Я вам расскажу.
Как найти на странице в Ворде
Ворд – это программа, в которой можно писать различные тексты, а после их редактировать, сохранять и многое другое. Искать на страничке в этой программе – это занятие, которые во в ручной форме может превратиться в ад.
Чтобы это предотвратить, в нем также можно воспользоваться поиском по слову. Более подробно об этой функции в ворде можно посмотреть в этом видео: https://www.youtube.com/watch?v=ucHf9sgon94
Пользователь может воспользоваться также двумя способами: либо искать через меню, либо использовать клавиши быстрого доступа.
В первом способе пользователю стоит кликнуть на раздел «Главная», пока слева не появится окно с поиском. Просто вводим необходимо слово, чтобы найти его на страничке.

Второй способ – стоит зажать клавиши Ctrl + F. Это сочетание универсально не только для браузеров, но и для текстовых программ.

Поиск по странице в браузере с помощью горячих клавиш

Есть разные способы, при помощи которых можно найти определенный фрагмент текста или же нужное слово на страничке. Самый простой способ – использование горячих клавиш. Но подвох в том, что для каждого браузера есть свои горячие клавиши, более подробно о которых стоит поговорить далее.
В Google Chrome
Для популярного браузера Гугл Хром есть свои специальные горячие клавиши. Горячие клавиши – это так комбинация кнопок на клавиатуре, при помощи которых активизируется необходимая функция. Таким образом в браузере пользователь может найти нужное слово следующим способом:
- Для начала переходим в сам браузер, а далее открываем ту страничку, на которой пользователю хотелось бы провести поиск;
- После этого стоит зажать такое сочетание клавиш, как Ctrl+F. Это сочетание на компьютере можно найти при нажатии кнопки на самом нижнем углу слева, а также при помощи нажатия одноименной буквы;
- После этого необходимо ввести то слово, которое пользователь хочет найти. Проводится поиск по страничке, а необходимые слова, которые соответствуют введённым, подсвечиваются желтым цветом.

В зависимости от версии браузера, горячие кнопки могли поменяться. Стоит внимательно посмотреть на сайте разработчиков четкие горячие кнопки, ведь они могли измениться с обновлением.
В Opera
Опера – это тот браузер, который имеет на данный момент не такое широкое распространение, но даже несмотря на это, многие люди пользуются им, потому что привыкли к той системе, которая есть в этом поисковом сервере.

Как и для других браузеров, пользователь может использовать универсальные горячие клавиши, которые помогут найти нужное слово или же целое словосочетание на страничке. Если пользователь вобьет сочетание Ctrl + F, то он сможет ввести нужное ему сочетание, а после оно автоматически найдется на страничке.
В Yandex
Яндекс никак не отличается от других браузеров, потому что у него точно такой же поиск по страничке, как и у других веб-поисковиков. Поиск по страничке в Яндексе появился давно. Чтобы пользователь мог найти слово, он может зажать сочетание клавиш Ctrl + F, а после ввести то слово, которое ему нужно.

В Internet Explorer
Интернет Эксплорер – браузер, который ничем не отличается от себе подобных. Существуют пользователи, которые продолжают им пользоваться, хотя на смену этому «старичку» пришли другие, более прогрессивные браузеры. Несмотря на это, в офисах часто любят использовать именно этого «черного коня».
Для того, чтобы найти необходимое слово, пользователю стоит сначала нажать Ctrl, а после уже найти необходимо F. Таким образом это сочетание является универсальным для всех браузеров, а интернет – исследователь – не исключение.

В Mozilla Firefox
Если говорить также про популярный браузер Mozilla, то в нем пользователь также может использовать необходимое ему сочетание клавиш. В этом сервисе удобно то, что пользователь может выбрать несколько режимов:
- С учетом регистра;
- Подсветить все;
- Только слово целиком.

Это разные режимы, которые выдают отличные друг от друга значения. Таким образом пользователь может как и использовать только тот текст, который он ввел, а может использовать и отыскать однокоренные выражение
Такое важно при помощи сочетания горячий клавиш Ctrl +F. Как видно, у каждого браузера свои горячие клавиши, поэтому дополнительные значения стоит смотреть на официальных источниках
В Safari
Сафари – это браузер, который не встретить на обычном Виндовс, потому что этот поисковик приспособлен для устройств от компании Apple. У Эппл совершенно другие клавиши для поиска, поэтому неприспособленному пользователю будет сложно перестроиться с одной операционной системы на другую.

Как искать слова во всех открытых вкладках и веб-страницах
Найти не позволяет искать слово или текст на всех открытых веб-страницах (или вкладках) одновременно. Но что, если у вас открыты десятки вкладок и вы хотите что-то быстро найти?
Если вы используете браузер Opera, вы можете использовать интегрированную опцию поиска вкладок для поиска как по заголовку, так и по содержанию открытых вкладок. Вы можете использовать его, нажав пробел + Control как на ПК, так и на Mac.
Браузеры, такие как Chrome, также позволяют выполнять поиск по вкладкам, но ограничивают это только заголовком страницы. Однако вы можете положиться на расширение Search all Tabs для поиска текста на всех открытых вкладках. Просто установите его в своем браузере, выберите значок расширения в строке меню и начните вводить свой запрос.
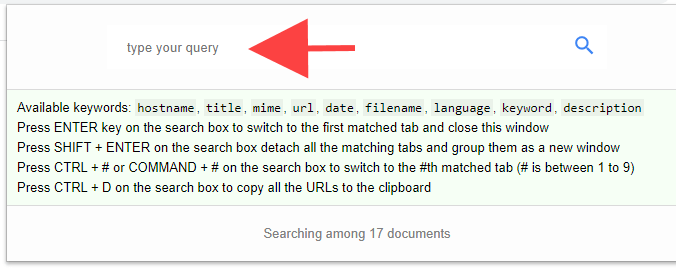
Расширение должно отображать предварительный просмотр вкладок вместе с соответствующими терминами по мере ввода. Затем вы можете нажать Enter, чтобы переключиться на первую вкладку с совпадающим термином, нажать Shift + Enter, чтобы открыть все вкладки с совпадающим содержимым в новом окне, и так далее. Вы должны найти дополнительные полезные ярлыки, перечисленные в поле поиска расширения.
Поиск по всем вкладкам доступен для Гугл Хром, Mozilla Firefox, а также Microsoft Edge. Вы также можете найти альтернативные расширения с аналогичной функциональностью, просмотрев магазины надстроек каждого соответствующего браузера.
Если вам не нравится использовать расширения, попробуйте операторы расширенного поиска Google для поиска слов и текста на нескольких страницах, даже не открывая их в браузере.
Выбор текста
Из предыдущего раздела вы могли заметить, что клавиши стрелок используются для перемещения вашего указателя вставки, а клавиша Ctrl используется для модификации этого перемещения. Использование клавиши Shift для модификации множества этих комбинаций клавиш позволит вам выбрать текст различными способами.
- Shift+стрелка влево/вправо: Расширить ваше текущее выделение на один символ влево или вправо
- Ctrl+Shift+стрелка влево/вправо: Расширить ваше текущее выделение на один символ влево или вправо
- Shift+стрелка вверх/вниз: Расширить выделение на одну строку вверх или вниз
- Ctrl+Shift+стрелка вверх/вниз: Расширить выделение до начала или конца параграфа
- Shift+End: Расширить выделение до конца строки
- Shift+Home: Расширить выделение до начала строки
- Ctrl+Shift+Home/End: Расширить выделение до начала или конца документа
- Shift+Page Down/Page Up: Расширить выделение вниз или вверх экрана
- Ctrl+A: Выбрать весь документ
- F8: Ввод режима выделения. В этом режиме вы можете использовать клавиши стрелок для расширения выделенного текста. Вы также можете нажимать F8 до пяти раз для последовательного выбора различных режимов выделения. Первое нажатие вводит режим выделения, второе нажатие выделяет слово следующее за точкой выделения, третье нажатие выделяет целое предложение, четвёртое — все символы в параграфе и пятое — весь документ. Нажатие Shift+F8 работает также по кругу, но в обратную сторону. И в любой момент вы можете нажать Esc чтобы покинуть режим выделения. Нужно немного поиграться с этой функцией чтобы проникнуться её смыслом — но это довольно забавно!
- Ctrl+Shift+F8: Выбрать столбец. Когда столбец выбран, вы можете использовать кнопкуки влево и вправо для расширения выбора на другие столбцы.
Редактирование
Описанные ниже комбинации в ворде помогут оптимизировать процесс редактирования текста. Это поможет вашим читателям быстрее вести поиск нужной информации и улучшит восприятие материала.
- Для удаления одной фразы слева или справа от курсора в Word используется комбинация Ctrl+Backspace/Delete;
- С помощью клавиатуры можно вырезать или сохранять выделенные символы в буфер обмена, используя сочетание Ctrl+X/V, а также вставить содержимое буфера обмена в документ с помощью Ctrl+C;
- Для поиска и замены фраз, символа или форматирования в текстовом редакторе Ворд существует диалоговое окно «Заменить», его можно быстро вызвать сочетанием горячих клавиш Ctrl +H. Для осуществления функции поиска вам нужно будет перейти во вкладку «Найти». До применения изменений обязательно сохраните вашу работу.
Поиск на странице в браузере
Здравствуйте. Прежде чем перейти к рассмотрению нашей сегодняшней темы, хочется поздравить всех нас с прошедшим праздником – Великой Победы. Сказать дедам, прадедам, кто воевал, а также, кто трудился в тылу Огромное спасибо. Спасибо за то, что выстояли, преодолели, совершили героический подвиг, за чистое небо, за спокойствие на нашей земле. И отдать низкий поклон тем, кто приблизил час Победы. Спасибо Вам!!!
А теперь вернемся к нашей теме. Сегодня мы поговорим о том, как пользоваться поиском в браузере. Рассмотрим несколько возможностей Google Chrome.
Строка поиска
С этим видом поиска мы пользуемся постоянно, каждый день. Для того, чтобы найти ответ на какой-то наш вопрос нам достаточно ввести запрос в адресную строку и нажать Enter
По мере набора нашего запроса браузер предлагает возможные сочетания с ним, которые набирали ранее другие пользователи интернета. Перед нами есть выбор: искать точно по нашему запросу или выбрать другую фразу из предлагаемого списка браузера.
На примере видно, что нам предлагается искать в системе Google, однако вы можете сменить на другую систему.
Поиск на странице сайта
Иногда нам нужно найти на странице сайта какое-то слово или словосочетание. Но из-за большого количества информации сделать это бывает порой затруднительно. Предположим, что вы узнали название песни вашего исполнителя, переходите на ресурс, где представлены все его композиции. Искать нужный трек среди всех прочих довольно сложно. В таком случае нам поможет один способ, который мы сейчас подробно разберем.
Итак, например, вы открыли портал, на котором, как вы предполагаете, находится искомое слово, название города, композиции и т.д. Для быстрого поиска на странице сайта мы используем сочетание клавиш CTRL + F, или же заходим в главное меню браузера и выбираем пункт «Найти»
После чего в правом верхнем углу окна браузера появится поле для ввода слов. По мере набирания символов браузер начнет искать и выделять в тексте тот порядок букв, которые мы вводим.
Указываем его в указанное поле и браузер подсвечивает желтым цветом результаты поиска.
Справа от этого поля проставляется количество искомого запроса. Переходить от одного к другому результату можно с помощью стрелочек «вверх» и «вниз». Текущее выделенное слово будет помечено затемненным цветом. Это поможет вам определить в каком месте сайта вы находитесь
Также обратите внимание на то, что если вы не поставите пробел после «интернет», то браузер укажет слово, в котором есть набор введенных символов. «Интернет» — «ИНТЕРНЕТом»
Поэтому, если вам нужно точное совпадение результата поиска с искомым словом, после него ставьте пробел.
Сочетание клавиш CTRL + F для поиска на странице ресурса можно использовать в любом современном браузере. В Firefox данное поле располагается в нижнем левом углу. Будьте внимательны.
Быстрый поиск значений слова, фраз, картинок
Во время ознакомления с информацией на каком-нибудь ресурсе нам может встретиться термин или слово, значение которого мы плохо себе представляем. Для более быстрого получения данных об этом слове или словосочетании мы просто выделяем фрагмент текста на сайте и с помощью правой кнопки мыши вызываем меню, в котором выбираем «Найти {…} в Google» (в фигурных скобках будет указан выделенное словосочетание или слово). Например, в нашем примере это выглядит вот так.
Похожим способом можно найти данные о любой картинке (изображении), расположенной на странице сайта. Точно также нажимаем на фото правой кнопкой мыши и выбираем пункт «Найти картинку (Google)»
Более подробно о том, как найти изображение в Яндекс и Google вы сможете узнать, прочитав эту статью и здесь.
Вот, пожалуй, и все на этом. Сегодня мы рассмотрели возможности поиска в браузере. До новых встреч.
Как изменить горячие клавиши
Сочетания горячих клавиш в различных программах могут отличаться. Понятно, что если Вы работаете с программой давно и используете несколько комбинаций для выполнения определенных действий, то хотелось бы, чтобы эти комбинации можно было использовать и в другой программе.
К сожалению, разработчики браузера Яндекс такой возможности своим пользователям не дают, и как бы Вам не хотелось, изменить сочетания горячих клавиш никак не получится.
Запоминайте горячие клавиши в Яндекс браузере для тех действий, которые Вы выполняете чаще всего, и Ваша работа с ним станет намного легче и быстрее.
Поиск в заголовках веб-страниц
Заголовки веб-страниц находятся в верхней части браузера и в результатах поиска. Вы можете ограничить свой поиск только заголовками веб-страниц с помощью команды поиска allintitle. Термин allintitle – это поисковый оператор, специфичный для Google, который возвращает результаты поиска, ограниченные поисковыми терминами, найденными в заголовках веб-страниц.
Например, если вы хотите получить результаты поиска только со словосочетанием «теннисный чемпионат», вы должны использовать этот синтаксис: allintitle: теннисный чемпионат
Это вернет результаты поиска Google со словами «теннисный чемпионат» в заголовках веб-страниц.
Менеджеры горячих клавиш
Самым простым и доступным способом изменение горячих клавиш на Windows 10 — это использовать специальные утилиты для этого. Мы рассмотрим две самые популярные из них.
Key Remapper
Великолепная программа с богатым функционалом, позволяющая переназначить практически любую кнопку на клавиатуре, мышке используя даже колёсико прокрутки. Возможности утилиты:
- Переопределение практически любой клавиши клавиатуры и мыши, а также перехват действия колёсика мышки.
- Переопределение существующих клавиш на те, которых физически не достаёт.
- Изменение расположения кнопок.
- Эмуляция клавиатурных сокращений, нажатия мыши.
- Ограничение действия программы конкретным приложением.
- Возможность назначить несколько профилей клавиш.
MKey
Первоначальное предназначение этой утилиты — использовать дополнительные клавиши на мультимедийных клавиатурах. Это те клавиатуры, на которых, помимо буквенных и цифровых кнопок, присутствует множество дополнительных, для запуска некоторых приложений и функций. В первую очередь можно использовать их, но, если у вас обычная клавиатура, без этих всех кнопок, программу можно использовать и для переназначения обычных клавиш.
Возможности:
- Управление мультимедиа
- Поддержка практически всех самых популярных аудио- и видеопроигрывателей: запуск, воспроизведения, остановка.
- Регулировка громкости, перемотка музыкального или видеофайла.
- Управление приводом для лазерных дисков: открытие, закрытие, запуск воспроизведения диска.
- Управление системой
- Возможность запустить любое приложение, установленное на компьютере.
- Запуск любых папок проводника.
- Все функции с файлами и папками: вставка, копирование, перемещение.
- Управление открытыми окнами: свернуть, развернуть, закрыть, передвинуть, заблокировать.
- Управление питанием: выключить, перевести в спящий режим, перезагрузить, заблокировать; установка таймера.
- Изменение фона рабочего стола.
- Смена языка и раскладки клавиатуры.
- Управление сетевыми соединениями.
- Работа с приложениями
- Управление любым установленным браузером.
- Управление документами: открыть, сохранить, создать новый, распечатать, отменить и повторить действие.
- Управление электронной почтой: ответить, переслать, отправить.
- Эмуляция практически любой клавиши в окнах программ.
- Дополнительные функции
- Тончайшая настройка, великолепные возможности кастомизации.
- Уведомления в системном трее.
- Вставка текста, даты и времени по заданному шаблону.
- Возможность создать скриншот.
- 10 буферов обмена, расширенная возможность управления их содержимым.
- Несколько профилей параметров, настройка каждого из них.
- Создание собственной комбинации в каждом отдельно взятом приложении.
- Эмуляция абсолютно любой кнопки клавиатуры или мыши.
- Запись макросов.
- Дополнительные внешние плагины.
- Минимальное использование ресурсов.
- Не нужно перезагружать устройство для того, чтобы изменения вступили в силу.
Перемещение по рабочему листу или ячейке
Вы можете использовать сочетания клавиш, чтобы легко перемещаться по всему рабочему листу, внутри ячейки или по всей вашей книге.
- Стрелка влево / вправо: перемещение одной ячейки влево или вправо
- Ctrl + стрелка влево / вправо: переход в самую дальнюю ячейку слева или справа в строке
- Стрелка вверх / вниз: перемещение одной ячейки вверх или вниз
- Ctrl + стрелка вверх / вниз: переход в верхнюю или нижнюю ячейку в столбце
- Tab: переход к следующей ячейке
- Shift + Tab: переход к предыдущей ячейке
- Ctrl + End: переход в самую нижнюю правую ячейку
- F5: перейдите в любую ячейку, нажав F5 и набрав координату ячейки или имя ячейки.
- Home: перейдите в крайнюю левую ячейку в текущей строке (или перейдите к началу ячейки при редактировании ячейки)
- Ctrl + Home: переход к началу рабочего листа
- Page Up / Down: перемещение одного экрана вверх или вниз на листе
- Alt + Page Up / Down: переместить один экран вправо или влево на листе
- Ctrl + Page Up / Down: переход на предыдущий или следующий рабочий лист
Как работать горячими клавишами Виндовс (Windows) на компьютере
Как было сказано выше, горячие клавиши Виндовс упрощают деятельность за компьютером. Если Вы начинающий пользователь, как их использовать? Всё достаточно просто. Переводите на клавиатуре раскладку на английский язык с помощью клавиш Shift+Alt. Выбирайте нужную Вам комбинацию клавишей из списка. Затем, нажимаете сначала на клавиатуре Вашего компьютера одну клавишу, и удерживаете другую. После этого, на компьютере произойдёт действие. Закроется окно, скопируется текст, картинка и так далее.
Далее, мы будем разбирать несколько горячих клавиш на практическом примере. Тем самым, научимся ими пользоваться.
Работа с текстом горячими клавишами
Если Вы работаете с текстом, например, пишите статьи, книги и так далее. В этом случае Вам могут помочь такие клавиши – CTRL+A, CTRL+C, CTRl+V. Итак, перейдём к практике. Например, выделим в браузере произвольный текст с помощью клавиш CTRL+A и, как Вы видите он выделяется синим цветом (Рисунок 2).

Затем нажимаем одновременно другую комбинацию клавишей CTRL+C (копировать) и вставляем этот текст например, в документ Ворд. Но уже этими клавишами CTRl+V и текст вставился .
Работать с текстом с помощью данных клавиш легко и просто.


