15 chrome flags that will elevate your browsing experience to the next level
Содержание:
- Как удалить вредоносное ПО в Windows и macOS
- Не отображаются визуальные закладки
- Как в «Гугл Хром» убрать стартовую страницу, настройка браузера
- Как добавить изображение страницы сайта во всплывающую подсказку неактивной вкладки Google Chrome
- Как в «Гугл Хром» убрать стартовую страницу «Яндекс» или изменить ее
- Как настроить страницу быстрого доступа
- Как отключить персональные результаты
- Дополнительная информация
- Дополнительные изменения
- Зачем их чистить?
- История сёрфинга
- Как удалить данные, которые хранятся в других сервисах Google
- Как удалить действия в браузере
- Как отключить сохранение данных о действиях
- Как временно отключить сохранение информации о действиях
- Как удалить нежелательную вкладку
- Как работать со «Списком для чтения» в компьютерной версии Google Chrome?
- Вариант 1: Сброс настроек по умолчанию
- Improve productivity in Chrome OS
- Способ 1: Удаление расширения
Как удалить вредоносное ПО в Windows и macOS
Прежде чем , проверьте, нет ли на компьютере вредоносных программ.
Как удалить вредоносное ПО с компьютера (только для Windows)
С помощью Chrome можно находить на компьютере подозрительное ПО. Если во время проверки браузер обнаружит вредоносную программу, нажмите Удалить. Chrome удалит ПО, отключит расширения и восстановит некоторые настройки по умолчанию.
Вы также можете проверить компьютер на наличие вредоносного ПО вручную.
- Откройте Chrome.
- В правом верхнем углу экрана нажмите на значок «Настройка и управление Google Chrome» Настройки.
- Внизу выберите Дополнительные.
- В разделе «Сброс настроек и удаление вредоносного ПО» нажмите Удалить вредоносное ПО с компьютера.
- Выберите Найти.
- Если вредоносное ПО обнаружено, нажмите Удалить. Возможно, после этого вам потребуется перезагрузить компьютер.
Как удалить вредоносные программы вручную (только для macOS)
Чтобы удалить вредоносные программы, в том числе те, которые вы не устанавливали, выполните следующие действия:
- Откройте Finder.
- Слева выберите Программы.
- Найдите программы, которые кажутся вам подозрительными.
- Нажмите правой кнопкой мыши на название программы.
- Выберите Отправить в корзину.
- Нажмите правой кнопкой мыши на значок корзины в нижней части экрана.
- Выберите Очистить корзину.
Как восстановить файлы из карантина (только для Windows)
С помощью Chrome можно находить на компьютере подозрительное ПО. При обнаружении нежелательной программы Chrome удалит ее, отключит расширения и восстановит некоторые настройки по умолчанию.
Если вы считаете, что файл безопасен и был удален по ошибке, его можно восстановить.
- На компьютере откройте папку .
- Откройте папку Quarantine (Карантин).
- Нажмите Продолжить.
- Нажмите правой кнопкой мыши на файл, который вы хотите восстановить, и выберите Извлечь все.
- Введите пароль chrome_cleanup.
Браузер Chrome периодически сканирует ваше устройство и собирает сведения, необходимые для обнаружения вредоносного ПО. Чтобы узнать, как используются эти данные, ознакомьтесь с .
Не отображаются визуальные закладки
В Google Chrome нет предустановленной функции отображения визуальных закладок. Для этих целей используются сторонние расширения и устанавливаемые плагины. Если избранные сайты исчезли из панели, можно восстановить их одним из предложенных способов, в зависимости от используемого сервиса.
Расширение от Яндекса
Плагин «Визуальные закладки», разработанный Яндексом, использует информацию, собранную браузером, в том числе список страниц. Расширение не отображает символ сайтов в случае, если они исчезли из Chrome. Для восстановления воспользуйтесь описанными выше способами, и закладки появятся на стартовой панели.
Восстановление из «облака» других дополнений
Расширения для работы с закладками используют облачную технологию хранения. При этом данные синхронизируются с личным профилем пользователя. Для решения проблемы с отображением закладок рекомендуется переустановить плагин и осуществить повторную авторизацию. Избранные страницы, которые до этого исчезли, будут выгружены из облачного хранилища в панель на стартовой странице Хром.
Пропала штатная визуальная панель Хрома: нужные настройки в chrome://flags/
Если пропала стандартная панель, ее можно восстановить при помощи активации скрытых функций программы. Введите chrome://flags/, перейдите по этому адресу. На этой странице в поисковую строку «Enter Flags» введите «Enable using the Google local NTP», поставьте отметку «Включено» напротив. Затем Вам необходимо перезапустить программу, чтобы возобновить отображение сайтов.
Как в «Гугл Хром» убрать стартовую страницу, настройка браузера
Если принять во внимание эту статистику, многие пользователи Интернета с удовольствием просматривают страницы в браузере, предоставляемом поисковой системой Google. Этот выбор не случаен, ведь Google Chrome имеет удобный и интуитивно понятный интерфейс, а также высокую скорость работы
Этот веб-браузер был выпущен очень давно, но сегодня он доступен не всем пользователям. В его настройках есть свои тонкости, знакомство с которыми обеспечивает удобство использования.
Например, не все люди знают, как удалить стартовую страницу в Google Chrome. Бывает, что меняется спонтанно. В основном это связано с тем, что браузер был загружен не с официального сайта, а при использовании стороннего ресурса. Поэтому вместо привычной страницы пользователь сталкивается с назойливой рекламой. Если возникает подобная проблема, необходимо принять некоторые меры. Это то, что мы понимаем в сегодняшней статье.
Удаление домашней страницы в Google Chrome» .
Многие пользователи используют Яндекс или Google в качестве страницы, отображаемой при запуске веб-браузера. Почему это происходит? Потому что это очень доступно. Таким образом, пользователь может сразу ввести требуемый запрос в строку поиска и начать просмотр сайта. Правда, у этого дела есть и обратная сторона. Состоит в довольно длительной загрузке браузера. Вот почему стоит понять, как удалить стартовую страницу в Google Chrome, увеличив скорость запуска вашего веб-браузера. Для этого вам необходимо сделать следующее:
1. Перейдите в меню браузера с помощью кнопки с тремя параллельными полосами справа. 2. Зайдите в раздел «Настройки». 3
Обратите внимание на блок «Открывать при запуске». Установите флажок рядом с опцией «Новая вкладка»
Поэтому при следующем запуске веб-браузера он откроет не сайт, а Экспресс-панель»
Установите флажок рядом с опцией «Новая вкладка». Поэтому при следующем запуске веб-браузера он откроет не сайт, а Экспресс-панель».
Следует отметить, что перед выполнением последнего действия стоит установить расширение «Визуальные закладки».
Как удалить главную страницу Яндекса или изменить ее?
Чуть ранее упоминалось, что большинство пользователей предпочитают, чтобы страница поисковой системы Яндекса появлялась при запуске их браузера. Если, наоборот, вам нужно удалить его, вы можете выполнить несколько простых шагов:
Затем вы можете добавить любую веб-страницу, введя ее адрес в соответствующее поле. Будьте предельно осторожны, потому что при одновременной загрузке нескольких страниц скорость запуска браузера снижается. Поэтому стало известно, как удалить стартовую страницу в Google Chrome или поменять на другую.
Как удалить стартовую страницу Mail.ru?
При загрузке Google Chrome со стороннего ресурса в процессе запуска браузера иногда открывается страница с рекламой или поисковой системой Mail.ru. Как бороться с возникшей проблемой? Как известно, традиционный способ смены стартовой страницы обычно не помогает. Однако для начала можно попробовать и этот вариант. Выход из этой проблемы есть. Просто покопайтесь в свойствах ярлыка Google Chrome и внесите некоторые изменения в настройки.
Так как же удалить стартовую страницу поисковой системы Mail.ru в Google Chrome? Оказывается, все довольно просто. Вам нужно щелкнуть правой кнопкой мыши значок браузера и выбрать пункт «Свойства» в раскрывающемся меню. Затем нужно открыть вкладку «Ярлык» и посмотреть, какая надпись находится в графе «Тема». Если ссылка заканчивается на «Applicationchrome.exe», это правильно.
Если после кавычек есть продолжение надписи, эти слова необходимо удалить. Затем следует нажать «Применить». Это в принципе все, что нужно сделать. Поэтому в статье рассказано, как удалить стартовую страницу Mail.ru или надоедливую рекламу, которая появляется при запуске браузера в Google Chrome.
В заключение стоит рассмотреть еще один важный вопрос. В конце концов, вам точно не нужно устанавливать стартовую страницу. Вы можете добавить любой ресурс в «Закладки» или «Экспресс-панель». Поэтому быстрый доступ к нему разрешен. Что делать и как создать себе комфорт – задача каждого пользователя. Так или иначе, знать, как удалить стартовую страницу в Google Chrome, не помешает. Они могут пригодиться в самых разных ситуациях.
Как добавить изображение страницы сайта во всплывающую подсказку неактивной вкладки Google Chrome
В браузере Google Chrome имеется еще одна интересная экспериментальная настройка, связанная с карточками вкладок, которая по умолчанию отключена. Активация этого параметра позволит пользователю увидеть в неактивной вкладке, изображение сайта в карточке (подсказке), наряду с названием веб-страницы и адреса сайта.
Нам потребуется изменить следующие параметры:
- Введите в адресной строке браузера: «chrome://flags/#tab-hover-card-images», нажмите на «Enter».
- Переключите опцию настройки «Tab Hover Card Images» в параметр «Enabled».

- Перезапустите браузер при помощи кнопки «Relaunch».
- Подведите указатель мыши к неактивной вкладке.
- В браузере откроется всплывающее окно с заголовком страницы, адресом сайта и миниатюрным изображением веб-страницы.

Надеюсь, что эта возможность будет полезна многим пользователям браузера Google Chrome.
Для отключения параметра «Tab Hover Card Images», установите параметр «Default», а затем выполните перезапуск браузера. Картинки сайтов перестанут показываться в подсказках для вкладок.
Как в «Гугл Хром» убрать стартовую страницу «Яндекс» или изменить ее
Выше уже было сказано, что многие пользователи предпочитают, чтобы страница поисковой системы Яндекс открывалась при запуске браузера».

Если, наоборот, вы хотите удалить его, вы можете сделать это, выполнив несколько простых шагов:
Запускаем браузер и, открыв меню, заходим в его настройки (вы уже знаете, как это сделать).
Обратите внимание на блок «Открывать при запуске», это пункт «Указанные страницы». Здесь вы можете добавить любую другую веб-страницу, указав ее адрес в соответствующем поле, или удалить ее. При этом не переусердствуйте, ведь если одновременно загружается несколько страниц, это скажется на скорости запуска браузера
При этом не переусердствуйте, ведь если одновременно загружается несколько страниц, это скажется на скорости запуска браузера
Здесь вы можете добавить любую другую веб-страницу, указав ее адрес в соответствующем поле, или удалить ее. При этом не переусердствуйте, ведь одновременная загрузка нескольких страниц отразится на скорости запуска браузера.
Итак, теперь вы знаете, как удалить стартовую страницу в Google Chrome или изменить ее.
Как настроить страницу быстрого доступа
Открыв новую вкладку, вы увидите под окном поиска часто посещаемые сайты или ярлыки страниц, выбранных вами для быстрого доступа.
- Чтобы скрыть ярлыки или часто посещаемые сайты либо переключиться между ними, откройте новую вкладку Chrome, нажмите «Настроить» и выберите «Ярлыки».
- Чтобы перейти на сайт, нажмите на его изображение.
- Чтобы удалить или изменить сайт, наведите курсор на его изображение и в правом верхнем углу нажмите «Ещё» .
Как добавить фоновое изображение
- В правом нижнем углу новой вкладки нажмите «Настроить» .
- На вкладке «Фон» выберите один из предложенных вариантов или загрузите свою фотографию.
Как выбрать цветовое оформление
Чтобы изменить основной цвет браузера Chrome, выполните следующие действия:
- Нажмите «Настроить» в правом нижнем углу новой вкладки.
- Выберите цвет в разделе «Цвет и тема».
- Нажмите Готово.
Как отключить персональные результаты
Если вы вошли в аккаунт Google и у вас включены персональные результаты, то при поиске в Google вы также можете получать персональные подсказки и рекомендации. Чтобы отказаться от их получения, отключите персональные результаты.
Примечание. Если персональные результаты отключены, вы не будете получать подсказки и рекомендации с учетом прошлых поисковых запросов. Если у вас включена история приложений и веб-поиска, то ваши поисковые запросы сохраняются в аккаунте Google и используются для персонализации других сервисов Google. Подробнее о том, как управлять историей приложений и веб-поиска…
Дополнительная информация
Как проявляет себя вредоносное ПО (видео, 1:42)
Узнайте, как определить, что на компьютере есть вредоносное ПО, и защитить себя при работе в Интернете.
Узнайте, как обнаружить вредоносное ПО на компьютере и защитить себя в интернете.
Как защитить компьютер от вредоносного ПО
- Не поддавайтесь на уловки мошенников, например на сообщения о выигрыше в лотерею. Скорее всего, это попытки обманным путем заставить вас скачать вредоносное ПО.
- Если вы не запускали антивирусное ПО, будьте бдительны по отношению к предупреждениям о вирусах и зараженных устройствах. Возможно, это попытки сайта заставить вас скачать нежелательное ПО.
- Скачивайте файлы только из надежных источников и посещайте только проверенные сайты. Подробнее о том, как обезопасить себя в интернете…
- Включите Безопасный просмотр в режиме улучшенной защиты для браузера Chrome.
Если всплывающее сообщение об обновлении или скачивании программы выглядит подозрительно, не нажимайте на него. Вместо этого скачайте программу с ее официального сайта.
Чтобы найти и удалить установленное нежелательное ПО, выполните проверку безопасности. Вот как это сделать:
- В адресной строке введите .
- Нажмите Выполнить проверку.
Дополнительные изменения
В Chrome 89 Google реализовала ряд новых API (WebHID и Web Serial) для быстрого взаимодействия браузера с целым списком периферийных устройств, в том числе и с 3D-принтерами без необходимости установки дополнительного ПО.
Новые функции для разработчиков
В мобильной версии Chrome 89 для Android заработала функция WebNFC. Она дает веб-сайтам возможность считывать и записывать NFC-метки.
Также в Android-версию Chrome разработчики добавили возможность декодирования AVIF-изображений в исходном формате. Изображения в этом формате весят меньше в сравнении с JPG или WebP и позволяют сайтам загружаться быстрее, потребляя меньше трафика.
Зачем их чистить?
Сохранённые ссылки вовсе не обязательно чистить, компьютер от этого не начнёт работать быстрее. Однако, с точки зрения удобства пользователя очистка важна, ведь со временем предпочтения и ценности меняются. Например, некогда важная ссылка на форум по решению какой-то проблемы, больше не актуальна. Зачем её хранить? Занимая место, она мешает найти другие полезные сейчас ссылки. Мы рекомендуем очистить ненужные закладки в Яндекс браузере только в целях упрощения поиска полезных элементов.
Освобождать ПК от вкладок – это не столько полезная, сколько обязательная процедура. Если скопится много открытых сайтов, браузер начнёт работать крайне медленно, как и вся система. Будут появляться мешающие звуки с рекламы, уведомлений веб-сайтов. Уборка в браузере должна производиться не реже, чем в доме. В чистом браузере гораздо проще найти всё необходимое. Лучше больше 10-20 вкладок не держать открытыми. Если есть масса сайтов с полезной информацией, которые не хочется потерять, следует использовать закладки.
История сёрфинга
Рассмотрим все способы удалить историю в Хроме на компьютере.
Через браузер
Самый быстрый и простой метод.
- Зажмите клавиши Ctrl + H.

- Кликните по указанной ссылке.

- Посетите вкладку Дополнительно.
- Укажите временной диапазон – за какой период нужно стереть данные: последний час, сутки, неделю, все.
- Далее можете включить в список удаления загруженные файлы, cookie, изображения и иные файлы с кэша, прочую информацию.
- Жмите Удалить данные.

Избавиться от определённых записей
В Google Chrome можно выборочно почистить историю навигации в браузере.
- Откройте перечень посещённых ресурсов удобным способом: посетите страницу, зажмите Ctrl + H, откройте её через главное меню, как показано выше.
- Отметьте флажками ненужные записи, нажмите Удалить.

- Подтвердите выполнение действия.

В Хроме можно удалить воспоминания о конкретном сайте. Вариантов несколько.
Пройдитесь по списку и вручную сотрите ненужные записи: отметьте их флажками либо кликайте по кнопке с тремя точками.

Найдите их через поиск по ключевым словам в заголовке или адресе.

Кнопкой гамбургера правее от записи можете удалить её либо просмотреть иные, касающиеся текущего сайта. Его адрес появится в поисковой строке.

Расширения
Для Chrome полно дополнений, упрощающих очистку истории навигации. Зайдите в Web Store и подберите одно из таких по запросу: history, cleaner, clear, очистка и т.п. Рассмотрим на примере Clear Cache.
После установки откроется окно с настройками. Если закрыли его, щёлкните правой клавишей по иконке аддона и выберите Параметры.


- В разделе Data Remove отметьте пункт History.

- Опуститесь ниже и укажите затрагиваемый период.

- Для очистки кликните по иконке дополнения.

Сторонние приложения
Программ, позволяющих стереть историю навигации в браузере, много. Рассмотрим на примере популярной бесплатной утилиты CCleaner.
- Закройте все браузеры, запустите программу.
- В разделе Стандартная очистка перейдите во вкладку Приложения.
- В подразделе Google Chrome отметьте флажком пункт Журнал посещённых сайтов.
- Кликните Анализ.

Если интернет-обозреватели не закрыли, появится предложение сделать это принудительно.

- Жмите Очистка.
Можете просмотреть затрагиваемые файлы: кликните по пункту Chrome – Журнал посещённых сайтов правой кнопкой, выберите Показать все файлы.

Вручную – удаление файла журнала
История навигации в Chrome хранится в файле History (без расширения), который находится в каталоге %userprofile%\AppData\Local\Google\Chrome\User Data\Default.
- Закройте Гугл Хром.
- Зажмите Win + E.
- Перейдите по указанному выше пути.
- Удалите объект History для очистки истории поиска вручную.

Как удалить данные, которые хранятся в других сервисах Google
Данные о действиях сохраняются не только на странице «Мои действия». Например, если вы включили историю местоположений, данные из нее доступны в хронологии Google Карт. Почти все такие данные можно удалить.
Как удалить данные о других действиях, сохраненные в аккаунте
- Откройте страницу myactivity.google.com на компьютере.
- В строке поиска действий нажмите на значок «Ещё» Другие действия в Google.
- Вы можете:
- Удалить отдельное действие. Для этого в нужном разделе нажмите Удалить Удалить.
- Удалить действия из отдельного продукта. Для этого в нужном разделе выберите Перейти, Посмотреть или Управление.
Как удалить действия в браузере
Данные о ваших действиях могут быть сохранены в браузере, даже если вы удалили их на странице «Мои действия».
- Вы можете удалить из Chrome историю и другие данные о работе в браузере.
- Если вы пользуетесь другим браузером, поищите инструкции в его справочном центре.
Как отключить сохранение данных о действиях
Вы можете управлять почти всеми настройками сохранения информации о ваших действиях.
- Откройте страницу Аккаунт Google.
- В левой части экрана выберите Данные и конфиденциальность.
- В разделе «Настройки истории» выберите функцию, для которой вы не хотите сохранять данные.
- Отключите параметр «История приложений и веб-поиска» Приостановить ОК.
Примечание. могут не отображаться в списке.
Как временно отключить сохранение информации о действиях
Чтобы история поисковых запросов и посещения сайтов не сохранялась, перейдите в браузере в режим инкогнито.
Примечание. Если в режиме инкогнито вы войдете в аккаунт Google, ваша история поиска может сохраниться.
Удаленные данные не исчезли со страницы «Мои действия»
- Проверьте подключение к интернету. Если вы удалили данные, но по-прежнему видите их на других устройствах, возможно, эти устройства не подключены к интернету. Информация будет удалена, когда подключение восстановится.
- Также рекомендуем очистить кеш и удалить файлы cookie.
Как удалить нежелательную вкладку
Если эти манипуляции не помогли вам решить проблему, то предлагаем прибегнуть к следующим шагам:
- Прежде всего, закройте Яндекс браузер. Этот шаг обязателен для выполнения во избежание проблем с зависаниями и для стабильной работы браузера.
- Если вы сохранили ярлык этого приложения на рабочем столе, один раз кликните по иконке правой кнопкой мыши. Один раз кликаем по иконке браузера Яндекс правой кнопкой мыши
- В проявившемся меню найдите самую последнюю строку – «Свойства». Нажмите на нее лишь один раз левой кнопкой мыши. Находим самую последнюю строку «Свойства», нажимаем на нее лишь один раз левой кнопкой мыши
- При этом появятся «Свойства Яндекса», и курсором вы сразу попадете на строку «Объект». Во вкладке «Ярлык» находим пункт «Объект»
- После полного имени файла «C:Users … browser.exe» будет располагаться ссылка на нежелательную вам страницу. Удалите данную ссылку. Аккуратно удаляем ссылку после полного имени объекта
- Кликните по кнопке «Применить» в нижнем правом углу меню. Нажмите «ОК». Кликаем по кнопке «Применить» в нижнем правом углу меню, затем «ОК»
Попробуйте открыть браузер. Если рекламный сайт всё же появится, проверьте внутренние настройки Яндекса (см. выше).
Как вынести ярлык браузера Яндекс на рабочий стол
Если же сохраненного ярлыка Яндекс браузера не имеется на рабочем столе, в данном случае:
- Нажмите на кнопку «Пуск». Нажимаем на кнопку «Пуск» или на иконку с логотипом Виндовс
- Зайдите в список приложений и найдите Яндекс браузер («Yandex»). Щелкаем по разделу «Все программы» или «Приложения»
- Продолжительно кликните на иконку и не отпускайте. Щелкаем по папке «Yandex», затем нажимаем левой кнопкой мышки по ярлыку Яндекс
- Перетащите на рабочий стол. Удерживая левую кнопку мышки, перетаскиваем ярлык на рабочий стол, затем отпускаем клавишу
- Повторите пункты 2-6 (см. выше).

Видео — Как убрать сайт, который появляется пи запуске браузера
- https://guidecomp.ru/luchshie-sposoby-udalit-zakladki-i-vkladki-v-yandex-brauzere.html
- https://ya-browsers.ru/zakladki-i-kollektsii/kak-zakryt-vse-vkladki-v-yandeks-brauzere
- https://pc-consultant.ru/brauzery/kak-ubrat-vkladku-v-jandekse-pri-zapuske/
Как работать со «Списком для чтения» в компьютерной версии Google Chrome?
Вы можете получить доступ к своему списку для чтения в Chrome на компьютере или мобильном телефоне в любой момент. Там вы можете просмотреть свои ранее сохраненные статьи, пометить веб-страницы прочитанными или удалить ненужные уже ссылки из списка.
Чтобы получить доступ к списку для чтения Chrome, просто щелкните по соответствующему значку на панели закладок.
1. Запустите Chrome на компьютере Mac или Windows.
2. Щелкните по значку списка для чтения в правой части панели закладок.
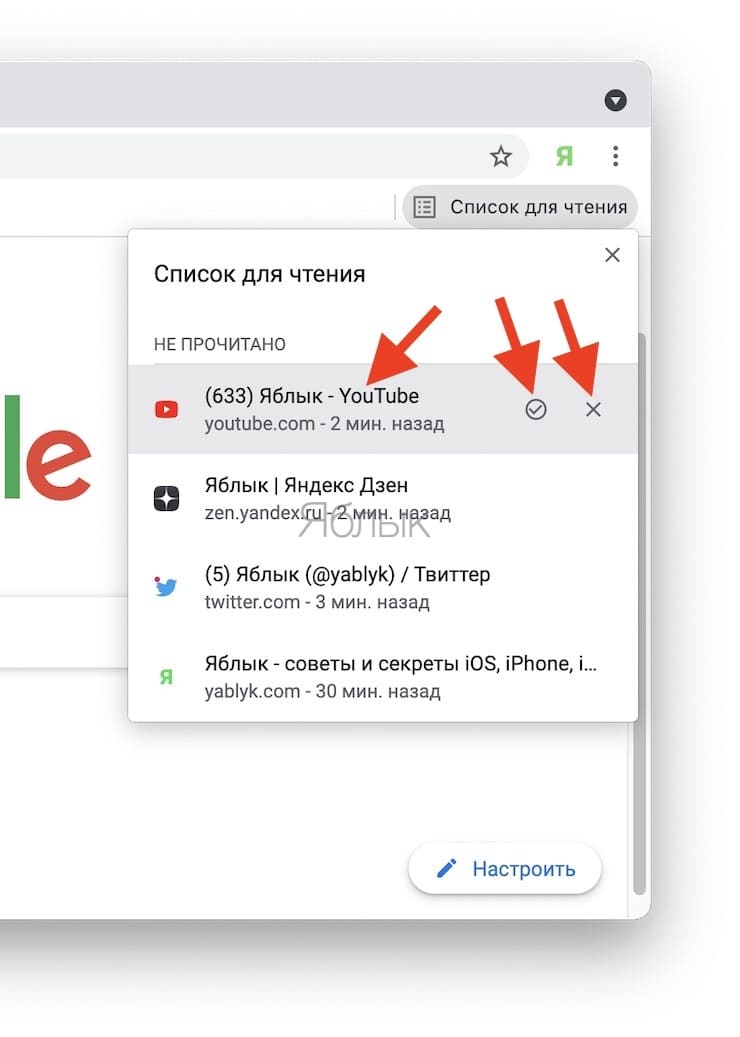
Вы должны увидеть раскрывающееся меню, показывающее прочитанные и непрочитанные статьи.
Здесь вы можете сделать следующее:
Вариант 1: Сброс настроек по умолчанию
Довольно часто пользователям, желающим очистить браузер от ненужных данных, достаточно прибегнуть ко встроенной функции очистки Google Chrome. Ее плюс в том, что все личные данные сохраняются, а то, что может повлиять на стабильность программы и скорость ее работы, удаляется/отключается. В ходе такой очистки будут сброшены и очищены:
- Настройки главной страницы (страница, открывающаяся при нажатии на кнопку с иконкой домика, будет перенаправлять на поисковую систему Google);
- Настройки страницы быстрого доступа (страница, открывающаяся при старте браузера, будет новой вкладкой);
- Параметры поисковой системы (поисковик для адресной строки станет от Google);
- Закрепленные вкладки (будут откреплены);
- Расширения (будут отключены, но останутся установленными);
- Временные данные (удалятся cookie, кеш, история загрузок и др.);
- Разрешения для сайтов (к примеру, использование микрофона, блокировка всплывающих окон и прочие параметры вернутся в исходное состояние).
При этом сохранятся:
- Закладки;
- История просмотров;
- Пароли.
- Если вам достаточно такого вида очистки, находясь в «Настройках», пролистайте их перечень до раздела «Дополнительные» и разверните его.

Нужный вам пункт — предпоследний. Кликните на него для открытия нового окошка.

Еще раз прочитайте уведомление и, если согласны с вносимыми изменениями, щелкните кнопку «Сбросить настройки».

Стоит учитывать, что такая очистка затрагивает далеко не все, и если вам требуется привести браузер в изначальное состояние, следует прибегнуть к одному из следующих вариантов.
Improve productivity in Chrome OS
Chrome OS has several useful hidden tricks up its sleeves to enhance your productivity.
-
chrome:flags#full-restore
It’s an inconvenience to launch your frequently used apps every time you restart your Chromebook. By enabling this feature, your Chromebook will be able to relaunch all the windows you had opened previously, including your Chrome tabs and Android apps.
Chrome OS restores Android and Chrome apps upon signing in.
-
chrome:flags#arc-ghost-window
If you have multiple Android apps on screen when you restart your Chromebook, their windows will display a fancy loading animation while waiting for Android to finish initalizing. Enable this Chrome flag along with the full restore flag from above to see the pre-load app windows.
-
chrome:flags#ash-limit-shelf-items-to-active-desk
Virtual Desks on Chrome OS are a terrific way to multitask — it’s like having the benefit of dual monitors on a single screen. However, if you have a Chrome window opened on one virtual desktop, clicking its icon on the taskbar will (annoyingly) switch you to that workspace. Enable this Chrome flag to limit items on the taskbar to the ones associated with windows on the active virtual desktop.
Chrome OS will limit taskbar items to their windows on the active desktop.
-
chrome:flags#ash-window-follow-cursor-multi-display
A common gripe that many have with their dual-monitor setup on Chromebooks is that windows and apps launch only on the primary display — forcing you to drag-and-drop windows to the secondary screen. Enabling this Chrome flag will allow windows to open on the display where your cursor is.
-
chrome:flags#enable-input-noise-cancellation-ui
With much of the world working remotely from home these days, many of us are still relying on video calls to communicate with our family, friends, and colleagues. You can take your audio quality to the next level with noise cancellation — so long as you have the right external hardware. Enable this Chrome flag to allow toggling input noise cancellation through the Quick Settings.
-
chrome:flags#files-trash
We’ve all made that dreaded mistake of deleting the wrong file by accident. By default, Chromebooks doesn’t provide a way to restore the file or folder you removed. Enable this Chrome flag to add a trash folder to the file manager, which functions similar to the ever-iconic Recycle Bin found on Windows.

The trash folder in the Chrome OS file manager.
-
chrome:flags#enable-desktop-pwas-app-icon-shortcuts-menu-ui
PWAs are inching a step closer to feeling native with app shortcuts. While the feature became available for Chrome and Edge last year, it lacked support for Chrome OS. Enable this Chrome flag to get PWA app shortcuts for Chromebooks.
App shortcuts for Twitter on Chrome OS.
-
chrome:flags#crosh-swa
Currently, the Chrome OS shell runs in the browser, which can add clutter to your Chrome tabs. Enable this Chrome flag to run it as a tabbed system web app.

Chrome OS shell running in a tabbed system web app.
-
chrome:flags#enable-networking-in-diagnostics-app
Troubleshooting network issues on our devices can be quite annoying, especially if we’re unable to search online for answers. If you enable this hidden Chrome flag, Diagnostics will have a new networking section that will help eliminate the guessing game from connectivity troubleshooting.

Check your network connectivity directly from the Diagnostics app.
-
chrome:flags#show-metered-toggle
Your Chromebook gives you different options for connecting to the web, but not every network provides unlimited data access. Enable this Chrome flag to bring the toggle back. You can also use the metered toggle to stop Chromebooks from updating automatically.
-
chrome:flags#enable-launcher-app-paging
Moving apps to different pages in the Chrome OS launcher feels slippery and unpolished. To improve the launcher’s usability, Google is working on a new paging UI, making it easy to see where your app icons are going when moving them around. Enable this Chrome flag to see some of its improvements to the launcher.
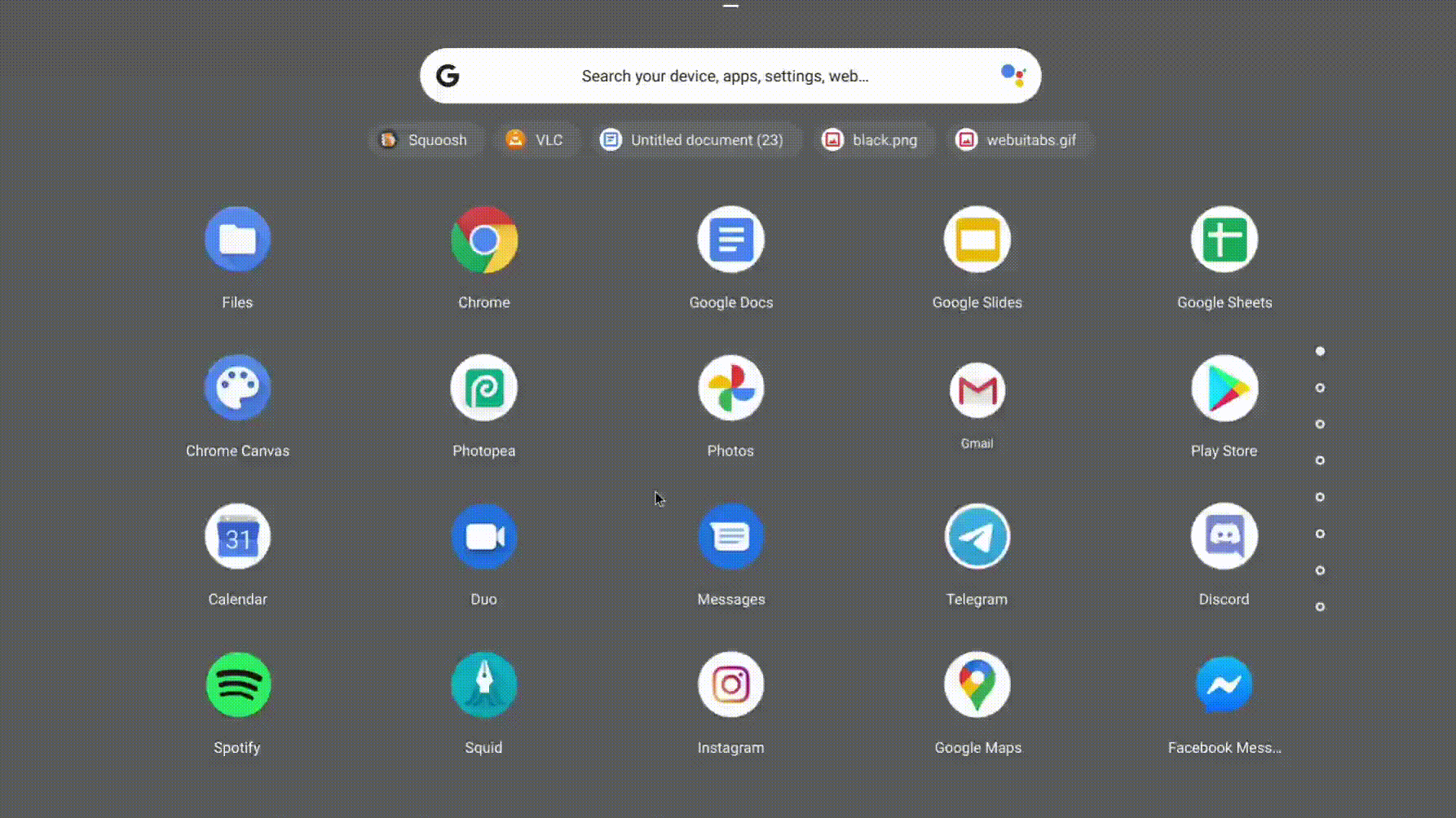
Launcher app paging makes dragging apps to different pages less frustrating.
Способ 1: Удаление расширения
Если вы уже установили расширение для браузера Яндекс.Маркет Советник или это произошло по ошибке, вам просто нужно удалить его из этого списка. В браузерах Google Chrome и Opera это делается одинаково: нажмите кнопку головоломки, расположенную справа от адресной строки. В списке установленных расширений найдите «Советник Яндекс.Маркета», нажмите на сервисное меню (кнопка с тремя точками) и выберите «Удалить из Chrome».

В Mozilla Firefox значок расширения должен находиться справа от адресной строки. Просто щелкните его правой кнопкой мыши и в раскрывающемся меню выберите «Удалить расширение», затем подтвердите это действие.

Когда не на панели, перейдите в «Дополнения» через «Меню».

Там найдите «Советник Яндекс.Маркет», разверните меню управления кнопкой с тремя точками и удалите надстройку.



