Настройка поиска в яндексе
Содержание:
- NotScripts.
- Подключение принтера с помощью USB-кабеля
- Меню настроек и его возможности
- Установка драйверов
- Системные
- Настройки на остальных вкладках
- Как настроить веб-обозреватель
- Настройка Яндекс.Браузера на компьютере
- Системные
- Как сбросить все настройки «Яндекс.Браузера»
- Adblock.
- Как быть, если не получается изменить стартовую страницу браузера
- Меняем стартовую страницу в Гугл Хром
- Обхода аккаунта Google через «Запятую»
NotScripts.
Оно занимается тем, что препятствует выполнению скриптов на странице, если вы подобное не разрешили сами своими ручками. Дело в том, что JavaScript один из источников разной заразы, из интернета, посему блокировка и контроль исполнения его, является одним из ключевых элементов безопасности. Чуть подробней об этом на странице плагина.
Установить плагин можно перейдя на страницу с ним, нажав в кнопочку «Install». После установки, в правом верхнем углу, появится треугольничек плагина. Жмем на него мышкой и видим небольшое сообщение, что надо сделать это и это, чтобы плагин заработал. Теперь щёлкаем мышкой нему и видим перед собой открывшуюся страницу с настройками.
Здесь вставляем 5000 в строчке «User JS Storage Quota», жмем кнопки «Сохранить» и «ОК», а потом перезагружаем браузер. Теперь можно плагином пользоваться. Если на каком-либо сайте у вас что-то не работает (например, штука, позволяющая поделиться ссылкой на интересную статью sonikelf.ru с друзьями), то нужно будет нажать на кнопочку плагина (тот самый треугольник в правом верхнем углу) и, в первую очередь, разрешить скрипт (путём нажатия кнопочки «Allow» в соответствующей строчке) с названием, точно соответствующим названию адреса сайта.
Т.е, если Вы сейчас находитесь на sonikelf.ru, то в случае, если что-то не работает, то Вы разрешаете скрипт sonikelf.ru, а не mail.ru. После этого Вы внимательно смотрите – а не заработало ли то, что Вам было нужно? Если ответ положительный и всё работает как хотелось бы, то вы больше ничего не трогаете. Если же нет, то вы внимательно смотрите что за скрипты еще есть и выбираете из них еще один, разрешая его. И так до полной работоспособности того, что вам необходимо. Старайтесь избегать разрешения скриптов, носящих названия отличных от этого сайтов. Googlecode, yandex и т.п., как правило, безопасные скрипты.
Подключение принтера с помощью USB-кабеля
1. Разместите принтер так, чтобы длины кабеля было достаточно для присоединения к компьютеру.
2. Включите принтер в розетку и нажмите кнопку питания. Включите компьютер.
3. Подключите принтер к одному из USB-разъемов, расположенных на системном блоке компьютера.
4. В зависимости от модели устройства, система может автоматически начать процесс установки, в этом случае вам потребуется только следовать инструкции на экране. Если же этого не произошло, переходите к следующему шагу.
5.Откройте меню «Пуск» и выберите кнопку «Параметры» в нижней левой части меню.
6. В «Параметрах» выберите кнопку «Устройства» в верхней части открывшегося окна.
7. Выберите вкладку «Принтеры и сканеры» в левой части окна и нажмите кнопку «Добавить принтер или сканер» в верхней части окна.
8. Нажмите на название своего принтера и на кнопку «Добавить устройство».
9. Если название принтера не отобразилось, нажмите кнопку «Необходимый принтер отсутствует в списке» и следуйте инструкциям на экране.
10. Далее запустится мастер установки принтера и процесс будет осуществляться автоматически. Когда появится запрос, вставьте CD с программным обеспечением. В том случае, если диск отсутствует, необходимое программное обеспечение следует скачать с сайта производителя принтера.
Меню настроек и его возможности
Зайти в настройки браузера Яндекс можно, используя кнопку Меню, которая располагается в правом верхнем углу. Нажмите на нее и из выпадающего списка выберите параметр «Настройки»:
Вы попадете на страницу, где можно найти большинство настроек, часть из которых лучше всего поменять сразу после установки браузера. Остальные параметры всегда можно изменить в процессе использования веб-обозревателя.
Синхронизация
Если у вас уже есть учетная запись Яндекса, и вы ее включали в другом веб-обозревателе или даже на смартфоне, то можно перенести все свои закладки, пароли, историю посещений и настройки из другого обозревателя в Яндекс.Браузер.
Для этого нажмите на кнопку «Включить синхронизацию» и введите комбинацию логин/пароль для входа. После успешной авторизации вы сможете пользоваться всеми своими пользовательскими данными. В дальнейшем они также будут синхронизироваться между устройствами по мере обновления.
Подробнее: Настройка синхронизации в Яндекс.Браузере
Настройки внешнего вида
Здесь можно немного поменять интерфейс обозревателя. По умолчанию все настройки включены, и если какие-то из них вам не нравятся, то можете с легкостью отключить их.
Показывать панель закладок
Если вы часто пользуетесь закладками, то выберите настройку «Всегда» или «Только на Табло». В этом случае под строкой адреса сайта появится панель, где будут храниться сохраненные вами сайты. Табло — это название новой вкладки в Яндекс.Браузере.
Поиск
По умолчанию, конечно же, стоит поисковая система Яндекс. Вы можете поставить другой поисковик, нажав на кнопку «Яндекс» и выбрав из выпадающего меню желаемый вариант.
При запуске открывать
Одни пользователи любят закрывать браузер с несколькими вкладками и сохранять сессию до следующего открытия. Другим нравится каждый раз запускать чистый веб-обозреватель без единой вкладки.
Выберите и вы, что будет открываться каждый раз при запуске Яндекс.Браузера — Табло или ранее открытые вкладки.
Положение вкладок
Многие привыкли, что вкладки находятся вверху браузера, но есть и те, кто желает видеть эту панель внизу. Попробуйте оба варианта, «Сверху» или «Снизу», и решите, какой вас больше устраивает.
Профили пользователей
Наверняка вы уже пользовались другим проводником в интернет до того, как установили Яндекс.Браузер. За то время вы уже успели его «обжить», создав закладки интересных сайтов, настроив нужные параметры. Чтобы работать в новом веб-обозревателе было так же комфортно, как в предыдущем, можно использовать функцию переноса данных из старого браузера в новый. Для этого нажмите на кнопку «Импортировать закладки и настройки» и следуйте инструкциям помощника.
Турбо
По умолчанию веб-обозреватель использует функцию Турбо каждый раз при медленном соединении. Отключите эту функцию, если не хотите использовать ускорение интернета.
Подробнее: Все о режиме Турбо в Яндекс.Браузере
На этом основные настройки окончены, но вы можете нажать на кнопку «Показать дополнительные настройки», где также есть несколько полезных параметров:
Пароли и формы
По умолчанию браузер предлагает запомнить введенные пароли на тех или иных сайтах. Но если учетной записью на компьютере пользуетесь не только вы, то лучше отключить функции «Включить автозаполнение форм одним кликом» и «Предлагать сохранять пароли для сайтов».
Контекстное меню
У Яндекса есть интересная фишка — быстрые ответы. Это работает так:
- Вы выделяете интересующее вас слово или предложение;
-
Нажимаете на кнопку с треугольником, которая появляется после выделения;
-
В контекстном меню отображается быстрый ответ или перевод.
Если вам нравится такая возможность, то установите галочку рядом с пунктом «Показывать быстрые ответы Яндекса».
Веб-содержимое
В этом блоке вы можете настроить шрифт, если стандартный не устраивает. Можно менять как размер шрифта, так и его тип. Для людей с плохим зрением можно увеличить «Масштаб страницы».
Жесты мыши
Очень удобная функция, которая позволяет совершать различные операции в браузере, двигая мышью в определенных направлениях. Нажмите на кнопку «Подробнее», чтобы узнать о том, как это работает. И если функция кажется вам интересной, то можете пользоваться ей сразу же, либо отключить.
Это может быть полезно: Горячие клавиши в Яндекс.Браузере
Скачанные файлы
Стандартные настройки Яндекс.Браузера помещают скачанные файлы в папку загрузок Windows. Вероятно, что для вас удобнее сохранять скачивания на рабочий стол или в другую папку. Изменить место для скачивания можно, нажав на кнопку «Изменить».
Тем, кто привык сортировать файлы при скачивании по папкам, гораздо удобнее будет пользоваться функцией «Всегда спрашивать, куда сохранять файлы».
Установка драйверов
Соединение ПК и принтера физически между собой еще не является законченным процессом настройки. Вторым этапом будет установка необходимого программного обеспечения с компакт диска. Эти драйвера выполняют функцию посредника между офисными или другими программами и самим принтером. Рекомендуем устанавливать драйвер со специального диска, который идет в комплекте вместе с печатающим устройством. Он содержит полный набор всего, что нужно для настройки правильной печати Вашего принтера с компьютера.
Что делать, когда нет диска
Когда Вы имеете дело со старым устройством, то нужного диска может не оказаться под рукой. В этом случае тоже есть выход:
- Установка драйвера из встроенной базы операционной системы Windows.
- Скачать нужное ПО на сайте производителя Вашего устройства или из нашего каталога драйверов.
- Воспользоваться службой Windows Update.
Системные
Это пятый последний блок настроек. Один из самых маленьких
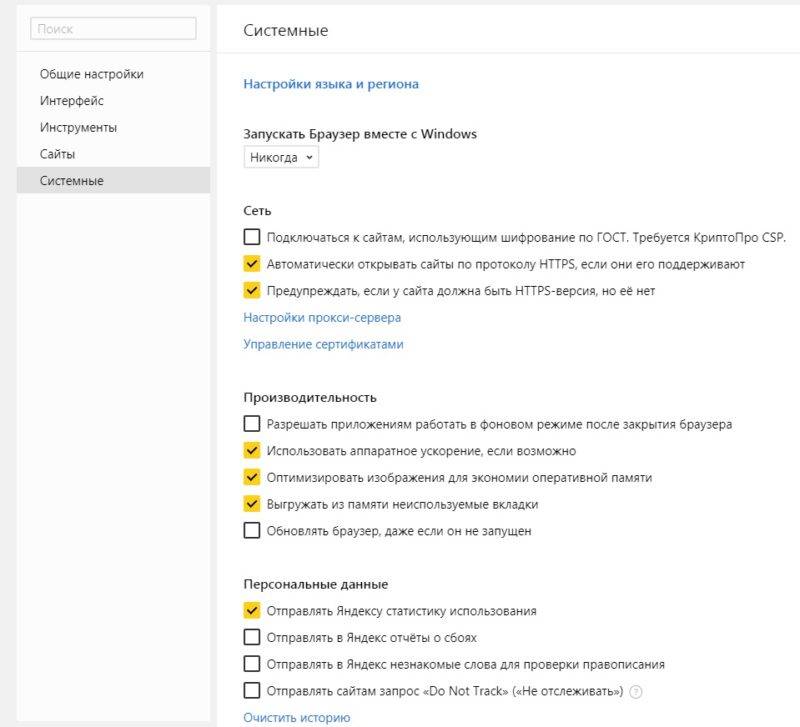
Пятый блок
Запускать браузер вместе с Windows выбираем никогда. Это очень ускорит вашу загрузку системы.
Сеть
Оставляем по умолчанию. Более подробно о прокси сервере, отличие http от https и сертификатах мы расскажем Вам в другой статье.
Производительность
Важно убрать галочку со строки «Разрешить приложениям работать в фоновом режиме». Тем самым мы увеличим производительность
Ставим галочки на против оптимизировать изображение, использовать аппаратное ускорение, выгружать из памяти не используемые вкладки.
Обновлять браузер, даже если он не запущен ставим галочку, чтобы иметь возможность обновить Яндекс.Браузер
Персональные данные
Если Вам нужно больше приватности и не хотите делиться статистикой использования, то тут можете снять все галочки. Кроме последнего пункта.
Очистить историю. Здесь вы можете очистить историю посещения сайтов за определенный период времени.
Сбросить все настройки при на нажатий на эту строку вы сбросите все до стандартных.
Желаем Вам приятного и быстрого сёрфинга в Яндекс.Браузере.
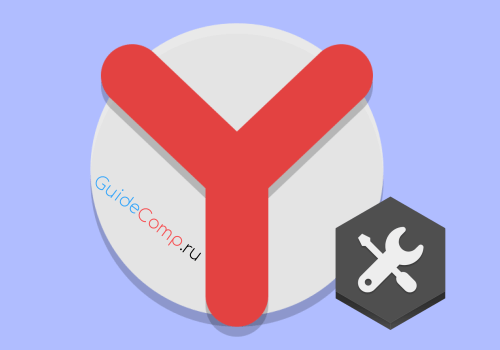
Настройки на остальных вкладках
В Яндекс веб-обозревателе есть ещё 7 основных вкладок с параметрами конфигурации. На них не так много настроек, но многие из них полезны.
Какие ещё настройки существуют на вкладках:
«Закладки». На странице доступно управление закладками: добавление, редактирование и удаление.
«Загрузки». Раздел вмещает весь список загрузок и позволяет выполнять базовые действия с ними: открывать, загружать повторно, удалять и т.п.
«История». Содержит ссылки на все посещённые страницы сайтов и время переходов на них. Отсюда можем попасть в раздел «Очистить историю» — это окно отвечает за удаление всех пользовательских данных браузера.
«Дополнения». Здесь можем включить, отключить, удалить и настроить расширения в Яндекс браузере.
«Безопасность». На странице отображаются все технологии безопасности, встроенные в браузер
Условно они разделены на 2 группы: «Защита от угроз» (фишинга, вирусов и похищения данных) и «Защита соединения» (шифрование трафика, важно при использовании общественных сетей).
«Пароли и карты». Все сохранённые в браузере пароли отображаются на этой странице
Здесь же их можем редактировать. Ещё присутствуют разделы управления банковскими картами и личными данными.
«Другие устройства». Отсюда можем взаимодействовать с другими устройствами, синхронизируемыми с вашей учётной записью.
В отдельной вкладке «Флаги» находятся тестируемые функции, которые ещё проходят этап доработки. На неё можем перейти только по адресу browser://flags. Неискушённому пользователю эти настройки могут и не пригодиться, но среди них есть несколько полезных функций.
Как настроить веб-обозреватель
Рассмотрим поэтапную настройку параметров для самых популярных браузеров.
Открытие окна настроек
Первым действием, которое нужно осуществить, является открытие окна параметров. Для браузеров Google Chrome, Comodo Dragon, «Яндекс», Nichrome, Mail.ru «Интернет» действия будут похожими, так как эти обозреватели работают на базе Chromium.
Для перехода в это окно следует нажать кнопку «Настройки» в виде гаечного ключа, расположенную в правом верхнем углу. В «Яндексе» этот раздел обозначен тремя горизонтальными полосками.
Переход в окно настроек в Google Chrome производится нажатием на кнопку с изображением трёх горизонтальных полос
Видео: настройка «Яндекс.Браузера»
Какие настройки можно изменить
В разделе настроек можно выбрать те параметры, которые требуется включить, выключить или изменить. Начинать этот процесс лучше всего с основных функций. Рассмотрим основные возможности на примере Google Chrome:
-
В первом блоке настроек можно выбрать тип и размер шрифта, масштаб страницы. В строке «Поисковая система» нужно определить, какую поисковую машину браузер будет использовать по умолчанию.
-
Далее следует определить стартовую страницу, которая будет открываться при каждом запуске веб-обозревателя. Здесь можно указать адрес конкретного сайта или же настроить переход на новую вкладку или на ранее открытые ресурсы.
-
В графе «Дополнительные» есть раздел, касающийся конфиденциальности и безопасности использования браузера. Здесь можно отметить необходимые параметры, например, «Защита устройства от опасных сайтов».
-
В строке «Пароли и формы» задаётся автосохранение паролей и язык, используемый по умолчанию. Есть возможность также внести нужные термины в пользовательский словарь для их корректного отображения в дальнейшем.
-
В нижней части страницы настроек есть раздел, где можно сбросить все параметры до стандартных и удалить вредоносное ПО с компьютера. Это позволяет наладить работу браузера при сбоях.
Принцип настройки «Яндекс.Браузера» похож на работу с Google Chrome. Все параметры представлены в виде списка, пользователю нужно лишь выбрать необходимые функции.
В «Яндекс.Браузере» все параметры представлены в виде списка
Дополнительные настройки находятся внизу страницы. Размер шрифта, пароли, автозаполнение форм и многое другое пользователь задаёт в зависимости от своих потребностей.
Настройка Internet Explorer предполагает следующие действия:
-
Раздел настроек можно открыть, нажав на изображение шестерёнки в правом верхнем углу браузера. Выбираем строку «Свойства браузера», а затем переходим во вкладку «Общие», где можно указать адрес домашней страницы.
-
В разделе «Безопасность» можно настроить степень безопасности при посещении разных сайтов. Если включить уровень «Высокий», то обозреватель будет блокировать практически все ссылки. Оптимальным вариантом является средняя степень, позволяющая предупредить о переходе на подозрительные интернет-ресурсы и заблокировать угрозу загрузки сомнительного ПО.
-
Во вкладке «Программы» Internet Explorer можно сделать браузером, используемым по умолчанию. Это актуально в том случае, если на компьютере установлено несколько веб-обозревателей. В графе «Управление надстройками» отключаются или включаются плагины. Стоит учесть, что чем больше дополнений включено, тем более долгим будет запуск браузера.
Видео: установка и настройка браузера Internet Explorer
Настройка браузеров Mozilla Firefox и Opera
Настройка браузера Mozilla производится аналогично, переход в необходимое меню производится с помощью кнопки с тремя горизонтальными полосками, находящейся в правом верхнем углу окна.
Видео: настройка Mozilla Firefox
В обозревателе Opera соответствующее меню вызывается щелчком по логотипу в виде красной буквы «O» в левом верхнем углу или при помощи комбинации клавиш Alt+P.
Видео: правильная настройка браузера Opera в 5 шагов
Настройка любого браузера не является сложным мероприятием, но для получения качественного результата важно определить параметры, требующие коррекции. Чаще всего таковыми являются безопасность, сохранение личных данных и установка браузера по умолчанию
Настройка Яндекс.Браузера на компьютере
Настройки браузера Яндекс находятся в одном месте. Попасть на страницу конфигурации можно двумя способами:
Через основное меню:
- Нажать иконку из трех линий в правом верхнем углу.
- Выбрать строку «Настройки».
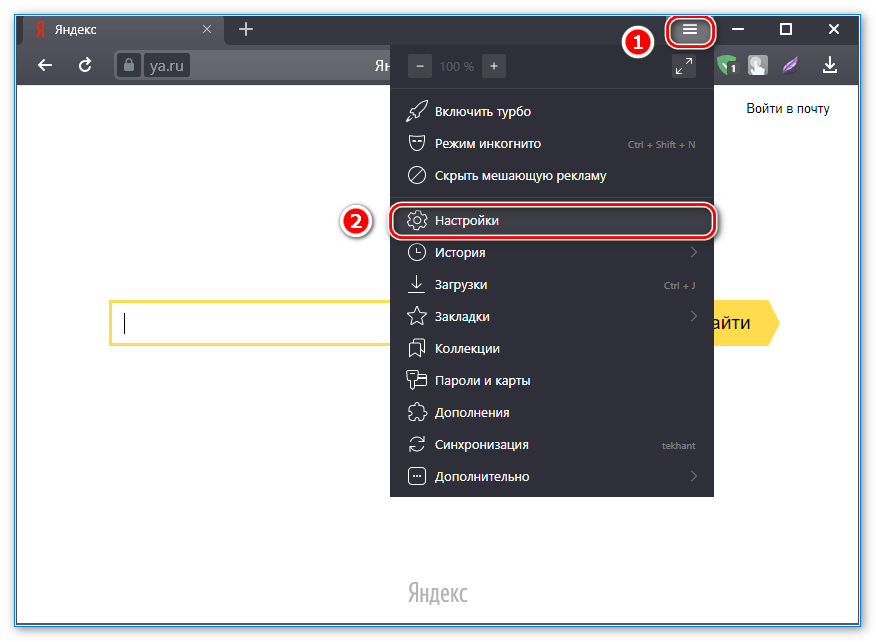
Через адресную строку:
- Очистить адресную строку.
- Ввести browser://settings и нажать Enter.
Цветовая схема
Настройки внешнего вида – первое, с чего стоит начать. Яндекс предлагает выбрать между темной, белой и цветными темами. Цвет будет отображаться в панели вкладок, адресной строке и диалоговых окнах. Выбрать ее можно в разделе «Интерфейс» в группе «Цветовая схема».
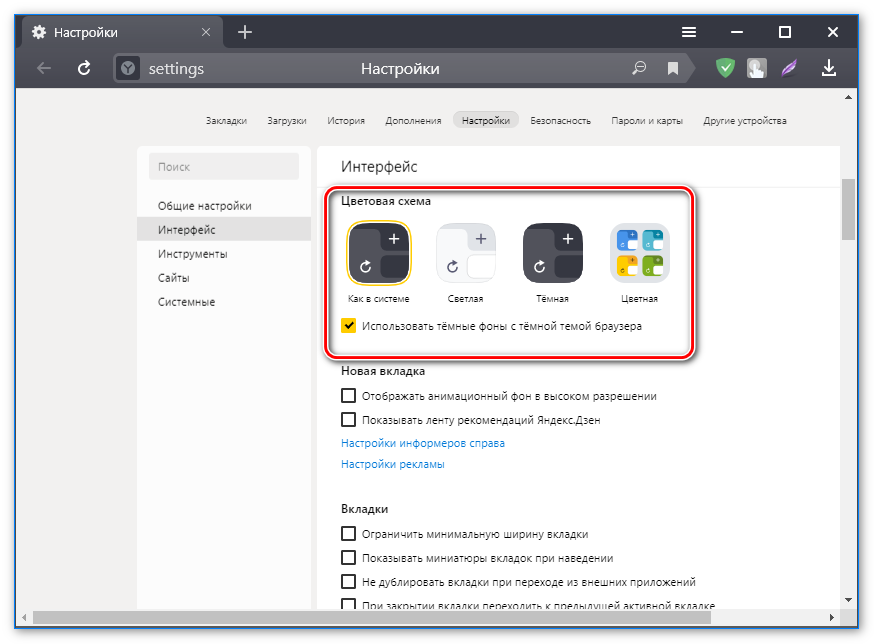
Нельзя забывать о фоновой картинке: заглядывать на главную страницу обозревателя должно быть приятно. Для этого Яндекс разработал галерею фонов. Но нужно помнить, что живые обои замедляют браузер. На слабых компьютерах для более быстрого серфинга рекомендуется поставить обычные изображения, а не анимированные.
Домашняя страница
На «Табло» с панелью быстрого доступа можно выбрать информеры Яндекса (пробки, почта, электронный кошелек), чтобы быстро получать информацию о происходящем. Они доступны в отдельном меню «Настройки информеров справа» в блоке «Новая вкладка».
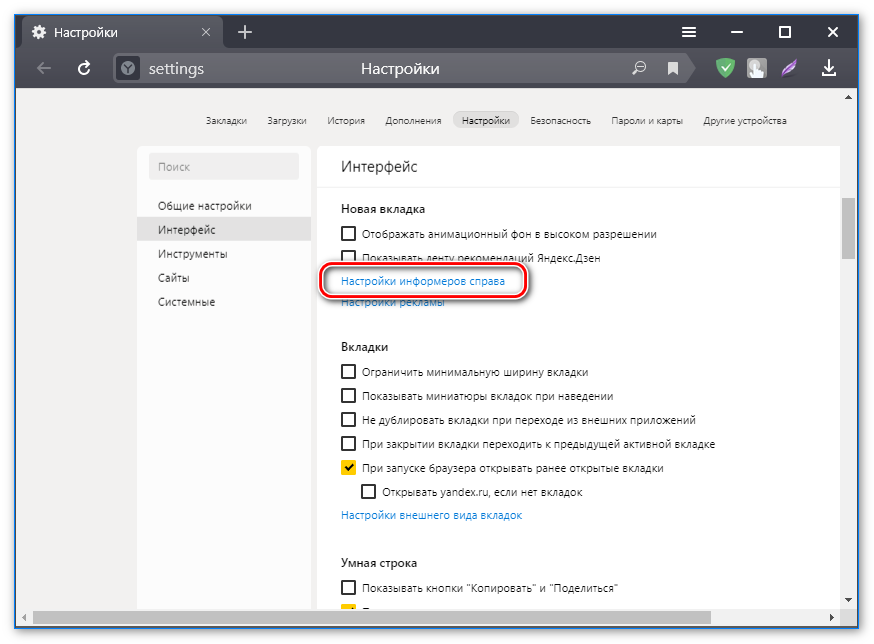
Браузер предлагает 13 информеров: от прогноза погоды до городской афиши.
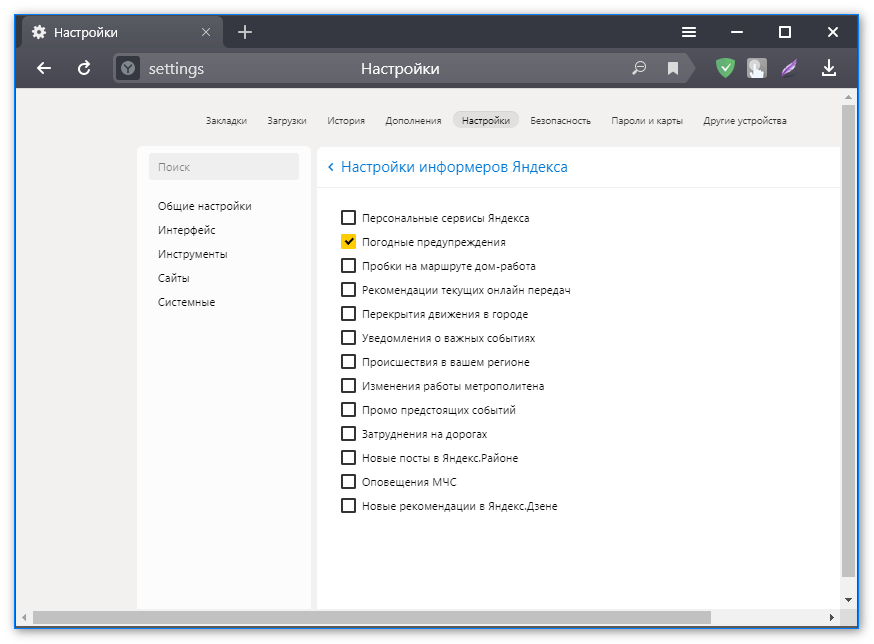
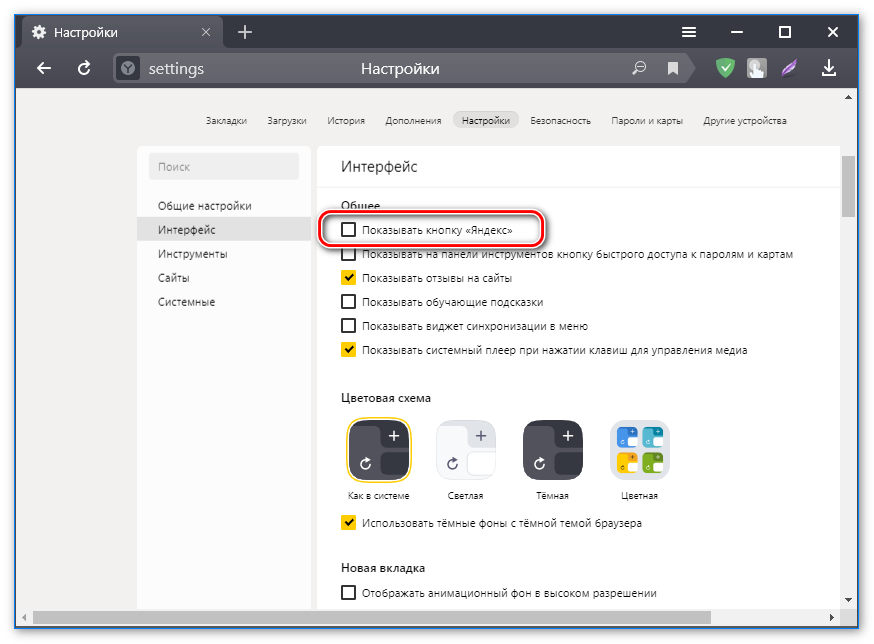
Вкладки
Яндекс предлагает видоизменить вкладки. Их можно сделать прямоугольными, закругленными или цветными – дело вкуса. Все просто:
- Нужно открыть меню «Настройки внешнего вида вкладок» в блоке «Вкладки».
- Выбрать подходящий дизайн. Последние два варианта – с динамичным цветом активной вкладки. Например, если открыто окно «ВКонтакте», оно будет синим, если «Одноклассники» — оранжевым.
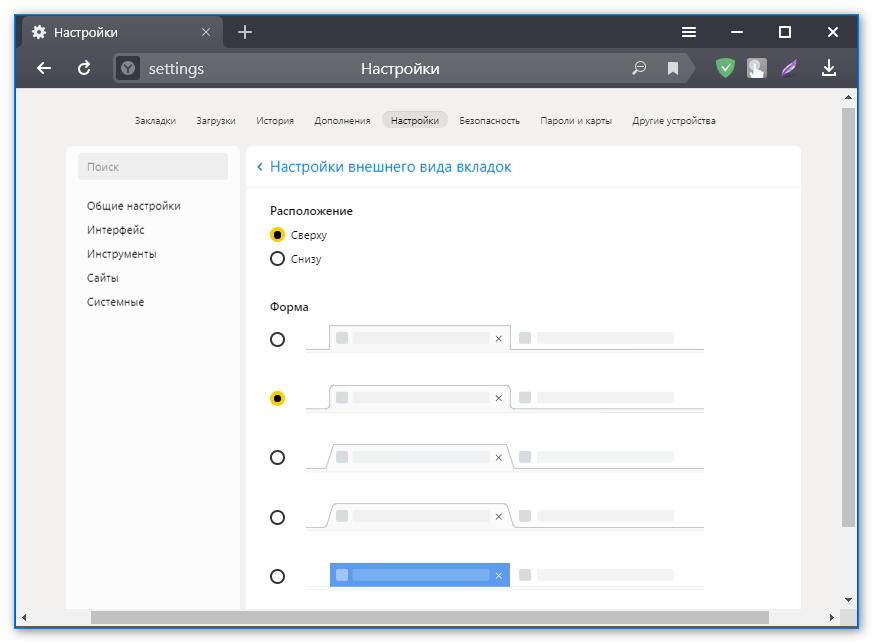
Умная строка
Адресная строка обозревателя – не простое поле ввода сайта. Ее можно сделать панелью инструментов и добавить кнопки «Копировать», «Поделиться» и «Режим чтения» через группу настроек «Умная строка».
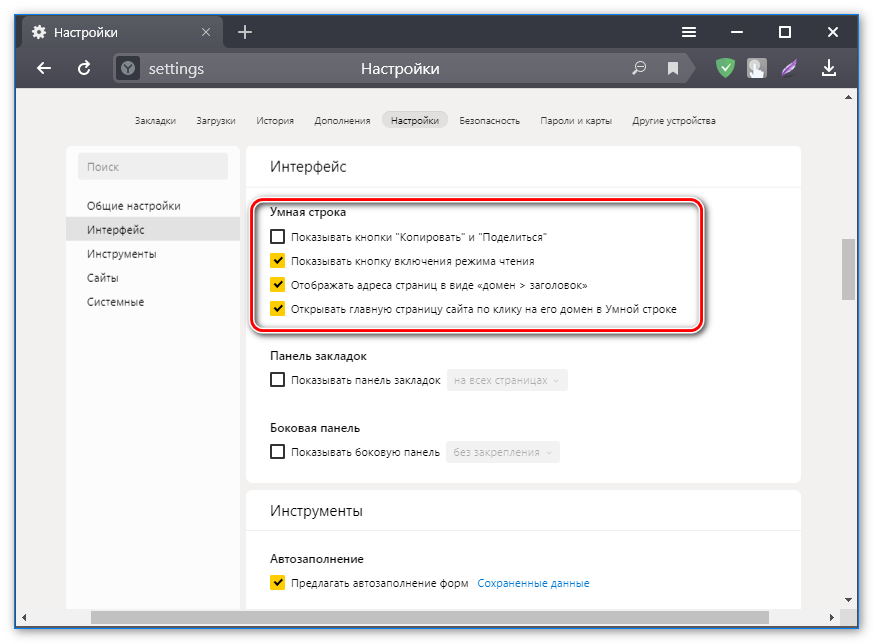
Чтобы искать информацию быстрее, можно включить поисковые подсказки в разделе «Общие настройки» в группе «Поиск».
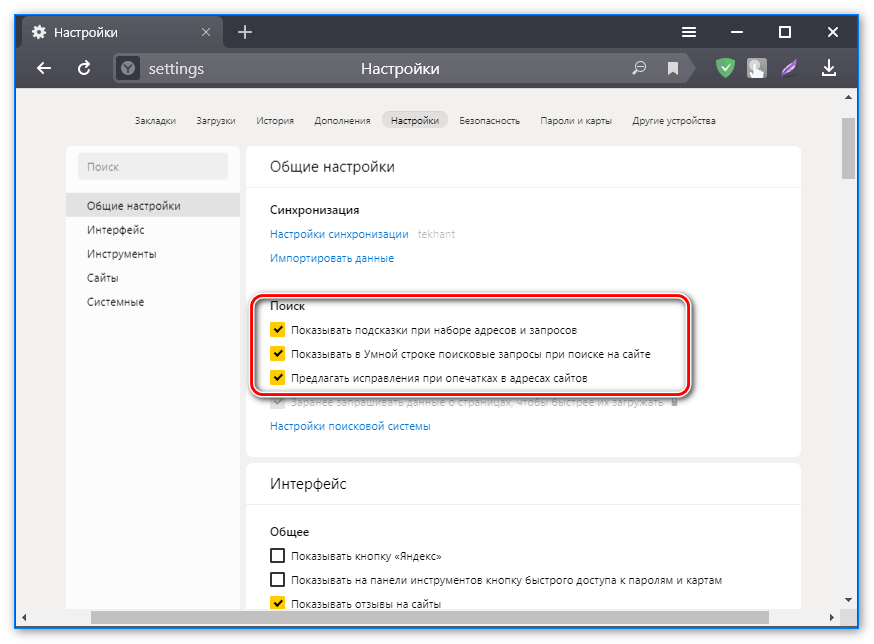
Боковая панель
Она дает быстрый доступ к сервисам Яндекса, включая настройки, уведомления, заметки и музыку. Настройки находятся в разделе «Интерфейс» в группе «Боковая панель».
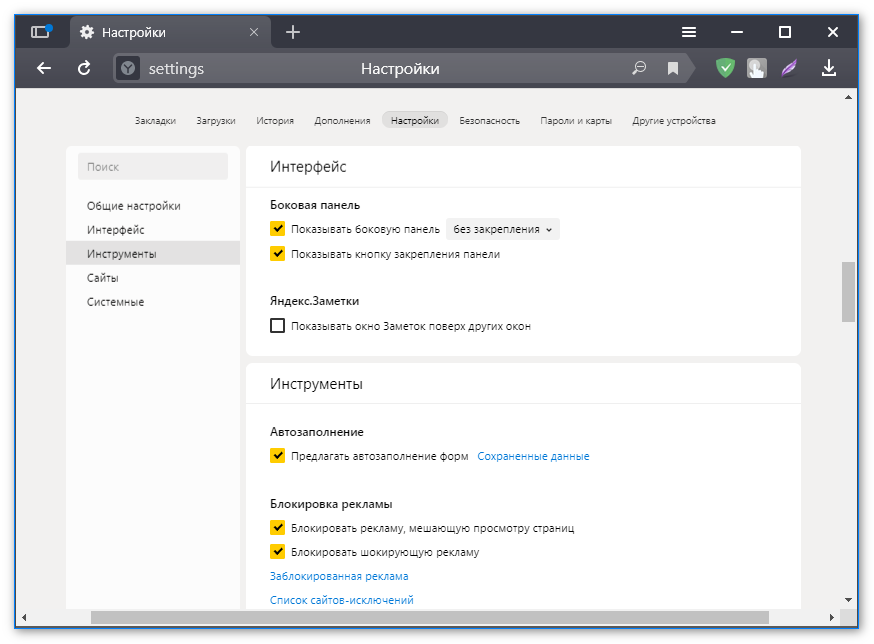
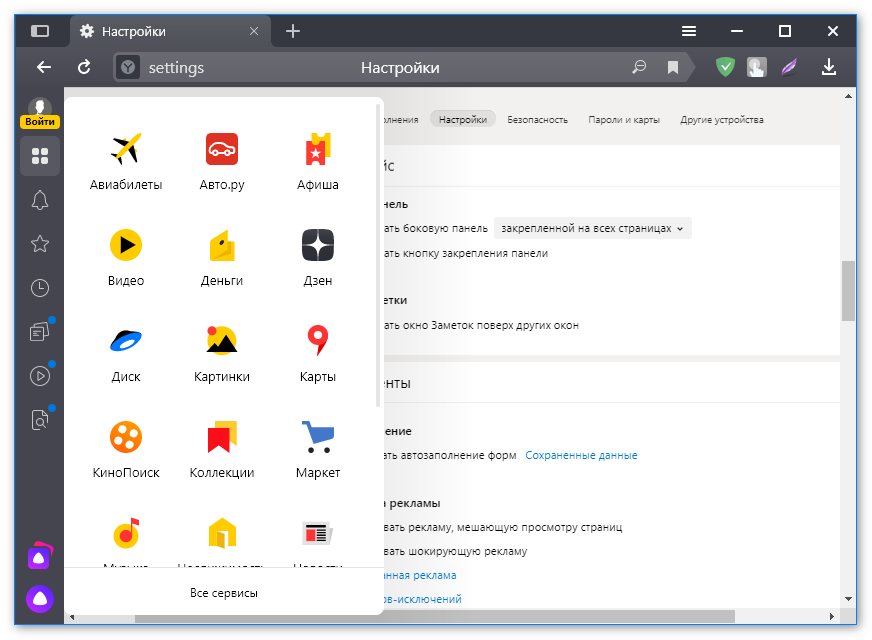
Скорость
Если интернет слабый, лучше включить функцию «Турбо». Она находится в разделе «Инструменты». С ее помощью браузер будет сжимать мультимедийные файлы, чтобы на их загрузку уходило меньше времени и ресурсов. Если интернет периодически восстанавливается, лучше выбрать функцию автоматического отключения «Турбо».
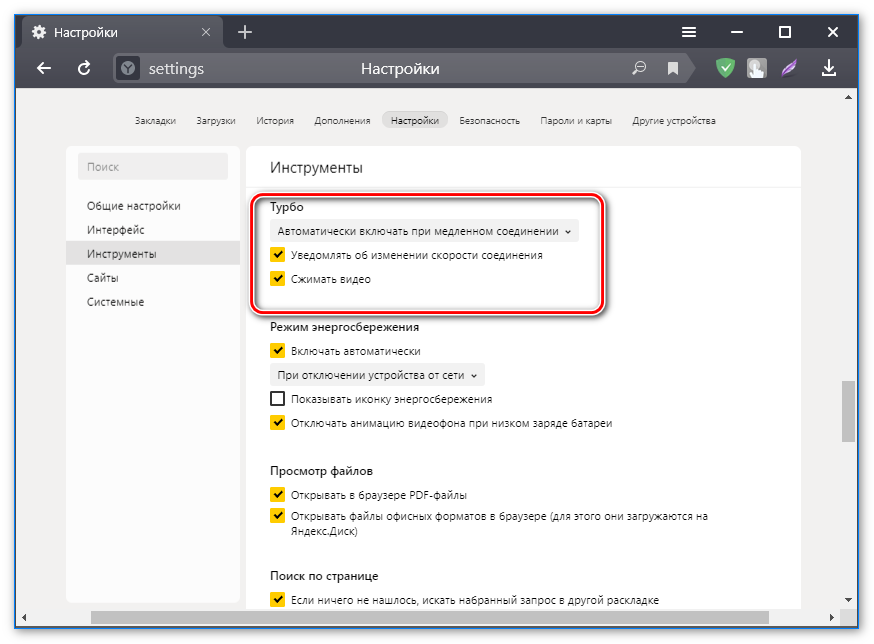
Для ноутбуков со слабым аккумулятором есть функция экономии зарядки. Обозреватель позволяет настроить автоматическое включение и отключение в зависимости от уровня заряда.
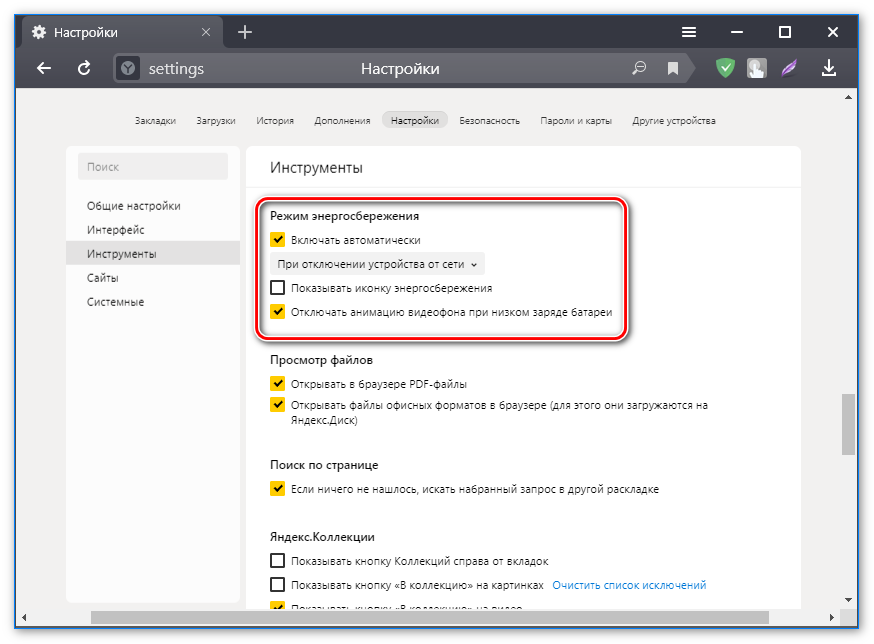
Чтобы батарея не садилась быстро, в блоке настроек «Системные» нужно выбрать следующие параметры:
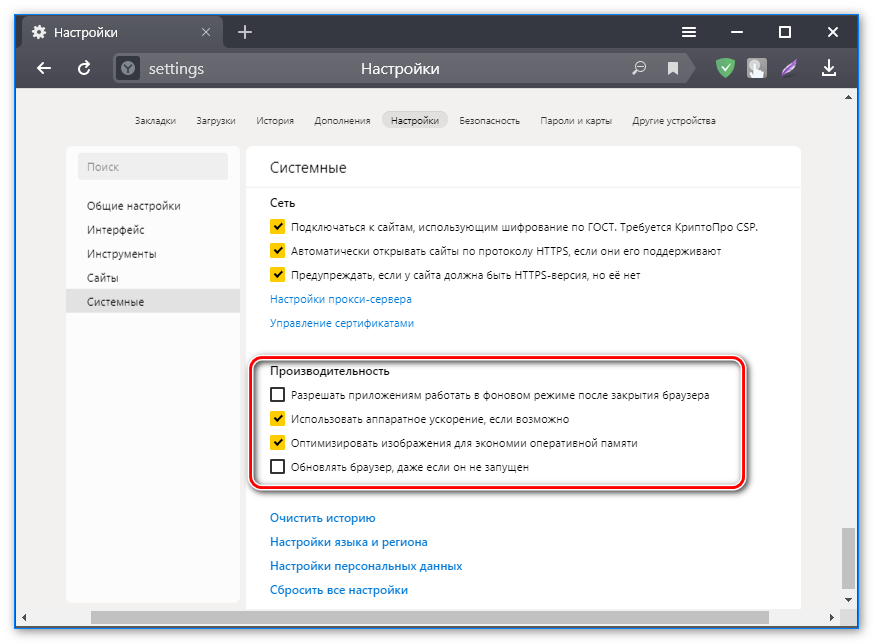
Системные
Это пятый последний блок настроек. Один из самых маленьких
Пятый блок
Запускать браузер вместе с Windows выбираем никогда. Это очень ускорит вашу загрузку системы.
Сеть
Оставляем по умолчанию. Более подробно о прокси сервере, отличие http от https и сертификатах мы расскажем Вам в другой статье.
Производительность
Важно убрать галочку со строки «Разрешить приложениям работать в фоновом режиме». Тем самым мы увеличим производительность
Ставим галочки на против оптимизировать изображение, использовать аппаратное ускорение, выгружать из памяти не используемые вкладки.
Обновлять браузер, даже если он не запущен ставим галочку, чтобы иметь возможность обновить Яндекс.Браузер
Персональные данные
Если Вам нужно больше приватности и не хотите делиться статистикой использования, то тут можете снять все галочки. Кроме последнего пункта.
Очистить историю. Здесь вы можете очистить историю посещения сайтов за определенный период времени.
Сбросить все настройки при на нажатий на эту строку вы сбросите все до стандартных.
Желаем Вам приятного и быстрого сёрфинга в Яндекс.Браузере.
Сайты и приложения запрашивают доступ к вашему местоположению, чтобы точнее отвечать на поисковые запросы и предоставлять актуальную информацию (например, местный прогноз погоды).
Вы можете указать свой город в настройках Яндекса. Тогда в результатах поиска и на геозависимых сервисах Яндекса (например, в Яндекс.Картах) будет показываться информация для вашего города.
Чтобы узнать, как настроить доступ к местоположению для сайтов, выберите тип устройства, браузер или ОС.
|
На компьютере |
На мобильном устройстве |
| Настройки macOS
Яндекс.Браузер Internet Explorer Google Chrome Mozilla Firefox Opera Safari |
Android iOS 7, Windows Phone |
|
На компьютере |
На мобильном устройстве |
| Настройки macOS
Яндекс.Браузер Internet Explorer Google Chrome Mozilla Firefox Opera Safari |
Android iOS 7, Windows Phone |
- https://lumpics.ru/setting-up-main-yandex-page/
- https://zen.yandex.com/media/id/5a8007e99d5cb3d555c2609a/kak-nastroit-iandeks-brauzer-izmenenie-osnovnyh-parametrov-5d2c0889ddfef600afc05008
- https://yandx-browser.ru/faq/yandex-browser-settings/
- https://browseron.info/ya-brawser/nastrojki-yandeks-brauzera
- https://yandex.uz/support/common/browsers-settings/geolocation.html
Как сбросить все настройки «Яндекс.Браузера»
В обозревателе Yandex есть опция сброса (восстановления параметров до исходных) всех настроек:
- Откройте вкладку с основными настройками. Внизу страницы найдите кнопку «Показать дополнительные настройки».
- Найдите раздел «Сброс настроек браузера». Кликните по «Сбросить настройки».
-
Подтвердите своё действие, нажав на «Сбросить» в новом маленьком окне.
После этого вы увидите, что:
- все расширения обозревателя отключены;
- все личные данные и закреплённые вкладки удалены;
- вернулась система поиска, установленная по умолчанию;
- кэш очищен.
Как восстановить настройки «Яндекс.Браузера»
Настройки Yandex могут сбиваться. Например, после установки какой-либо программы может смениться поисковая система. Вместе с ПО вы можете загрузить «Спутник@Mail.Ru» или Guard@Mail.Ru.
Чтобы избежать таких ситуаций, разработчики Yandex советуют установить «Менеджер браузеров». Программа будет предупреждать вас, когда сторонние программы захотят изменить настройки обозревателя без вашего ведома. Менеджер также позволит отменить все эти изменения.
Чтобы вернуть поисковик на место, вам нужно удалить программы на ПК, связанные с поиском Mail.Ru:
-
Нажмите на кнопку «Пуск» на нижней панели Windows или на клавиатуре.
-
Откройте меню «Панель управления», а затем «Программы и компоненты».
-
Найдите в списке «Спутник@Mail.ru» или Guard@Mail.ru. Кликните по пункту правой кнопкой мыши и выберите «Удалить».
- Теперь проверьте раздел автозагрузки ПК. Для этого зажмите клавиши Ctrl + Shift + Delete.
- Выберите раздел «Диспетчер задач».
-
Перейдите в блок «Автозагрузка». Выключите процессы, в названиях которых есть Mail.Ru. Для этого щёлкните левой кнопкой мыши по процессу, чтобы выделить его, и нажмите на кнопку «Отключить» внизу.
- Перейдите в раздел «Настройки» в браузере Yandex. Найдите блок «Поиск» и установите нужную поисковую систему.
Если у вас пропали другие настройки, вернуть их вы сможете, удалив профиль в разделе «Настройки» и пройдя повторную синхронизацию. О синхронизации поговорим в следующем разделе статьи.
Adblock.
Устанавливается аналогичным образом (кнопочка Install). После установки переходим в «Меню – Расширения – Управление расширениями» и в строке Adblock жмем в изображение шестеренки и, из выпадающего меню, выбираем пункт «Настройки».
В настройках, на вкладке «Подписки», нам необходимо выставить две галочки «Русский» в списках FanBoy и EasyList. На вкладке «Кнопка» отметить галочку «Display the button in Opera address bar».
Это включит отображение кнопочки плагина возле адресной строки Что бы настроить персонализацию Opera, начать стоит с оформления, как раз там и находятся нужные кнопки. Жмем Shift+F12, сразу переходим на вкладку Панели инструментов и внизу ставим галочку Показывать скрытые панели при настройке. Теперь мы видим все панели сразу.
Действуем следующим образом: кликаем на нужной панели, а потом в раздвижных полях устанавливаем параметры (внизу, вверху, скрыть, показать, расположение значков и т.д.) Далее настраиваем навигацию — тут гораздо проще: панель Кнопки, слева меню — Браузер. Берем любую кнопку и перетакиваем на панель управления. Самые необходимые кнопки — это назад, вперед, домой, обновить, пуск, создать, пароли (по необходимости).
Настроить Opera можно еще и нажав Ctrl+F12. Здесь настраивается домашняя страница, управление паролями. Так же вы можете перетащить форму поиска любой системы на нужную панель. Здесь же более тонко настраиваются и другие параметры: управление cookies, java script, содержимое, блокировки сайтов (см. родительский контроль), и даже управление голосом. Как отключить торрент в опере.
А может не будете его отключать? Я сейчас не пользуюсь Opera, BitTorrent пришлось устанавливать отдельной программой. Не умеете пользоваться Torrent? Администратор данного сайта сказал мне, по секрету, что скоро опубликует статью про настройки Torrent. Ну если не хотите качать с торрента оперой? Инструкция по отключению торрента в опере, хотя … Лезем в конфигуратор: в адресной строке прописываем opera:config и жмем enter.
Tоррент в опере, используется по умолчанию. В параметре Bit Torrent снимаем галочку с Enable, ниже жмем «Сохранить». Теперь «Опера 9» будет молчать по поводу торрента, а Opera 10 и 11 предложит вам выбрать себя или использовать вашу программу, но без спроса уже качать не будет. Но лучше сначала на всякий случай сохранить файл настроек C:\Documents and Settings\admin\Application Data\Opera\Opera\profile\opera6.ini Если ошибётесь, то без труда можно будет все вернуть на место.
Вот вроде и всё, настройки описала не подробно, но постаралась охватить те, которые понадобятся сразу после установки браузера. Всем удачи! До встречи на страницах сайта.
Читайте ещё статьи:
Как записать windows 7 на диск — Запись iso образа windows 7 на DVD диск с помощью программы Nero.Как отформатировать флешку — Как отформатировать флешку в FAT32 и NTFS.Черный экран при загрузке windows 7 — Как избавиться от черного экрана windows 7.
Как быть, если не получается изменить стартовую страницу браузера
Часто юзеры встречаются с проблемой, что на место стартовой постоянно «приходит» какой-то скучный и даже вредный проект. Его приводят особые сервисы. Они – вирусные. И зацепляются в программном обеспечении благодаря своему вирусному наполнению.
Чтобы избавиться от вирусов, нужно:
- сбросить настройки;
- сбросить сам браузер.
После таковых действий сохраненные пароли обычно остаются. А вот лишние расширения и вирусные вкладки удаляются. Однако данный метод – столь простой и удобный – помогает не всегда.
В отдельных случаях необходимо бороться непосредственно с расширениями, которые и являются вирусными. Среди таковых выделяются:
- Babylon;
- Toolbar;
- Browser Protection;
- и многие другие.
Чтобы избавиться от них, необходимо найти приложение и удалить его полностью с компьютера. После чего перезапустить браузер.
Если и это не помогает, вам нужно использовать специализированное программное обеспечение. Это антивирусы глубокой очистки. Они находят любые вирусы и качественно чистят систему.
Но если и этот метод не помог – выход один: обращаться за помощью к профессиональным мастерам. Которые найдут конкретный вирус и смогут его победить окончательно и бесповоротно.
В отдельных случаях проводится не только чистка компьютера, а даже переустановка всей операционной системы. Но это уже крайние методы.
Меняем стартовую страницу в Гугл Хром
Домашняя или стартовая страница – это назначенный адрес (или адреса), который автоматически открывается при каждом запуске браузера. В Google Chrome в качестве стартовой можно назначить сразу несколько страниц, и это совсем не обязательно должна быть установленная по умолчанию поисковая система. Сделать это можно двумя совершенно разными способами, и о каждом из них расскажем далее, начав с наиболее очевидного.
Способ 1: Настройки браузера
Стартовую страницу любого веб-обозревателя можно изменить через его настройки, и Гугл Хром – не исключение.
- Откройте меню браузера (три вертикальных точки справа от адресной строки) и выберите пункт «Настройки».
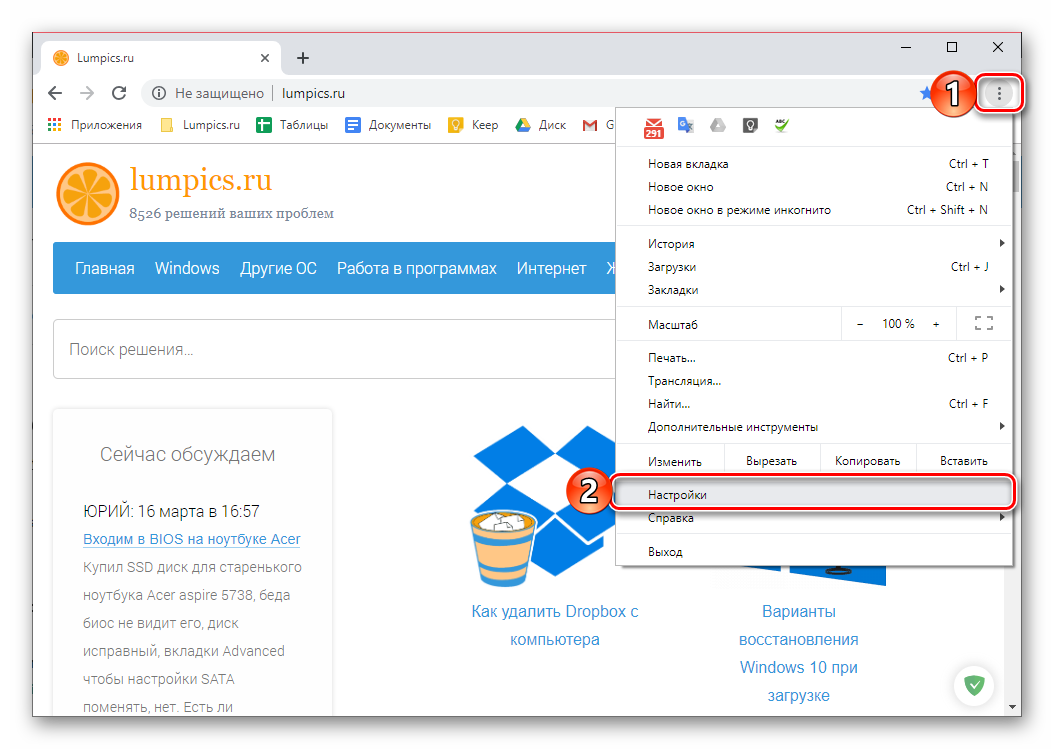
Пролистайте открывшуюся страницу вниз, до блока «Запуск Chrome», и выберите один из трех представленных там параметров:
- «Новая вкладка» – будет открыта пустая вкладка, по умолчанию это страница Google.
- «Ранее открытые вкладки» – Chrome будет открываться в том же виде, в котором он был до закрытия.
- «Заданные страницы» – возможность установки любого сайта или сайтов в качестве стартовой.
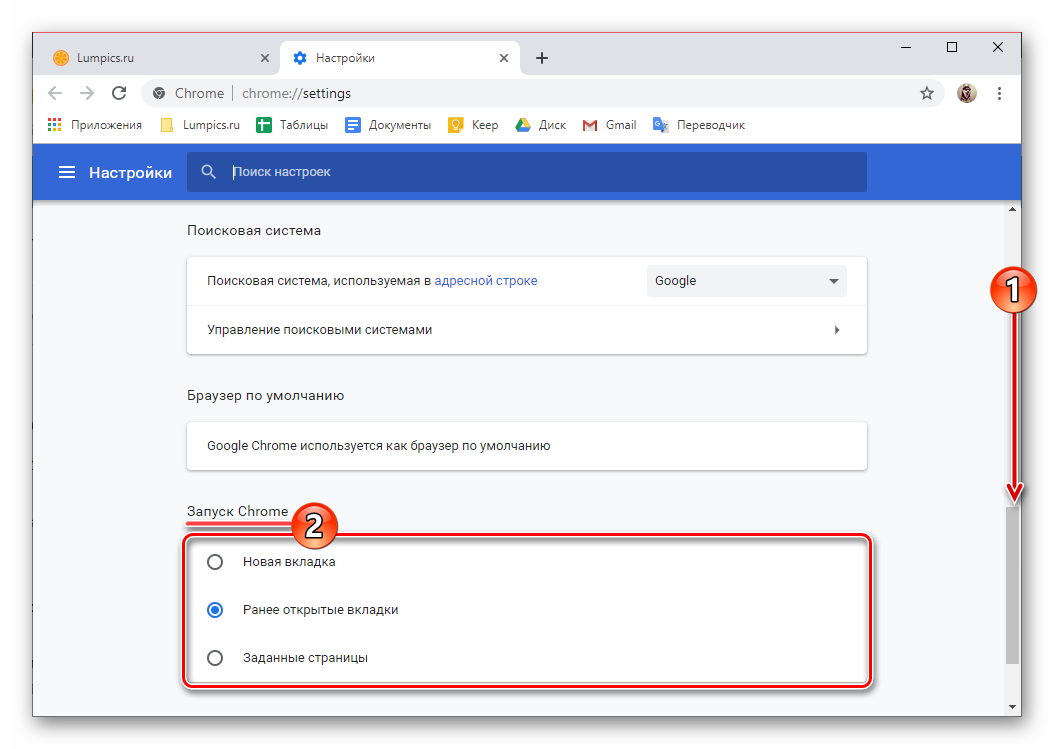
Как раз последний пункт – «Заданные страницы» — требует более внимательного рассмотрения. Он подразумевает два варианта:
- «Добавить страницу»;
- «Использовать текущие страницы».
Первый позволяет указать в качестве домашней страницы любой сайт, для чего нужно просто ввести его адрес в соответствующую строку и нажать по кнопке «Добавить».
Второй же дает возможность использования в качестве стартовой всех открытых в настоящий момент веб-ресурсов, только некоторых из них или тех, которые вы сами захотите указать в этом разделе.
По сути, это практически то же, что и «Ранее открытые вкладки», рассмотренные в предыдущем пункте, только с большей конкретикой. Оптимальным решением здесь будет выбор тех сайтов, чьи страницы у вас открыты постоянно (например, социальная сеть, почта, музыка и т.д.). При этом каждый из адресов в списке можно «Изменить» (указать вместо него любой другой предпочтительный) и «Удалить».
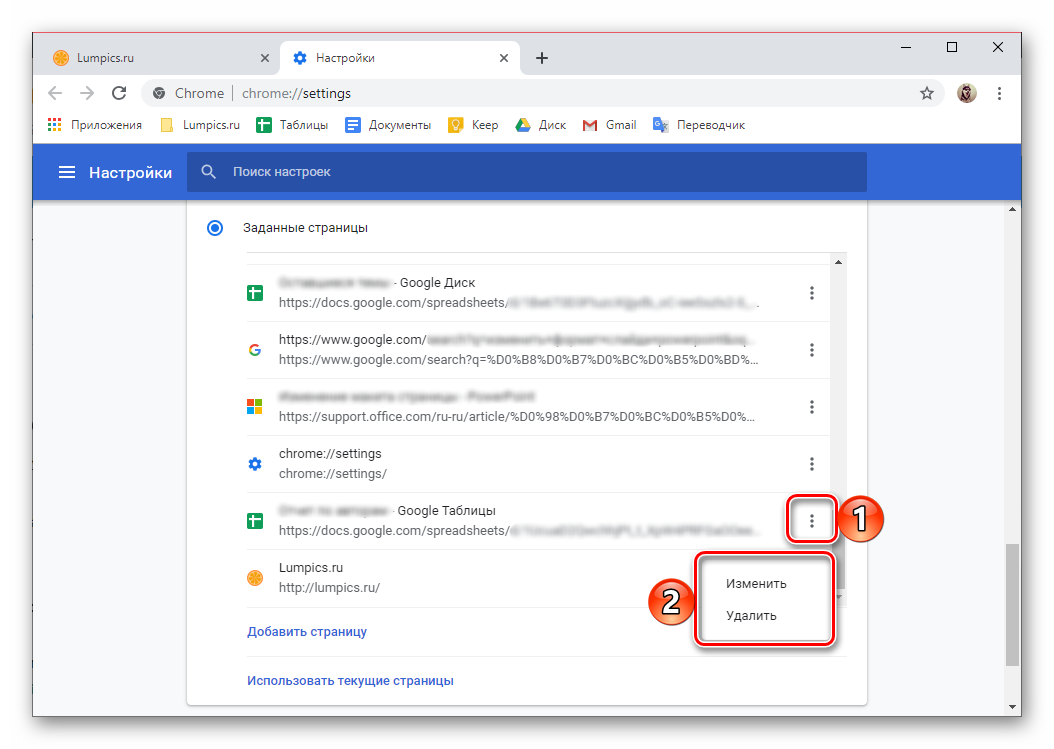
Какой бы из вариантов установки домашней страницы в Гугл Хром вы не выбрали, он сразу же вступит в силу. Сохранение не требуется, но для того чтобы оценить результат внесенных изменений, браузер необходимо перезапустить.
Способ 2: Сайты поисковых систем
Большинство поисковых систем предоставляют возможность установки своей главной страницы в качестве стартовой, и практически все они делают такое «предложение» при их непосредственном посещении. В числе таковых следующие:
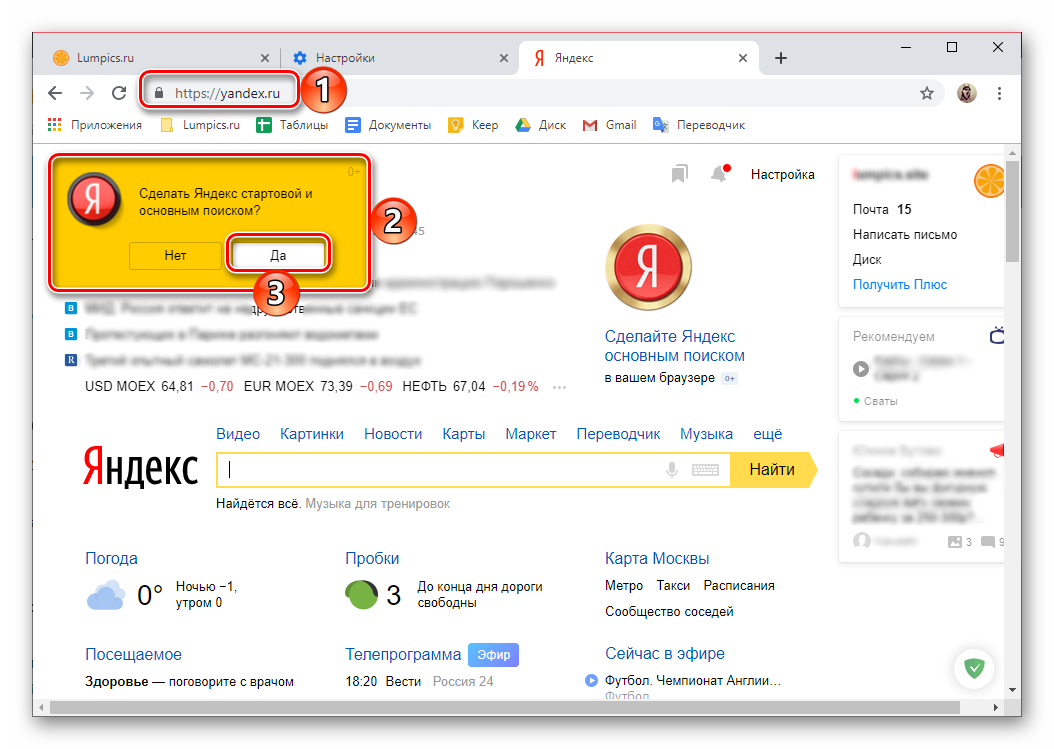
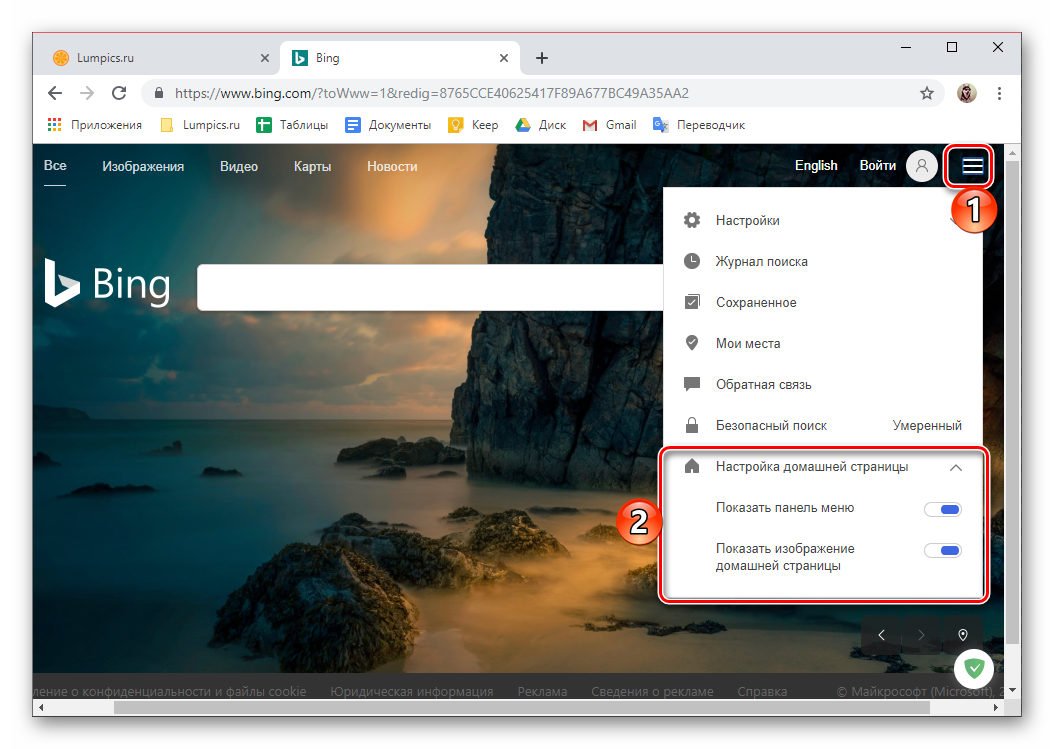
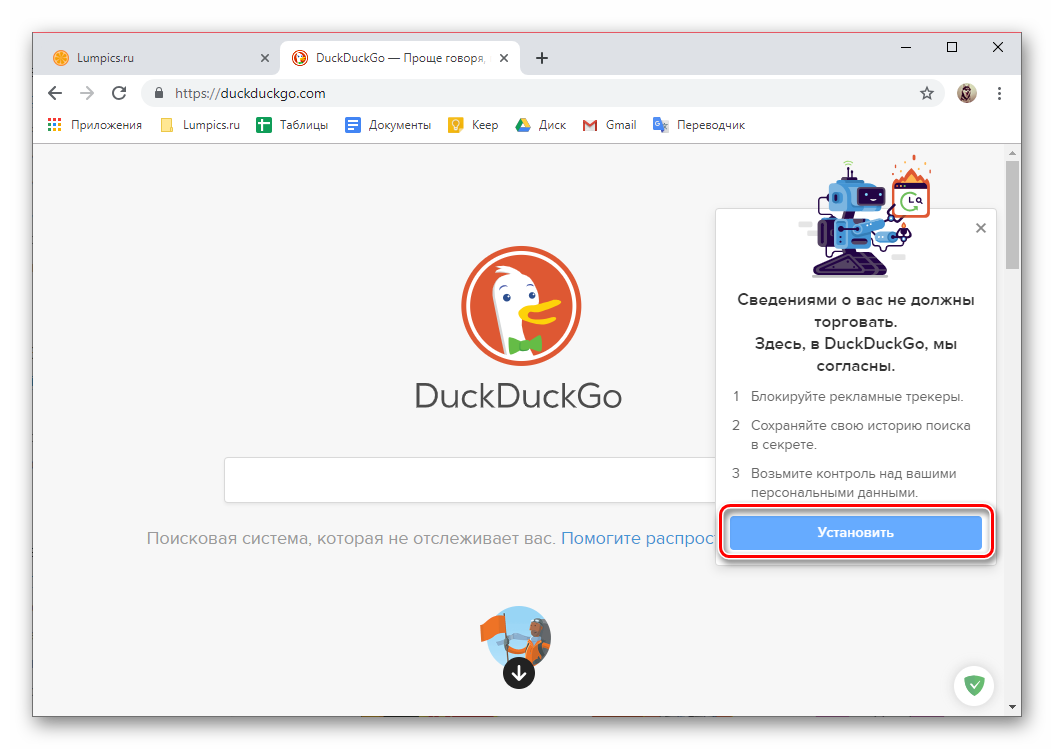
Все что нужно для установки любого из этих веб-ресурсов в качестве стартовой страницы – перейти на его главную, воспользовавшись представленной выше ссылкой, и согласиться на предложение или найти такую возможность в основном меню.
Обхода аккаунта Google через «Запятую»
После сброса настроек и запуска системы, когда увидите страницу FRP, где необходимо ввести ранее зарегистрированный Гугл аккаунт, нажмите «,» (запятую) на клавиатуре, пока не появится всплывающее окошко с настройками.
- Нажмите «Параметры клавиатуры Google» (иконка шестеренки).
- Тапните на три точки в правом верхнем углу и выберите пункт «Справка и обратная связь».
- Перейдите в любую категорию и выделите часть текста, зажав палец на какой-то строке.
- Вы увидите значок веб-поиска.
- Щелкните по нему и в появившемся поле поиска нажмите «Настройки».
- Затем вы войдете в приложение «Настройки» системы. Перейдите в «Для разработчиков» (если этот параметр отсутствует в списке, то перейдите в «Система» — «О телефоне» и 7 раз нажмите на «Номер сборки»).
- Вернитесь назад и откройте «Для разработчиков».
- Пролистайте немного вниз и увидите «Разблокировка OEM» или что-то похожее. Активируйте ее.
- Удерживайте кнопку «Питание», чтобы перезапустить телефон.
- Теперь при загрузке в окне FRP вы увидите страницу «Добавить учетную запись».
- Профиль, с которым синхронизирован телефон удален. Останется ввести новые данные, и вы попадете в систему.


