Приложение powerpoint обнаружило проблему с содержимым: что делать?
Содержание:
- Заключительный способ
- Как восстановить несохраненный Microsoft Word, Excel или PowerPoint документ
- Как открыть файл PPTX
- Скупой платит дважды
- Как исправить: PowerPoint обнаружил проблему с содержимым
- Причины выхода из строя
- Скупой платит дважды
- Программа для работы с презентациями PowerPoint Viewer
- Восстановление файлов презентации
- Решение 7. Выполните чистую загрузку
- Оригинальная утилита от Recovery Toolbox
- Когда внутренние инструменты не помогают
Заключительный способ
Встроенное средство восстановления PowerPoint помогает справиться с некоторыми повреждениями. К сожалению, этот способ также не всегда эффективен и, если он вам не помог, придется использовать «тяжелую артиллерию».
Используйте средства других производителей, например Recovery Toolbox for PowerPoint.
Программа существует в двух версиях — онлайн и оффлайн.
Именно этот сервис в итоге и решил мою проблему!
Это позволяет восстанавливать поврежденные файлы формата Microsoft PowerPoint с любого устройства, не обязательно Windows. Можно легко закачивать файлы для восстановления с любого устройства: компьютера, планшета и даже телефона.
Для восстановления данных онлайн нужно сделать следующее:
2
Выбрать файл в формате PowerPoint для загрузки на сайт
3
Ввести правильный адрес электронной почты
4
Правильно ввести проверочный код CAPTCHA
5
Перейти к следующему этапу нажав кнопку Next step
6
Оплатить услуги восстановления данных и скачать восстановленную презентацию
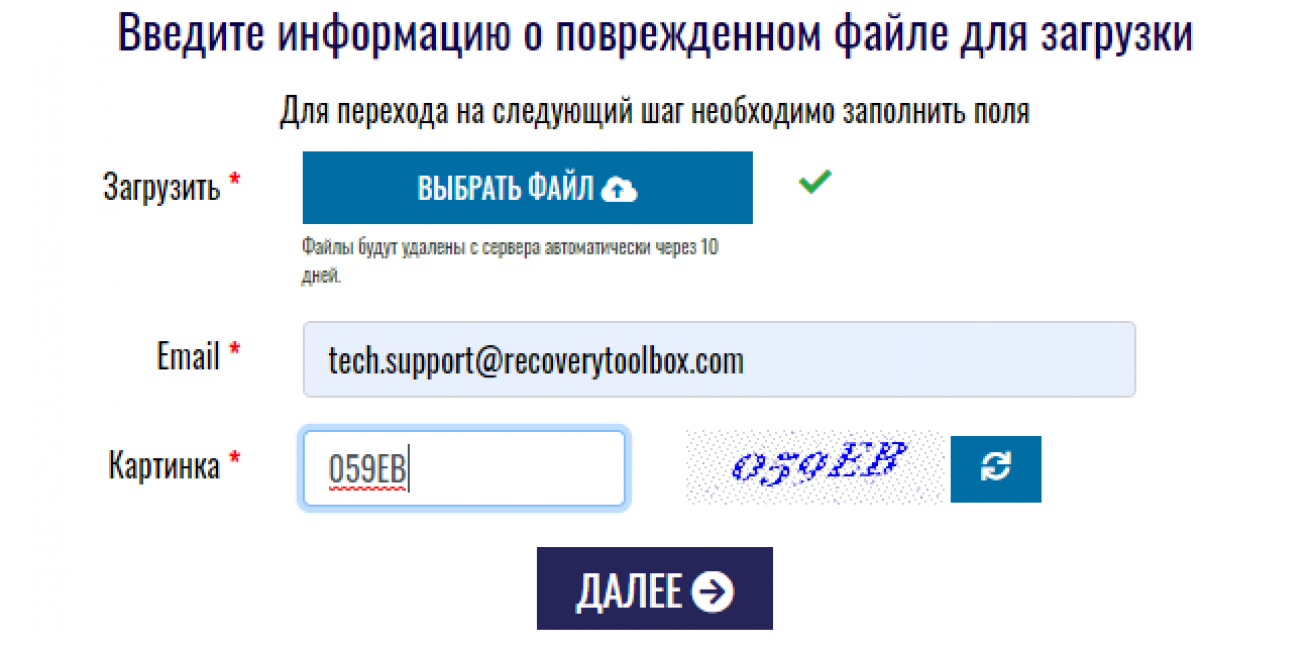
В самом худшем случае, система выдает уведомление, что файл восстановить невозможно. В этом случае, оплата не взимается
В отличие от онлайн сервиса восстановления данных, программа Recovery Toolbox for PowerPoint работает полностью в автономном режиме, она поддерживает только ОС Windows.
Программа не отправляет никакие данные на удаленные сервисы, все операции выполняются в автономном режиме. Для успешного восстановления файла, физическое соединение с сетью Интернет вообще не требуется.
После регистрации Recovery Toolbox for PowerPoint, вы можете восстанавливать столько презентаций, сколько потребуется, без ограничений. А при использовании онлайн сервиса восстановления, пользователи оплачивают восстановление каждого отдельного документа.
Для восстановления данных в программе Recovery Toolbox for PowerPoint нужно сделать следующее:
2
Установить Recovery Toolbox for PowerPoint на ваш компьютер
3
Запустите установленную программу
4
Выберите поврежденную презентацию и запустите анализ выбранного файла
5
Дождитесь окончания анализа и оцените результаты
6
Сохраните восстановленную презентацию на жесткий диск
Recovery Toolbox for PowerPoint работает с презентациями PowerPoint, созданными в любой версии приложения.
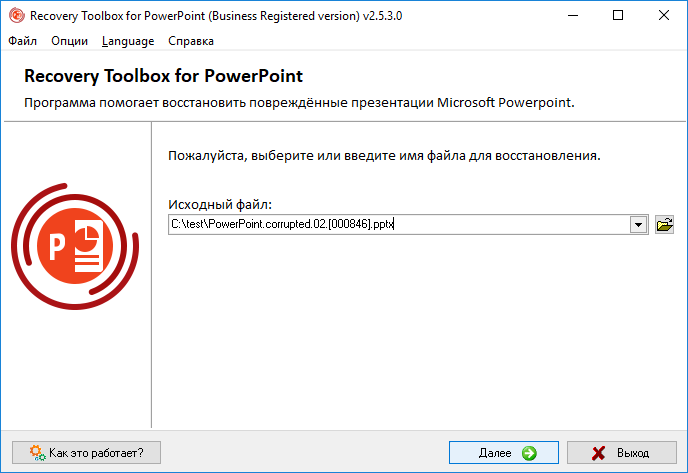
Действительно, она платная, но тут нужно верно расставить приоритеты: что для вас ценнее: $10 за одну успешную сессию восстановления (или чуть дороже за постоянную лицензию для Recovery Toolbox for PowerPoint), либо ПРЕМИЯ! Она вытекает из успешно проведенной презентации и заключенного контракта
Кстати, один и тот же установочный файл Recovery Toolbox for PowerPoint можно ставить на любую версию Windows.
Итак, желаю вам сделать правильный выбор на этот раз, а в будущем, постарайтесь не допускать подобных ошибок. Это ведь так просто- регулярно делаете бэкап самых важных документов и никаких проблем.
Как восстановить несохраненный Microsoft Word, Excel или PowerPoint документ
Читайте, как восстановить Microsoft Office документ в случае если он был закрыт без сохранения, зависания или сбоя программы
. Рассмотрим как встроенные в Office инструменты так и сторонние программы для восстановления данных. Вы случайно закрыли Word документ и забыли выполнить сохранение? Программа Word потерпела сбой или отключилось питание ноутбука прежде чем вы сохранили документ, над которым работали? Не спешите расстраиваться, возможно ваш документ удастся вернуть.
По умолчанию офисные приложения автоматически сохраняют временные резервные копии ваших документов в процессе работы, так что вы можете восстановить их.
В случае ошибочного удаления документа в Windows вы также можете воспользоваться эти способом восстановления комбинируя подход с использованием программ для восстановления удаленных документов. Однако мы рекомендуем предпринять дополнительные меры, которые защитят вас от проблемы утери важных данных. Windows 10 имеет множество решений для создания резервных копий документов. Если вы всё же столкнулись с проблемой не сохраненного Word документа, читайте как восстановить его!
Как открыть файл PPTX
Если у вас есть файл PPTX, который вы просто хотите просмотреть, а не редактировать, это можно сделать очень легко с помощью бесплатной программы PowerPoint Viewer, доступной от Microsoft. В ней вы не можете редактировать слайды или вносить изменения во что-либо, как вы можете делать в полной версии Microsoft PowerPoint, но это спасение, если вам просто нужно пролистать презентацию PPTX, которую кто-то прислал вам.
Открывать и редактировать файлы PPTX без копии Microsoft PowerPoint можно с помощью бесплатных инструментов презентации WPS Office или OpenOffice. Это всего лишь две из нескольких бесплатных альтернатив Microsoft Office, которые полностью поддерживают файлы PPTX.
Есть также некоторые бесплатные сервисы, которые могут импортировать файлы PPTX для редактирования онлайн – нет необходимости устанавливать какое-либо программное обеспечение. Один из них, Google Slides, позволяет загружать файл PPTX со своего компьютера, вносить в него изменения, а затем либо сохранять его в своей учетной записи Google Drive, либо загружать обратно на компьютер в формате PPTX или в другом формате, например, PDF.
Google также имеет бесплатное расширение для браузера, которое работает в качестве средства просмотра и редактирования PPTX прямо в браузере Chrome. Это работает не только для файлов PPTX, которые вы перетаскиваете в браузер со своего компьютера, но также для любых файлов PPTX, которые вы открываете из Интернета, включая те, которые вы можете получить по электронной почте. Это расширение браузера также работает с другими форматами MS Office, такими как XLSX и DOCX.
Если вы хотите извлечь изображения из файла PPTX, вы можете сделать это с помощью инструмента распаковки файлов. Используйте одну из этих программ, например, 7-Zip, чтобы открыть файл PowerPoint, как если бы он был архивом, а затем перейдите к ppt → media, чтобы увидеть все изображения, которые были импортированы в слайд-шоу. Вы можете скопировать любые изображения, которые хотите извлечь из файла PowerPoint.
Скупой платит дважды
Перед началом обзора основных проблем стоит лишний раз обмолвиться об одной из наиболее распространенных причин неполадок. Всему миру сто раз говорено, что взломанная версия Microsoft Office всегда будет уступать лицензионному оригиналу в надежности и стабильности.
Однако, помимо этого остается и много других, более общих неполадок. Вот их и стоит рассмотреть конкретнее.
Причина 1: Неверный формат
Далеко не все знают, что презентации могут быть в двух форматах – PPT и PPTX. С первым знакомы абсолютно все – это единый бинарный файл с презентацией, в нем чаще всего и сохраняется документ. А вот насчет PPTX дела обстоят сложнее.
PPTX – это вариант презентации, созданный на базе открытого формата XML, представляет он собой своеобразный архив. В данной презентации, в отличие от оригинального PPT, функций в разы больше – информация более открытая, доступна работа с макросами, и все в таком духе.
Как итог, выхода три.
- Использовать для работы MS PowerPoint 2016;
- Установить «Пакет обеспечения совместимости Microsoft Office для форматов файлов Word, Excel и PowerPoint» для более ранних версий программы;
- Использовать сопутствующее ПО, которое работает с PPTX – например, PPTX Viewer.
Дополнительно стоит сказать, что вообще существует гораздо больше форматов, которые могут выглядеть, как презентация PowerPoint, но не открываться в ней:
Однако вероятность встретить PPTX значительно выше, так что следует помнить, в первую очередь, именно про этот формат.
Причина 2: Сбой программы
Классическая проблема для большинства видов ПО в принципе, не говоря уже про PowerPoint. Причин проблемы может быть множество – некорректное завершение работы программы (например, свет вырубили), переглючило саму систему, вплоть до синего экрана и аварийного выключения, и так далее.
Здесь решения два – простое и глобальное. Первый вариант подразумевает перезапуск компьютера и самой программы PowerPoint.
Второй – полную чистую переустановку MS Office. К этому варианту стоит прибегать в последнюю очередь, если предыдущий способ не помог, и программа никак не запускается.
Отдельно стоит сказать про одну схожую беду, о которой периодически отписывалась уйма пользователей. Известны случаи, когда Microsoft Office в процессе обновления сбивался, допускал какую-то неведомую ошибку, и в итоге после установки патча переставал функционировать.
Решение все такое же – удалить и установить заново весь пакет.
Причина 3: Повреждение файла презентации
Также довольно распространенной бывает проблема, когда повреждения коснулись не самой программы, а конкретно документа. Произойти это могло по ряду причин. Подробнее можно узнать в отдельной статье.
Причина 4: Системные неполадки
В конце стоит вкратце перечислить список возможных неполадок и короткие пути их решения.
Компьютер мог быть заражен вирусами, которые повредили документацию.
Решение – провести сканирование компьютера и разделаться с вредоносным ПО, после чего восстановить поврежденные документы с помощью вышеописанного способа
Важно сначала очистить систему от вирусов, поскольку без этого восстановление документа будет напоминать мартышкин труд. Загруженность системы
PowerPoint обладает современной неслабой графической и программной оболочкой, которая тоже потребляет ресурсы. Так что вполне вероятно, что программа не открывается попросту потому, что на компьютере запущено 4 браузера по 10 вкладок в каждом, включено сразу 5 фильмов в Ultra HD, ну и на фоне этого свернуто еще 5 компьютерных игр. У системы может просто не хватать ресурсов на то, чтобы запустить еще один процесс.
Решение – закрыть все сторонние процессы, а в идеале – перезапустить компьютер. Забитость памяти
Вполне возможно, что ничего на компьютере не работает, а PowerPoint не включается. При этом реальна ситуация, когда оперативная память попросту тонет в мусоре от других процессов.
Решить проблему можно с помощью оптимизации системы и очистки памяти.
Порою случаются ситуации, когда на довольно слабом устройстве пытаются запустить презентацию, создатель которой не слышал про оптимизацию. Такой документ может содержать тонны медиа файлов с огромным весом высокого качества, сложную структуру гиперрсылок и переходы на ресурсы в интернете. Бюджетные или старые устройства могут и не справиться с такой проблемой.
Решение – произвести оптимизацию и снизить вес презентации.
Как исправить: PowerPoint обнаружил проблему с содержимым
Если вы уже подготовили презентацию, возможно, вы использовали приложение PowerPoint. Все версии приложений MS PowerPoint 2007 создают файлы PPTX. При открытии файла PowerPoint иногда появляется сообщение об ошибке «PPT обнаружил проблему с содержимым файла презентации .pptx». Часто это сообщение об ошибке: PowerPoint обнаружил проблему с контентом, который может попытаться исправить презентацию, попросив пользователей нажать на кнопку «Исправить».
Если вы нажмете эту кнопку, в большинстве случаев проблема не будет решена, и появится другое сообщение об ошибке. Поскольку эта ошибка не позволяет открыть файл PPTX, это серьезная проблема для пользователей.
Сообщение об ошибке:
PowerPoint обнаружил проблему с содержимым в xxxx.ppt__PowerPoint может попытаться восстановить презентацию .__ Если вы доверяете источнику этой презентации, нажмите кнопку восстановить .__ Произошла ошибка при доступе к файлу xxxxx.ppt
Как решить PowerPoint Обнаружена проблема с ошибкой содержимого:
Восстановить доступ к файлам
Восстановление доступа к заблокированный файл это просто. Откройте проводник, щелкните правой кнопкой мыши файл и выберите «Свойства» в контекстном меню. Когда Windows откроет лист свойств файла, откройте вкладку Общие для кнопки под названием Разблокировка Если кнопка существует, нажмите на нее.
Добавление местоположения файла в список доверенных
Апрельское обновление 2020:
Теперь мы рекомендуем использовать этот инструмент для вашей ошибки. Кроме того, этот инструмент исправляет распространенные компьютерные ошибки, защищает вас от потери файлов, вредоносных программ, сбоев оборудования и оптимизирует ваш компьютер для максимальной производительности. Вы можете быстро исправить проблемы с вашим ПК и предотвратить появление других программ с этим программным обеспечением:
- Шаг 1: Скачать PC Repair & Optimizer Tool (Windows 10, 8, 7, XP, Vista — Microsoft Gold Certified).
- Шаг 2: Нажмите «Начать сканирование”, Чтобы найти проблемы реестра Windows, которые могут вызывать проблемы с ПК.
- Шаг 3: Нажмите «Починить все», Чтобы исправить все проблемы.
Если файл PowerPoint был получен извне (по электронной почте, загружен напрямую или восстановлен с USB-накопителя), PowerPoint может помешать вам открыть его, если он хранится в незащищенном месте. Если этот сценарий применим к вашей текущей ситуации, вы можете разблокировать доступ к файлу, добавив местоположение документа в надежный список PowerPoint.
Хотя этот метод предпочтительнее метода 1 (который эффективно отключает все параметры защищенного представления), он все же может быть брешей в системе безопасности, если в той же папке обнаружено вредоносное вредоносное ПО.
Отключить защищенный вид
1. Откройте приложение PowerPoint 2. Нажмите на кнопку Office в верхнем левом углу. 3. Нажмите «Параметры PowerPoint», затем «Центр управления безопасностью». 4. В этом окне нажмите на Настройки центра управления безопасностью. 5. Ищите защищенный вид в настройках. 6. Снимите флажок Включить защищенное представление для файлов Интернета. 7. И нажмите на ОК.
Однако, отключив параметр «Защищенный просмотр», вредоносные программы из других неизвестных мест могут легко войти в систему при загрузке файла.
Перемещение файла из синхронизированной папки
При попытке открыть файл в папке Dropbox или OneDrive необходимо переместить файл в папку, на которую не влияет синхронизация или другое программное обеспечение для резервного копирования. Несколько заинтересованных пользователей сообщили, что проблема была устранена после перемещения файла из синхронизированной папки в обычный каталог.
CCNA, веб-разработчик, ПК для устранения неполадок
Я компьютерный энтузиаст и практикующий ИТ-специалист. У меня за плечами многолетний опыт работы в области компьютерного программирования, устранения неисправностей и ремонта оборудования. Я специализируюсь на веб-разработке и дизайне баз данных. У меня также есть сертификат CCNA для проектирования сетей и устранения неполадок.
Причины выхода из строя
Для начала стоит рассмотреть список причин поломки документа, чтобы предотвратить последующие рецидивы.
- Ошибка при извлечении
Самая частая причина поломки документа. Обычно происходит в случае, если презентация редактировалась на флешке, которая в процессе или была отключена от компьютера, или просто сама отошла от контакта. При этом документ не был сохранен и закрыт должным образом. Очень часто файл оказывается сломанным. Поломка носителя
Аналогичная причина, только с документом все было нормально, но вышло из строя устройство-носитель. При этом могут пропасть, стать недоступными или сломаться многие файлы, в зависимости от характера неисправности. Ремонт флешки редко позволяет вернуть документ к жизни. Деятельность вирусов
Существует широкий спектр вредоносного ПО, которое нацеливается на определенные типы файлов. Часто это попросту документы MS Office. И такие вирусы могут вызывать глобальную порчу и неисправность файлов. Если пользователю повезло, и вирус лишь блокирует нормальную работоспособность документов, после исцелений компьютера они могут заработать. Системная ошибка
Никто не застрахован от банального сбоя процесса выполнения программы PowerPoint, либо еще чего-то. Особенно это свойственно для обладателей пиратской операционной системы и пакета MS Office. Как бы то ни было, в практике каждого пользователя ПК присутствует опыт подобных проблем. Специфические проблемы
Существует ряд других условий, при которых файл PPT может быть поврежден или недоступен для работы. Как правило, это специфические проблемы, которые случаются настолько редко, что относятся практически к единичным случаям.
Одним из примеров является сбой процедуры обработки вставленных в презентацию медиафайлов из онлайн-ресурса. Как итог, при запуске просмотра документа все просто переклинило, компьютер завис, а после перезапуска презентация перестала запускаться. Согласно анализу специалистов из Microsoft, причиной стало использование чрезмерно сложных и некорректно сформированных ссылок на изображения в интернете, что дополнялось некорректностью функционирования самого ресурса.
В итоге все сводится к одному – документ либо вообще не открывается в PowerPoint, либо выдает ошибку.
Скупой платит дважды
Перед началом обзора основных проблем стоит лишний раз обмолвиться об одной из наиболее распространенных причин неполадок. Всему миру сто раз говорено, что взломанная версия Microsoft Office всегда будет уступать лицензионному оригиналу в надежности и стабильности.
Однако, помимо этого остается и много других, более общих неполадок. Вот их и стоит рассмотреть конкретнее.
Причина 1: Неверный формат
Далеко не все знают, что презентации могут быть в двух форматах – PPT и PPTX. С первым знакомы абсолютно все – это единый бинарный файл с презентацией, в нем чаще всего и сохраняется документ. А вот насчет PPTX дела обстоят сложнее.
PPTX – это вариант презентации, созданный на базе открытого формата XML, представляет он собой своеобразный архив. В данной презентации, в отличие от оригинального PPT, функций в разы больше – информация более открытая, доступна работа с макросами, и все в таком духе.
Как итог, выхода три.
- Использовать для работы MS PowerPoint 2016;
- Установить «Пакет обеспечения совместимости Microsoft Office для форматов файлов Word, Excel и PowerPoint» для более ранних версий программы;
- Использовать сопутствующее ПО, которое работает с PPTX – например, PPTX Viewer.

Дополнительно стоит сказать, что вообще существует гораздо больше форматов, которые могут выглядеть, как презентация PowerPoint, но не открываться в ней:
- PPSM;
- PPTM;
- PPSX;
- POTX;
- POTM.
Однако вероятность встретить PPTX значительно выше, так что следует помнить, в первую очередь, именно про этот формат.
Причина 2: Сбой программы
Классическая проблема для большинства видов ПО в принципе, не говоря уже про PowerPoint. Причин проблемы может быть множество – некорректное завершение работы программы (например, свет вырубили), переглючило саму систему, вплоть до синего экрана и аварийного выключения, и так далее.

Здесь решения два – простое и глобальное. Первый вариант подразумевает перезапуск компьютера и самой программы PowerPoint.
Второй – полную чистую переустановку MS Office. К этому варианту стоит прибегать в последнюю очередь, если предыдущий способ не помог, и программа никак не запускается.
Отдельно стоит сказать про одну схожую беду, о которой периодически отписывалась уйма пользователей. Известны случаи, когда Microsoft Office в процессе обновления сбивался, допускал какую-то неведомую ошибку, и в итоге после установки патча переставал функционировать.
Решение все такое же – удалить и установить заново весь пакет.
Причина 3: Повреждение файла презентации
Также довольно распространенной бывает проблема, когда повреждения коснулись не самой программы, а конкретно документа. Произойти это могло по ряду причин. Подробнее можно узнать в отдельной статье.
Урок: PowerPoint не открывает файл PPT
Причина 4: Системные неполадки
В конце стоит вкратце перечислить список возможных неполадок и короткие пути их решения.
Деятельность вирусов Компьютер мог быть заражен вирусами, которые повредили документацию.Решение – провести сканирование компьютера и разделаться с вредоносным ПО, после чего восстановить поврежденные документы с помощью вышеописанного способа
Важно сначала очистить систему от вирусов, поскольку без этого восстановление документа будет напоминать мартышкин труд.
Загруженность системы PowerPoint обладает современной неслабой графической и программной оболочкой, которая тоже потребляет ресурсы. Так что вполне вероятно, что программа не открывается попросту потому, что на компьютере запущено 4 браузера по 10 вкладок в каждом, включено сразу 5 фильмов в Ultra HD, ну и на фоне этого свернуто еще 5 компьютерных игр
У системы может просто не хватать ресурсов на то, чтобы запустить еще один процесс.Решение – закрыть все сторонние процессы, а в идеале – перезапустить компьютер.
Забитость памяти Вполне возможно, что ничего на компьютере не работает, а PowerPoint не включается. При этом реальна ситуация, когда оперативная память попросту тонет в мусоре от других процессов.Решить проблему можно с помощью оптимизации системы и очистки памяти.
Программа для работы с презентациями PowerPoint Viewer
Microsoft выпустили небольшую утилиту специально для демонстрации презентаций, сохраненных не только в ppt-документе, но и во множестве других форматов. Работать с утилитой легко и удобно, но основным ее недостатком является отсутствие возможности вносить хоть какие-то коррективы в готовое слайд-шоу.
При частых демонстрациях презентаций, например, в компьютерных классах, залах заседаний или актовых залах, целесообразно ассоциировать утилиту с ppt-файлами. Все действия будут аналогичными, как и при назначении PowewrPoint приложением для открытия презентаций, только в качестве приложения необходимо выбрать PowerPoint Viewer со списка или указать путь к нему.
Когда же на компьютере установлено несколько приложений для работы с презентациями и PowerPoint Viewer не является основной, и ее необходимо использовать для единичного случая просмотра слайд-шоу, то придется выполнить открытие презентации с ее помощью.
Как открыть файл с помощью PowerPoint Viewer?
- Запускаем PowerPoint Viewer.
Утилита не будет загружать пользователя огромным числом графических элементов и меню, а сразу вызовет диалог открытия файлов.
- Указываем расположение ppt-докумнета и жмем «Enter» для его открытия.
Восстановление файлов презентации
(которые перестали открываться или вообще были удалены с накопителя)
Вариант №1: с помощью возможностей PowerPoint
Важно! Условно статья разбита на несколько частей (на 4). Первые 3 подойдут в том случае, когда у вас имеются в наличии сами файлы презентации, но они не открываются обычным способом (например, были повреждены по тем или иным причинам)
Последний вариант (4) пригодится в том случае, если ваши документы были удалены с жесткого диска (флешки), и вы не видите их, используя обычный проводник Windows.
И так, для начала хотелось бы порекомендовать использовать современные версии PowerPoint (в настоящее время это 2016, 2019). У них более широкий функционал, нередко при открытии поврежденных файлов — они предлагают попробовать восстановить их (как, например, у меня на скрине ниже).

Microsoft PowerPoint обнаружило проблему с содержимым
Также можно воспользоваться этой функцией и через меню программы: для этого откройте вкладку «Файл/Открыть/Обзор» (см. пример ниже).

Открыть — обзор / Microsoft PowerPoint
Далее выберите файл и укажите требуемое действие: вместо «Открыть» поставьте «Открыть и восстановить» . Пример на скрине ниже.

Открыть и восстановить
Если файл не открылся (или от первоначального документа мало, что отобразилось) — то идем дальше.
Вариант №2: с помощью Recovery Toolbox
Минусы : программа платная (но цена демократичная, плюс перед оплатой можно посмотреть часть восстанавливаемого файла).
Решение 7. Выполните чистую загрузку
Если вам удается загрузиться в безопасном режиме, выполните чистую загрузку, чтобы устранить любые конфликты программного обеспечения, которые могут вызывать проблему восстановления антивирусной системы в Windows 10.
Выполнение чистой загрузки для вашего компьютера уменьшает конфликты, связанные с программным обеспечением, которые могут выявить основные причины проблемы. Эти конфликты могут быть вызваны приложениями и службами, которые запускаются и работают в фоновом режиме, когда вы обычно запускаете Windows.
Как выполнить чистую загрузку
Чтобы успешно выполнить чистую загрузку в Windows 10, вы должны войти в систему как администратор, а затем выполните следующие действия:
- Перейти к окну поиска
- Введите msconfig

- Выберите конфигурацию системы
- Вкладка «Найти сервисы »

Установите флажок Скрыть все службы Microsoft

- Нажмите Отключить все
- Перейти на вкладку « Автозагрузка »
- Нажмите Открыть диспетчер задач

- Закройте диспетчер задач, затем нажмите Ok
- Перезагрузите компьютер
После того, как все эти шаги будут тщательно выполнены, у вас будет чистая среда загрузки, после чего вы можете попытаться проверить, можно ли выполнить восстановление системы.
После выполнения чистой загрузки выполните следующие три действия:
- Установите, удалите антивирусную программу или запустите приложение PowerPoint
- Исправить ошибку или проблему, в этом случае исправить антивирус, блокирующий PowerPoint
- Перезагрузите компьютер для нормального запуска после чистой загрузки
Установить, удалить или запустить приложение
Пока ваш компьютер находится в чистой загрузочной среде, попробуйте установить или удалить программу (антивирус) или ее обновление, которое вы пробовали до чистой загрузки, но потерпели неудачу.
В случае успеха проблема была решена. Но в случае сбоя проблема с PowerPoint, блокирующая антивирус, не вызвана вмешательством приложения или службы.
Если вы не смогли запустить PowerPoint до чистой загрузки, попробуйте запустить его снова, находясь в среде чистой загрузки. Если он работает правильно или ваша презентация открывается, то проблема вызвана вмешательством приложения или службы.
Выполните следующий шаг, описанный ниже, о том, как исправить ошибку или проблему после чистой загрузки.
Исправить ошибку или проблему, в этом случае исправить антивирус, блокирующий PowerPoint
Чтобы определить, что вызывает проблему блокировки PowerPoint антивирусом после чистой загрузки, выполните следующие действия:
- Войдите, используя учетную запись администратора
- Нажмите Пуск
- В поле поиска введите msconfig
- Выберите Конфигурация системы из результатов
- В окне «Конфигурация системы» выберите вкладку « Службы ».
- Нажмите, чтобы установить флажок Скрыть все службы Microsoft.

- Нажмите, чтобы выбрать верхнюю половину полей в списке услуг
- Нажмите OK, а затем нажмите Перезагрузить
- После завершения перезагрузки проверьте, сохраняется ли проблема блокировки PowerPoint антивирусом.
Если проблема сохраняется, повторите описанные выше шаги, но на этот раз снимите нижнюю половину полей в списке услуг, который вы выбрали ранее.
Если проблема исчезнет, повторите описанные выше шаги, но выберите только верхнюю половину ящиков, которые не отмечены, и повторяйте эти шаги, пока не выберете все ящики.
Если проблема с блокировкой антивируса PowerPoint сохраняется, когда в списке «Служба» выбрана только одна служба, то это служба, вызывающая проблему, после чего вы можете обратиться к производителю программы, чтобы выяснить, можно ли ее устранить. Либо запустите утилиту настройки системы, а затем снимите флажок для проблемного элемента.
Перезагрузите компьютер для нормального запуска после чистой загрузки
Как только вы закончите из чистой среды загрузки, вот как перезагрузить ваш компьютер для нормальной работы:
- Нажмите Пуск
- Перейдите в окно поиска и введите msconfig
- Выберите конфигурацию системы
- Перейти на вкладку Общие

Нажмите Обычный запуск

- Нажмите вкладку Услуги
- Снимите флажок Скрыть все службы Microsoft
- Нажмите Включить все
- Нажмите вкладку «Автозагрузка»
- Нажмите Открыть диспетчер задач
- В диспетчере задач включите все ваши программы запуска
- Нажмите OK, если будет предложено перезагрузить, нажмите Перезагрузить
Оригинальная утилита от Recovery Toolbox
Если испорчено более двух файлов, выгоднее будет воспользоваться полноценным десктопным решением для Windows: фирменной программой от Recovery Toolbox. Стоимость лицензионной версии Recovery Toolbox for PowerPoint – $27. Преимущества применения утилиты – отсутствие ограничений по количеству поставленных задач и по размеру восстанавливаемых файлов, полная конфиденциальность, простейший интерфейс, понятный непрофессионалу.

Чтобы получить результат, нужно запустить программу, выбрать «нехорошую» презентацию, дождаться обработанного варианта, сохранить его и насладиться моментом победы.
Когда внутренние инструменты не помогают
- Внезапное отключение питания.
- Принудительное закрытие.
- Критические ошибки операционной системы.
Однако в некоторых ситуациях эта опция автоматического сохранения совершенно бесполезна. В этих случаях система автосохранения не сработает и поэтому придется воспользоваться другими методами по восстановлению презентации в PowerPoint. Для начала рассмотри случаи, когда внутренние инструменты Microsoft Office по восстановлению бессильны:
- Презентация удалена при помощи комбинации клавиш Shift+Delete – очищается внутренний буфер обмена.
- Изменение формата съемного носителя – например, флэш-накопитель использовал сначала файловую систему NTFS, а потом FAT32.
- Жесткий диск или другой накопитель отформатирован.
- Перемещение в корзину, а после удален из нее.
- Изменение логической структуры.


