Восстановление данных с нечитаемой флешки
Содержание:
- Флеш-карта не отформатирована
- Лучшие программы для восстановления файлов
- Как исправить флешку без потери данных с помощью командной строки
- Check Disk
- Советы по использованию флешки
- Восстанавливаем флешку без потери данных
- Как восстановит флешку, поврежденную вирусами
- Восстановление флеш в случае аппаратных неисправностей
- Назначение буквы диску
- Исправление накопителя при помощи программы EaseUS USB Repair Tool
- Проверка на вирусы
- Формат RAW: что это?
- Советы при восстановлении памяти
Флеш-карта не отформатирована
Чаще всего данная проблема возникает с новыми флешками, которые еще не использовались ранее. Для форматирования флешки нужно проделать следующие действия:
- Подключите флеш-карту к usb-порту;
- Зайдите в «Этот компьютер»;
- Кликните правой кнопкой на диск съемного носителя;
- Выберите пункт «Форматировать»;
- В появившимся окне выберите NTFS в поле «Файловая система»;
- Нажмите кнопку «Начать» и через несколько минут флешка будет отформатирована.
Проблема с присвоением имени съемного носителя в Windows
Эта проблема также является конфликтом. Конфликтуют разделы. Поначалу все происходит в нормальном режиме. Флешка подключается, система ее распознает и появляется характерный звук. Снизу на панели задач появится правильный значок, но устройству не присваивается буква.
Чтобы это устранить, необходимо перейти в «Панель управления». Там найти и войти в «Администрирование». Теперь следует выполнить:
- Выбрать «Управление компьютером».
- Найти раздел «Запоминающиеся устройства».
- Выбрать «Управление дисками».
- Присвоить накопителю любую свободную букву.
Проблема с настройками BIOS
Распространенные причины, почему компьютер не видит флешку из-за BIOS:
- Может не соответствовать режиму загрузки.
- При попытке сделать флешку загрузочной, были неправильно записана информация на носитель.
Чтобы исправить данную проблему, необходимо просто перезаписать загрузочную флешку.
Программы для устранения проблем с USB-флешкой для ПК с Windows
Чтобы избавиться от проблем с флешками USB, используют следующие программы:
USBObvilion — это приложение выполняет удаление записей в реестре и очищение его в Windows при подключении внешних устройств. Все, что подключается первый раз к компьютеру, изначально устанавливается в ОС, а затем записывается в реестр. Программа стирает следы таких установок. Ее не нужно устанавливать. Достаточно просто запустить файл. Главной особенностью USBOblivion является простота и то, что она бесплатная.Microsoft easy fix — это стандартная программа для Windows Она предназначена для устранения неполадок, в частности и с USB. Ее можно скачать с помощью раздела «Автоматическая диагностика и устранения проблем с USB». Утилиту необходимо установить на компьютер и открыть файл WinUSB, чтобы провести диагностику. Следует нажать «Далее», чтобы запустить процесс. После завершения операции можно проверить, произошли исправления или нет.
Почему компьютер видит флешку, но не открывает
Бывает так, что флеш-накопитель определяется системой при подключении, но его невозможно открыть. Зачастую перед пользователями появляется надпись «Вставьте диск в дисковод». Об этом свидетельствует то, что флешка работает исправно, но есть неполадки с ее функционированием. Это может быть из-за физического повреждения, нарушения файловых систем или конфликтов разделов.
Восстановление флешки стандартными средствами
Когда говориться о стандартных средствах для восстановления флешки, имеется в виду средства, которые находятся в Windows. Восстановить UBS-носитель можно с помощью командной строки. Ее можно найти в System32. Там располагается файл cmd.exe. После его открытия, появится черное окно, в котором можно вводить команды. Теперь следует выполнить следующую последовательность действий:
- Ввести diskart и нажать на Enter (откроется специальная утилита).
- Ввести LIST disk и нажать Enter.
- Выбрать диск, который обозначает флешку.
- Ввести SELECT disk=номер требуемого диска и нажать Enter.
- Ввести Clean и нажать Enter.
Таким образом, произойдет полная чистка флешки. Теперь следует перейти в диспетчер дисков Windows. Будет видно, что накопитель не размечен. Необходимо кликнуть по нему и создать том. Останется только выбрать правильные параметры.
Смотри наши инструкции по настройке девасов в ютуб!
Лучшие программы для восстановления файлов
Специальных программ, предназначенных для восстановления удаленных файлов, существует достаточно много. Принцип их работы во многом совпадает, но для выбора подходящего софта все же лучше ознакомиться с особенностями лучших программ.
Чтобы повысить шансы на восстановление файлов, не устанавливайте никаких новых программ и не сохраняйте ничего на накопителе, с которого пропала информация. Если на диск еще что-то запишут, восстановление файлов станет невозможным даже с помощью специальных программ.
Феникс
Продукт от отечественных разработчиков выполняет безопасное восстановление файлов даже в сложных случаях. С помощью этого софта можно восстановить документы даже после серьезного сбоя операционной системы или форматирования диска.
Интерфейс программы выполнен на русском и отличается максимальной простотой, поэтому с установкой и использованием справятся даже пользователи без опыта.
Для восстановления файлов нужно:
- установить программу на ПК;
- выбрать накопитель информации;
- программа автоматически определит список удаленных файлов.
Просматривая список, пользователь сможет восстановить нужные данные. Для удобства предусмотрена группировка файлов по названию, типу и другим критериям.
Recuva
Еще одна удобная бесплатная программа, которая поможет реанимировать данные с флешки или жесткого диска. Софт занимает совсем мало места, а его интерфейс максимально простой и подойдет даже новичкам.
Особенности программы такие:
- Есть встроенный помощник, который пошагово объясняет, на какие кнопки нажимать для восстановления. Голосовые подсказки есть на всех этапах.
- Программа сканирует выбранный носитель и выводит на экран список найденных файлов.
- Рядом с каждым найденным документом указан его статус, который отображает, подлежит ли конкретный файл восстановлению.
Пользователю остается только выбрать документы, которые нужно вернуть на жесткий диск. Программа имеет русскоязычный интерфейс и подходит для всех версий операционной системы Windows.
DiskDrill
Еще одно простое, но функциональное бесплатное приложение. Программа способна найти и восстановить случайно удаленные изображения, документы, видео и аудиофайлы. Софт подходит для работы с жесткими дисками, флешками и картами памяти.
Еще одна особенность программы в том, что она подходит не только для операционной системы Windows, но и для МАС. Софт можно использовать для восстановления случайно удаленных документов, так и для более сложных случаев, например, возврата удаленных файлов после сбоя операционной системы, форматирования жесткого диска или заражения компьютера вирусами.
R.Saver
Для пользователей из России, Украины и Беларуси была создана специальная восстановительная программа. Она распространяется бесплатно, но предназначена только для некоммерческого использования.
В целом, софт достаточно функциональный и удобный в использовании. С его помощью можно реанимировать текстовые документы, фотографии, архивы и другие типы файлов. Интерфейс русскоязычный и понятный, а возможности программы позволяют восстанавливать не только случайно удаленные файлы, но и те, которые были стерты при форматировании или во время сбоя операционной системы.
Pandora Recovery
Эта программа подойдет юзерам, которые используют 32-битную операционную систему Windows. Для 64-битной операционки этот софт, к сожалению, не подходит.
Программа достаточно функциональная. Она позволяет восстанавливать файлы после стирания, форматирования и сбоев операционной системы. Перед реанимированием пользователь сможет просмотреть превью для уточнения содержания документа. Также есть функция фильтрации найденных документов по названию, типу и другим критериям.
Undelete 360
Еще одна качественная программа с русскоязычным интерфейсом. В ней есть одна интересная особенность: она позволяет удалить информацию без возможности возврата. Эта опция очень полезна, если нужно стереть секретные документы или неудачные фотографии.
При этом софт вряд ли справится с реанимацией данных, которые были удалены после форматирование или сбоев системы. Программа предназначена только для восстановления файлов, которые были случайно стерты с жесткого диска, флешки или карты памяти самим пользователем.
Больше информации о программах для восстановления удаленных файлов и их использовании можно найти в видео.
Как исправить флешку без потери данных с помощью командной строки
Командная строка — самый простой и доступный вариант ремонта без обязательного форматирования. Этот встроенный в Windows инструмент также позволяет исправить поврежденную SD-карту. Давайте посмотрим, как он работает.
- Подключите флешку к компьютеру.
-
Перейдите в меню «Пуск», введите в строке поиска «cmd», нажмите «Ввод», а затем в списке программ отыщите «cmd.exe».
-
Щелкните по нему с помощью правой кнопкой мыши и нажмите «Запуск от имени администратора».
-
Введите «chkdsk /X /f USB буква накопителя:» или «chkdsk USB буква накопителя: /f». Например, чтобы начать восстановление поврежденного USB-накопителя, пропишите в окне командной строки «chkdsk /X /f G:» или «chkdsk h: /f».
Эта операция заставит Windows проверить и исправить файловую систему на флешке. Если процесс восстановления проходит хорошо, тогда в окне программы вы увидите «Windows внесла исправления в файловую систему». Это говорит о том, что поврежденный USB-накопитель успешно исправлен и к нему снова открыт доступ.
Check Disk
Владельцам жестких дисков, USB-накопителей и SD-карт можно установить на компьютер эту программу. Принцип ее работы полностью повторяет системную утилиту Chkdsk.exe, но в случае приложения он дополнен интуитивно понятным интерфейсом. Check Disk довольно эффективный в своей работе, но не может похвастаться высокой скоростью, так как время выполнения процессов зависит от размера носителя и количества проблем.
Все приложения являются универсальными, то есть работают с флешками разных производителей: от «Silicon Power» до «Kingston» и «Transcend». При выборе конкретной программы следует ориентироваться на собственные предпочтения и необходимые функции.
Советы по использованию флешки
Можно минимизировать риск потери данных, если правильно использовать флеш-накопитель. Все устройства имеют свой запас прочности и ресурс эксплуатации. Их правильное использование автоматически продлевает жизнь устройства.
Основное правило — не доставать накопитель во время чтения/записи информации. Это не всегда приводит к непосредственной поломке, но регулярное повторение подобного действия значительно повышает шансы на выход из строя устройства. Перед тем как достать флешку из порта, необходимо использовать безопасное извлечение. В нижнем правом углу располагается необходимая пиктограмма. Надо нажать правой кнопкой мыши на нее и выбрать “Извлечение устройства”.
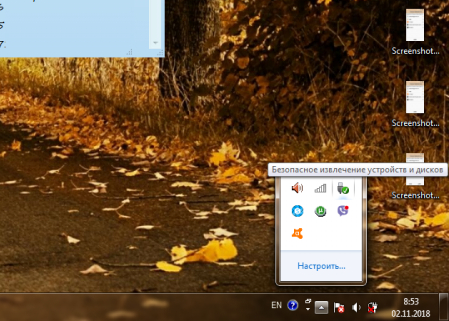
Даже если вся необходимая информация была уже записана и прочитана с флешки, то это не значит, что она находится в режиме ожидания. Могут быть другие программы, которые к ней обращаются в данный момент, например, антивирус, проверяющий на наличие вредоносного ПО, или обновление индексной таблицы на флешке.
Еще один важный фактор, который определяет ресурс пользования устройством — частота перезаписи ячеек памяти. На физическом уровне организация ее имеет специфику, которую необходимо учитывать. При записи информации занимаются начальные ячейки памяти. После удаления они занимаются новыми данными при записи.
Чаще всего средние и последние ячейки остаются не задействованы и в ходе частой перезаписи информации первые изнашиваются быстрее. Чтобы этого избежать, нужно не удалять по возможности файлы с карты и пытаться загрузить ее полностью. Это поможет максимально задействовать все ячейки и гарантирует их равномерный износ.
Иногда удобно использовать носитель в качестве загрузочной флешки или для хранения необходимых в работе программ, которые не всегда есть на любом устройстве.
Восстанавливаем флешку без потери данных
Сразу хотим отметить, что приведенные ниже способы не всегда работают эффективно, поскольку многие проблемы ФС или структуры решаются только форматированием на разных уровнях, что и приводит к полной потери информации. Однако всегда стоит попробовать разные методы, прежде чем переходить к радикальным решениям.
Способ 1: Стандартное средство проверки
В операционной системе Windows имеется встроенное средство проверки накопителя на наличие ошибок. Конечно, оно является не самым эффективным, однако произвести такой анализ можно буквально в несколько кликов. Поэтому мы предлагаем воспользоваться этим способом в первую очередь.
- Перейдите в раздел «Этот компьютер», щелкните правой кнопкой мыши по необходимому носителю и через контекстное меню откройте пункт «Свойства».
Переместитесь во вкладку «Сервис».
Здесь запустите средство проверки устройства на ошибки.
По завершении операции вы будете уведомлены о результатах.
Подобный вариант помогает справиться только с мелкими ошибками, однако иногда он даже способен исправить файловую систему RAW, потому мы настоятельно рекомендуем начать именно со стандартной функции. Если она не принесла никакого результата, переходите к следующим решениям.
Способ 2: Консольная команда chkdsk
«Командная строка» в ОС Виндовс позволяет запускать различные вспомогательные утилиты и выполнять другие полезные действия. Среди стандартных команд присутствует chkdsk, выполняющая сканирование и исправление ошибок на накопителе с предварительно заданными параметрами. Ее уровень эффективности немного выше рассмотренного ранее инструмента, а запускается анализ так:
- Откройте «Пуск» и запустите консоль, найдя ее через поиск.
Ожидайте окончания сканирования.
Появится уведомление о результатах.
Примененный аргумент /f отвечает за исправление найденных ошибок, а /r активирует работу с поврежденными секторами, если такие имеются.
Способ 3: Изменение параметра локальной политики безопасности
В случае когда у вас нет возможности вставить флешку в другой компьютер, чтобы проверить ее чтение, следует заглянуть в меню «Локальная политика безопасности», ведь там имеется один параметр, отвечающий за блокировку устройства. Если пользователь выставил его самостоятельно или изменение произошло из-за действия вируса, файловая система на флешке станет RAW либо же она просто не будет открываться. Подобная проблема встречается редко, но проверить ее следует.
- Откройте «Пуск» и перейдите в меню «Локальная политика безопасности».
Дождитесь загрузки оснастки, а затем через директорию «Локальные политики» переместитесь в «Параметры безопасности».
Найдите там параметр «Сетевой доступ: модель общего доступа и безопасности для локальных учетных записей» и дважды щелкните по нему ЛКМ.
Убедитесь в том, что установлено значение «Обычная – локальные пользователи удостоверяются как они сами». Установите его, если это потребуется.
Когда параметр пришлось изменять и после этого флешка стала работать корректно, а самостоятельно подобное редактирование политики ранее не производилось, рекомендуется проверить компьютер на наличие вредоносных угроз. Некоторым вирусам свойственно изменять системные настройки, в том числе и безопасности.
Способ 4: Форматирование с дальнейшим восстановлением файлов
Если приведенные выше методы не принесли никакого результата, остается только форматировать флешку с помощью различных программ или стандартных средств операционной системы
При этом перед выполнением этой операции важно убедиться, что используемый инструмент не осуществляет низкоуровневое форматирование, иначе шанс на дальнейшее восстановление файлов будет минимальным. Детальные инструкции по этой теме вы найдете в других наших материалах по следующим ссылкам
После форматирования нужно найти программу, с помощью которой будут восстановлены удаленные файлы
Конечно, нет стопроцентной вероятности возвращения всех файлов, но большинство из них вернуть получится, важно лишь выбрать подходящий софт, о чем написано в отдельной нашей статье далее
Иногда случаются ситуации, когда флешка вовсе не читается, либо рассмотренные ранее варианты оказываются безрезультатными. Тогда остается только один вариант — перепрошивка флешки с дальнейшим восстановлением. Естественно, никаких гарантий на успешность операции нет, но попробовать точно стоит.
Как восстановит флешку, поврежденную вирусами
Существует огромное количество различных вирусов, способных повредить информацию на флешке. Для их лечения, как правило, подходит большинство антивирусных программ. После излечения накопителя, восстановить файлы с него помогут программы, о которых шла речь выше. Но бывают ситуации, когда сделать этого не получается, потому что вирусу удалось заменить символы в названии этих файлов на запрещенные. В таком случае действуйте по инструкции:
- В строке поиска меню «Пуск» наберите букву (диск), которая является местом расположения флешки. Поставьте двоеточие и наберите dir /x /ad. Ваша запись будет иметь следующий вид: H:dir /x /ad.
- Если к скрытию папки на флешке причастен вирус, то перед вами появится надпись «E2E2~1». Вам в данном случае, следует набрать команду для их переименования ren E2E2~1 NEWF.
- После нажатия Enter, начнется восстановление информации. Вам лишь останется открыть накопитель и проверить выполнение работы программы.
Восстановление флеш в случае аппаратных неисправностей
Аппаратные неисправности, как правило, происходят по причине сбоя в работе электроники, которая обеспечивает обмен информацией между микросхемой памяти и шиной USB. При этом накопитель определяется некорректно, или не определяется вообще. Неисправность может заключаться в физической неисправности микросхемы контроллера, или в логическом повреждении кода управляющей микропрограммы.
Для восстановления данных с флеш, микросхема памяти выпаивается (это возможно только для usb flash drive) и подключается к программатору, на котором считывается её содержимое. Далее проводится программная обработка считанных данных, для получения образа файловой системы, и, в случае необходимости, дальнейшая реконструкция файловой системы программными средствами.
Программная обработка считанного образа памяти, называемая обычно «сборкой» требуется по той причине, что контроллер флешки не хранит данные в памяти в том виде, в котором мы их видим с компьютера. Например, алгоритм выравнивания износа постоянно перемещает содержимое секторов памяти, в которые часто производится запись, по разным физическим адресам, «перемешивает» содержимое памяти. Соответствие между логическими и физическими адресами, обеспечивает механизм трансляции, который, не работает, если мы выпаяли микросхему памяти и читаем с неё данные на прямую. Поэтому данные считываются в «сыром» виде и нуждаются в дальнейшей обработке. Зачастую, под каждую модель флешки требуется разработка своих алгоритмов сборки, поэтому эта часть работы считается наиболее сложной.
Возможно также восстановление флеш путём перепайки микросхемы памяти на аналогичный накопитель, находящийся в исправном состоянии.
Назначение буквы диску
 Если система не может автоматически присвоить букву для внешнего USB-диска, то компьютер не может распознать флешку
Если система не может автоматически присвоить букву для внешнего USB-диска, то компьютер не может распознать флешку
Иногда по неизвестным причинам компьютер не может автоматически присвоить букву для внешнего USB-диска. В данном случае ее можно назначить вручную.
Шаг 1. Подключить USB-накопитель к ПК.
 Подключаем USB-накопитель к ПК
Подключаем USB-накопитель к ПК
Шаг 2. Нажать «Win+R», чтобы открыть окно «Выполнить».
 Нажимаем «Win+R»
Нажимаем «Win+R»
Шаг 3. Ввести в окне «diskmgmt.msc» и нажать «OK».
 Вводим в окне «diskmgmt.msc» и нажимаем «OK»
Вводим в окне «diskmgmt.msc» и нажимаем «OK»
Шаг 4. Щелкнуть правой клавишей мыши на диске, не имеющем буквы, и выбрать «Изменить букву диска или путь к диску» в меню.
 Щелкаем правой клавишей мыши на диске, без буквы, выбираем «Изменить букву диска или путь к диску» в меню
Щелкаем правой клавишей мыши на диске, без буквы, выбираем «Изменить букву диска или путь к диску» в меню
Шаг 5. Нажать «Добавить», выбрать букву диска в раскрывающемся меню и щелкнуть «ОК».
 Нажимаем «Добавить», выбираем букву диска в раскрывающемся меню и щелкаем «ОК»
Нажимаем «Добавить», выбираем букву диска в раскрывающемся меню и щелкаем «ОК»
Шаг 6. Проверить, можно ли открыть диск и данные на нем.
 Проверяем, можно ли открыть диск и данные на нем
Проверяем, можно ли открыть диск и данные на нем
Шаг 7. После проверки щелкнуть правой кнопкой мыши в области часов на иконке USB-накопителя и выбрать «Извлечь» для безопасного его удаления из USB-порта ПК.
 Щелкаем правой кнопкой мыши в области часов на иконке USB-накопителя и выбираем «Извлечь»
Щелкаем правой кнопкой мыши в области часов на иконке USB-накопителя и выбираем «Извлечь»
Исправление накопителя при помощи программы EaseUS USB Repair Tool
Утилита используется при условии, что вышеперечисленные решения не помогли. Этf программа предназначена для восстановления файлов. Она подходит в качестве решения при программном сбое и форматирование флешки пользователем самостоятельно. После восстановления файлов необходимо использовать специальные программы для форматирования. Исправление повреждений с помощью программы EaseUS USB Repair Tool осуществляется практически для всех случаев потери доступа.
- Чтобы определить, какие файлы доступны для восстановления, необходимо вставить флешку и выбрать ее в списке накопителей, нажать “Сканировать”.
- Запустить быстрое или глубокое сканирование, чтобы найти все существующие файлы.
- После поиска в лицензионной версии можно выбрать соответствующие файлы и нажать кнопку восстановления. Это даст возможность извлечь их из поврежденного носителя.
Проверка на вирусы
Некоторые вирусы могут изменять структуру файловой системы съемных накопителей (и не только) целенаправленно. В этом случае тоже будет выдано сообщение с уведомлением о том, что файловая система тома не распознана. Флешка SD, правда, будет видима в системе. Это упрощает задачу.
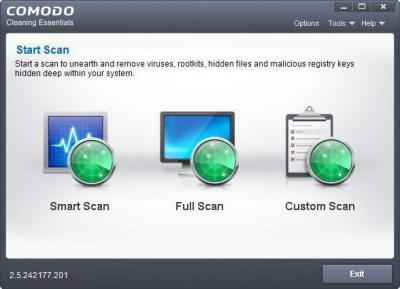
Самым простым способом решения возникшей ситуации является ее полная проверка. Можно использовать штатный антивирусный сканер или портативные утилиты. Но и тут, к сожалению, полной гарантии «лечения» устройства нет. Связано это с присутствием на носителе вроде бы стандартного файла автозапуска autorun.inf, который в некоторых случаях может быть скрытым (чтобы его увидеть, нужно задать отображение скрытых объектов в меню вида стандартного «Проводника»).
Если получится, его нужно удалить вручную, но чаще всего он защищен от таких процедур. Тут следует снова применять командную строку.
Формат RAW: что это?
В обычном понимании такая структура является видоизмененным форматом, который с большинством известных операционных систем просто несовместим. Поэтому на экране и появляется уведомление о том, что файловая система тома не распознана (флешка RAW-формата хоть и видна, но файлов на ней не видно, даже если включить отображение скрытых объектов).

Изменение формата чаще всего связывают с программными сбоями вследствие некорректного форматирования, неправильного отключения устройства и воздействием вирусов. Однако преобразовать формат в читабельный можно достаточно просто, о чем будет сказано чуть позже.
Советы при восстановлении памяти
USB-носители стоят недорого, они широко доступны. Подумайте о замене при установке операционных систем – это будет стоить вам гораздо меньше времени и головной боли.
Если вы решите обратиться к услугам профессионального восстановления, чтобы восстановить флешку, не забудьте рассказать о проблеме в меру своих способностей, чтобы убедиться, что у них есть нормальные инструменты и опыт работы в данной сфере.
Если ничего по-прежнему не помогает, а вас не особо заботит восстановление файлов с flash, обратитесь к производителю флэш-накопитель по электронной почте или через форум.У них может быть в наличии утилита для перезагрузки прошивки выполнения низкоуровневого форматирования поврежденного диска.
Если ваш USB флэш-диск реально не содержит важных данных, и вы хотели бы их заполучить, не форматируйте его! В то время как может не быть никаких видимых повреждений, один или более внутренних компонентов, возможно, испортились. Можно попытаться проверить сгоревшие предохранители. Для этого, снимите наружный кожух / оболочку устройства и под лупой найдите один из крошечных прозрачных кубовидных компонентов на печатной плате. Если один из этих предохранителей черный вместо четкого / прозрачного, то он сгорел и требует профессионального восстановления.


