Как пользоваться crystaldiskinfo
Содержание:
- Как предотвратить появление переназначенных секторов и продлить жизнь жесткого диска
- Переназначенные сектора на жестком диске – лечение с помощью CrystalDiskInfo и других программ, как исправить нестабильные сектора
- Исправление секторов
- Способы устранения ошибок и битых секторов накопителя
- Bad Blocks (плохие сектора) – решение проблемы
- Другие программы
- Что такое переназначенные сектора и почему они появляются?
- Как исправить битые сектора HDD и восстановить утерянные данные
- Bad Blocks (плохие сектора) – решение проблемы
- Использование HDD Regenerator
- Disk Revival
- Что такое битые секторы и почему они появляются?
Как предотвратить появление переназначенных секторов и продлить жизнь жесткого диска
Первое и самое главное правило —никаких толчков и вибраций устройства во включенном состоянии!
Ставьте компьютер так, чтобы об него не задевали дети или домашние животные.
Особое внимание проявите к ноутбуку с жестким диском, старайтесь не перемещать его во включенном состоянии. Если вы используете его на диване или на коленях, поднимайте и ставьте его плавно

Второе правило — в идеале температура жесткого диска должна быть от 20 до 40 градусов. Очень желательно поставить напротив жесткого диска вентилятор в корпусе ПК.
При проветривании зимой, если компьютер стоит рядом с окном, температура жесткого диска может резко упасть, что крайне нежелательно. Отключайте компьютер перед проветриванием.
Переназначенные сектора на жестком диске – лечение с помощью CrystalDiskInfo и других программ, как исправить нестабильные сектора
Если жесткий диск компьютера выходит из строя, пользователь теряет всю информацию, которая на нем хранилась. Поэтому всегда рекомендуется делать резервную копию важных данных. Первым признаком скорой поломки служит появление переназначенных или нестабильных секторов на жестком диске. Но просмотреть подобные данные средствами системы не получиться, да и переназначение иногда приходится делать вручную.
Что такое переназначенные или нестабильные сектора?
Разработчики позаботились о диагностике аппаратной части компьютера. Что касается жесткого диска, проверка на возникновение поломок носит название S.M.A.R.
T. С ее помощью система может обнаружить, что сектор дискового пространства перестал отвечать на запросы. Если он стал нечитаемым, то система должна заменить эту часть на резервную, т.е. сделать переназначение сектора на жестком диске.
Проблемная область будет занесена в дефект-лист. Также будет увеличен счетчик Reallocated Sector Count. По его показателям можно проверить состояние работы винчестера в целом. Для этого разработаны специальные приложения, которые считывают данные S.M.A.R.T.
Часто пользователь может столкнуться с таким обозначением, как нестабильные сектора. Это значит, что система не смогла прочитать их с первого раза. Показатель не всегда говорит о том, что диск испорчен. Скорее, это уведомление о том, что в данной области может быть программная ошибка.
Работоспособность устройства не зависит полностью от количества нестабильных секторов. Здесь важным параметром будет, какие именно части повреждены. Также допустимое количество нестабильных секторов может изменяться, все зависит от конкретного производителя и модели, поэтому общую точную цифру сказать невозможно.
Victoria
Программа рассчитана на обнаружение проблем с винчестером компьютера. Интерфейс Victoria полностью на русском языке, и она запускается на всех версиях ОС Windows. Кроме диагностики может провести лечение «жесткого» диска и исправить нестабильные секатора. Если система не загружается, пользователь может воспользоваться утилитой с загрузочного накопителя.
Что делать, если флешка просит вставить диск в устройство
CrystalDiskInfo
С помощью приложения CrystalDiskInfo пользователь может обнаружить все переназначенные сектора. По умолчанию введены пороговые значения, которые лучше не менять. Если количество поврежденных областей превышает допустимое значение, то жесткий диск компьютера неисправен и в любой момент может выйти из строя.
Программа также показывает температуру компьютера, общее время работы винчестера и количество запусков. Рядом с каждым пунктом есть круг, который может иметь один из трех цветов. Синий указывает на отсутствие ошибки, желтый загорается, когда есть предупреждение. Красный (тревога) говорит о том, что с винчестером серьезные проблемы.
Средства системы
Проверить состояние жесткого диска можно и стандартными средствами операционной системы. Для анализа и переназначения секторов на жестком диске следует запустить командную строку от имени администратора.
Найти ее можно в поиске по системе. Следующим шагом будет ввод команды: chkdsk /r, после чего нужно нажать на Enter. Дальше будет предложено перезапустить компьютер.
Чтобы это сделать, достаточно ввести «Y».
После проверки будут выведена детальная информация о состоянии винчестера и ошибках на нем.
Другие программы
Также есть менее популярные программы, которые помогают решать проблему изношенности жесткого диска, выполняя функцию переназначения. К ним относятся:
- HDD Regenerator;
- HDD Low Level Format Tool.
С их помощью можно переназначить сектора и вернуть к жизни устройство. Но перед началом работы рекомендуется сделать резервную копию системы на внешнем носителе. Если это невозможно, то лучше сохранить важные данные на облаке.
HDD Regenerator позволяет проводить диагностику и восстановление винчестера. Приложение можно загрузить на флешку, если операционная система не загружается. Во время запуска утилиты, откроется окно, в котором следует выбрать нужный пункт в верхней части экрана. Перед этим нужно закрыть все программы и отключить антивирус.
Настройки SSD для Windows 10
Для восстановления системы иногда требуется провести низкоуровневое форматирование. Для этого используют программу HDD Low Level Format Tool. Именно такой способ очистки памяти предотвратит возникновение большого количества нестабильных и перенаправленных секторов.
С помощью программы можно полностью удалить все данные, которые хранятся на жестком диске или внешнем носителе. После такого форматирования их невозможно будет восстановить.
Исправление секторов
Если ждать несколько проверок времени нет, то после оценки состояния можно сразу приступить к лечению битых секторов жесткого диска. Для перезаписи блоков Victoria использует способ Remap. Он переназначает бэд-блоки на нормальные, из резервного пространства диска. Чтобы заремапить битые сектора, сделайте следующее:
- выберите Remap вместо Ignore в меню теста прямо над таймером;
- запустите сканирование;
- дождитесь окончания проверки.
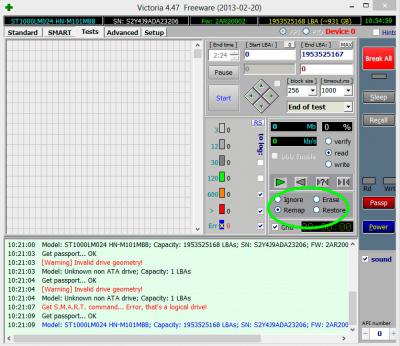
Во время проверки в логе будут отображаться все найденные ошибки и отчет по принятым мерам. Там же указано, на каком участке диска были обнаружены проблемы.
Способы устранения ошибок и битых секторов накопителя
Перед тем, как запустить лечащую утилиту, необходимо провести диагностику. Она позволит узнать, есть ли проблемные участки и нужно ли с ними работать. Более подробно о том, что такое плохие сектора, откуда они берутся, и какая программа сканирует винчестер на их наличие, мы уже писали в другой статье:
Вы можете использовать сканеры для встроенного и внешнего HDD, а также flash-накопителя.
Если после проверки обнаружилось наличие ошибок и битых секторов, и вы хотите их устранить, то на помощь опять же придет специальное ПО.
Способ 1: Использование сторонних программ
Выбирая программу для лечения HDD, подходите к этому с умом: при неумелом использовании можно не только навредить устройству, но и потерять важные данные, сохраненные на нем.
Способ 2: Использование встроенной утилиты
Альтернативный способ устранения ошибок заключается в использовании встроенной в Windows программы chkdsk. Она умеет сканировать все подключенные к компьютеру накопители и исправлять найденные неполадки. Если вы собираетесь исправлять тот раздел, куда установлена ОС, то chkdsk начнет свою работу только при последующем запуске компьютера, либо после ручной перезагрузки.
Для работы с программой лучше всего использовать командную строку.
- Нажмите «Пуск» и напишите cmd.
- Кликните правой кнопкой мыши по найденному результату «Командная строка» и выберите параметр «Запустить от имени администратора».
- Откроется командная строка с правами администратора. Напишите chkdsk c: /r /f . Это означает, что вы хотите запустить утилиту chkdsk с устранением ошибок.
- Такую процедуру программа не может начать во время работающей операционной системы на диске. Поэтому вам будет предложена проверка после перезагрузки системы. Подтвердите согласие клавишами Y и Enter.
- При перезагрузке будет предложено пропустить восстановление, нажав любую клавишу.
- Если отказа не последует, начнется процесс сканирования и восстановления.
Обратите внимание, что ни одна из программ не умеет исправлять битые сектора на физическом уровне, даже если об этом заявлено производителем. Никакое программное обеспечение не в состоянии восстановить поверхность диска
Поэтому в случае с физическими повреждениями необходимо как можно быстрее заменить старый HDD на новый прежде, чем он перестанет функционировать.
Bad Blocks (плохие сектора) – решение проблемы
Плохие сектора могут быть двух видов:
На программном уровне – нарушение контрольной суммы блока.
На физическом уровне – повреждение самого диска или его дополнительных механизмов.
Для устранения таких секторов можно воспользоваться программами, описанные выше в статье (Victoria, MHDD). Если неполадки возникли с логическими блоками, то при перезаписи всего сектора, используя программу, контрольные суммы будут восстановлены. Если были повреждены физические сектора диска, контроллер автоматически выполнит для них remap, т.е. перенесет в пользовательскую таблицу дефектов. Если эти манипуляции не помогли, можно прибегнуть к другим режимам восстановления, например, программы Victoria. Хотя они во многих случаях редко помогают, ведь при неудачных попытках remap происходит автоматически.
В случае наличия неизлечимых bad-секторов или нестабильных, можно поступить двумя способами, учитывая расположение секторов на диске:
- Расположение в начале и в середине жесткого диска, то пусть эта часть диска останется не размеченной. Делается это при формировании локальных дисков, оставьте поврежденную часть нетронутой.
- Bad block в конце диска – в этом случае его можно обрезать. Сделать это можно с помощью все тех же программ, например – Victoria. Запустите в программе сканирование поверхности диска и при обнаружении нерабочих секторов запомните его номер. Здесь же можно обрезать его (hpa), обрезать нужно до первого проблемного сектора. Изменить размер (hpa), задавая новую область диска, вызывается при помощи F6 или через консоль, командой «Hpa». После чего появляется строка для ввода секторов. Указывать нужно меньшее количество секторов, чем их всего, с учетом Bad block-ов.
Есть 2 информационные команды для жесткого диска – LBA (показать общий объем диска в LBA) и NHPA (вернуть объем по умолчанию).
Если жесткий диск компьютера выходит из строя, пользователь теряет всю информацию, которая на нем хранилась. Поэтому всегда рекомендуется делать резервную копию важных данных. Первым признаком скорой поломки служит появление переназначенных или нестабильных секторов на жестком диске. Но просмотреть подобные данные средствами системы не получиться, да и переназначение иногда приходится делать вручную.
Другие программы
Также есть менее популярные программы, которые помогают решать проблему изношенности жесткого диска, выполняя функцию переназначения. К ним относятся:
- HDD Regenerator;
- HDD Low Level Format Tool.
С их помощью можно переназначить сектора и вернуть к жизни устройство. Но перед началом работы рекомендуется сделать резервную копию системы на внешнем носителе. Если это невозможно, то лучше сохранить важные данные на облаке.
HDD Regenerator позволяет проводить диагностику и восстановление винчестера. Приложение можно загрузить на флешку, если операционная система не загружается. Во время запуска утилиты, откроется окно, в котором следует выбрать нужный пункт в верхней части экрана. Перед этим нужно закрыть все программы и отключить антивирус.

На что обратить внимание при выборе внешнего жесткого диска
Для восстановления системы иногда требуется провести низкоуровневое форматирование. Для этого используют программу HDD Low Level Format Tool. Именно такой способ очистки памяти предотвратит возникновение большого количества нестабильных и перенаправленных секторов.

С помощью программы можно полностью удалить все данные, которые хранятся на жестком диске или внешнем носителе. После такого форматирования их невозможно будет восстановить.
Что такое переназначенные сектора и почему они появляются?
Из-за особенностей конструкции, жесткий диск чрезвычайно уязвим к тряске, ударам и вибрации в рабочем состоянии. Достаточно один раз задеть ногой работающий компьютер так, чтобы он качнулся, или с грохотом поставить включенный ноутбук на стол и все — головка жесткого диска задевает поверхность «блина» и царапает его.
В результате магнитная поверхность повреждается, файлы с испорченного участка перестают считываться.

Жесткий диск постоянно производит самодиагностику, занося множество параметров работы в данные S.M.A.R.T. (система самодиагностики жесткого диска). И такие испорченные участки магнитной поверхности он помечает как «поврежденный сектор» или «bad block».
Но возникнуть поврежденные сектора могут не только из-за тряски и толчков диска, но и из-за постепенного износа и деградации механизмов жесткого диска, когда отслоившиеся частички магнитного слоя попадают между головкой и «блином», вызывая лавинообразное появление поврежденных секторов.
Усугубляет ситуацию слишком высокая или низкая температура жесткого диска, а также ее резкие перепады.
Вышеописанные поврежденные сектора являются физическими, то есть они присутствуют в виде повреждений магнитной поверхности. Но бывают и логические поврежденные сектора, которые появляются на диске в результате сбоя программного обеспечения, окисления контактов на плате, плохого электропитания или поврежденного кабеля передачи данных.

В любом случае, у жесткого диска имеется резервная область магнитной поверхности, и он переназначает испорченный сектор из нее. Теперь при обращении к нему головка жесткого диска будет считывать и записывать сектор из резервной области.
В параметрах S.M.A.R.T. увеличится значение Reallocated Sector Count — это количество переназначенных секторов. Также может увеличиваться значение Reallocated Event Count.Этот параметр напрямую связан с Reallocated Sector Count, но иногда его рост может происходить отдельно. Например, в случаях, когда жесткому диску удалось все-таки прочитать сбойный сектор.
Еще один важный параметр S.M.A.R.T., указывающий на здоровье диска, это Current Pending Sector Count. Это количество нестабильных секторов, которые то читаются, то нет.
Как исправить битые сектора HDD и восстановить утерянные данные
В этой статье мы рассмотрим подробный процесс ремонта HDD и поделимся с вами информацией о том как можно восстановить данные даже в условиях тяжело поврежденного диска. Однако прежде рекомендуем вам ознакомиться с некоторой технической информацией, которая позволит вам понять суть неполадки.

Тяжело переоценить роль информации в современном мире. От нее зависит не только уровень наших знаний, но и, зачастую, профессиональная карьера — то, что всегда дается большим трудом. Любое повреждение физических дисков компьютера способно повлечь за собой самые неприятные последствия, включая крах устройства и полную потерю личных данных. Как поступить в случае, если на диске обнаружились битые сектора и существует риск его гибели?
Bad Blocks (плохие сектора) – решение проблемы
Плохие сектора могут быть двух видов:
- На программном уровне – нарушение контрольной суммы блока.
- На физическом уровне – повреждение самого диска или его дополнительных механизмов.
Для устранения таких секторов можно воспользоваться программами, описанные выше в статье (Victoria, MHDD). Если неполадки возникли с логическими блоками, то при перезаписи всего сектора, используя программу, контрольные суммы будут восстановлены. Если были повреждены физические сектора диска, контроллер автоматически выполнит для них remap, т.е. перенесет в пользовательскую таблицу дефектов. Если эти манипуляции не помогли, можно прибегнуть к другим режимам восстановления, например, программы Victoria. Хотя они во многих случаях редко помогают, ведь при неудачных попытках remap происходит автоматически.
В случае наличия неизлечимых bad-секторов или нестабильных, можно поступить двумя способами, учитывая расположение секторов на диске:
- Расположение в начале и в середине жесткого диска, то пусть эта часть диска останется не размеченной. Делается это при формировании локальных дисков, оставьте поврежденную часть нетронутой.
- Bad block в конце диска – в этом случае его можно обрезать. Сделать это можно с помощью все тех же программ, например – Victoria. Запустите в программе сканирование поверхности диска и при обнаружении нерабочих секторов запомните его номер. Здесь же можно обрезать его (hpa), обрезать нужно до первого проблемного сектора. Изменить размер (hpa), задавая новую область диска, вызывается при помощи F6 или через консоль, командой «Hpa». После чего появляется строка для ввода секторов. Указывать нужно меньшее количество секторов, чем их всего, с учетом Bad block-ов.
Есть 2 информационные команды для жесткого диска – LBA (показать общий объем диска в LBA) и NHPA (вернуть объем по умолчанию).
Использование HDD Regenerator
Если Victoria показалась сложной, попробуйте выполнить восстановление диска и исправление, так называемых bad blocks с помощью программы HDD Regenerator. Особенность этой утилиты в том, что она обладает доступом к программной и аппаратной части HDD. HDD Regenerator реально пытается вылечить плохие секторы, тогда как большинство программ запрещает доступ к бэд-блокам, в результате чего уменьшается объем винчестера.
- Установите и откройте программу. Раскройте меню «Восстановление» и включите процесс обработки под Windows.
- Если появится предупреждение о необходимости настроить BIOS, нажмите «Нет».
- Выберите жесткий диск, который нуждается в лечении. Программа попытается запуститься в режиме DOS, но не сможет этого сделать, так как не получит права к некоторым разделам HDD.
Чтобы устранить эту проблему, запустите диспетчер задач (Ctrl+Shift+Esc) и закройте все приложения. Перейдите на вкладку «Процессы» и завершите работу всех процессов, запущенных пользователем. Нажмите «Повтор», чтобы программа попробовала получить доступ к разделам диска.
Если окно-предупреждение снова появилось, перезагрузите компьютер и запустите систему в безопасном режиме. Можно проигнорировать предупреждение, нажав не «Повтор», а «Отмена», но тогда HDD Regenerator будет работать с некоторыми ограничениями.

Запустится окно, напоминающее командную строку. В нем вы увидите 4 варианта работы программы:
- Проверка и восстановление bad blocks.
- Проверка без восстановления, показ информации о сбойных блоках.
- Регенерация сбойных секторов на конкретном месте.
- Вывод статистики.
Сначала выберите режим работы №2. Жесткий диск будет проверен на предмет наличия бэдов. Появится следующий экран, где предложено указать промежуток, в котором следует искать бэды. Лучше запустить тестирование с начала, поэтому оставьте значение «0».

После запуска сканирования диска появится строка прогресса. Ждать придется долго; иногда система будет зависать – это говорит о том, что программа обнаружила сбойные секторы и теперь определяет степень их повреждения.

После завершения анализа поверхности жесткого диска появится отчет. Изучите пункты «bad sectors founded» и «bad sectors recovered». В этих строках указано количество найденных и восстановленных бэдов. Если в строке «bad sectors founded» указано много бэдов, то исправить сбойные секторы вряд ли удастся, но попробовать можно.
Восстановление бэд блоков в HDD Regenerator
Подключите флешку и запустите программу HDD Regenerator. Выберите режим «Самозагружаемая флешка». Выделите подключенный накопитель и нажмите «Ок». С флешки будет стерта вся информация. Вместо неё запишутся файлы, позволяющие запустить режим DOS. Далее:
- Перезагрузите компьютер.
- При старте системы начинайте нажимать клавишу F11, пока не появится окно выбора накопителя.
- Выберите съемный диск, на котором записаны файлы HDD Regenerator.
Программа запустится в DOS – этот режим лучше подходит для лечения сбойных секторов. Появится окно, которое вы уже видели при работе в Windows. Выберите проверку и восстановление bad блоков (режим работы №1).

Восстановление поврежденных секторов – долгий процесс, поэтому если вы захотите его приостановить, нажмите Esc. Точка остановки запишется на флешку, поэтому при следующем запуске проверка жесткого диска начнется не с начала, а с момента завершения предыдущей работы программы. Лечение диска утилитой HDD Regenerator может занимать несколько дней (зависит от количества бэдов), поэтому выполнять его приходится несколькими подходами.
Disk Revival
Программа Disk Revival позиционируется автором как инструмент для блокировки «почти» битых и/или медленных секторов жесткого диска. Т.е., по сути, утилита не восстанавливает бед-блоки, а «консервирует» их. Сразу отметим, что утилита не справляется с физическими неисправностями секторов, потому выше и было использовано выражение «почти битые» блоки. Тем не менее, подобные секторы зачастую помечаются (той же Victoria, например) как битые. И именно с такими — «не совсем» битыми — блоками и работает Disk Revival.
В целом процесс исправления программой медленных секторов можно считать восстановлением жесткого диска, т.к. имеющиеся на нем неисправные участки более не будут использоваться, а, значит, и исчезнут все связанные с наличием таких блоков проблемы.
Пользоваться программой Disk Revival достаточно просто:
- В меню «Диски» выбираем сканируемый раздел диска.
- Нажимаем на кнопку «Старт».
- Ожидаем окончания процедуры.
Утилита Disk Revival обнаружит все медленные сектора на диске и заполнит их произвольными данными. Другими словами, бэд-блоки блокируются на уровне файловой системы.
Плюсы программы Disk Revival:
- Простота эксплуатации, русскоязычный интерфейс со встроенной инструкцией и пояснениями по использованию программы.
- Возможность ускорения работы винчестера за счет блокировки медленных секторов.
- По заявлению разработчика, Disk Revival может справляться с ситуациями, с которыми часто не может справиться даже Victoria.
Минусы Disk Revival:
- Программа платная. Бесплатная версия позволяет обработать только 10 Гб дискового пространства.
- Нет функции перераспределения секторов.
- При форматировании или дефрагментации раздела диска результат работ сбрасывается, т.е. медленные сектора вновь становятся доступными для обработки. Для обхода этой ситуации программу следует запускать повторно после форматирования/дефрагментации.
Что такое битые секторы и почему они появляются?
Представить бэд-блок можно в виде книги с вырванной последней главой. Вы можете дочитать ее до определенного момента. Но как только в страницах встретится пробел, вы не сможете закончить чтение. Так же работает и HDD. Магнитная головка считывает информацию в пределах дорожки, но на каком-то участке встречает поврежденную поверхность либо незаполненный бит информации, что приводит к невозможности извлечь информацию до конца.
Практически все жесткие диски имеют битые разделы. Он может быть один или несколько, и в большинстве случаев это не страшно. Но со временем их становится все больше, и они все сильнее затрудняют оперирование информацией на HDD. Такие участки можно выявить сканированием жесткого диска на битые секторы специальными утилитами.
Причин появления бэд-секторов может быть много:
- удар диска или использование в неправильных условиях;
- прерывание записи путем отключения питания;
- перегревы и температурные скачки;
- естественный износ головок и пишущего диска;
- некачественная продукция.
Тут же можно разделать битые секторы на невосстанавливаемые и восстанавливаемые. К первым относятся те, что вызваны ударом или перегревом. Они уничтожаются один раз и не подлежат восстановлению, а информация, как правило, безвозвратно исчезает. Второй тип бэд-секторов появляется в результате обрыва процесса записи. Их можно реанимировать путем обычной перезаписи диска.

Со временем скорость записи и чтения может уменьшиться. А после небольшого падения вашего ноутбука диск и вовсе может отказаться работать. Все было бы действительно плохо, не будь возможности неким образом регенерировать бэд-блоки. Дело в том, что жесткие диски имеют некую резервную область, а значит, потенциально больший объем, чем заявлено в чеке. Использовать лишнее место можно для перенесения на него содержимого из поврежденных участков. Как восстановить битые секторы жесткого диска таким образом, указано ниже.


