Способы раздачи вайфая с ноутбука на телефон или другое устройство
Содержание:
- Как раздать wifi с ноутбука используя Connectify Hotspot
- Через сторонние программы
- Как включить раздачу вай фай с ноутбука?
- Все ли компьютеры и ноутбуки могут раздавать Wi-Fi
- Запуск точки доступа через системные команды
- Создаем беспроводную сеть
- Что нужно для того, чтобы раздать wifi с компьютера без роутера?
- Как осуществить раздачу вай-фай с ноутбука под ОС Windows 7, все способы
- На ноутбуке с Windows 10 нет подключения к wi-fi — «Без доступа к сети»
- Как раздать Wi-Fi с ноутбука windows 7
- Через сторонние программы
- Раздача WiFi с ноутбука Windows 7
Как раздать wifi с ноутбука используя Connectify Hotspot
Сразу следует оговориться, что утилита англоязычная, но разобраться в ней можно даже не имея базовых знаний, на интуитивном уровне. Скачиваем прогу из надежного источника или ресурса производителя. Отыскиваем установщик в загрузках и запускаем.
Теперь подробнее о том, как настроить ноутбук на раздачу WiFi . Не пугайтесь, когда во время установки прога выполнит рестарт системы, так и должно быть, чтобы поставились дрова на сетевуху.
После старта появится окошко:
Рис 18
Пользователь должен настроить Connectify Hotspot. Для этого вводим желаемое название и придумываем ключ входа. Это указывать в первых двух строках. Далее выбрать установленное на ноуте подключение. Четвертая графа – это место, из которого пользователь будет раздавать интернет с ноутбука, и в последней выбрать тип сети, лучше тот, который указан на картинке.
Когда параметры прописаны, останется лишь нажать внизу стартовую кнопку и процесс пойдет.
Через сторонние программы
Чтобы не мучиться с кодами в командной строке, можно воспользоваться специальными программами, которые помогают настроить раздачу Wi-Fi. Но перед тем, как ими воспользоваться, нужно сначала разрешить другим гаджетам использовать подключение вашего ПК. Как это сделать, было уже написано раньше. Рассмотрим следующие приложения: Connectify Hotspot, mHotspot, My Public WiFi и VirtualRouterPlus.
Connectify Hotspot
Connectify Hotspot распространяется бесплатно и в двух платных версиях – Pro и Max. В бесплатной версии SSID сети задается программой и его нельзя поменять на другое, также отсутствуют режимы моста, повторителя сигнала и проводного маршрутизатора. Кроме того, в платных версиях существует возможность осуществлять раздачу интернета, идущего по мобильным сетям, – 3G и LTE.
Чтобы установить Connectify Hotspot, требуется запустить инсталляционный файл на выполнение. После установки надо перегрузить ноутбук, чтобы программа могла запустить собственные сетевые службы.
В начале работы во время первого запуска приложения появится окно, в котором можно выбрать три варианта дальнейшего использования программы: пользоваться приложением бесплатно («Попробуйте его»), ввести лицензионный ключ (кнопка «Уже купил») и перейти на платную версию («Купить прямо сейчас»). Перейти на платную версию можно в любой момент.

В главном окне Connectify Hotspot в верхней строке «Общий доступ к Интернету» требуется указать соединение, набрать имя сети и пароль и нажать кнопку «Запустить точку доступа». Сведения о подключенных к Wi-Fi сети пользователях можно увидеть на вкладке «Клиенты».
Платные версии приложения Connectify Hotspot могут работать помимо основного еще в таких режимах:
- в режиме «Проводной маршрутизатор» можно интернет, получаемый по беспроводной сети, раздавать через сетевой кабель;
- в режиме «Повторитель Wi-Fi сигнала» ноутбук будет повторять Wi-Fi сигнал, расширяя тем самым зону действия сети.
MHotspot
MHotspot – это небольшое бесплатное приложение, используя которое можно раздать Wi-Fi с ноутбука.
После запуска установки нужно согласиться с лицензионным соглашением, указать папку, в которую будет установлена программа, решить, нужна ли вам иконка утилиты на рабочем столе. На последнем этапе вам предложат установить дополнительные программы. Чтобы отказаться от их установки, снимите галочки.
После инсталляции утилиты нужно произвести ее настройку. Для этого в главном окне mHotspot:
- в строке «HotspotName» пишем желаемое имя нашей сети;
- напротив «Password» указываем пароль;
- в списке «Internet Source» выбираем расшаренное интернет-соединение, которое мы хотим раздавать;
- в поле «Max Client» указываем наибольшее разрешенное количество подключений к Wi-Fi на ноутбуке (нельзя указать больше 10) и нажимаем «StartHotspot».

Внизу окна можно посмотреть, сколько пользователей подключено в данный момент, объем загруженных и отданных данных и скорость подключения.
В настройках приложения можно включить: загрузку утилиты вместе с операционной системой, раздачу при старте программы, автоматическую проверку обновлений, а также сбросить настройки приложения до заводских.
MyPublicWiFi
MyPublicWiFi – это простая утилита, при помощи которой легко заставить ноутбук выполнять работу роутера. Она отличается от других бесплатных приложений тем, что поддерживает 3G подключение. Когда приложение установлено и запущено, на экране появляется главное окно.

Здесь требуется указать имя создаваемой Wi-Fi сети, пароль и указать, через какое соединение с компьютера будет происходить соединение с всемирной сетью. Для запуска сети требуется кликнуть по «Set up and Start».
Virtual Router Plus
VirtualRouterPlus — следующая бесплатная программа, используя которую можно легко раздавать интернет с ноутбука на windows 7.
При запуске утилиты появится окно, в котором для настройки, нужно указать желаемое имя SSID сети, секретный пароль и выбрать то подключение, через которое ПК соединяется с всемирной сетью. Для запуска нажимаем кнопку снизу.

После запуска раздачи все поля приложения становятся неактивными. Для прекращения раздачи нужно нажать «Stop Virtual Router».
Как включить раздачу вай фай с ноутбука?
Предыдущая команда только лишь разрешила использование режима размещенной сети, однако еще не включила ее. Поэтому ваша сеть пока что недоступна для внешних wi fi-устройств.
Чтобы активировать раздачу wifi с ноутбука в командной строке Windows 7 необходимо ввести несколько слов: netsh wlan start hostednetwork.

Как видите, в этой команде присутствует слово start: оно используется в инструкциях запуска на выполнение.
С помощью данной инструкции вы инициируете запуск специального виртуального адаптера. Теперь если открыть панель диспетчера устройств виндовс 7, то в разделе адаптеров сетей обнаружится новый драйвер Microsoft Virtual Wi fi Miniport,

а в разделе сетевых подключений появится новое беспроводное подключение.

Все ли компьютеры и ноутбуки могут раздавать Wi-Fi
Раздавать Wi-Fi может любой ПК с подключением в Сеть. Самостоятельно осуществлять раздачу такой компьютер не может, к нему нужно подключить роутер.Для начала раздачи, нужно выполнить следующий алгоритм действий:
- Включить и запустить роутер.
- В гнездо роутера с названием WAN включить кабель интернета.
- Второй конец кабеля включить в гнездо сетевой карты на ПК.
- Установить драйвера для роутера на ПК с установочного диска.
- Набрать в строке браузера и перейти: http://192.168.1.1.
- Зайти в настройки заполнив электронную форму. Данные взять с корпуса роутера.
- Перейти в DHCP Server.
- Установить значения потенциально подключаемых IP адресов. Например, диапазон может быть таким:
Start IP — 192.168.10.101, End IP 192.168.10.200. - Напротив DHCP отметить чекбокс Enabled.

Стационарные компьютеры способны раздавать wi-fi и без роутера, но только если в них установлены передатчики wifi. Проверить его наличие можно так:
- Активировать меню пуск правой кнопкой мыши.
- Запустить «Сетевые подключения».
- Проверить список соединений. При наличии wifi-модуля будет доступно беспроводное соединение.
Совет: для автоматического создания виртуальной точки можно использовать программу Mhotspot. Для запуска процесса нужно:
- Скачать программу Mhotspot на ПК. Эта программа создает виртуальную точку и раздает wi-fi без установки на компьютер.
- Запустить Mhotspot.
- Задать в поле программы имя точки доступа и пароль.
- Активировать команду Start Hotspot и создать точку.
- Вызвать меню Пуск правой кнопкой мыши.
- Выбрать «Сетевые подключения».
- В списке сетей найти «Подключение по локальной сети».
- Открыть свойства «Подключения по локальной сети».
- Перейти во вкладку «Доступ».
- Отметить чекбоксы напротив разрешений на подключение других пользователей.
- В этом же окне из выпадающего списка выбрать «Беспроводное сетевое соединение».
- Перезагрузить компьютер.
Если встроенные адаптеры для беспроводного соединения в ПК — это редкость, то для ноутбуков, напротив, данность. Простейший способ выяснить информацию о наличии адаптера — заглянуть в технические характеристики. Если среди прочего там будет указаны wifi или wireless 802.11 — такой адаптер есть. При включенном устройстве в углу рабочего стола можно заметить значок wifi и надпись «доступны беспроводные сети». Это означает, что передатчик работает. Еще один способ выяснения наличия wifi-передатчика — зайти в диспетчер устройств — сетевые платы — найти устройство с соответствующим названием.
Запуск точки доступа через системные команды
В состав Виндовс 7 входят различные системные утилиты, и одна из них – netsh – позволяет создать виртуальную беспроводную Вай-Фай сеть через командную строку и раздать интернет. Большой плюс этого метода в том, что не нужны посторонние приложения, все действия выполняются средствами операционной системы. Кроме того, включается он очень быстро, особенно если вы уже работали с командной строкой.
Для применения всех возможностей командной строки нужно запустить ее с администраторскими правами. Для этого введите команду для консоли CMD в поле поиска Пуска. По найденному результату кликните правой кнопкой, в меню найдите нужный пункт.

Появится готовое к работе окно консоли Windows 7.

Проверьте, можно ли раздать Вай-Фай с ноутбука. В строке приглашения введите netsh, затем через пробел следующие аргументы:
- wlan – переключает утилиту на работу с беспроводными подключениями (будет использоваться во всех командах);
- show drivers – выводит данные об установленных адаптерах.
В норме должна появиться детальная информация, а также строчка, указывающая на поддержку размещения сети.

В случае отсутствия возможности для запуска будет показано соответствующее сообщение. Например, такое.

Очевидно, в таком случае раздать Вай-Фай «по воздуху» не получится.
Если все хорошо, создаем виртуальную сеть. Опять вызовем netsh wlan, но пропишем другие аргументы:
- set hostednetwork – создает запись для программного Вай-Фай;
- mode=allow – разрешит использовать его;
- ssid=«WiFi» — установит имя точки доступа;
- key=»key_pass» – защитит связь паролем (надо указать как минимум 8 знаков).
Разумеется, необходимо прописать свои варианты пароля и названия.

Имейте в виду, что без использования кавычек можно получить ошибку о некорректном значении параметра.
Повторный запуск с таким списком аргументов используется для изменения названия и пароля.
Остается перевести точку в рабочий режим. Для этого вновь используется netsh wlan, но с добавлением start hostednetwork.

Если теперь перейти в Центр управления сетевыми подключениями, то можно увидеть ее в общем списке.

Теперь осталось понять, как раздать через него Вай-Фай интернет. В том же Центре управления на ноутбуке слева кликните по изменению параметров. Виндовс 7 перейдет на страницу настроек, где необходимо открыть свойства вашего соединения с интернетом. Переключитесь на вторую вкладку, где указываются параметры доступа.

За раздачу отвечает первая галочка, так что обязательно отметьте ее. Прямо под ней находится выпадающий список. В нем необходимо выделить пункт, соответствующий виртуальному роутеру – обычно у него максимальная цифра в названии. Затем подтвердите внесение изменений.
Теперь можно подключаться с тем же значением пароля, который был указан в командной строке ранее.
Обратите внимание, что программный роутер на Виндовс 7 будет работать на ноутбуке только до перезагрузки системы. После перезапуска потребуется вновь выполнять от имени администратора команду запуска с параметром start hostednetwork
Чтобы не делать это каждый раз руками, сохраните ее в файле с расширением BAT, а сам файл переместите в папку автозагрузки. И не забудьте, что выполнять его потребуется в администраторском режиме – в свойствах файла отметьте соответствующую галочку на вкладке совместимости.
Использование хот-спота
В 10-й версии ОС внедрили режим хот-спота, который настраивается в параметрах системы. К сожалению, в Виндовс 7 нет штатного аналога для этого удобного инструмента.
Создаем беспроводную сеть
Обладатели старенькой операционной сети Виндовс 7 могут не забивать себе голову запоминанием или копированием кода и просто раздать интернет с ноутбука, настроив в нем беспроводную сеть через настройки. Интересно, что в Windows 8 этот способ работать перестал.
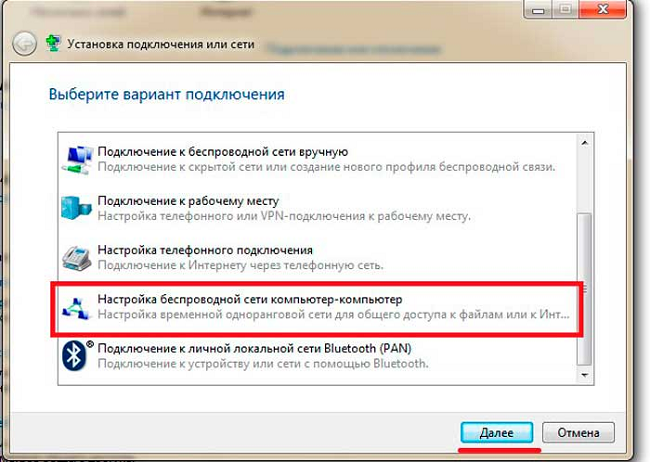
- Чтобы сделать лэптоп точкой доступа, следует зайти в «Центр управления…» и выбрать «настройка нового подключения».
- Появится окно с несколькими пунктами. Нужный находится одним из последних – «настройка беспроводной сети тип компьютер-компьютер».
- Вводим произвольные имя и пароль, но, конечно же, последний должен быть таким, чтобы его было легко запомнить.
- Появится окно с предложением активировать общественный доступ, соглашаемся с этим и сохраняем результат.
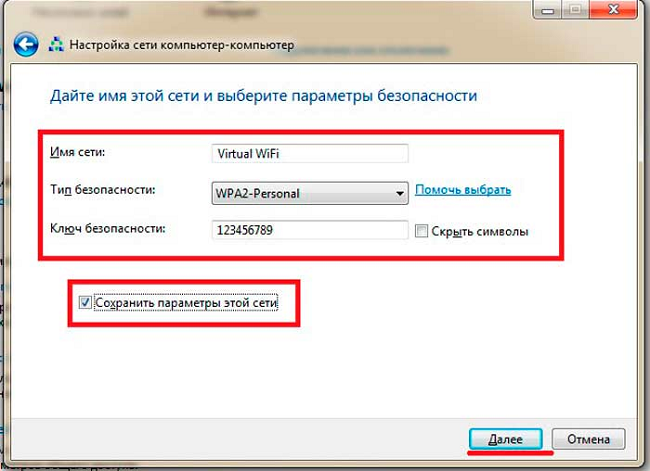
После выполнения действий начнется раздача Wi-Fi с ноутбука. Чтобы ее прекратить, следует войти «Сеть…» – «Управление беспроводными сетями». Выбрав нужное соединение, остается выключить его или совсем удалить, если больше через ноутбук транслировать интернет не требуется.
Что нужно для того, чтобы раздать wifi с компьютера без роутера?
Для начала разберемся со схемой, по которой будем раздавать интернет по WiFi на операционной системе Windows. Если раньше для выхода в интернет использовался роутер, то теперь один из компьютеров будет на себя его функцию — а значит он должен быть постоянно включен. Беспроводная сеть компьютер-компьютер и схема раздачи wifi будет выглядеть так:
- Постоянно включенный компьютер с wifi модулем, подключенный по кабелю к интернету, который раздает сигнал.
- Второй компьютер, ноутбук или смартфон с wifi модулем.
Wifi адаптер в современных ноутбуках или нетбуках (маленьких ноутах) на 99% уже имеется в сборке. А вот со стационарными ПК могут быть трудности. И если вы не позаботились о его наличии на стадии покупки, то придется приобрести дополнительное устройство, именуемое wifi адаптером
Также обратите внимание, что основной комп, который будет раздавать интернет через wifi сигнал, должен быть подключен к провайдеру через кабель — то есть самым обычным стандартным способом. Его настройки мы не трогаем

Как осуществить раздачу вай-фай с ноутбука под ОС Windows 7, все способы
Сейчас рассмотрим три самых распространенных способа. Применив один из них вы сможете организовать раздачу WiFi с вашего ноута. Подробное описание смотрите ниже.
Вариант No 1: создаем сеть ПК – ПК
Для реализации первого варианта нажимаем правой клавишей мыши на значок «Сеть». Он расположен в нижнем правом углу, возле даты и времени. Выбираем вторую строчку сверху «Центр управления сетями….».
Выскочит новое окно, теперь в нем жмем на строку «Настройка нового подключения…», «Настройка беспроводной сети…».
Далее вводим параметры будущей вай фай сети. Имя сети — вписываете любое название. Тип безопасности – можно поставить «WPA2 — Personal». Ключ безопасности — вбиваем пароль и запоминаем его, он понадобиться во время подключения к вашему ноутбуку. Не забываем в самом низу отметить галочкой «Сохранить все параметры». Жмем «Далее». Появиться еще одно окно, где требуется клацнуть на пункте «Включить общий доступ к ….».
Заново входим «Центр управления сетями…», с левой стороны нажимаем «Изменить дополнительные параметры….». Здесь везде ставим точки «Включить».
Готово. Мы подробно расписали первый вариант, благодаря которому вам удастся раздать wifi с ноутбука в Windows 7
Вариант No 2: Создаем раздачу вай-фай на ноутбуке благодаря командной строке
Данный способ многие считают более надежный и легко настраиваемый. Поэтому чтобы узнать, как можно раздать wifi на Windows 7 благодаря командной строке, смотрите внимательно дальше в статье и делайте все также.
Внимание! Этот вариант можно воспользоваться при условии если драйвер вашего модуля совместим с функцией «Virtual Router». Хорошо, что почти все компьютеры на ОС Windows 7 поддерживают данную функцию
Единственное возможное препятствие, которое может возникнуть, это устаревший драйвер. Поэтому рекомендуем обновить его, до последней версии.
- Для открытия командной строчки зажмите одновременно кнопки «Win и R». Появится небольшое окошко вбиваем туда «cmd», жмем «Enter».
- В появившейся командной строке вбиваем «netsh wlan set hostednetwork mode=allow ssid=Home wi-fi key=13131313 keyUsage=persistent». Не забудьте изменить с этой команде: Первое вместо «Home wi-fi» вбейте своё название вай-фай сети. Второе измените «13131313», здесь впишите придуманный вами пароль. Жмите «Enter».
Проверяем диспетчер задач, в нем должен создаться новый модуль «Адаптер мини – порта виртуального….».
Удостоверившись, что новый модуль появился, переходим к его настройки. Заходим «Центр управления сетями….», с левой стороны «Изменения параметров адаптера». Вы должны увидеть еще один адаптер «Беспроводное сетевое соединение — 2».
Клацаем на новом адаптере ПКМ и выбираем «Свойства». Переходим в пункт «Доступ». Здесь расставляем везде галочки, выбираем новый модуль. Нажимаем клавишу «ОК». Смотрите ниже на картинке.
Далее в разделе «Изменить дополнительные параметры…» поставьте точку «Включить сетевое обнаружение». По желанию можете активировать возможность предоставления доступа к вашим файлам и устройствам.
Последнее действие, которое следует выполнить, это активировать сделанную Wi-Fi сеть. Повторно вызовите командную строчку и вставьте туда «netsh wlan start hostednetwork» , после чего клацните «Enter». На этом все, можно пробовать подключаться. На Windows 8 раздать так wifi, тоже получиться.
Имейте в виду: после любой перезагрузки ноутбука, раздача будет отключена, поэтому необходимо заново выполнить последний пункт для включения.
Вариант No 3: Включаем раздачу WiFi на своем ноутбуке, используя различные приложения
Ну что, давайте рассмотрим последний способ, как раздать wifi с компьютера на Windows 7 прибегнув к различным программам.
Таких утилит найти, на просторах всемирной паутины можно очень много. Принцип настройки у них очень похож. Поэтому мы можем выделить некоторые из них, которые бесплатные и легко настраиваются.
MyPublicWiFi – хорошее приложение, простой интерфейс, на настройку потратите немного времени. После установки обязательно перезагрузите ПК.
Connectify Hotspot – популярная утилита. Есть версия на русском языке, поэтому с настройкой не должно возникнуть проблем.
mHotSpot – удобный интерфейс и легкая настройка для раздачи . Для использования данной программы нужно, чтобы всемирная сеть была подведена к компьютеру кабелем. Так как mHotSpot не умеет одновременно принимать Интернет и сразу же раздавать по wifi его .
На этом пожалуй все, три варианта, как раздать легко интернет по wifi с ноутбука на Виндовс 7 мы показали. Выбор за вами. Прочтите эту публикацию, если вы не знаете как посмотреть ip адрес компьютера.
На ноутбуке с Windows 10 нет подключения к wi-fi — «Без доступа к сети»
Состояние Ethernet
Если в трее на значке «Сеть» появилось информационное сообщение «Без доступа к Интернету» проведите настройки:
- Убедитесь в наличии подключения во вкладке «Сетевые подключения«
- Если оно окажется всего одно — убедитесь в наличии wi-fi драйверов или перезапустите виртуальную сеть
- Проверьте каждое подключение на присутствие галочки у разрешения на доступ и снимите их во всех.
- Открыв доступ, необходимо перезапустить раздачу. Скопируйте и вставьте фразу: netsh wlan stop hostednetwork
- Затем введите то же самое, заменив stop на start
- Произведите подключение беспроводного устройства. При отсутствии работы интернета, перезагрузите ноутбук.
Как раздать Wi-Fi с ноутбука windows 7

Для запуска раздачи можно использовать альтернативный способ без командной строки, отличный от аналогичной операции windows 10. Для применения способа нужно придерживаться следующего алгоритма действий:
- Запустить «Панель управления».
- В открывшемся окне найти список команд «Сеть и интернет».
- Активировать вкладку «Центр управления сетями».
- Активировать команду «Изменить настройки адаптера».
- В контекстном меню запустить «Свойства».
- Перейти на вкладку «Доступ».
- Отметить чекбокс напротив команды «Разрешить использовать подключение другим пользователям».
- Подтвердить команду.
Через сторонние программы
Раздавать Wi-Fi можно при помощи специальных приложений.
Рассмотрим три бесплатные программы, благодаря которым можно поделиться интернетом:
- Virtual Router Manager;
- Maryfi;
- Switch Routr.
Установка программ проходит по одинаковой схеме. Сначала нужно на ПК разрешить доступ к интернету. После этого инсталлируем выбранное приложение и запускаем его, чтобы раздача сети началась.
Virtual Router Manager
- Устанавливаем приложение Virtual Router Manager а потом запускаем.
- После удачного запуска появится следующее окно.
- Здесь можно изменить имя сети (SSID) и пароль (Password). В поле «Shared connection» выбираем, через какое соединение будет проходить подключение.
- Для запуска раздачи нажимаем на кнопку «Start Virtual Router».
- Если окно приложения свернуть, оно появится в панели уведомлений.
Switch Virtual Router
Еще одно неплохое приложение, которое предназначено для раздачи Wi-Fi по сети. Чтобы начать с ним работать, его нужно сначала установить. После запуска программы можно будет сменить параметры соединения. Для этого нужно нажать на шестеренку.
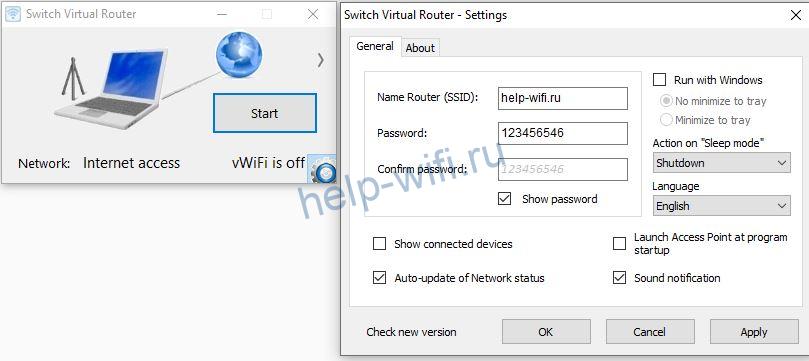
Чтобы запустить сеть, нужно кликнуть по кнопке «Start».
Maryfi
Бесплатно скачиваем с сайта программы. После установки при первом запуске приложение может потребовать установить компонент Microsoft.NET Framework 3.5, если он еще не установлен. Чтобы ничего не устанавливать самому, согласитесь, и приложение само все сделает. Программа настолько проста, что состоит из единственного окна.
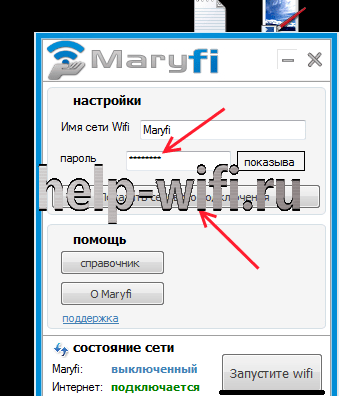
Connectify
Кроме бесплатных, стоит рассмотреть одну платную программу. Это приложение имеет много полезных функций, например, оно предлагает настраивать общий доступ к всемирной сети. Нужно просто выбрать соединение, на которое приходит интернет.
- Приложение необходимо скачать с официального сайта и установить.
- После запуска в выпадающем списке «Internet to Share» выбираем соединение, по которому ПК подключен к интернету.
- При необходимости можно поменять имя (Hotspot Name) и пароль (Password). После чего жмем «Start Hotspot». На вкладке справа отображаются подключенные гаджеты, и статистика (сколько трафика принято, сколько отправлено и скорость приема и передачи) по каждому.
Раздача WiFi с ноутбука Windows 7
Перейдите в «Центр управления сетями и общим доступом» через «Панель управления» или нажмите в трее по значку «Доступ в Интернет». В открывшемся окне жмите по нужной ссылке.
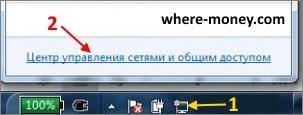
В разделе «Изменение сетевых параметров» выберите «Настройка нового подключения».
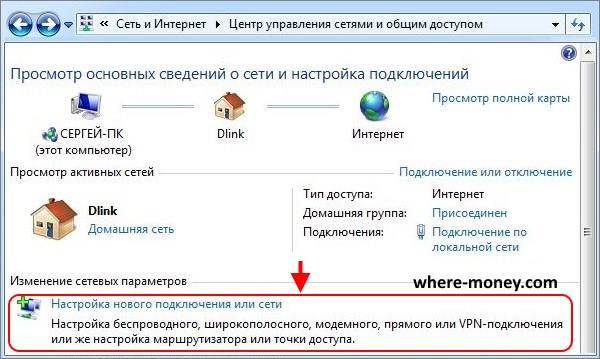
В новом окне — «Настройка беспроводной сети компьютер-компьютер».
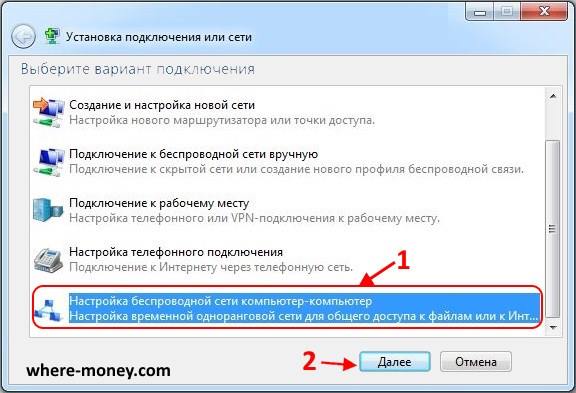
Затем придумайте название (в качестве примера напишем Test), установите тип безопасности WPA2-Personal и укажите пароль. Поставьте галку напротив «Сохранить параметры этой сети». Снова жмите «Далее».

Подключение создано, оно останется активным, пока все пользователи не отключатся от него.
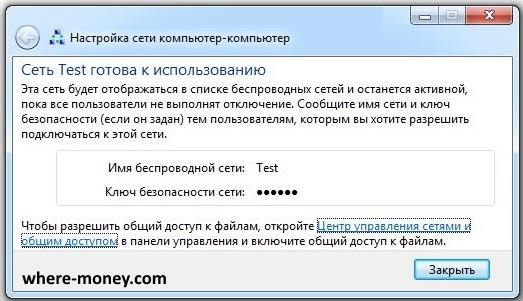
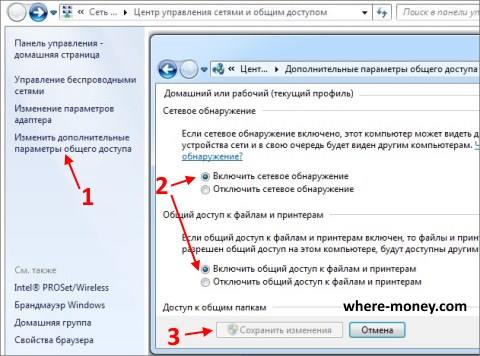
Чтобы разрешить подключившимся устройствам выходить в интернет, в центре управления сетями выберите подключение (то, через которое ноутбук подключен к интернету кабелем) и кликните по нему левой кнопкой мыши.
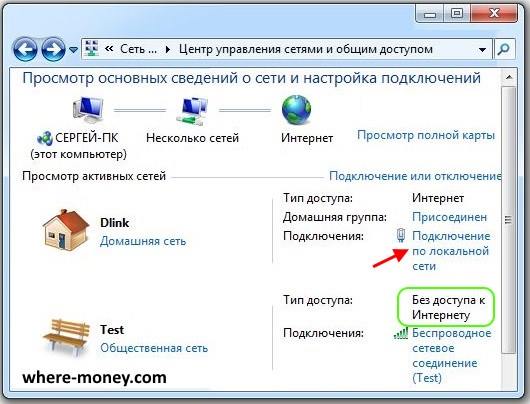
В открывшемся окне нажмите «Свойства», затем перейдите на вкладку «Доступ» и поставьте галку возле «Разрешить другим пользователям подключение к Интернету данного компьютера» и в выпадающем списке «Подключение домашней сети» выберите «Беспроводное сетевое соединение». Если у вас несколько WiFi, укажите ту, которая была создана последней.
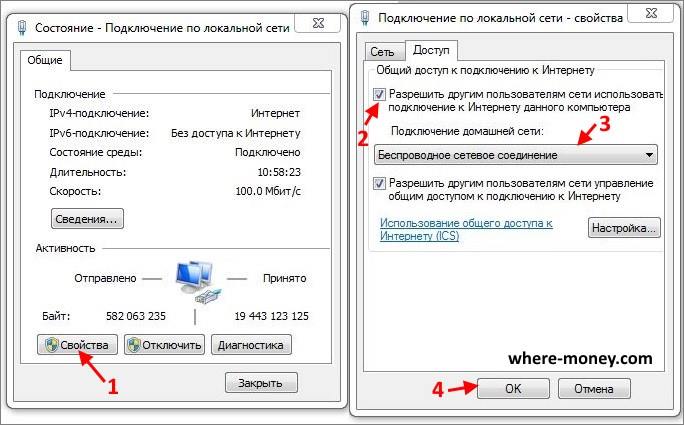
Спустя несколько секунд у Test появится доступ в Интернет, о чем свидетельствует следующий рисунок.
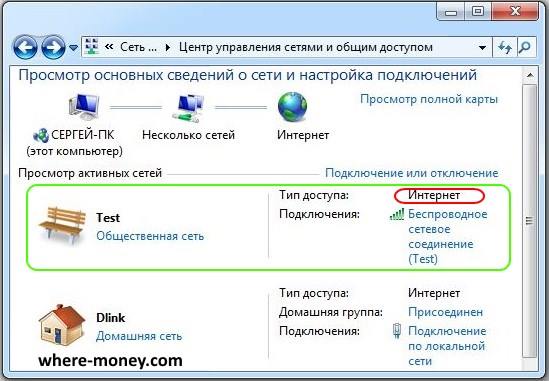
Не раздается интернет по вай фай
Зайдите в настройки WiFi и измените режим работы. Для этого, центре управления сетями нажмите на «Беспроводное сетевое соединение».
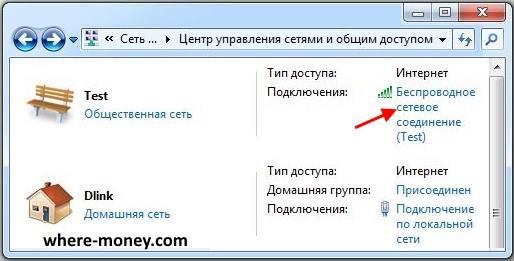
В новом окне жмите «Свойства» затем, на вкладке «Сеть», «Настроить».

Перейдите на вкладку «Дополнительно». Слева выберите «Режим беспроводной сети», а справа установите значение, например, 802.11b и нажмите ОК.
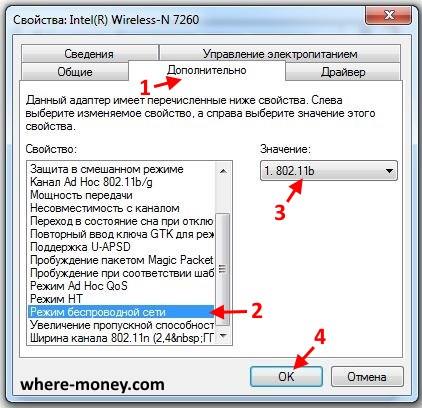
Перезапустите Wi-Fi или заново подключитесь к нему.
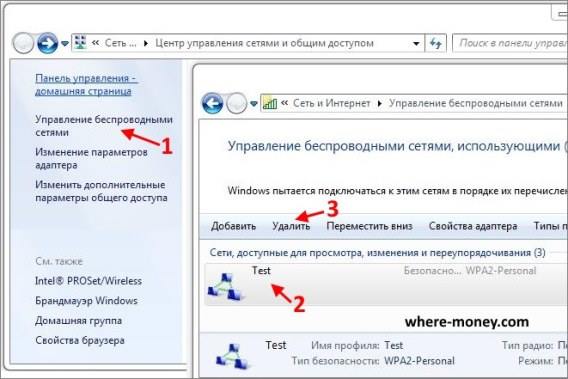
Выберите ненужное соединение и нажмите «Удалить».
Как раздать вай фай через командную строку
Откройте «Пуск» и в поле «Найти программы и файлы» напишите cmd.
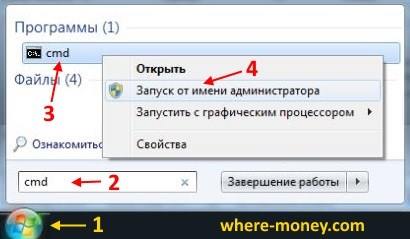
По найденному результату поиска жмите правой кнопкой мыши и в контекстном меню выберите «Запуск от имени администратора».
Откроется командная строка, напишите в ней команду:
Где, virtual_wifi – имя вай фай, 12345678 – пароль.
Написав эту команду жмите «Enter» (Ввод).

Если команда написана правильно, в Диспетчере задач, в разделе Сетевые адаптеры должна появиться надпись: «Адаптер мини-порта виртуального WiFi Microsoft».

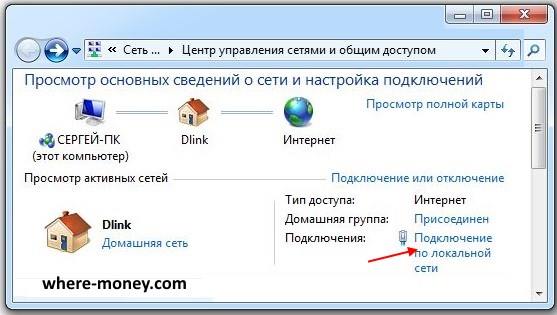
Затем жмите «Свойства» и в новом окне перейдите на вкладку «Доступ». Поставьте галку напротив параметра «Разрешить другим пользователям использовать подключение к интернету данного компьютера». Ниже, в поле «Подключение домашней сети», выберите последнее беспроводное соединение, в нашем случае оно под номером 2.
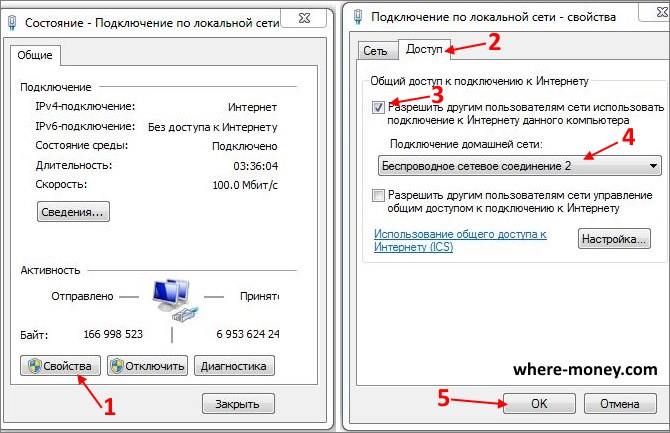
Внеся нужные изменения, жмите ОК, чтобы сохранить настройки.
Почти все готово. Осталось выполнить запуск. Для работы понадобятся следующие команды:
- Запустить – netsh wlan start hostednetwork
- Остановить — netsh wlan stop hostednetwork
- Посмотреть состояние — netsh wlan show hostednetwork
Запустите беспроводную точку доступа, в нашем случае она с именем virtual_wifi, с помощью первой команды и нажмите Enter.
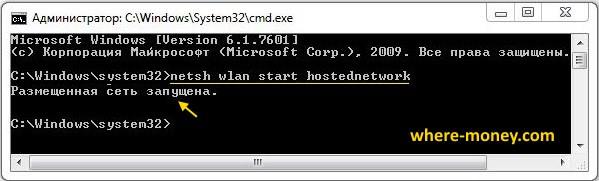
Для проверки подключились к WiFi со смартфона.
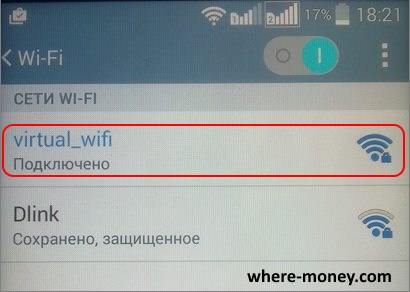
Что делать, если появляется сообщение: «Не удается запустить размещенную сеть. Группа или ресурсы не находятся в нужном состоянии для выполнения требуемой операции»?
Зайдите в диспетчере устройств в раздел «Сетевые адаптеры» и выберите виртуальный адаптер, нажмите по нему правой кнопкой мыши — «Задействовать».

Все равно не удается запустить сетевое соединение – обновите драйвера для своего адаптера, затем перезапустите ноутбук и заново запустите WiFi.
Для повторной активации снова запустите cmd (командную строку) с правами администратора и пропишите в ней команду: netsh wlan start hostednetwork


