Песочница в windows 10
Содержание:
- Введение
- Запускайте приложения безопасно
- Работа с параметрами песочницы Windows 10 в программе
- Как активировать Windows Sandbox в Windows 10
- Как включить песочницу
- Что такое песочница в Windows 10
- Установка песочницы Windows 10 (Windows Sandbox)
- Eco
- Требования к системе
- Работаем с программой
- Лучшие песочницы для Windows 10
- Dig or Die
- Торговля землей в The Sandbox за токены LAND
- Minecraft
- Unturned
- Может ли песочница помочь программисту в работе?
- Для чего нужны песочницы?
Введение
Очередной прямой эфир из студии Anti-Malware.ru прошёл 28 июля 2021 года. Эксперты обсудили сетевые песочницы (sandbox), их технические особенности и применение на практике.
Песочницы появились на рынке ИБ в 2012 году и были эффективны против APT-атак весьма продолжительное время, до формирования концепции XDR-решений. Сетевая песочница обеспечивает динамический анализ помещённых в неё подозрительных файлов в изолированной среде, а также осуществляет сбор и агрегацию информации об объекте. На выходе формируется подробный отчёт, который может быть исследован специалистом или передан для дальнейшей обработки, например, в SIEM, SOAR, XDR.
На текущий момент песочницы являются вполне зрелым классом решений. Насколько эффективна современная песочница против целевой атаки на практике? Какой вариант размещения песочницы выбрать: локальный или в облаке? С какими системами взаимодействуют песочницы и по каким протоколам, что за методы обхода используют злоумышленники? Индивидуализируется ли песочница? На эти и другие вопросы, как всегда, отвечают ведущие специалисты по ИБ.
Для обсуждения объёмной темы сетевых песочниц мы пригласили следующих спикеров, многие из которых знакомы вам по предыдущим эфирам AM Live:
- Алексей Белоглазов, технический эксперт по защите от кибератак, Check Point Software Technologies.
- Михаил Кондрашин, технический директор Trend Micro в СНГ, Грузии и Монголии.
- Антон Тихонов, технический менеджер решений McAfee.
- Алексей Вишняков, руководитель отдела обнаружения вредоносного ПО, экспертный центр безопасности Positive Technologies.
- Александра Савельева, руководитель проектов AV Soft.
- Вячеслав Гордеев, системный инженер Fortinet.
Модератором выступил Александр Русецкий, руководитель направления по защите от направленных атак в центре информационной безопасности компании «Инфосистемы Джет».
Традиционно к прямому эфиру активно подключались слушатели: поступали вопросы из чата, проводились опросы, результаты которых формировали текущую картину понимания обсуждаемой темы.
Предлагаем ознакомиться с ключевыми моментами прошедшей встречи.
Запускайте приложения безопасно
Его установка и настройка выполняется очень простым способом с помощью мастера установки, в котором есть программа, которая также предлагает учебное пособие, в котором объясняется, как работает программа. Кроме того, он создает прямой доступ к нашему веб-браузеру, чтобы мы могли запускать его изолированно.
Чтобы создать новую песочницу, мы должны перейти в верхнюю часть вкладки «Песочница», а затем «Создать новую песочницу» и назначьте ему новое имя. Мы можем создать столько песочниц, сколько захотим, и таким образом дифференцировать их по имени.

Теперь мы нажмем на песочницу, созданную правой кнопкой, и наведем курсор на первый вариант «Выполнить изолированный в песочнице» , Мы откроем выпадающее меню с различными вариантами выполнения, такими как веб-браузер, электронная почта или проводник Windows. Каждое приложение, работающее в режиме «песочницы», подчеркнуто цветом, поэтому мы знаем, что это приложение запускается Sandboxie, а не Windows.

Это приложение имеет способ завершить все приложения или одно из конкретных приложений. Он также имеет функцию запускать программы, которые не позволяют запускаться более одного раза как видеоигра. Таким образом, это позволяет нам открывать несколько экземпляров игры одновременно с несколькими учетными записями на компьютере.
Имеет интеграцию с Windows Explorer и немедленное восстановление файлов
Песочница имеет полная интеграция с Windows Explorer , Мы можем настроить его из меню конфигурации в верхней части. Отсюда мы можем настроить элемент управления Sandboxie как при запуске Windows, так и при запуске изолированной программы в Sandbox. Это также позволяет нам добавлять ярлыки на рабочий стол и различные опции для добавления кнопок действий в контекстное меню Windows.
Имеет функцию под названием немедленное восстановление , Из него мы можем без страха копировать файлы в нашу основную систему, поскольку все изменения и программы, которые мы устанавливаем, не сохранятся и будут удалены после того, как мы закончим программу. Щелкнув правой кнопкой мыши по процессу, указанному в Sandboxie, мы можем изменить его поведение. Эта функция действует только в этот конкретный момент, и есть другие глобальные параметры, которые постоянно сохраняют наши настройки.
Имеет эксклюзивный раздел контролировать ограничения и доступ каждой программы , Он также имеет широкие возможности для настройки. Конечно, они требуют обширных знаний о том, как работают эти типы разрешений, чтобы не ставить под угрозу безопасность и стабильность приложений.
Работа с параметрами песочницы Windows 10 в программе
le=”text-align: justify;”>Скачать утилиту Sandbox Editor или Configuration Manager (это одна и та же программа, но в самой программе и на сайте фигурируют разные названия) можно с официальной страницы https://gallery.technet.microsoft.com/Windows-Sandbox-Configurati-f2c863dc Файл представляет собой ZIP-архив, который достаточно распаковать, а затем запустить любой из двух исполняемых файлов в папке EXE (все их отличия в незначительных изменения интерфейса, я буду использовать файл, обозначенный как V2). Дальнейшая настройка песочницы Windows 10 в программе выглядит следующим образом:
- В главном разделе (Basic Infos) устанавливаем имя файла конфигурации (Sandbox name), путь (Sandbox path) — подразумевается папка, куда будет сохранен файл конфигурации, доступ к сети (Networking Status, enabled означает «включено»), доступ к виртуальному графическому ускорителю (VGPU). Также внизу этого экрана присутствует пункт «Run Sandbox after change» — «Запустить Песочницу после изменений», если он включен, песочница будет запущена сразу после завершения настройки файла конфигурации.
- Следующий раздел — Mapped Folders. Позволяет задать папки основной системы, которые будут подключены к Песочнице. Переключатель Read Only позволяет включить доступ к папкам только для чтения или полный доступ к ним (при выключенном переключателе доступ только для чтения). Папки появятся на рабочем столе в песочнице после запуска.
- Раздел Startup Commands позволяет задать выполнение скрипта, программы или любой команды сразу при запуске Песочниц (команда будет выполняться «внутри», соответственно вы не можете указать путь к ресурсам, которые недоступны из Песочницы).
- В последнем разделе — «Overview» вы можете ознакомиться с кодом файла конфигурации wsb (представляет собой обычный .xml файл).
По завершении настройки нажмите «Create Sandbox» (Создать песочницу), это сохранит файл конфигурации в указанное в поле Path расположение и запустит песочницу, если был включен автоматический запуск. Кнопка «Load Existing Sandbox» позволяет загрузить ранее созданные файлы конфигурации песочницы для их редактирования.
Вы можете создавать любое количество файлов конфигурации для разных задач: при запуске каждого из них будет запускаться Песочница Windows 10 с заданными параметрами.
Видео об установке и настройке песочницы Windows 10
В моем тесте всё работает исправно (было бы странно, если бы не работало: файлы конфигурации очень просты) и, если вы используете Песочницу, утилиту можно рекомендовать к применению как более удобный, по сравнению с ручным написанием файлов конфигурации, способ изменения её настроек.
А вдруг и это будет интересно:
Как активировать Windows Sandbox в Windows 10
Чтобы включить и использовать Windows Sandbox, важно убедиться, что включена поддержка виртуализации на стороне BIOS/UEFI. Чтобы проверить это, просто нажмите комбинацию клавиш Ctrl + Shift + Esc, чтобы получить доступ к диспетчеру задач, нажмите Подробнее, если необходимо, перейдите на вкладку Производительность и убедитесь, что в правом нижнем углу она указано «Включено» для элемента «Виртуализация»
Чтобы проверить это, просто нажмите комбинацию клавиш Ctrl + Shift + Esc, чтобы получить доступ к диспетчеру задач, нажмите Подробнее, если необходимо, перейдите на вкладку Производительность и убедитесь, что в правом нижнем углу она указано «Включено» для элемента «Виртуализация».
На этом этапе нажмите комбинацию клавиш Windows + R, затем введите optionalfeatures, установите флажок Песочница Windows и нажмите кнопку OK.
На этом этапе, введя Песочница Windows в поле поиска Windows 10, вы увидите новое окно, содержащее своего рода реплику рабочего стола операционной системы, с иконками и панелью задач.
Песочница будет создаваться с использованием файлов текущей версии Windows: поэтому используемая версия будет соответствовать версии операционной системы, установленной на компьютере. На самом деле, песочница будет выглядеть как чистая установка Windows 10. При закрытии окна песочницы Windows все сделанные в нём изменения и все выполненные тесты будут немедленно и навсегда потеряны.
Microsoft объясняет, что для настройки работы с песочницей и установки ваших предпочтений вы можете использовать правильно структурированный XML-файл (см. эту страницу поддержки).
Создав XML-файл, содержащий следующее (используйте для этого текстовый редактор, например, Notepad++ ), вы гарантируете, что никакие компоненты приложения или операционной системы не смогут получить доступ к Интернету из песочницы:
<Configuration> <Networking> Disable </ Networking> </ Configuration>
Используя такую конфигурацию, вы можете предоставить песочнице доступ только для чтения к содержимому папки на уровне файловой системы в основной системе:
<Configuration> <MappedFolders> <MappedFolder> <HostFolder>D:\Download</HostFolder> <ReadOnly>true</ReadOnly> </MappedFolder> </MappedFolders> </Configuration>
Файл XML может быть сохранен в любом месте памяти, например, пример на рабочем столе. В имени файла в Notepad++ вы должны указать «Sandbox.wsb».
При двойном щелчке файла Sandbox.wsb, запустится песочница Windows с настройками, установленными на уровне файла XML.
Таким образом, «песочницы» могут использоваться для безопасного запуска в виртуальной среде любого программного обеспечения, в отношении которого возникают сомнения, или программ, в отношении которых вы хотите проводить углубленные тесты и анализы.
Как включить песочницу
Ранее мы уже отметили, что Sandbox является встроенным инструментом Windows 10 и не нуждается в установке. Одновременно с этим по умолчанию функция не активна. Следовательно, ее нужно принудительно включить любым из удобных способов.
Меню компоненты
Первый вариант активации Песочницы выглядит наиболее простым. Пользователю не нужно запоминать сложные команды и рыться в глубоких настройках системы. Достаточно следовать шагам, описанным в инструкции:
Откройте «Панель управления» через поисковую строку или другим способом.
Поочередно откройте вкладки «Программы», «Программы и компоненты», «Включение и отключение компонентов Windows».
Найдите в списке пункт «Песочница Windows» и поставьте напротив него галочку.
Сохраните изменения.
Обратите внимание, что для корректного отображения пунктов меню в «Панели управления» необходимо включить формат показа «Значки». Если все сделано верно, то вам без труда удастся запустить Песочницу
А для отключения компонента потребуется выполнить те же действия, но с условием снятия галочки.
PowerShell
Альтернативный метод для тех, кому не удалось активировать элемент интерфейса предыдущим способом. На этот раз придется воспользоваться инструментом PowerShell, который некоторым может показаться сложным. Однако на практике включение Windows Sandbox не вызывает затруднений:
- Щелкните ПКМ по иконке «Пуск».
- В диалоговом окне выберите «PowerShell».
- Введите запрос «Enable-WindowsOptionalFeature –FeatureName «Containers-DisposableClientVM» -All -Online».
- Нажмите на клавишу «Enter».
Далее у вас появится возможность свободно открыть Песочницу. Для деактивации виртуальной среды можно вновь обратиться к PowerShell, указав команду «Disable-WindowsOptionalFeature –FeatureName «Containers-DisposableClientVM» -Online».
Через Командную строку
Заключительный вариант активации, в некотором смысле напоминающий способ с PowerShell. Здесь тоже требуется ввод запроса, но уже через другой инструмент:
- Щелкните ПКМ по значку «Пуск».
- Выберите запуск Командной строки с правами Администратора.
- Введите запрос «Dism /online /Enable-Feature /FeatureName:»Containers-DisposableClientVM» -All».
- Нажмите на клавишу «Enter».
По аналогии с предыдущим методом предлагается альтернативная команда для деактивации функции. Вам нужно будет ввести запрос «Dism /online /Disable-Feature /FeatureName:»Containers-DisposableClientVM»».
Что такое песочница в Windows 10
Если вы хотите попробовать какую-то программу или игру, но боитесь, что после этого на компьютере что-то пойдет не так: вместе с программой на компьютер проникнут вирусы или вам она не понравится и потом придется её удалять. И неизвестно, как еще пройдет это удаление, тогда лучше всего воспользоваться песочницей и протестировать приложение в ней.
Песочница работает очень просто. Как только вы её включаете, она запускает новую чистую установку Windows 10, т.е. запускает виртуальную машину с новой операционной системой без доступа к вашим файлам в основной системе.
Можно протестировать любую программу, игру или файл. Как и в виртуальной машине в песочнице имеется буфер обмена, при помощи которого вы можете «передавать» файлы из основной системы в песочницу и наоборот.
Если что-то необходимо сохранить, созданное во время работы в песочнице, то можно перенести файлы в общие папки по сети. Но лучше этого не делать, т.к. если программа или игра заражена вирусами, то при передаче файлов они проникнут в основную систему.
После отключения песочницы всё автоматически удаляется. После чего вы можете работать на компьютере точно так-же, как работали до этого.
Системные требования Windows Sandbox
Прежде чем пытаться включить функцию «Песочница», необходимо убедиться, что ваше устройство подходит для её использования.
Минимальные системные требования для включения песочницы:
- Windows 10 Профессиональная или Корпоративная, версии 1903 (при желании, включить песочницу можно и в Windows 10 Домашняя);
- Аппаратная виртуализация;
- Разрядность ОС х64;
- Процессор — минимум 2 ядра;
- Память – минимум 4 ГБ;
- Жесткий диск – минимум 1 ГБ (лучше SSD).
Как проверить, поддерживает ли Ваш компьютер виртуализацию Hyper-V
Кликните по кнопке «Пуск» правой кнопкой мыши.
Выберите в открывшемся контекстном меню консоль PowerShell или командную строку от имени администратора,
введите в ней команду systeminfo и нажмите на клавиатуре кнопку Enter.
После этого обратите внимание на пункт «Требования Hyper-V».
Если все четыре требования имеют значение «да», можете смело включать гипервизор и создавать виртуальные машины. Если один из этих пунктов имеет значение «нет», то необходимо проверить настройки BIOS или UEFI и включить эту функцию, при условии, что процессор её поддерживает. Включается в БИОС/UEFI. Выглядит как пункт для включения Intel Virtualization Technology (VT-x), или AMD-v на процессорах AMD. Если ничего не помогло, то посетить сайт производителя вашего устройства.
Включаем песочницу Windows 10
Чтобы включить песочницу в виндовс 10 необходимо:
- Установите флажок напротив записи «Песочница Windows» и нажмите кнопку «ОК».
- Вас попросят перезагрузить компьютер. Нажмите кнопку «Перезагрузить сейчас».
Как запустить песочницу Windows Sandbox на Windows 10
- Откройте меню «Пуск».
- Найдите пункт «Windows Sandbox», кликните по нему правой кнопкой мыши и выберите параметр «Запуск от имени администратора».
Выберите приложение, которое хотите запустить в песочнице. Кликните правой кнопкой мыши по его файлу установщика и выберите в выпадающем контекстном меню пункт «Копировать».
Кликните правой кнопкой мыши по рабочему столу песочницы и выберите пункт «Вставить».
- Теперь можете запустить установщик программы так же, как в вы это делаете в основной операционной системе.
- Для использования песочницы в полноэкранном режиме (или выхода из него) можно использовать клавиши Ctrl + Alt + Break (или Пауза), или нажать вверху окна песочницы кнопку «Свернуть/Развернуть».
- После завершения тестирования приложения нажмите вверху справа окна песочницы кнопку Х и нажмите кнопку «ОК», чтобы закрыть песочницу.
После этого программа и все её файлы будут удалены. Все эти действия не повлияют ни на вашу систему, ни на ваши файлы. Все останется в целости и сохранности. Удалена будет только программа, которую вы запускали в песочнице. В этом вся прелесть этой функции.
Установка песочницы Windows 10 (Windows Sandbox)
Для установки песочницы в Windows 10, при условии, что ваша система соответствует указанным выше параметрам, достаточно выполнить следующие действия:
- Откройте панель управления (для этого можно использовать поиск в панели задач или нажать Win+R и ввести control), переключите вид панели управления на «Значки», а затем откройте пункт «Программы и компоненты».
- В меню слева нажмите «Включение и отключение компонентов Windows».
- В списке компонентов найдите «Песочница Windows» и включите его.
- Нажмите Ок, дождитесь завершения установки и перезагрузите компьютер.
- На этом Windows Sandbox установлен и готов к работе: соответствующий пункт появится в меню «Пуск».
- При запуске песочницы запускается чистая виртуальная машина Windows 10 с доступом к сети и возможностью безопасно запускать практически любые программы внутри (доступа к вашим программам и файлам по умолчанию нет).
В случае если пункт «Песочница Windows» неактивен, а при наведении на него указателя мыши вы видите сообщение «Не удается установить Песочницу Windows: у процессора нет требуемых возможностей виртуализации», это может говорить о том, что в БИОС/UEFI отключена виртуализация или ваш компьютер оснащен недорогим процессором без поддержки виртуализации.
- Как ограничить по времени использование компьютера с Windows 10
- Как отключить Защитник Windows Defender в Windows 10
- Как проверить целостность системных файлов в Windows 10
Для включения виртуализации в БИОС, при наличии функции, найдите пункт VT-x (Intel Virtualization Technology) или AMD-v в параметрах (обычно в Advanced Configuration) и включите его (установите в Enabled), затем сохраните сделанные изменения и перезагрузите компьютер.
Eco
Впервые об Eco стало известно в 2015 году, когда начался сбор средств для ее развития на Kickstarter. Затем проект надолго исчез с радаров, так что его появление в раннем доступе Steam можно назвать внезапным. Тем более интересным выглядит то, что Eco стартует сразу в середине списка: честь, которой редко удостаиваются игры, еще не успевшие толком себя проявить. В чем же секрет?
В том, что Eco, как ее называют авторы, – это «имитация экосистемы». Не совсем то же самое, что «песочница», не так ли? Из условного «песка» можно построить, что угодно, разрушить, потом снова построить, а потом разрушить что-то, построенное другим. В Eco так не получится: все, что добывается, крафтится и строится в этой игре, должно быть полностью просчитано и осмысленно. Иначе экономика и окружающая среда просто не выдержат тяжесть вашего «дивного нового мира», и все придется начинать сначала. Хотя, возможно, кому-то в удовольствие наблюдать за гибелью цивилизации…
Требования к системе
Поскольку встроенная песочница в Windows 10 появилась относительно недавно, следует упомянуть основные характеристики, которыми должна обладать ваша ОС, для ее использования:
- Установленная Windows 10 Enterprise (Корпоративная) или Pro (Профессиональная). Версия должна быть 1903 или новее.
- Архитектура процессора AMD64/EM64T.
- Минимум 4 ГБ оперативной памяти.
- Свободное место на жестком диске (лучше если это SSD) не меньше 1 ГБ.
- Процессор должен быть минимум 2-х ядерный.
- Включенная в BIOS / UEFI виртуализация.
Основные причины, из-за которых не работает песочница на Windows 10 – это установленная Домашняя Windows или процессор может не поддерживать виртуализацию (встречается в старых или недорогих ПК).
Еще некоторые пользователи могут столкнуться с кодом ошибки 0x80070002. Чтобы ее исправить, нужно скачать с центра обновления Windows и установить обновление KB4512941.
Работаем с программой
Для того чтобы запустить любое приложение в режиме песочницы при помощи Sandboxie, нам нужно будет, естественно, сначала скачать саму программу, а потом установить ее. Рассмотрим оба этапа подробнее.
Как скачать и установить
Изначально давайте скачаем нужное нам приложение. Для этого следует просто задействовать кнопку, которая находится немного ниже. А именно:
- Крутим эту страничку ниже, кликаем по кнопке загрузки последней русской версии нужной нам программы.
- В результате загрузив торрент-раздачу, мы можем сохранить полученный файл в любое удобное место.
- Запускаем наш установочный дистрибутив и, руководствуясь подсказками пошагового мастера, производим инсталляцию Sandboxie.
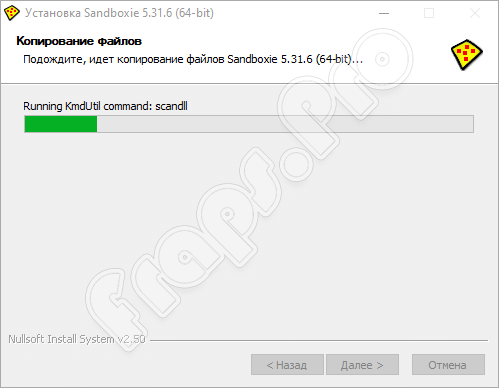
Готово, теперь можно переходить прямо к работе с нашим приложением. Соответственно, давайте рассмотрим, как это делается.
Как пользоваться
Для того чтобы запустить любую программу в безопасном режиме и посмотреть, что она с собой являет, нам необходимо сделать несколько простых шагов:
- Подразумевается, что Sandboxie уже установлена на ваш ПК или ноутбук. Раз это так, находим любой файл, который хотим протестировать, и делаем по его имени правый клик мышью.
- В появившемся контекстном меню выбираем пункт запуска в Sandboxie.
- В результате последует диалог запуска, в котором нам нужно будет утвердительно отвечать на все запросы.
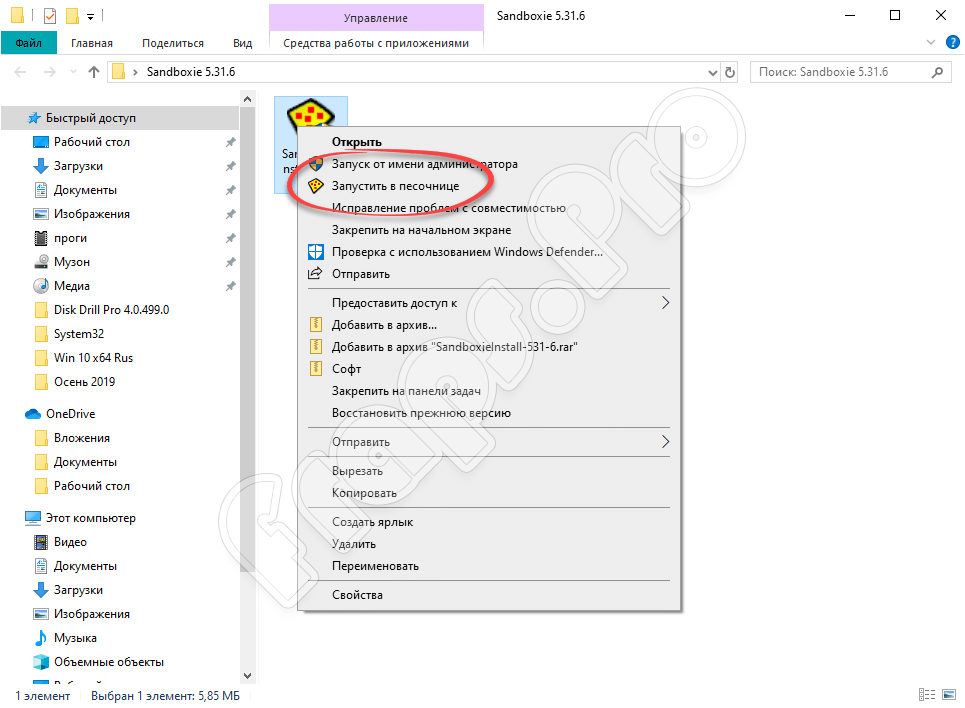
Лучшие песочницы для Windows 10
Песочница – это виртуальная среда, в которой вы можете устанавливать и запускать новые или ненадёжные приложения, не нанося вреда вашей системе. Вот некоторые из лучших приложений-песочниц для Windows из множества доступных.
BitBox
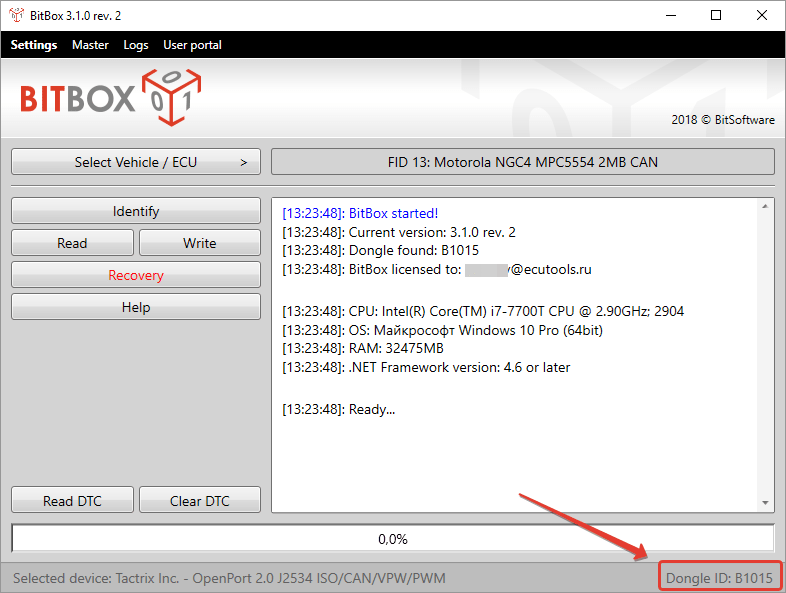
Этот инструмент специально разработан для просмотра веб-страниц в среде песочницы. Он поставляется как в версиях Chrome, так и в Firefox, и в значительной степени представляет собой экземпляр Linux для VirtualBox, разработанный специально для просмотра страниц, что означает, что он требует немного больше памяти, чем другие приложения в этом списке
BitBox имеет возможность загрузки файлов на ваш реальный ПК, поэтому важно, чтобы вы решили, хотите ли вы, чтобы это произошло, и настроили его соответствующим образом
Он принимает важные меры предосторожности, такие как отключение микрофона и мониторинг всех взаимодействий хост-битбокс, что делает его надёжным и безопасным выбором
BufferZone
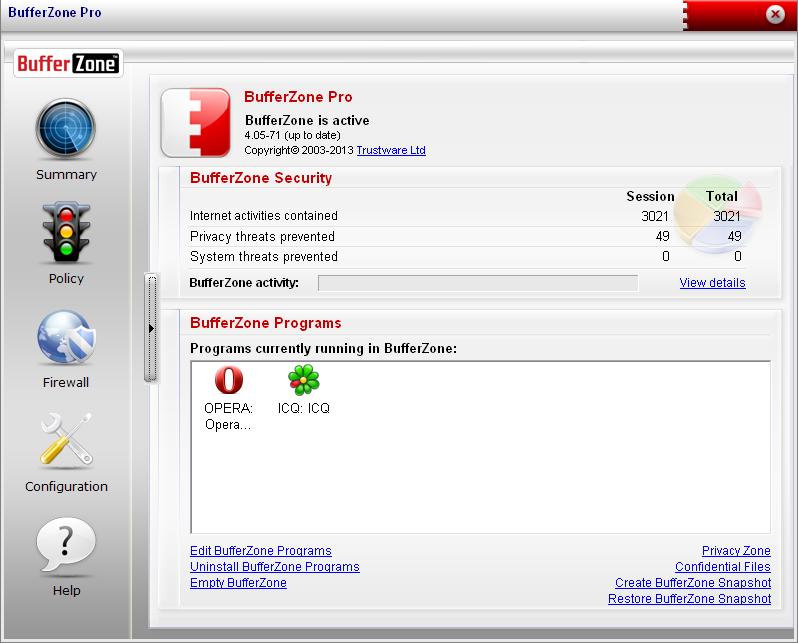
BufferZone – это инструмент изолированной программной среды, который означает, что если вы направляетесь в те части интернета, которые могут быть опасны для вашего ПК, или кто-то передаёт вам флешку, которой вы не очень доверяете (это случается со всеми, верно?), тогда стоит запустить их через BufferZone. Легко добавлять различные программы для запуска через BufferZone, и каждый крупный веб-браузер хорошо работает внутри него. Одним из преимуществ приложения по сравнению с другим программным обеспечением является то, что вам не нужно долго настраивать, чтобы запустить его. Сохраняя выбранные действия в защищённой виртуальной зоне, BufferZone делает невозможным проникновение вредоносного программного обеспечения через интернет на ваш компьютер, поскольку всё, что вы через него выполняете, становится «только для чтения», поэтому никакие вредоносные программы не могут записывать свои данные на ваш жёсткий диск.
Shade Sandbox
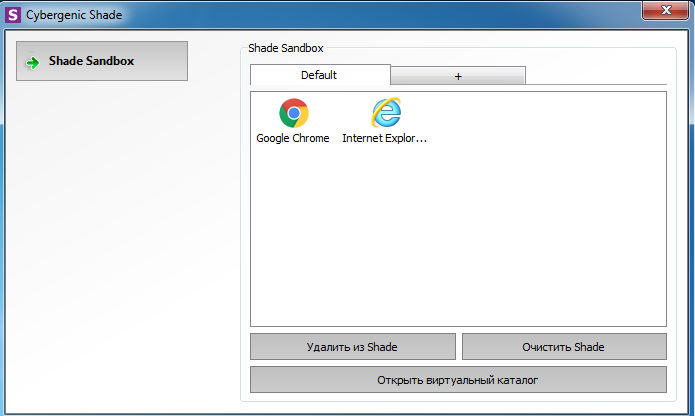
Shade Sandbox – ещё одно популярное бесплатное приложение-песочница. По сравнению с Sandboxie, пользовательский интерфейс Shade намного проще, понятнее и удобен для начинающих. Чтобы поместить приложение в песочницу, всё, что вам нужно сделать, это перетащить его в окно Shade Sandbox. При следующем запуске приложения оно будет автоматически помещено в «песочницу». При использовании Shade Sandbox вся ваша история просмотров, временные файлы, файлы cookie, реестр Windows, системные файлы и т. д. будут изолированы от операционной системы. Любые файлы, загруженные при использовании Shade, будут храниться в папке Virtual Downloads, к которой можно получить доступ из интерфейса Shade.
ToolWiz Time Freeze
ToolWiz Time Freeze работает совсем не так, как две описанные выше песочницы. Когда вы устанавливаете ToolWiz Time Freeze, он создаёт виртуальную копию всех ваших системных настроек и файлов и сохраняет состояние ПК. После использования приложения, которое вы хотите протестировать, просто перезагрузите систему, и она будет автоматически восстановлена. Этот тип приложения очень полезен, когда вы хотите полностью протестировать программу без ограничений, но не хотите, чтобы она вносила какие-либо изменения в ОС.
Shadow Defender
Shadow Defender похожа на ToolWiz Time Freeze. Когда вы устанавливаете и инициализируете программное обеспечение, вам будет предложено виртуализировать системный диск и любые другие диски по вашему выбору. После того как система была виртуализирована, любые внесённые в неё изменения будут отменены при следующей перезагрузке системы. Конечно, вы всегда можете указать файлы и папки для исключения из теневого режима. Это позволяет вам выбрать, какие изменения оставить, а какие отменить. В теневом режиме, если вы хотите сохранить загруженный файл или зафиксировать изменение системы, всё, что вам нужно сделать, – это нажать кнопку «Выполнить сейчас» в главном окне.
Dig or Die

Копай или умри – интересная песочница на выживание, в которой свои силы вы направите на строительство надежной базы, дабы защитить свою жизнь на дикой планете. Игра порадует огромным миром, в котором работают законы физики, круговорот воды и прочие явления – так, придется позаботиться об электричестве, а чтобы вырастить что-то на ферме, понадобится искусственное освещение и орошение.
На ваши уютные владения то и дело будут нападать фантастические монстры, и чтобы противостоять им, придется расставить автоматические турели, взять в руки оружие и сделать подлые ловушки. В общем, заскучать тут точно не дают.
Торговля землей в The Sandbox за токены LAND
Каждый участок цифровой земли, LAND, — это NFT-токен формат ERC-721 на блокчейне Ethereum. Каждый из них соответствует пространству в 96 х 96 х 128 метров, равному 3072 х 3072 х 4096 вокселей (трехмерных пикселей).
В общей сложности в The Sandbox доступно 166 464 участка цифровой земли. При этом новые участки создаваться не будут. Несколько участков можно объединять в «поместье» (ESTATE). В то же время игроки могут объединять свои земли и даже создать целые районы (DISTRICT).
 Карта с участками виртуальной земли The Sandbox
Карта с участками виртуальной земли The Sandbox
Около половины земли в игре уже выкуплено компаниями и партнерами The Sandbox. Эти участки принадлежат Atari, Rollercoaster Tycoon, Binance, Smurfs, Square Enix, Deadmau5 и многим другим. При этом чем ближе желаемый LAND к их земле, тем дороже его цена.
Купить землю можно в ходе проводимых аукционов или на вторичном рынке через OpenSea — крупнейший NFT-маркетплейс.
 Продаваемые участки The Sandbox в OpenSea. Источник
Продаваемые участки The Sandbox в OpenSea. Источник
Владелец участка может делать на своей земле что хочет. Например, продать его или сдать в аренду, построить игровой аттракцион или художественную галерею, которые могут быть монетизированы владельцем в качестве источника дохода.
По сути, земля The Sandbox — это игровой сервер, на котором владелец сам выбирает правила, например, решает какую игру запускать, смогут ли в нее играть другие игроки, и если да, то на каких условиях.
Minecraft
Minecraft – скорее, феномен, чем просто игра. Именно с этого незамысловатого на первый взгляд проекта началось повальное увлечение жанром sandbox с элементами выживания. Воздействие Minecraft на игровую индустрию сложно переоценить. Эта игра не побоялась быть восьмибитной в эпоху засилия «графона» и достигла успеха несмотря ни на что
Многие разработчики убедились, что – по крайней мере, в песочницах – для игроков более важно иметь огромное количество возможностей, а не ультрасовременную картинку
Minecraft подкупил игроков процедурной генерацией мира и потенциалом для создания чего угодно. Пока казуальщики пытались создать свой уютный мирок, хардкорщики создавали настоящие чудеса дизайнерской, архитектурной и даже инженерной мысли. В Minecraft были воплощены соборы и башни, замки реальные и вымышленные, космические крейсеры и станции. Самыми необычными проектами на памяти игровых журналистов остались работающий компьютер и виртуальная Дания практически в полную величину.
Minecraft – игра, вошедшая в историю, и название, ставшее нарицательным. Minecraft – это Песочница с большой буквы.
Unturned
Симулятор выживания, созданный одним человеком и ставший крайне популярным. В начале происходящее на экране напомнит геймерам Minecraft – они увидят кубических героев, низкополигональные локации. Но геймплей Unturned предлагает совершенно иной опыт.
Игрокам предстоит по-настоящему выживать, перемещаясь от одного опустевшего городка к другому в поисках ресурсов. Главные враги – это зомби и другие геймеры, которые захотят нажиться на чужом добре. Если перспектива мародера не привлекает, можно заняться мирными делами: фермерством, животноводством, рыбалкой, охотой. Еще одна особенность – ролевые серверы, на которых можно принять определенную роль (бандиты, служители закона и так далее).
В Unturned можно играть бесплатно – зовите друзей и выживайте вместе!
Может ли песочница помочь программисту в работе?
Разработчики используют песочницы не только в личных проектах, но и в работе. Онлайн-редакторы позволяют работать над проектом в одиночку или целой командой, находить решения по созданию программ или элементов верстки, давать коллегам безопасный доступ к коду и тестировать идеи перед переносом в проект. Также песочницы помогают программистам взаимодействовать с заказчиками, когда нужно согласовать вариант реализации задачи. Например, выбрать анимацию или поведение кнопки.
Часть песочниц, в том числе CodeSandbox, ввели корпоративные тарифы для организаций. Компании получают приватный доступ, расширенные разрешения, частные пакеты npm и другие функции, недоступные в бесплатной версии.
Для чего нужны песочницы?
Главная задача песочниц — дать пользователю удобное и безопасное место для разработки. Здесь можно учиться кодить и выполнять рабочие задачи. Главное — помнить, что на некоторых сервисах доступы к проектам открыты, поэтому вашу работу могут увидеть остальные.
Код из песочницы можно добавлять на Stack Overflow, Хабр и их аналоги. Благодаря этому разработчик может показать свою работу другим пользователям, чтобы попросить помощи или совета. Или наоборот: помочь кому-то, объяснив решение проблемы.
Часть онлайн-редакторов вышли за рамки стандартных песочниц и создали ленты с трендами и примерами работ. В их числе Codepen и Plunker. На этих ресурсах можно подсмотреть реализацию современной верстки и стилизации, трендовой анимации, а также примеры программ других пользователей. Весь код в открытом доступе, поэтому можно черпать вдохновение и разбираться, как решена та или иная задача. А еще онлайн-редакторы позволяют сразу увидеть и структуру кода, и его отрисовку в браузере. Поэтому ссылки на свои лучшие работы можно добавлять не только в ленту с трендами, но и в портфолио.
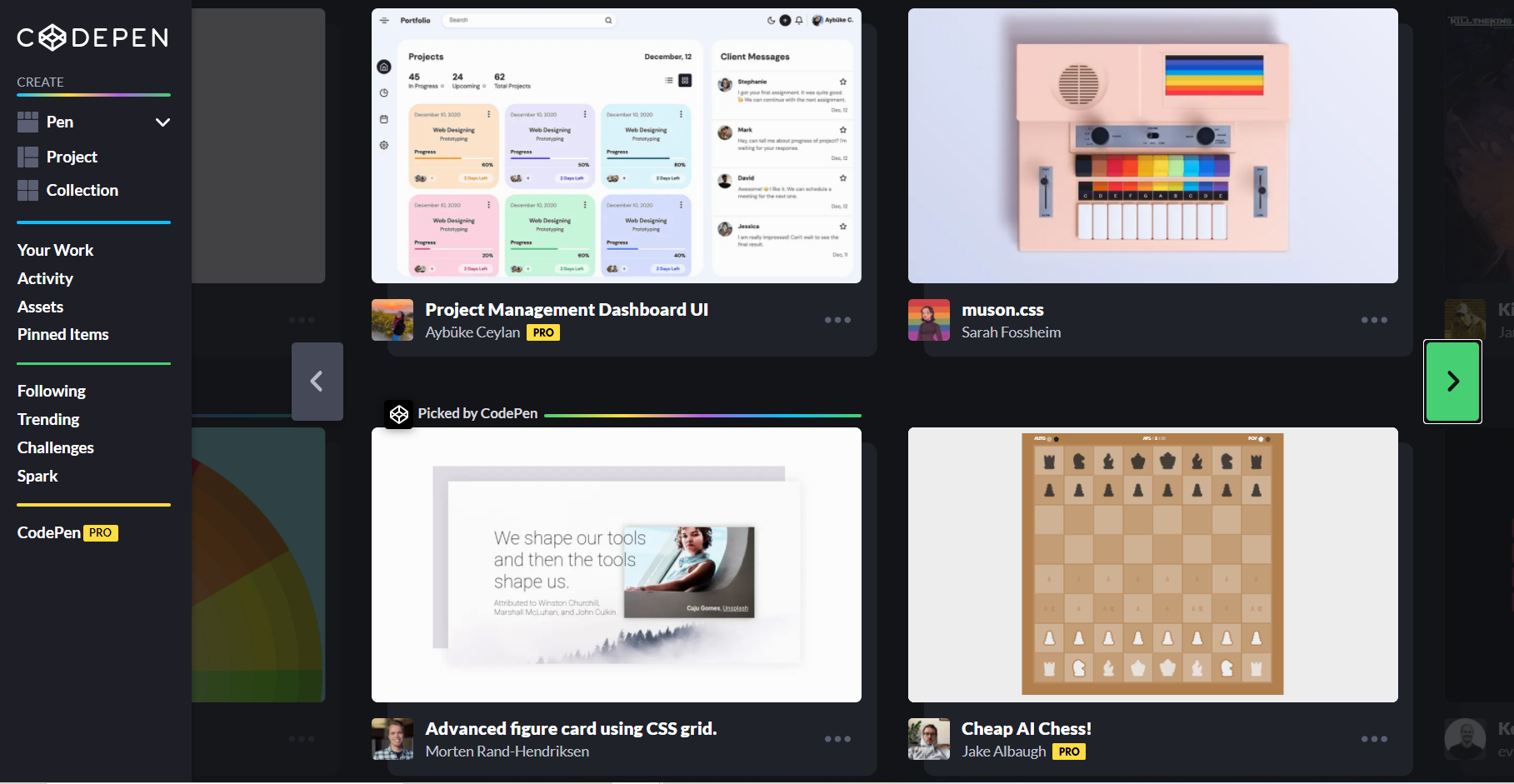
Раздел «Тренды» на сайте CodePen


