Как выключить вентилятор ноутбука
Содержание:
- Высокая громкость кулера — это плохо
- Программы для разгона кулера в ноутбуке
- Как управлять кулером ноутбука
- Программа Riva Tuner
- Ответы и Вопросы
- Программы для регулировки скорости кулера
- Дополнительно
- Принудительный запуск вентилятора через BIOS
- Как осуществлять управление вентиляторами компьютера
- Программный метод
- Устранение гула от жесткого диска
- Альтернативные варианты
- Настройка автоматического управления оборотами кулера ноутбука
- Как увеличить, уменьшить, или отрегулировать скорость кулера на ноутбуке или компьютере, программы для разгона кулера на процессоре, speedfan
Высокая громкость кулера — это плохо
Повышенный уровень шума — признак неправильной работы устройства. Во-первых, это может происходить из-за того, что комплектующие сильно нагреваются и устройство автоматически увеличивает частоту вращения лопастей вентилятора. Во-вторых, повышенный шум от ноутбука может быть признаком физического износа системы охлаждения. В любом из этих случаев нужно проводить профилактическое техническое обслуживание.
Если вовремя не устранить проблему и система охлаждения не будет справляться с повышенной температурой — это грозит выходом из строя дорогостоящих компонентов. В первую очередь процессора, так как кристаллы кремния, на основе которых создается CPU, очень чувствительны к чрезмерному нагреву. Во-вторых, могут перегореть микросхемы на системной плате и потребуется их замена или замена всей платы. Если перегревается дискретная видеокарта, которыми оснащаются некоторые лэптопы — есть вероятность поломки графического процессора. В любом случае нужно принимать меры и чем быстрее — тем лучше.
Программы для разгона кулера в ноутбуке
Если вы не любите работать со средой BIOS, то для увеличения скорости вращения лопастей вентилятора можно воспользоваться специальным софтом, разработанным для управления системой охлаждения.
В этой области самыми эффективными программами являются:
- SpeedFan;
- AMD OverDrive;
- Riva Tunes.
Использование утилиты SpeedFan
SpeedFan является абсолютно бесплатным приложением, имеющим простой и понятный интерфейс. Чтобы разогнать кулер на ноутбуке с помощью SpeedFan, вам потребуется:
- Скачать и установить утилиту на ноутбук. Установочный файл весит около 2,8 Мб, так что для загрузки можно использовать даже низкоскоростное подключение к сети.
- Изменить язык программы на русский. Для этого перейдите в раздел Configure, во вкладке Options выберите требуемый язык и нажмите Ok.
- Открыть раздел «Показатели» и установить требуемую скорость вращения кулера (задается в процентах). В этом же окне находится информация о температуре процессора, материнской платы и встроенного накопителя.
- В разделе «Конфигурация» во вкладке «Температура» необходимо задать рекомендуемую температуру для процессора, материнки и жесткого диска, которую будет стараться поддерживать система охлаждения.
Изменение режима работы вентилятора с помощью AMD OverDrive и Riva Tunes
Для управления работой ноутбука, функционирующего под управлением процессора AMD, компания Advanced Micro Devices разработала уникальную программу, которая позволяет повысить производительность чипсета путем изменения его настроек.
Чтобы увеличить обороты вентилятора с помощью AMD OverDrive, необходимо:
- Установить утилиту на ноутбук.
- Запустить приложение и в базовом окне перейти в раздел Fan Control.
- Войти во вкладку Performance Control.
- Выполнить разгон кулера, передвигая ползунки, которые отвечают за мощность его функционирования.
- Чтобы сохранить внесенные изменения и использовать их после каждого включения ноутбука, требуется в пункте Setting (раздел Preferences) отметить галочкой пункт «Использовать мои последние настройки».
Если ваш ноутбук собран на базе процессора от компании Intel, то вместо AMD OverDrive необходимо установить утилиту Riva Tunes
Настройки данной программы выполняются по тому же принципу, что и в первом случае, так что на этом повторно акцентировать внимание не имеет смысла
Разогнать вентилятор на переносном компьютере достаточно просто. Однако нужно помнить, что с увеличением скорости вращения лопастей кулера также увеличивается шумность его работы, что может принести определенные неудобства при прослушивании музыки или просмотре фильмов. Еще одной проблемой, с которой вы столкнетесь при ускоренном вращении вентилятора, является усиленное потребление электроэнергии. Если ноутбук питается от сети, то это никак не скажется на его работе. При местном питании батарея будет садиться быстрее, а срок ее службы несколько уменьшится.
Как управлять кулером ноутбука
Проблема сильного шума вентилятора при работе ноутбука иногда не связана с перегревом и наблюдается даже на новых устройствах.
Избавиться от неприятного звука кулера можно не только радикальным путем замены элемента охлаждающей системы, но и программно, используя простые бесплатные утилиты. Ими же можно и повысить обороты, если вы чувствуете, что мобильный компьютер перегревается.
Далее расскажем, как управлять вентилятором на ноутбуке при помощи встроенных средств устройства и специализированных программ.
Изменение режима работы лопастей в BIOS
Некоторые производители сделали возможным управление кулером ноутбука прямо из BIOS. Для этого не требуется установка специальных приложений, все необходимое в системе уже имеется:
- Войдите в BIOS ноутбука, для чего обычно в самом начале загрузки требуется нажать Del.
- Найдите раздел POWER, а в нем строчку HW Monitor Configuration. Здесь есть опция, при помощи которой осуществляется настройка вентилятора на ноутбуке. Следует искать строчку со словом «Fun» — точное название команды в разных моделях устройств может различаться.
- Здесь можно выбрать один из режимов работы кулера, например, «Turbo», который будет управлять им в режиме агрессивного охлаждения, что может быть полезным, например, при разгоне системы.
После того как настройка была изменена, необходимо сохранить новые параметры работы системы и перезагрузить устройство.
Если BIOS не позволяет осуществлять управление кулерами ноутбука, то эта же задача может быть успешно решена при использовании простых и часто бесплатных сторонних приложений. Регулировку скорости с их помощью можно осуществлять в любых пределах вплоть до полной остановки вентилятора. Более того, работать утилиты могут сразу со всеми кулерами ноутбука, установленными в системе.
Работа с программой SpeedFan
Эта утилита является сегодня одной из наиболее востребованных. Широкому ее распространению способствует бесплатность, простой интерфейс, при помощи которого осуществляется регулировка скорости вращения кулера на ноутбуке, а также возможность мониторинга в реальном времени параметров работы системных аппаратных компонентов.
Важной особенностью приложения является то, что оно может работать на ноутбуке, скорость вращения вентилятора в котором регулируется из BIOS. Зачастую этот стандартный способ позволяет изменять обороты кулера только центрального процессора, игнорируя графический
Опишем далее, как настроить кулер на ноутбуке с утилитой SpeedFan:
- Если вращение вентилятора ноутбука изменяется в BIOS, эту опцию необходимо отключить. В противном случае в первый момент работы программа может получить заниженные результаты определения максимальной скорости вращения кулера, в результате чего утилита не сможет обеспечить управление скоростью вентилятора ноутбука на полных оборотах.
- Установите и запустите приложение. Во вкладке «Readings» или «Показатели» можно увидеть температуры компонентов и скорость выбранного вентилятора.
- Как изменить скорость кулера на ноутбуке, можно определить опытным путем, изменяя параметры переключателей для каждого из элементов системы охлаждения. Можно настроить параметры вращения вентилятора для охлаждения не только ЦП, но и жесткого диска, графического процессора.
Во вкладке «Скорости» есть возможность также изменить параметры, в пределах которых будет изменяться вращение. Здесь есть всего два переключателя, которыми для каждого кулера задается нижний и верхний пределы диапазона вращения лопастей.
Другие приложения для изменения скорости вращения лопастей лэптопа
Способ, описывающий, как настроить вентилятор на ноутбуке с помощью SpeedFan, может по разным причинам не подойти для некоторых пользователей в силу разных причин. В этом случае можно воспользоваться другими утилитами:
- AMD OverDrive, основное предназначение которой — разгон систем, где управление производится процессорами AMD. Здесь одной из опций является контроль кулера на ноутбуке.
- Riva Tuner для работы с чипами Intel, принцип работы которой также интуитивно понятен.
Главное, о чем не стоит забывать, осуществляя самостоятельное управление вентилятором ноутбука — контроль температуры. Для этого можно использовать дополнительные утилиты, например, CPU-Z и им подобные.
Помните, что понизив обороты, вы рискуете перегревом процессора.
Напротив, повышение скорости увеличивает шумность системы охлаждения и энергопотребление, в результате чего время работы устройства без подзарядки несколько уменьшится.
Программа Riva Tuner
Еще одно небольшое, но очень удобное приложение, предназначенное для управления и контроля работы вентилятора. Оно так же абсолютно бесплатное и подходит для любой версии Windows.
Изменить скорость вращения кулера с ее помощью достаточно легко, для этого нужно:
- Установить и запустить приложение.
- Перейти в расширенные настройки, затем в раздел «Fan».
- Управлять оборотами кулера можно двигая специальные ползунки (так же в процентном соотношении).
- Отрегулировав их, нажмите «ОК», для применения внесенных настроек.
После этого вентилятор ноутбука должен начать работать постоянно и на указанной скорости.
Ответы и Вопросы
Стоит отметить, что если выйти из программы, то кулер останется крутиться на установленной программой скорости. Поэтому будьте осторожны! Если поставили маленькую скорость и вышли из программы, думая что сейчас всё закрутиться как обычно, то нет, и процессор может сильно нагреться!
Программа записывает значения в EC-контроллер и далее не требуется её присутствие в памяти, кроме как для автоматической регулировки.
Чтобы вернуть оригинальное поведение ноутбука, нужно открыть программу и поменять переключатель «Enabled» на «Disabled» или «Read-only». Если это невозможно сделать и ноутбук перестал включаться, тогда для сброса значений EC по умолчанию нужно:
- Выключить ноутбук и достать батарею на 20 секунд
- Поставить батарею назад и включить ноутбук
- Если батарея несъёмная, то включайте его, удерживая нажатой кнопку питания 15-20 секунд
- В других случаях обращайтесь к руководству пользователя
В ряде случаев на переносных компьютерах с видеокартами Nvidia может быть что при запуске игр перестанет работать автоматическое управление. Это техническая особенность и никак не решается.
Если вашего лэптопа нет в списке ноутбуков, то поищите похожий, высока вероятность что программа заработает. Также можно создать конфигурацию вручную, для этого есть инструкция на английском языке https://github.com/hirschmann/nbfc/wiki/How-to-create-a-NBFC-config
Что делать, если не сохраняются настройки порогов
Если по каким-либо причинам не сохраняются настройки пороговых значений температуры, то нужно вручную отредактировать XML-файл настроек. Для этого:
- В проводнике Windows пройдите по пути: «c:Program Files (x86)NoteBook FanControlConfigs»
- Найдите файл с именем вашей конфигурацией (моделью ноутбука). Совет: отсортируйте отображение файлов по времени изменения, и ваша конфигурация окажется в самом верху списка.
- Откройте конфиг в блокноте
- Найдите через поиск раздел и отредактируйте значения вручную
- Сохраните файл
Каждый пользователь ПК должен уметь правильно настраивать систему охлаждения, чтобы в дальнейшем избежать перегрева устройства и преждевременной поломки комплектующих из-за высоких температур. Или чтобы избавиться от постороннего шума и гудения. Осуществлять контроль работы кулера можно с помощью специальных программ или настроек BIOS, именно об этом мы и поговорим в этой статье.
Программы для регулировки скорости кулера
Проще всего выполнить поставленную выше задачу при помощи специального софта, позволяющего управлять настройками систем охлаждения. В сети можно найти множество программ подобного рода – как платных, так и бесплатных.
Рассмотрим лучшие из них ниже.
Speed Fan
Это небольшое приложение обладает массой полезных для пользователя функций.
Оно в реальном времени собирает информацию с температурных датчиков, позволяя обнаружить перегрев, показывает нагрузку на процессор и частоты системных компонентов.
Последовательность действий предельно проста:
- Инсталлируйте программу, скачав пакет дистрибутива с официального сайта.
- Запустите программу от имени администратора (правой кнопкой на исполняемом файле и выбор одноименного пункта в выпадающем списке) и не переходите с английской версии на русскую.Так вы точно будете уверены, что все параметры будут отображаться корректно.
- Подождите некоторое время – программа соберет нужную информацию о железе вашего ПК.
-
Выберите один из двух вариантов.Первый способ, это автоматическая регулировка скорости вращения кулера процессора (просто проставьте отметку напротив пункта “Automatic Fan Speed” в основном меню).
Второй – ручное управление.
Перейдите с главной страницы в раздел “Configure”, а оттуда во вкладку Fan Control.
Скорость вращения задается процентным значением. Выбирайте нужное и сохраните изменения нажатием на клавишу “Ок”.
MSI Control Center
Фирменная утилита от известного производителя материнских плат, позволяющая проводить разгон процессора из-под Windows, отслеживать его температуру, собирать информацию о других комплектующих.
Нас же интересует оправление кулерами. Как уменьшить скорость вентилятора в компьютере при помощи MSI CC, будет рассказано далее:
- Устанавливаем и запускаем программу.
- Переходим в раздел Green Power, а оттуда во вкладку Advanced – Motherboard.
- Ищем там отвечающий за контроль над кулерами пункт (он там всего один, поэтому ошибиться вы не сможете точно).
- Меняем значение на понравившееся и сохраняем профиль в файл.
У программы есть два недостатка. Во-первых, это встроенная “защита от дурака”, не дающая снизить частоту вращения более чем на 50%.
Asus Eeectl
Eeectl – это контролирующая скорость вентилятора ноутбука программа, которая позволяет легко и непринужденно изменять параметры вращения лопастей на устройствах производителя Asus.
В данном случае, действовать нужно следующим образом:
- Инсталлировать и запустить приложение.
- Найти его свернутую в трей иконку, находящуюся в правом углу панели ПУСК рядом с часами, и кликнуть по ней правой кнопкой мыши.
- В выпадающем списке найти пункт FAN, перейти по нему и выбрать одно из значений, выраженных в процентах от максимальной скорости оборотов.
Еще больше программ для регулировки скорости вентилятора мы описали в нашей статье «Гудит Вентилятор В Ноутбуке Что Делать»
MSI Afterburner
Бесплатный софт для разгона карт от компании MSI. Представляет много функциональных возможностей для тестирования состояния платы, напряжения на GPU. Включает функцию регулировки кулера. Подходит для Intel и AMD.
Основные настройки находятся на главном экране. Двигайте ползунки в нужном направлении, и самостоятельно регулируйте параметры. Чтобы управлять системой охлаждения, скорость меняется в разделе «Fan Speed». Кнопка «Auto» автоматически меняет скорость оборотов, в зависимости от нагрузки компьютера.
Riva Tuner
Подходит на всех версий Windows для контроля работы кулера. Утилита простая в управлении и при этом бесплатна. Для изменения параметров вентилятора выполните несколько простых действий:
- Откройте Riva Tuner
- Найдите расширенные настройки
- Раздел «Fan»
Для трех позиций есть ползунки, двигайте их
После изменений кликайте «OK» и выходите.
Настраивайте скорость кулера, ориентируясь на состояние компьютера. Поддерживайте оптимальную температуру за счет изменений в программе.
Дополнительно
Как еще можно увеличить скорость оборотов кулера на ноутбуке:
- Для старых устройств могут подойти специальные утилиты AMD OverDrive
или Riva Tuner
. Список поддерживаемых устройств крайне мал и в основном это устаревшие ноутбуки на базе Windows XP, Vista или иногда 7 версии. - Бывали случаи, когда пыль настолько сильно мешала работе системы охлаждения, что требовалась смазка подшипников
- Не исключайте возможность замены кулера, если скорость сильно отличается от заявленной.
Отличного Вам дня!
Температура напрямую влияет на качество и продолжительность работы элементов компьютера
Именно поэтому важно контролировать грамотность работы системы охлаждения. В ней не должна скапливаться пыль, все вентиляторы компьютера обязаны работать в штатном режиме, при необходимости повышая обороты во время серьезных нагрузок. Большая часть пользователей работают за компьютером в стандартном режиме, не нагружая компоненты в производительных играх и приложениях
При этом кулеры на компьютере могут быть не настроены, и в такой ситуации они будут работать на максимальных или близким к максимальным оборотах. Чтобы снизить шум при работе компьютера, нужно настроить работу кулеров, снизив скорость вращения их вентиляторов
Большая часть пользователей работают за компьютером в стандартном режиме, не нагружая компоненты в производительных играх и приложениях. При этом кулеры на компьютере могут быть не настроены, и в такой ситуации они будут работать на максимальных или близким к максимальным оборотах. Чтобы снизить шум при работе компьютера, нужно настроить работу кулеров, снизив скорость вращения их вентиляторов.
Принудительный запуск вентилятора через BIOS
Чтобы кулер на ноутбуке работал более эффективно, можно изменить скорость его оборотов и установить температуру ЦП, которую ему потребуется поддерживать. Для этого необходимо выполнить следующие действия:
- Войти в БИОС. При загрузке ноутбука нажимаем клавишу Del, F8 или F12. Здесь все зависит от модели материнки. Если на вашем ПК используется функция быстрого запуска ОС, то для запуска BIOS предварительно потребуется перейти в раздел «Электропитание» и во вкладке «Действия кнопок питания» убрать галочку, находящуюся возле строки «Включить быстрый запуск».
- Открыть меню «Питание» и перейти во вкладку Hardware Monitor.
- Прописать, на какой мощности кулер должен работать (задается в процентном соотношении от максимального значения), или активировать интеллектуальный режим функционирования охладительной системы.
- Покинуть БИОС, предварительно сохранив внесенные изменения.
Программная оболочка вкладки Hardware Monitor в разных сборках BIOS может отличаться. Однако если знать, какие параметры нужно изменить, вы без труда переведете вентилятор в требуемый режим работы:
- в строке CPU FAN speed прописывается, на какой скорости будет вращаться кулер;
- CPU Temperature отвечает за температуру ЦП, которую вентилятор будет поддерживать;
- CPU Q-Fan Control запускает интеллектуальный режим работы блока охлаждения ноутбука (напротив данной строки нужно поставить Enable).
В интеллектуальном режиме кулер может работать со следующими параметрами:
- Silent – акцент ставится на бесшумной работе системы и экономии заряда аккумулятора;
- Standard – вентилятор будет работать наполовину своих возможностей;
- Performance и Turbo – производится максимальный разгон вентилятора (в этом случае немного снизится автономность работы ноутбука, так как кулер будет потреблять много энергии).
Как осуществлять управление вентиляторами компьютера
Охлаждение играет важную роль в производительности компьютера и зачастую слишком большие нагрузки на процессор и видеокарту могут вызывать падение мощности. При перегревах производительность компьютера значительно падает, например, за счет снижения частоты работы процессора, видеокарты или даже оперативной памяти.
Высокая температура просто вынуждает систему снижать “скорости работы”, чтобы избежать перегрева, который может вообще вывести из строя не только комплектующие (центральный процессор, видеоадаптеры, материнскую плату), но и весь компьютер. Такое явление, когда система вынуждена сбросить частоту процессора и начинает работать “не на пике своих возможностей” в силу высокого нагрева, называется троттлингом.
Данный процесс используется в основном для защиты от термического повреждения, но также имеет место и для использования с целью синхронизации работы нескольких компонентов устройства
Поэтому для обеспечения лучшей работы компьютера очень важно заботиться о системе охлаждения и не допускать перегрева
Вентиляторы в большинстве компьютеров используются в качестве основных средств для охлаждения. Обычно скоростью работы винтов каждого вентилятора управляет система. Это удается ей благодаря тому, что на процессоре, материнской плате и других комплектующих установлены специальные температурные датчики, которые отслеживают термическое состояние того или иного компонента в режиме реального времени.
В зависимости от вентилятора может отличаться уровень его шума, скорость работы и, как следствие, эффективность охлаждения. Чем выше скорость, на которой могут работать винты, тем больше будет эффект. Вместе с тем и уровень шума может (именно может, так как количество шума также зависит и от модели вентилятора) отличаться.
Чем быстрее крутятся винты, тем больше может быть шумов. Именно в этом главная причина вручную настраивать скорость работы вентилятора. Хотя, опытные пользователи регулируют работу вентиляторов и по другой причине. Банально система может ошибаться и не всегда правильно управлять работой такой системы охлаждения. И все же, если вы не очень разбираетесь в том, что пытаетесь делать, вручную менять параметры и настройки вентиляторов категорически не рекомендуется.
Существует несколько способов управления вентиляторами компьютера:
- Использование стороннего программного обеспечения;
- Снижение напряжения питания кулеров;
- Регулировка работы кулеров с помощью BIOS;
- Использовать специальное устройство для работы с вентиляторами “Реобас”.
Программный метод
Также принудительно включить вентилятор на ноутбуке можно с помощью программы Speedfan. Не могу не отметить простой и удобный интерфейс, мультиязычность и бесплатность, так что, рекомендую.
Что необходимо сделать:
Установить и запустить программу.
Для удобства можно поменять язык в разделе «Configure», далее перейдя во вкладку «Options» и в разделе «Language» выбрать «Russian».
Перейти в «Показатели», где располагается информация о температуре всех комплектующих системы. Здесь же вы можете задать необходимую мощность вращения, которая измеряется в процентах.
Войти в раздел Конфигурации/Температура и прописать желаемую температуру для процессора, материнки и HDD, которую системе охлаждения нужно поддерживать
Обратите внимание на специальную строку «Тревога». В ней вы задаете температуру, в случае превышения которой программа оповестит вас о перегреве, что даст возможность быстрее реагировать в критических ситуациях
Существуют и другие похожие программы, например, для процессоров AMD разработана утилита «AMD OverDrive», в то время как для процессоров Intel можно использовать ПО «Riva Tunes», они также позволяют запустить вентилятор на полную мощность.
Профессиональная помощь
Если не получилось самостоятельно устранить возникшие неполадки, то скорее всего, проблема кроется на более техническом уровне. Это может быть: поломка материнской платы, блока питания, жесткого диска, видеокарты, оперативной памяти и т.д.
Важно вовремя диагностировать и устранить поломку, чтобы предотвратить выход из строя других комплектующих. В этом вам поможет наш специалист
В этом вам поможет наш специалист.
Это бесплатно и ни к чему не обязывает. Мы перезвоним Вам в течении 30 мин.
Видео-урок: Настройка кулера на ноутбуке
Главная задача вентиляторов на переносных компьютерах – охлаждение специальных участков и важных элементов. Если же вентилятор в силу тех или иных причин начал некорректно работать или перестал справляться со своими прямыми функциями, то в результате этого случается перегрев лэптопа, и как следствие – выход из строя всего устройства.. Для того чтобы уберечь свой ноутбук от такого рода опасности и тем самым обеспечить ему длительную и бесперебойную работу, каждый ответственный и бережливый пользователь обязан позаботиться о том, чтобы на его девайсе всегда был активен вентилятор. Однако информацией о том, как осуществить эту процедуру, владеют не все. Именно по этой причине мы попытаемся доходчиво и внятно объяснить, как включается вентилятор (или как его еще называют кулер) на ноутбуках фирмы Асер.
Важно: если на вашем устройстве вентилятор вышел из строя, обратитесь за помощью к профессионалам в сервисный ценрт по ремонту ноутбуков Acer
Устранение гула от жесткого диска
Некоторые виды жестких дисков очень сильно шумят при работе, при этом издавая дополнительные звуки в виде щелканья и потрескиваний. Если гаджет ранее работал спокойно, но резко начал шуметь, то это может говорить о быстром перемещении блока с магнитными головками. Что можно сделать в таких случаях:
- Приобрести новый жесткий диск более усовершенствованной модели, которая не издает шумы. Лучше всего установить SSD-диск, который тихо и быстро работает, не мешая пользователю и не тормозя систему;
- Открыть диспетчер задач и просмотреть, нет ли там активных программ, которые влияют на производительность компьютера. Чаще всего это торренты или p2p-утилиты.
Если диск ранее не шумел, то нужно его проверить на ошибки и бэд-блоки. Как это сделать:
- Скачать программу Victoria 5 версии с официального источника. Это утилита, которая помогает провести диагностику жесткого диска. Ее можно использовать на таких операционных системах, как Windows 7/8/10.
- Установить прогу на свой компьютер. Для этого нужно открыть скаченную утилиту и запустить файл Victoria.exe.
- При открытии программы нужно зайти в раздел смены языка и выбрать русский режим.
- Перед пользователем появится список дисков, которые необходимо проверить. Пользователю потребуется выбрать нужный из них.
- После этого нужно нажать на кнопку S.M.A.R.T и немного подождать.
- Если с диском все в порядке, то на экране появится надпись «good».
- Далее нужно перейти к тестированию диска. Перед этой процедурой нужно закрыть все активные программы (игры, торренты, браузеры).
- Нажать на кнопку Quick для запуска быстрой диагностики проблем и подождать 5 минут. Пока программа будет работать, пользователю запрещено совершать какие-либо действия на своем компьютере.
Далее юзер получит результат диагностики. Как его правильно трактовать:
- Если программа не обнаружит серьезных нарушений в работе диска, то на экране появится соответствующая запись о том, что ошибки не найдены. Все блоки, которые высветятся на экране, будут серого цвета;
- Если пользователь обнаружит зеленые или оранжевые блоки, это не говорит о некорректной работе жесткого диска, но сигнализирует о том, что во время его проверки были активированы энергоемкие утилиты;
- Если появились красные и синие блоки, то это говорит о серьезных проблемах с диском. Скорее всего, его придется заменить для предотвращения появления шума.
Альтернативные варианты
Если функция notebook fancontrol конфликтует с программой для управления вентиляторами SpeedFan, можно воспользоваться одной из аналогичных утилит:
- RivaTuner. Требуемые настройки находятся в разделе Fan. Для настройки скорости вращения кулера на ноутбуке используются ползунки. Также можно задать необходимое значение в процентном соотношении.
- AMD Overdrive. Нужные опции находятся в разделе Fan Control во вкладке Perfomance control. Используются только ползунки, текстовых значений нет.
- MSI Afterburner. Хотя эта программа предназначена для оверлокинга видеокарт, управлять процессором она тоже умеет. Все настройки находятся на главном экране. За настройки вентилятора ЦП отвечает ползунок Fan Speed.
Все это «шаманство» с fan controller лэптопа не даст никакого эффекта, если девайс используется уже в течение некоторого времени и вентилятор подвергся амортизации. Основная причина, из-за которой невозможно нормально разогнать кулер — сила трения, препятствующая быстрому вращению.
В процессорных кулерах используются подшипники скольжения — как правило, ось вентилятора трется о графитовую подложку. Если эта подложка стерлась, металл трется об металл, что препятствует нормальному вращению.
Можно воспользоваться смазкой «Литол» или «Солидол», но для этого нужно разобрать кулер, сняв его с радиатора. Чтобы извлечь ось из паза, достаточно небольшого усилия. Воспользуйтесь небольшой отверткой. Много смазки не нужно — достаточно частички размером со спичечную головку.
Даже самый мощный кулер на ноутбуке не будет в достаточной мере охлаждать систему, если нарушен теплообмен между процессором и радиатором. Раз уж вы разобрали ноутбук, не лишним будет заменить термопасту. Как правило, она продается небольшими порциями — как раз достаточно для одного раза. Носить состав необходимо тонким слоем, равномерно размазав его по всех поверхности CPU.
Если и это не помогло, стоит задуматься о замене кулера. Не рекомендуется покупать стоковое устройство — такое же, как было установлено до этого. Стоит попробовать «продвинутую» модель. Да, шуметь она будет немного больше, зато и охлаждать «внутренности» лептопа сможет лучше.
Источник
Настройка автоматического управления оборотами кулера ноутбука
Для включения автоматического управления, ползунок нужно передвинуть вправо до упора, появится значение «Auto». Теперь Notebook Fan Control будет изменять скорость вращения в зависимости от температуры, и это поведение можно настроить: нажимаем на кнопку «…» (где выбирали модель ноутбука) и далее «Edit».
На вкладке «Basic Configuration» изменяется параметр «Critical Temperature» — критическая температура, при которой автоматически включится максимальная скорость кулера (100%).
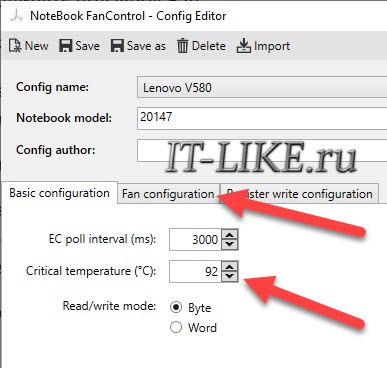
Это число подтягивается автоматически для выбранной модели ноута, но я рекомендую не оставлять значение выше 85 градусов, ноутбук дольше прослужит!
Переходим на вкладку «Fan Configuration», кликаем по единственной строчке в таблице и нажимаем «edit»:

Далее нужно перейти на вкладку «Temperature Thresholds» (температурные пороги).

Удобное окно с ползунками появляется с помощью двойного клика по строчке. Дальше всё просто, для каждого диапазона температуры процессора ноутбука выставляется скорость вращения:
- Up threshold – верхняя граница температуры
- Down threshold – нижняя граница температуры
- Fan Speed – скорость кулера
Например, у меня указано, что при температуре от 35 до 50 градусов будет применена скорость в 30.3% для охлаждения процессора. После внесения изменений нажимаем «ОК -> save -> Apply -> Enabled»
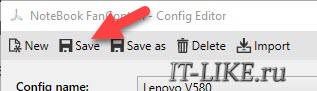
Другие параметры в программе не трогайте, т.к. это может привести к зависанию системы, если не знаете что делаете!
Автоматический запуск программы
В главном окне программы NBFC нажмите на значок шестерёнки в правом нижнем углу:
- «Start with Windows» — программа будет загружаться вместе с Windows
- «Close to tray» — если свернуть или закрыть программу, то она попадёт в системный трей (рядом с часиками) и будет показывать текущую скорость кулера, при этом не будет занимать место на панели задач
- «Tray icon color» — цвет значка со значением скорости
Посмотрите видео по работе с программой:
Как увеличить, уменьшить, или отрегулировать скорость кулера на ноутбуке или компьютере, программы для разгона кулера на процессоре, speedfan

Основных причины для разгона вентилятора две. Первая – слишком высокая температура компонентов внутри системного блока, не связанная с загрязнением пылью компьютера или неисправностью систем охлаждения. В этом случае логично поднять скорость вентиляторов охлаждения в пределах допустимой возможности.
Вторая же причина наоборот требует уменьшения этой самой скорости – повышенный шум
Важно найти в этом всем разумный компромисс – максимально тихая работа при достаточном охлаждении элементов комплектующих. Следовательно, нужно каким-то образом изменять частоту вращения вентиляторов. О том, как это сделать будет идти речь далее
Изначально скорость оборотов указывается в настройках BIOS, исходя из которых материнская плата компьютера устанавливает заданные параметры, в частности изменяя напряжение, подаваемое на вентиляторы, контролируя таким образом число оборотов. Однако, управлять этой скоростью можно не на всех кулерах, а только на трёх выводных, двухвыводные будут работать всегда на наибольшей скорости.
Также регулировать можно обороты вентиляторов, установленных на видеоадаптере и центральном процессоре.
Это можно сделать с помощью BIOS (UEFI) либо используя сторонние программы, а некоторые производители выпускают свои фирменные утилиты для контроля охлаждающих систем для ноутбуков.
Увеличиваем скорость через Биос
Для того, чтобы зайти в BIOS при инициализации во время запуска системы нажмите Del или F2 (или другой вариант, смотря какой биос). Находим там опцию, связанную со скоростью кулера, обычно это CPU Fan Speed и меняем значение.
Если же там нет такого пункта или невозможно произвести изменения, то это можно сделать, используя специальный софт.
Логин при регистрации – что это такое
То есть настройка таким образом заключается в установлении ограничивающей температуры либо в простом включении этой функции в биосе.
Используем speedfan
Самой популярной программой для настройки скорости вращения кулеров является SpeedFan. Старая и очень известная утилита, бесплатная и простая в использовании. Найти и скачать её не составит проблем.
Процесс установки показан ниже. Всё интуитивно понятно.
Установив программу увидим следующее окно.
Принцип работы всех версий схожий.
Увидеть загрузку процессора на данный момент можно в поле Cpu Usage. Чтобы включить автоматическую регулировку вращения поставьте галочку Automatic Fan speed.
Ниже показан набор скоростей и температур, установленных у вас вентиляторов, где:
- RPM – количество оборотов в минуту;
- Fan1 – кулер, подключенный к разъему возле чипсета;
- Fan2 – кулер на процессоре еще называют CPUFan,
- Fan4 – второй процессорный вентилятор, если он есть;
- Fan3 – пропеллер, подкинутый к выводам AUX0;
- Fan5 – AUX1;
- PWRFan – кулер в блоке питания;
- GPUFan – вентилятор видеокарты.
Ниже в процентах Вы можете изменять диапазон наименьших и наибольших оборотов, регулируя их, нажимая стрелочки. Это сразу отразится на громкости их работы, что Вы сразу почувствуете. Только не отключайте вентиляторы полностью, есть риск спалить что-нибудь из компонентов.
Регулировка скорости с помощью AMD OverDrive и Riva Tunes
Фирменная утилита AMD OverDrive позволит изменять настройки платформ AMD.
Среди множества прочих возможностей, также тут можно программно управлять частотой вращения кулеров.
Запустить эту программу Вы сможете только на чипсетах, её поддерживаемых AMD 770, 780G, 785G, 790FX/790GX/790X, 890FX/890G//890GX, 970, 990FX/990X, A75, A85X.
Запустив программу нажмите раздел Fan control и выберете необходимые характеристики скоростей вентиляторов.
Еще одной интересной программой с функцией регулирования скорости кулеров является Riva Tuner. В первую очередь ей предпочитают пользоваться владельцы сильногреющихся видеокарт.
Зачем используется файл hosts
Скачиваем и инсталлируем программу. В нашем случае это версия 2.21.
Запустив, находим низкоуровневые системные настройки, после чего открываем закладку Кулер. Перед нами открывается следующее окно.
https://youtube.com/watch?v=oG5OV3p3OP4
Галочку на Включить низкоуровневое управление кулером. Создаем пресет скорости вентилятора, в процентах указывая нужное значения. Создаем несколько пресетов.
Создаем задачу в зависимости от того, когда Вы хотите получить снижение скорости вращения вентиляторов, то есть настраивая расписание, диапазон температур и другие характеристики.
Таким образом можно добиться тонкой настройки скоростей кулеров в зависимости от изменения температуры комплектующий системного блока.


