Speedfan как отключить вентилятор
Содержание:
- Как настроить скорость вентиляторов в SpeedFan
- Шифры – это просто
- Кулер для процессора с двумя вентиляторами
- 9: Corsair Link
- 3. Argus Monitor
- 4: HW Monitor
- 12: smcFanControl
- Argus Monitor
- SYS_FANS, CHA_FANS, etc
- Решение
- Программы для регулировки скорости кулеров
- Изменение скорости оборотов СВО видеокарты
- Настройка скоростей температурам
- Программа управления кулерами компьютера
Как настроить скорость вентиляторов в SpeedFan
Программу можно скачать с официального сайта совершенно бесплатно. При первом запуске после установки стоит настроить ее под себя.
Для начала переключимся на русский язык, чтобы с утилитой было удобнее работать. Для этого не требуется скачивать и устанавливать языковые паки – все языки уже загружены в программе. Для переключения нужно кликнуть в главном окне на кнопку «Configure», затем развернуть вкладку «Options», после чего в пункте «Language» переключить язык на русский в выпадающем списке и подтвердить изменения нажатием на кнопку ОК. Программа перезапустится.
Также в меню опций можно настроить цвет фона, текста, размер шрифта и обозначение температуры в градусах Цельсия или по Фаренгейту. Как только настойка интерфейса будет закончена, перейдем к основному функционалу программы.
Главная особенность SpeedFan – регулировка скоростей вентиляторов, ручная или автоматическая. Для активации второй нужно в главном окне утилиты нажать на галочку «Автоскорость вент-ров». При этом SpeedFan будет автоматически замедлять кулеры, если температура охлаждаемых компонентов итак достаточно низкая, либо ускорять при высоких значениях и опасности перегрева. Ручная регулировка производится в нижней части окна. Там расположены строки, каждая из которых соответствует своему кулеру. Можно задать каждому вентилятору скорость вращения в диапазоне от 0 до 100%.
В главном окне посередине справа отображены скорости кулеров, а слева – температуры всех датчиков
Важно! Некоторые из параметров равны нулю, так как программа не может считать скорости кулеров – это может происходить из-за неправильного подключения кулеров к материнской плате. Такие пункты можно отключить, чтобы они не засоряли интерфейс.. Переходим к более подробной конфигурации
Щелкаем по кнопке «Конфигурация» и разворачиваем раздел «Вентиляторы». Здесь представлен список кулеров, за показаниями которых следит программа в реальном времени. Слева от каждого пункта есть галочка: ее можно убрать, чтобы удалить из списка ненужную строку
Переходим к более подробной конфигурации. Щелкаем по кнопке «Конфигурация» и разворачиваем раздел «Вентиляторы». Здесь представлен список кулеров, за показаниями которых следит программа в реальном времени. Слева от каждого пункта есть галочка: ее можно убрать, чтобы удалить из списка ненужную строку.
Справка! В некоторых случаях программа не может управлять скоростями кулеров и даже следить за их значениями. Если вы видите постоянное нулевое значение скорости, удалите пункт, так как он бесполезен.
В данном окне мы просто видим, на каких скоростях работают все кулеры, за которыми следит программа, в данный момент. Чтобы настроить допустимые значения, нужно перейти в другую вкладку – «Скорости». На примере ниже мы видим 3 пункта: система, центральный процессор и AUX. При выделении одного пункта снизу появятся строки с регулируемыми параметрами: верхний и нижний предел скорости, а также разрешение ее автоизменения.
Во вкладке «Температуры» можно настроить, при каких температурах того или иного компонента будет изменяться скорость связанного с ним кулера. Чтобы установить желаемую температуру и максимальную (после достижения которой вентилятор заработает на 100%, чтобы ее сбросить), нужно выбрать пункт из списка, и установить данные параметры в нижней части окна.
Во вкладке «Fan Control» есть дополнительные параметры вращения кулеров. Здесь можно настроить профиль для конкретного устройства с точным соответствием температур и скоростей вращения. Чтобы добавить новый профиль, нужно сделать следующее:
Отмечаем пункт сверху «Advanced Fan Control» (дополнительный контроль вентиляторов). В правой стороне окна станет активной кнопка «Add» («Добавить») – нажимаем по ней.
В утилите можно настроить определенные действия, которые будут срабатывать в ответ на то или иное событие. Для этого существует вкладка «Events» в окне конфигурации. События строятся в форме условной конструкции, которая используется в программировании: if-then (если-то).
Чтобы добавить новое событие, нужно сделать следующее:
В строке If выбираем условие, при выполнении которого будет срабатывать событие. К примеру, температуру того или иного компонента.
Создание событий поможет еще больше автоматизировать работу программы.
Шифры – это просто
CPU Fan, CPU Opt, Pump Fan
Далеко не каждая «мама» имеет весь набор вышеперечисленных интерфейсов. Но один из них имеет каждая. Это CPU Fan – разъем самого главного вентилятора в компьютере – процессорного.

Разъем CPU Fan на материнской плате всего один, но на многих материнках игрового сегмента встречаются комбинации CPU Fan + Pump Fan или CPU Fan + CPU Opt. Pump Fan и CPU Opt предназначены для вентилятора помпы водяного охлаждения, но могут использоваться и для дополнительной вертушки воздушного процессорного кулера.
CPU Fan, Pump Fan и CPU Opt обычно расположены недалеко от сокета (гнезда для установки процессора) и имеют 4 штырьковых контакта:
- 1-й контакт соответствует черному проводу вентилятора – это земля или минус источника питания.
- 2-й контакт соответствует желтому или красному проводу – это плюс источника питания 12 V. На некоторых моделях материнских плат на этот пин подается 5V.
- 3-й контакт соответствует зеленому или желтому проводу – это вывод тахометра, который измеряет скорость вращения вентилятора.
- На 4-й контакт, соответствующий синему проводу, приходит управляющий сигнал ШИМ-контроллера, который регулирует скорость вращения кулера в зависимости от нагрева процессора.
На некоторых старых материнских платах CPU Fan имеет 3 контакта:
- 1-й – земля или минус источника питания.
- 2-й – плюс источника питания 12 V/5 V.
- 3-й – датчик тахометра.
Скорость вращения кулера, подключенного к трехпиновому разъему, регулируется изменением питающего напряжения.
Современные процессорные кулеры, как правило, оборудованы 4-контактными штепселями, но отдельные бюджетные и старые модели имеют по 3 пина.
Если количество контактов на штепселе вентилятора больше или меньше, чем на разъеме CPU Fan, вы всё равно сможете установить его в компьютер. Для этого просто оставьте четвертый пин свободным, как показано на схеме ниже.

Подключение процессорного кулера к разъему CPU Fan строго обязательно, это контролирует программа аппаратной самодиагностики POST, которая выполняется при включении ПК. Если подсоединить кулер к другому разъему или не подключать совсем, компьютер не запустится.
Sys Fan
Разъемы Sys Fan, которых на материнской плате может быть от 0 до 4-5 штук, предназначены для подключения системы дополнительного обдува внутренних устройств, например, чипсета или жесткого диска.

Контактные группы Sys Fan имеют по 4, а иногда по 3 пина. Кстати, к одной из них можно подсоединить дополнительный вентилятор процессорного кулера, если нет более подходящего разъема.
Скорость вращения вертушек, подключенных к 3-контактным разъемам Sys Fan, как и в случае с 3-контактрыми CPU Fan, управляется изменением уровня напряжения питания. А в некоторых реализациях материнских плат не управляется никак.
Контактные группы Sys Fan зачастую, но не всегда размещаются в срединной части платы недалеко от чипсета. Их использование необязательно.
Cha Fan
Cha (Chassis) Fan предназначены для подключения корпусных вентиляторов. Распиновка их контактных групп идентична Sys Fan, то есть эти разъемы взаимозаменяемы – вертушку на корпусе вполне можно подключить к разъему для кулера чипсета и наоборот.

Условное отличие между Cha Fan и Sys Fan только в расположении – первые чаще размещают на краях материнской платы, обращенных к фронтальной стороне и «потолку» системного блока. А еще в том, что минимум 1 разъем Cha Fan есть на любой материнке.
Pwr Fan
Pwr Fan – относительно редкий разъем, предназначенный для вентилятора блока питания. Подобная реализация БП встречается нечасто, поэтому и надобности в таком подключении, как правило, нет. Впрочем, если блок питания вашего ПК имеет разъем Pwr Fan, а материнская плата не имеет, вы можете подключить его к любой свободной контактной группе Cha Fan.
Необязательные разъемы
AIO Pump – предназначен для подключения насоса водяного охлаждения. Совместим с любыми вентиляторами воздушных систем.
H-AMP Fan – высокоамперный разъем. Предназначен для вентиляторов с повышенным потреблением тока.
W-PUMP+ – контактная группа для устройств повышенной мощности, входящих в состав системы водяного охлаждения. Выдерживает ток до 3 A.
M.2 Fan – предназначен для охлаждения накопителей стандарта M.2.
ASST (Assist) Fan – для подключения добавочных вентиляторов, которыми комплектуются некоторые материнские платы игрового сегмента.
EXT Fan – 5-контактный разъем для подключения дополнительной платы-контроллера, предназначенной для управления работой нескольких корпусных или системных вентиляторов.
Кулер для процессора с двумя вентиляторами
Для многих не секрет, что чем дороже и производительнее процессор, тем больше он потребляет энергии, а чем больше он потребляет энергии, тем сильнее он нагревается. Так вот для некоторых топовых процессоров, которые к тому же еще и разгоняют, нужны производительные системы охлаждения. Одна из таких систем — это башенный тип с двумя вентиляторами.
Система охлаждения процессора с двумя вентиляторами
Некоторые уже догадались для чего нужен cpu_opt. Совершенно верно — для подключения второго вентилятора двухвентиляторного кулера процессора. OPT в названии разъема расшифровывается как optional. То есть если опционально есть второй вентилятор для охлаждения процессора, то он подключается именно к cpu_opt.
На основании всего вышесказанного может возникнуть вопрос: куда подключать второй вентилятор, если этого разъема нет?! Ответ прост — на разъем обычного корпусного вентилятора cha_fan, который присутствует как минимум в единственном экземпляре даже на самой дешевой плате.
9: Corsair Link
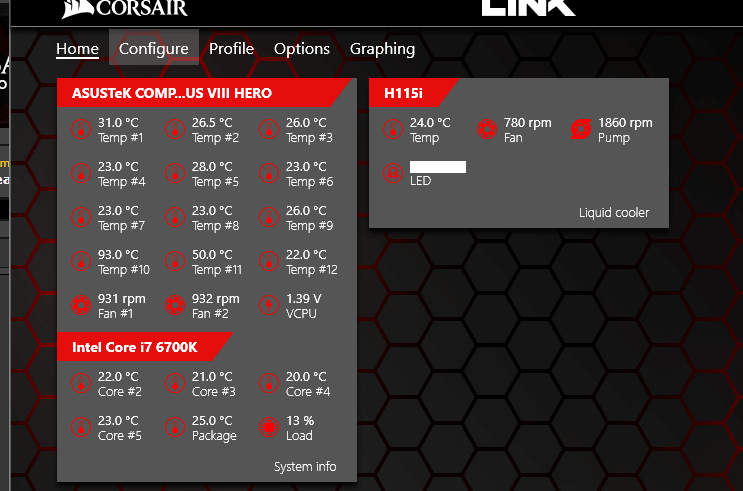
Corsair Link PC fan controller software is also a free utility for Windows OS. This effective fan speed monitor comes with a gaming-oriented interface.
So let dig out some amazing features of the Corsair Link software fan controller.
- Along with the fan speed monitor, it shows real-time CPU fan speed with CPU & GPU temperature, voltage, load, DRAM frequency.
- It can also be used to configure warning notifications of the CPU/GPU temperature and Fan speed fluctuation
- Offers complete control over fans, compatible Corsair power supplies, lighting & Hydro Series liquid CPU coolers works both for cooling & performance
- Also, come with a gaming-oriented interface
- Supports the latest hardware and all Windows OS including Windows 10
So these are some of its characteristics, this change computer fan speeds software is worth using and helps you prevent PC errors also.
Pros
- Freeware utility
- Automatically adjust cooling
Cons
- Not very user-friendly
- Compatibility issues with Windows 10
3. Argus Monitor
If you’re looking for lightweight laptop fan control software, Argus Monitor is the way to go.
With its small memory footprint, Argus Monitor gives you full control over your laptop’s fan speed. It also monitors the temperatures and the overall health of your CPU, hard drivers, and SSDs.
If your hard drive or SSD is failing, Argus Monitor will warn you in the early days of the failure, so you quickly act and fix the issue.
Furthermore, Argus Monitor comes with an easy-to-configure interface and all the features you need to run your laptop cooler and smoothly. One downside is that it is a paid software, starting with a free 30-day trial.
Main Feature Highlights
- Lightweight laptop fan control software
- Temperature and drive health reports
- Easy to configure
- Works with Windows 7, Windows 8, 8.1, and Windows 10
Download: Argus Monitor (Free trial, subscription required)
4: HW Monitor
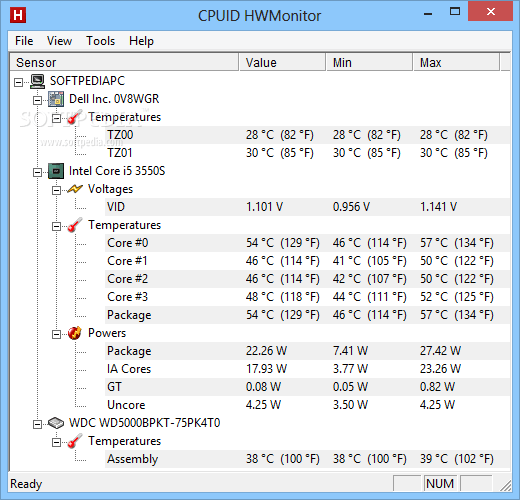
This is a free fan speed monitor program for Windows. The HW Monitor has trusted hardware monitoring and PC fan speeds controller software.
So let dig out the best features of HW Monitor software to control fan
- Monitor real-time speed of CPU fan and at least three cabinet fans
- Also tracks the minimum and maximum recorded fan speed of both CPU and cabinet fans on its interface.
- Monitor Motherboard voltage, processor’s voltage, processor temperature(both in Celsius and Fahrenheit), HDD & GPU temperature, System power usage in watts and others
- Entire interface data can be saved in a TXT file
- Holds the common sensor chips, like ITE IT87 series, most Winbond ICs, & others.
- Simple and easy and to use interface
- Available for both 32 and 64-bit version
- Compatible with other as well as the latest Windows 10 version
This CPU fan speed control software is also powerful and provides various features to change or control fan’s speed on computer as well as CPU. Now learn the pros and cons:
Pros
- Freeware program
- Precise & well-organized software
- Small and speedy
- Update data immediately
- Easy to use
Cons
- Supports new hardware
- Offers no alerts, you have to supervise things, yourself
Well, the HWMonitor fan control software is not a very attractive or interesting program but delivers the promised features.
You can learn more about it and also download it from the official website. Visit:
12: smcFanControl
smcFanControl is the best fan controller software to change or control CPU or laptop fan speed. This is also the best software for Mac users and is equipped with many amazing features.
So let’s have a look at some of the great features.
- This allows the users to change the CPU as well as computer fans.
- Also increases the minimum fan speed setting
- Compatible with both desktop as well as laptop fans
- User-friendly interface and easily used by the beginners
- Won’t cause any stress on hardware
After reading the amazing features of smcFanControl PC fan control software. Now learn the pros and cons of this PC fan speed controller software.
Pros
- Freeware utility
- Easy to use
- Automatic increases fan speed to avoid overheating
Cons
- Only for Mac users
- Error-tracking system is slow
Well, if you are a Mac user then you can definitely give it a try. To know how to download and install and set up this CPU fan controller software visit the link next to you. Download smcFanControl.
Argus Monitor
Argus Monitor — еще одна программа для мониторинга с мощным функционалом контроля скорости вращения любых вентиляторов. Утилита имеет удобный и к тому же русскоязычный интерфейс, но она платная (30 дней можно использовать бесплатно).
Для каждого из поддерживаемых программой компонентов компьютера предусмотрена отдельная вкладка. Если нужно отрегулировать скорость вращение кулера видеокарты, заходим во вкладку «GPU», справа от графика есть выпадающий список — выставляем в нем значение «Ручное управление» (отобразится предупреждающее окно, где нужно согласиться с рисками последующих действий), задаем нужную скорость вращения кулера в процентах и нажимаем кнопку «Применить»:

Управление вентиляторами, подключенными к материнской плате (включая кулер центрального процессора), осуществляется во вкладке «Мат. плата» в подразделе «Управ. вент.». Для каждого отдельного кулера здесь предусмотрены свои профили настроек. Например, нам требуется отрегулировать вентилятор процессора: в выпадающем списке напротив строки «CPU Вент. 1» (в нашем случае) также выставляем значение «Ручное управление», задаем скорость при помощи ползунка и нажимаем кнопку «Применить». То же самое можно проделать с любым дополнительным кулером.

Приведенные выше инструкции — это простейшие способы контроля скорости вентиляторов из Argus Monitor. Но программа также способна взять контроль на себя, автоматически изменяя скорость того или иного кулера в зависимости от температуры компонента, который тем охлаждается. Для начала напротив названия устройства (вентилятора) нужно выставить значение «Упр. программой» и нажать кнопку «Кривая».

Откроется дополнительное окно с подвижным графиком (кривой). Путем перемещения точек кривой по вертикали настраивается скорость вращения кулера, а по горизонтали — задается температура, при которой программа автоматически установит заданную скорость. Всего таких точек — 7.

Подобным образом можно автоматизировать и работу вентилятора видеокарты или любого другого.
SYS_FANS, CHA_FANS, etc

Image Credit: ofcomp.ucoz.ru

Image Credit: ofcomp.ucoz.ru
And while we’re at it, we might as well address these as well.
I’m sure you’ve already figured it out from the name. These are the headers you connect your case fans to and are meant for differentiating fan-control.
They’re like CPU_OPT, but not connected to the thermals of the CPU. So you’re free to tinker with them and increase or decrease them according to your GPU thermals, CPU thermals, Case thermals, or whatever you wish.
And there are a wide variety of such headers on modern motherboards—mostly focused on helping water cooling. Let’s rejoice that the days of plugging in 20 different things to one or two headers are thankfully over.
Решение
Настройка БИОС
В том случае, если Speedfan не видит вентилятор, следует проверить разъём кулера, кабель которого должен быть подключён в разъём. Для проверки следует открыть корпус.
Обратитевнимание! При перезагрузке персонального компьютера рекомендуется зайти в BIOS и настроить так, чтобы он не блокировал работу программы. Здесь следует найти параметр CPU Fan Control и выключить его. После будет запущен авторегулятор, из-за чего проблема должна быть решена
После будет запущен авторегулятор, из-за чего проблема должна быть решена.
Для этого необходимо:
- зайти в BIOS, нажав во время загрузки компьютера на клавишу «F12»;
- зайти в категорию «Power»;
зайти в раздел «Hardware Monitor»;
найти параметр «Q-Fan Control» и отключить его.
После этого БИОС не будет блокировать регулировку оборотов.
Настройка автоматической регулировки интенсивности
Для того чтобы программа автоматически изменяла скорость вращения вентиляторов в зависимости от температуры, следует установить программу следующим образом:
убедиться, что параметр «Автоскорость вентиляторов» расположен в главном окне утилиты;
зайти в меню «Конфигурация». Затем перейти во вкладку «Температуры» и выставить произвольные значения «Желаемое» и «Тревога»;
зайти во вкладку «Скорости». Здесь необходимо выставить значения «Минимум» и «Максимум», а также добавить галку напротив параметра «Автоизменение».
Настройка Speedfan
Тем не менее, необходимо настроить и саму программу Спидфан:
зайти в меню «Конфигурация»;
узнать, какой чип регулирует скорость вращения вентилятора;
зайти в раздел «Дополнительно» и во всплывшем окне выбрать необходимый чип;
- поменять значение свойства «PWM 1 mode». Здесь рекомендуется поставить «Auto Set», после чего регулировка скорости вращения кулера будет осуществляться автоматически. Необходимо поставить одно из значений: «Software controlled» либо «Manual SET Pwm»;
- проверить, функционирует ли регулировка (окно № 1).
Не всегда программы работают так, как надо. Пользователи привыкли винить в этом разработчиков, но чаще оказывается, что приложение некорректно работает из-за компьютера, на котором она установлена.
Неправильное подключение кулера к разъему
Speedfan может не видеть вентилятор или не регулировать его скорость только по причине того, что система сама регулирует вращение кулеров, поэтому не дает сторонним программа вмешиваться в данное дело. Первой причиной автоматической регулировки является неправильное подключение.
Почти все современные кулеры имеют кабель с 4 отверстиями для установки в разъем. Они устанавливаются на всех компьютерах и ноутбуках почти с 2010 года, поэтому найти другой кабель будет сложно.
Если установить кулер с проводом 4 pin в подходящее отверстие, то не останется свободного «штыка» в разъеме, и система будет автоматически регулировать скорость вращения вентиляторов.
Если есть возможность, то стоит поменять вентилятор на кулер с проводом на 3 pin. Такое решение поможет, если сам разъем предназначен для 4 pin.
Работа в BIOS
Мало кто рискнет работать в системе с BIOS, тем более изменять там какие-то параметры, но стоит все равно об этом сказать. Автоматическую регулировку можно отключить и в данном меню во время загрузки системы. За скорость вентиляторов отвечает параметр CPU Fan Control, если его отключить, то программа Speedfan начнет видеть вентилятор и сможет изменять скорость его вращения
У решения есть несколько минусов. Пользователь может нарушить работу системы, так как работать с BIOS рекомендуется только профессионалам. В самом же меню может не быть нужного параметра, так как он есть только в одной версии BIOS, так что велика вероятность просто не найти такой пункт.
Получается, что самый простой способ решить проблему – поменять вентилятор и установить его правильно. Если же пользователь решит изменять в BIOS какие-то параметры, то он может просто сломать компьютер. К сожалению, других способов быстро и безопасно решить проблему не существует, можно обратиться в сервисный центр, но это решение каждого. Мы рады, что смогли помочь Вам в решении проблемы.Опишите, что у вас не получилось. Наши специалисты постараются ответить максимально быстро.
Помогла ли вам эта статья?
Speedfan показывает рабочие температуры отдельных компонентов компьютера или ноутбука, а также позволяет изменить скорости вращения кулеров. Но в некоторых случаях приложение попросту не видит вентиляторы, из-за чего просмотреть или настроить скорость вращения будет невозможно.
Программы для регулировки скорости кулеров
В зависимости от рабочих температур можно изменить скорость кулеров (имеется в виду каждого из вентиляторов). Можно выбрать на свой вкус программу для регулировки. Не стоит в список добавлять малоизвестные неудобные в использовании утилиты. Хотя всё на вкус и цвет.
Сейчас производители для управления выпускают своё ПО. Например, AMD Ryzen Master или Intel Extreme Tuning Utility. Или MSI Dragon Center, Gigabyte Aorus Engine, Smart Fan 5 и Sapphire TriXX. Именно с его помощью можно с лёгкостью настроить скорость кулеров (вентиляторов).
SpeedFan
В программе отображаются все подключённые к материнской плате вентиляторы. Можно изменить скорость кулера процессора или видеокарты и корпусных вентиляторов. Отображает температуры комплектующих с датчиков и при необходимости позволяет их контролировать.
Бесплатное приложение SpeedFan доступно к использованию. Перейдите в расположение Configure > Options и в пункте Language измените язык интерфейса на Russian. Теперь можно в разделе Показатели изменять скорость кулера или задать своё значение в процентах.

С помощью SpeedFan можно посмотреть данные с датчиков комплектующих и настроить скорости вращения кулеров под себя. Всё зависит от комнатной температуры и Вашего компьютера. Приложение автоматически определяет всю информацию о Вашем железе.
MSI Afterburner
Программное обеспечение используется для настройки производительности видеокарты. С его помощью можно тонко настроить и скорость вентиляторов. Найдите параметр Fan Speed (%) и отключите авторежим кнопкой Авто. Теперь можно вручную выставить нужное значение.

Перейдите в раздел Настройки > Кулер и отметьте Включить программный пользовательский авторежим. Выберите несколько значений скоростей кулера и температуры. Тонкая настройка заключается в ручной коррекции графика температуры.

AMD Radeon Software
Обновлённые драйвера AMD Radeon Software Adrenalin 2020 Edition заслуживают внимания пользователей. Конечно же, работает только с видеокартами красного бренда. Их программное обеспечение заменяет множество сторонних программ (записи, мониторинга и разгона).

Перейдите в раздел Производительность > Настройка. Теперь параметр Управление настройкой измените на Вручную. Дальше включите настройку вентиляторов. Выбрав расширенное управление, настройте отношение Скорости вентиляторов / Температуры.
MSI Dragon & Creator Center
Все уважающие себя производители выпускают ПО для управления своими комплектующими. Материнские платы, видеокарты и даже ноутбуки получают возможность использовать MSI Dragon Center. С его помощью уже можно настроить производительность системы в целом.

Откройте User Scenario > Пользовательский режим. Выберите, например, Системный вентилятор и укажите значение Ручной регулировки или настройте график Автоматической регулировки вентиляторов. В зависимости от версии ПО и железа интерфейс отличается.

Заключение
Действительно, нормальных программ для регулировки скорости кулеров немного. Старые и плохо себя зарекомендовавшие утилиты даже стоит рассматривать. Например, даже сейчас SpeedFan лидер, хотя давно уже не обновлялся. Смотрите, как пользоваться SpeedFan 4.52.
В большинстве приложений используется процентная шкала выставления скоростей или график соответствия скорости и температуры. Пользователь указывает конкретное значение скорости при достижении определённой температуры. Ещё присмотритесь к фирменному ПО.
Изменение скорости оборотов СВО видеокарты
Как увеличить скорость вращения кулера на видеокарте? Для видеоадаптеров возможно изменять темп вращений лопастей системы охлаждения при помощи большого количества программного обеспечения. Так, на видеокартах от компании Radeon возможно изменять скорость вращения кулера в главном экране системы управления аппаратным обеспечением. В зависимости от архитектуры и издания данное действие значительно отличается. Для видеоадаптеров 6-й версии подходит программное обеспечение AMD Catalyst Control Centre, которое требуется установить для корректной работы аппаратного обеспечения. Регулировка скорости вращения вентилятора происходит в графе GPU Overdrive. Причем сначала потребуется включить встроенную возможность разгона, затем разрешить ручное управление вентиляторов пользователю. После чего возможно вручную, с помощью встроенного ползунка, регулировать скорость вращения системы охлаждения видеокарты. Таким образом можно быстро провести регулировку.
Для обладателей видеокарт от AMD на архитектуре Graphics Core Next поставляется обновленное программное обеспечение под названием Adrenaline. В нем скорость вращения также регулируется в разделе Overdrive. Также возможно провести комплексный разгон видеоадаптера.
Кроме того, возможно воспользоваться посторонним программным обеспечением. Для этого подходит утилита для захвата изображения с экрана MSI Afterburner. При запуске данной программы регулировать скорость вращения возможно с помощью бегунка Fan Speed. Также в этой программе возможно настроить кривую скорости вращения и установить пределы температур, при которых будет установлена соответствующая графику скорость.
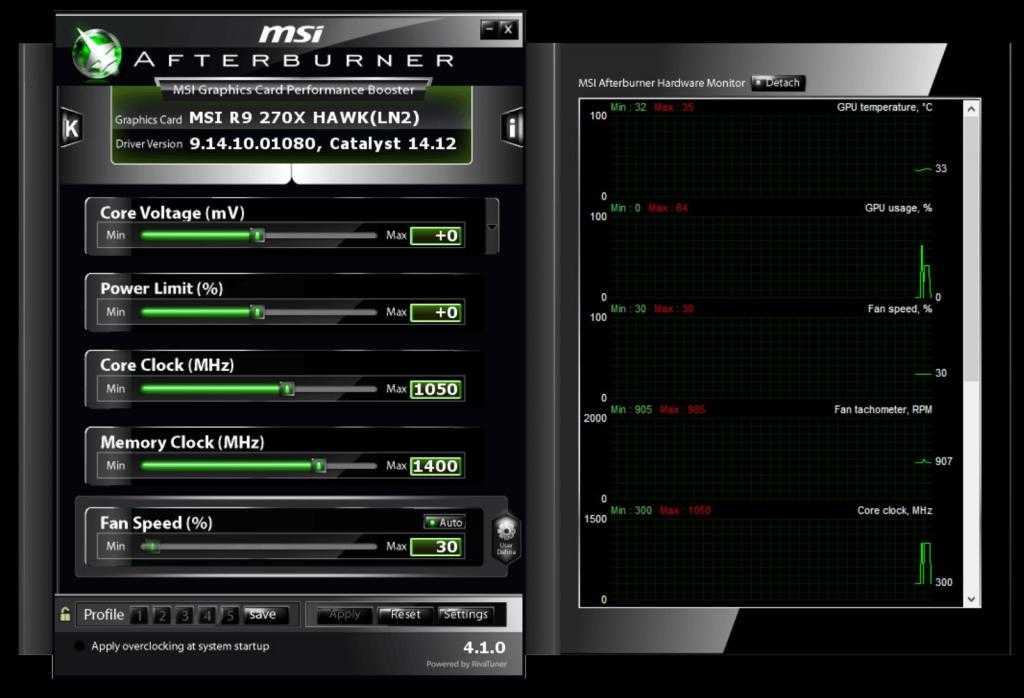
Обладателям графических карт от компании Nvidia возможно усилить скорость вращения кулера с помощью утилиты Nvidia Inspector. Данная программа, кроме скорости вращения вентилятора, позволяет регулировать множество пунктов, отвечающих за работу системы. Таким образом, возможно провести комплексный разгон, получить данные о характеристике, изменить питание ядра и профили драйвера. Кроме того, можно установить профили работы видеоадаптера в зависимости от запущенного программного обеспечения. Это может быть полезно при разных уровнях загрузки, в зависимости от приложения, когда автоматическая система регулирования не справляется с задачей.
Настройка скоростей температурам
Скорости CPU0 и CPU1 по-прежнему составляют 100%. Для оптимизации работы процессора рекомендуется уменьшить нагрузку
Важно подчеркнуть, что пользователь не может менять все параметры. Редактирование возможно в зависимости от некоторых компонентов, установленных на матплате

Любой PWM способен повысить либо сократить скорость 1-го вентилятора. Теоретически, любой кулер способен воздействовать на любую температуру. Необходимо указать, что быстрота CPU0 и быстрота CPU1 (соединены с PWM2 и PWM1) воздействуют на температуру CPU0. Это обозначает, что SpeedFan будет пытаться форсировать оба вентилятора, если температура CPU0 слишком высока и попробует ускорить их, когда температура понизится.

Невозможно не заметить наличие ещё одной температуры, которая также поддаётся настройке. Это «Case». Стоит отметить, что она меняется под влиянием кулеров PWM1 и PWM2. Но программе в любом случае необходимо сообщить об этом.

Программа управления кулерами компьютера
Сейчас существует множество различных программ, которые способны управлять работой кулеров. Одной из более популярной является программа SpeedFan.
Скачать программу для управления кулерами — http://www.almico.com/speedfan.php
Итак давайте поговорим о ней подробней. Эта программа достаточно многофункциональна и, что самое главное — она полностью бесплатная. Поначалу могу вас немного огорчить тем, что данная утилита работает не со всеми ноутбуками. Но это скорей исключение, чем правило, ведь я не встречал пока такого ноутбука, на котором она бы не работала. Важным моментом является тот факт, что программа может управлять кулерами, если ими может управлять BIOS вашего компьютера. Бывают моменты, когда в BIOS включить опцию управления кулером SmartFan возможно будет только для центрального процессора.
Сейчас расскажу о очень важном моменте. Перед установкой этой программы нужно обязательно отключить управление вентиляторами в BIOS! Это все потому, что может возникнуть следующая ситуация
В первый момент загрузки программа SmartFan считывает скорость вращения кулера и принимает его за максимальное. И если ваш кулер в этот момент не был разогнан до максимальных значений, сама программа также не сможет этого сделать.
У меня был один раз такой немного печальный опыт. Келер процессора крутился на маленьких оборотах, и при увеличении его нагрузки программа не смогла разогнать кулер, из-за чего процессор очень сильно нагрелся. Чтобы этого не повторять учтите такой момент.
При запуске программы у вас появится первоначальное окошко, на котором будут отражаться значения многих датчиков и список со значениями оборотов ваших кулеров.

Перейдите на вкладку «Options» и переключите язык на русский.

Теперь расскажу вам, что представляет собой главное окно программы. В левом углу располагается блок из значений оборотов наших кулерорв, а справа показатели датчиков температур ( GPU, HDD, CPU ). Внизу можно в процентом соотношении от максимальной частоты установить скорость их вращения.

Для управления кулерами нужно зайти во вкладку температуры. Там можно автоматически задать задать температуру, при достижении которой кулер будет работать на минимальных оборотах. Также там задается температура опасности, при достижении которой программа разгонит кулер до максимально возможных скоростей его вращения определенных обстоятельствах.

Но не стоит забывать, что система способно управлять только теми кулерами, в которых предусмотрено данное управление. На вкладке «Скорости» мы сможем задать минимальный и максимальный порог вращения.
Программа SpeedFan имеет еще возможность получать подробный отчет о своей работе, в которой мы сможем посмотреть всю статистику работы за определенный период. В ней имеется возможность смотреть все данные по кулеру(частота, напряжение) и отключать просмотр ненужных нам кулеров.
Чтобы подытожить все выше сказанное, скажу что данная программа имеет много различных функций с помощью которых человек может управлять работой кулера, а также сделать работу своего компьютера более продолжительной.


