Восстановление контактов google из аккаунта и памяти смартфона
Содержание:
- Что такое синхронизация контактов на Андроиде
- Как перенести контакты с помощью специальных приложений
- Контактные данные на Gmail
- Сервис «Google Контакты»
- Авторизация в Google
- Синхронизированные контакты в Gmail
- Гугл контакты с телефона, как с ними работать на облаке
- Как добавить новую запись
- Порядок действий, если у вас нет учетной записи
- Вариант 1: Включение синхронизации
- Как изменить контакт?
- Как посмотреть
- Возможности раздела «Контакты»
- Как открыть список контактов
- Как добавить человека в Гугл контакты
- Как скопировать контакты из SIM-карты в телефон Xiaomi
- Где их искать
- Основные способы синхронизации
- Как восстановить контакты в телефоне
Что такое синхронизация контактов на Андроиде
Синхронизация представляет собой процесс ликвидации различий между несколькими копиями данных. Предполагают, что изначально эти копии были одинаковыми, но потом одна изменилась. Из-за этого и возникает синхронизация, которая изменяет и вторую, например, резервную информацию. Чтобы процесс не начал работать против пользователя, например, когда он удаляет все данные из одного источника, синхронизацию обычно выключают. Иначе она сотрет их из другого.
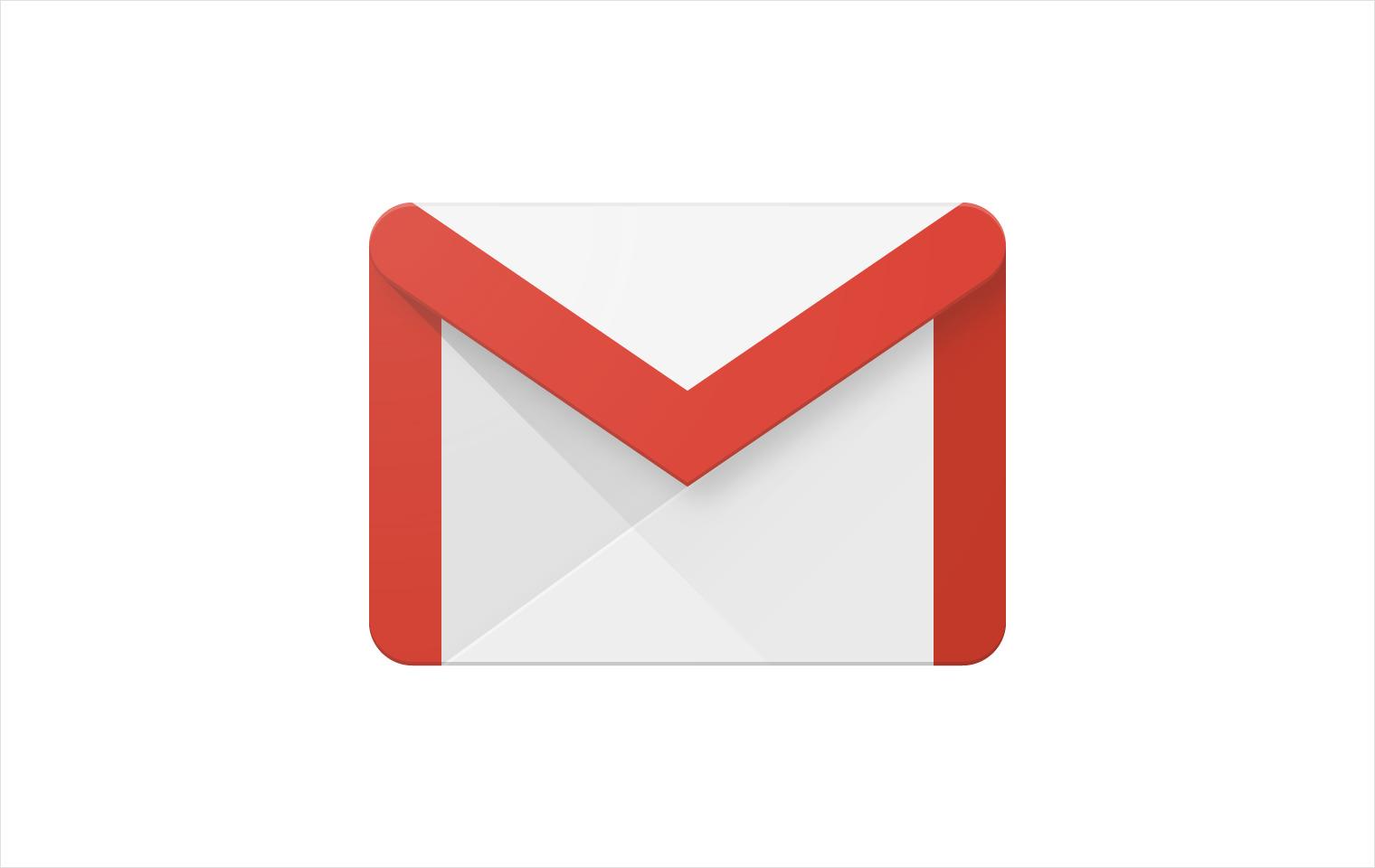
Перекинуть, а потом и посмотреть записи можно с помощью Gmail
Если проецировать это на контактные записи, то процесс выглядит так: человек создает несколько записей в своей контактной книге и синхронизирует ее с облачным сервисом. Происходит обмен данными и приложение в облаке наполняется копиями созданных на телефоне контактов. Таким образом, даже если записи удалятся с телефона, они останутся в облаке до тех пор, пока не произойдет следующая синхронизация, где будет иметь место другое изменение или удаление.
Преимущества у синхронизации контактов на Андроиде следующие:
- Все данные будут надежно сохранены на серверах компании Гугл. Даже если телефон потеряется или будет физически сломан, человек не утратит свои контакты и прочие синхронизированные данные.
- Можно синхронизировать данные с несколькими устройствами. Если у человека есть планшет или еще один смартфон, то можно иметь одни и те же данные везде и легко обмениваться ими.
Важно! Это далеко не все преимущества синхронизации. Одно из ключевых простота
Достаточно войти в один и тот же аккаунт с разных телефонов и включить процесс копирования. Через мгновение на старом смартфоне появятся данные с нового или наоборот.
Помимо контактных записей, дополнительные возможности предполагают копирование календарей и мероприятий, важных заметок, вкладок браузера Гугл Хром, данных из почтового ящика Gmail и некоторых приложений. Все это связывается с одним единственным аккаунтом Гугл. Следует разобраться, как синхронизировать контакты на Андроиде.
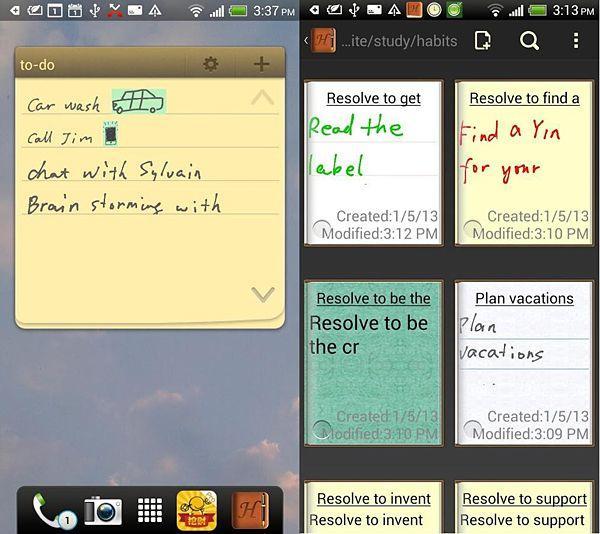
В отличие от контактов, приложение «Note» нельзя синхронизировать
Как перенести контакты с помощью специальных приложений
Одной из самых многофункциональных программ при работе с контактной информацией считается MOBILedit! С ее помощью можно осуществлять импорт этих данных из разнообразных источников, а также их перенос на другие устройства в более удобной для пользователя форме.

После установки программы на компьютер, подключите телефон, с которого нужно перенести адресную информацию, по USB-кабелю. Программа также может импортировать данные непосредственно с почты Gmail. Здесь надо сделать всего 2 шаги, а именно:
- После синхронизации компьютера и телефона, зайдите в меню «Phonebook», а потом нажмите кнопку «Export».
- Какой бы способ вы не выбрали, сохраните контактные данные на компьютере (например, в формате CSV). Подключите устройство, на которое нужно осуществить перенос.
Программа позволяет вывести данные с помощью:
- USB-кабеля;
- Bluetooth;
- SD-карты;
- Google-данных.
Последний способ является максимально выгодным и оправданным. Адресные данные не только появятся в вашем телефоне, но и синхронизируются с Gmail-почтой вашего аккаунта. Это значит, что любые изменения, производимые над пользователями (правка данных, добавление новых пользователей и удаление старых) будут отображаться на всех устройствах, подключенных к данной учетной записи.
Остальные варианты не предполагают синхронизации, поэтому подойдут для пользователей, которым просто нужно осуществить перенос данных с Gmail без возможности оперирования пользовательской информацией с других девайсов.
Контактные данные на Gmail
Чтобы посмотреть контактную информацию в почтовом ящике Google, авторизуйтесь в системе и перейдите в сервис Gmail. Щёлкните в столбце опций слева раздел «Круги», а затем выберите необходимый подраздел (Друзья, Семья, Знакомые и др.), в зависимости от того, какой контакт вы хотите найти (личная переписка, работа и т.д.).
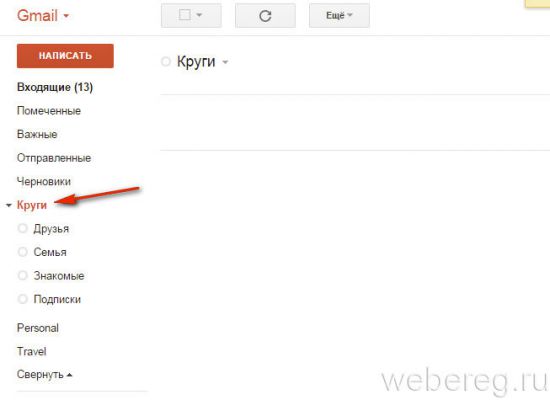
Если требуется добавить данные пользователя в один из кругов общения, выполните следующие действия:
1. Откройте сообщение, полученное от собеседника или какого-либо сервиса.
2. Наведите курсор в область адреса почтового ящика отправителя.
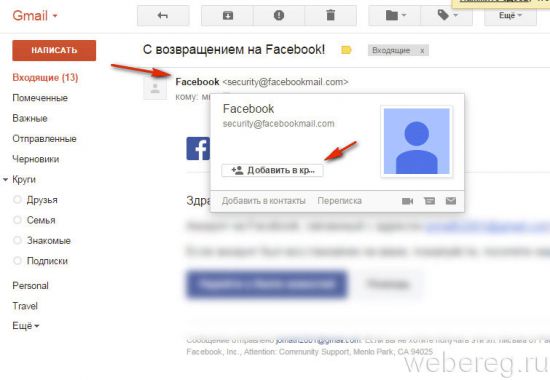
3. В появившейся панели переместите курсор на надпись «Добавить в… ».
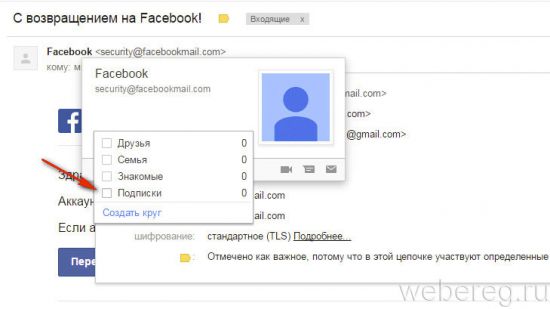
4. В списке щелчком мышки выберите круг общения, в который вы хотите перенести адрес.
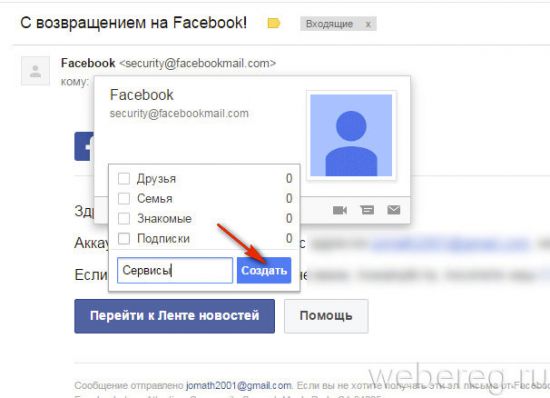
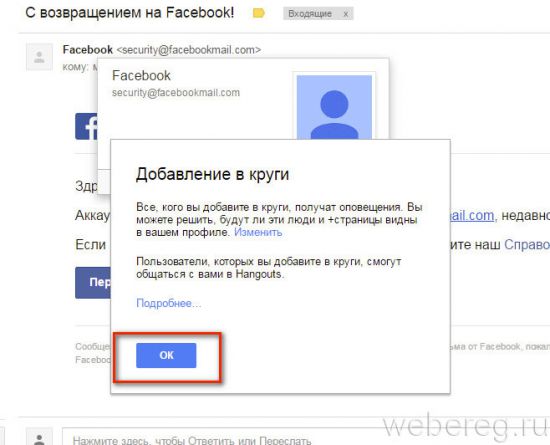
1. Вверху вертикального меню почтового ящика нажмите кнопку «Написать».
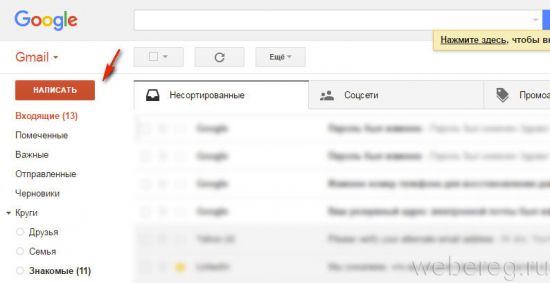
2. В форме для отправки сообщения клацните «Кому».
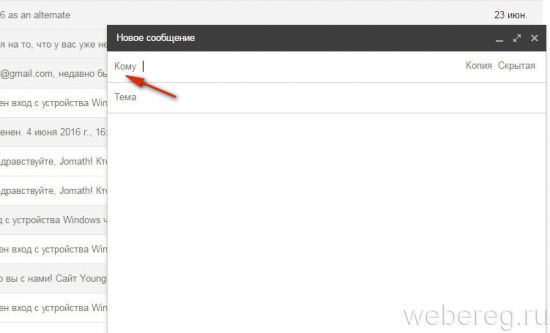
4. В подменю установите надстройку:
- «Мои контакты» — сохранённые вами адреса;
- «Все контакты» — все контактные данные, имеющиеся в профиле.
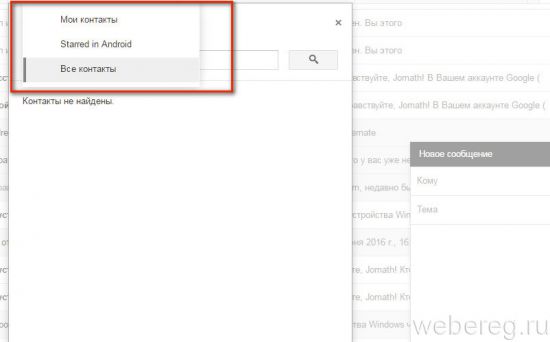
5. В открывшемся списке клацните окошко возле адресата, которому желаете отправить письмо. Можно отметить нескольких или всех адресатов, если требуется сделать массовую рассылку.
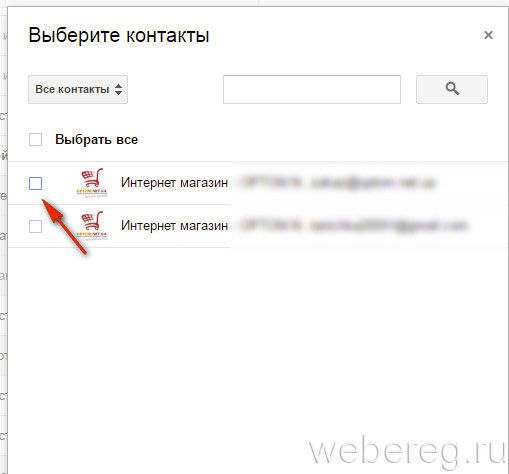
Сервис «Google Контакты»
Веб-сервис «Контакты» по сравнению с Gmail имеет больше настроек и функций для работы с адресными данными. Его можно использовать не только для частных нужд, но и для координирования рабочего процесса на производстве, в фирме, организации.
Чтобы перейти в «Контакты», авторизуйтесь в системе и перейдите на страницу — contacts.google.com. Или, если вы находитесь в профиле почтового ящика, откройте ниспадающее меню «Gmail» (надпись в левом верхнем углу) и выберите «Контакты».
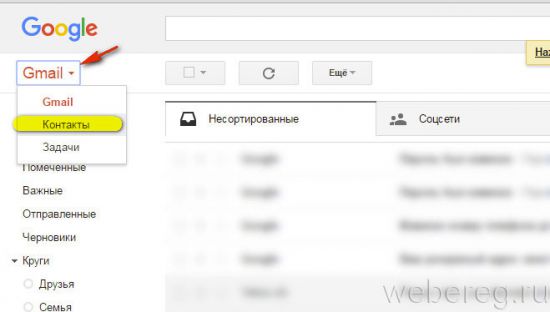
Нажмите на открывшейся странице, в столбце слева, пункт «Ещё», чтобы полностью открыть функциональное меню.
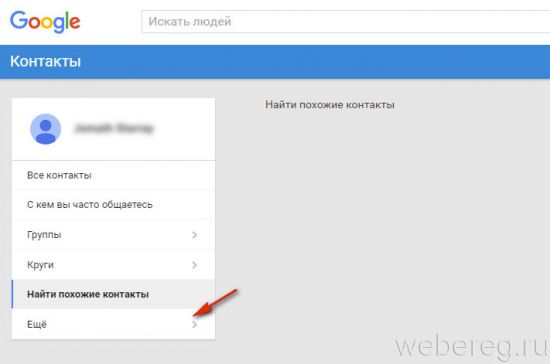
Рассмотрим выполнение наиболее распространённых задач в данном сервисе.
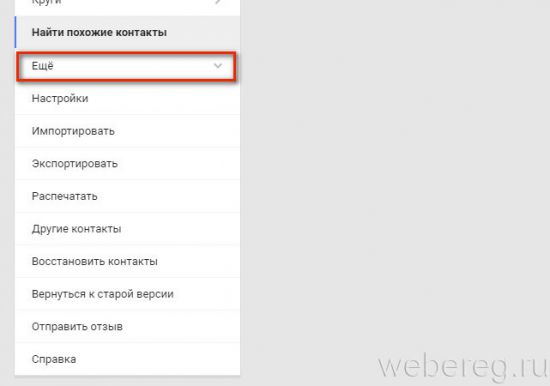
Импортирование
1. Для того чтобы скопировать контактные данные с других сервисов, клацните в меню пункт «Импортировать».
2. В модальном окне укажите источник импорта. Алгоритм переноса данных варьируется в зависимости от выбранного способа (аккаунта).
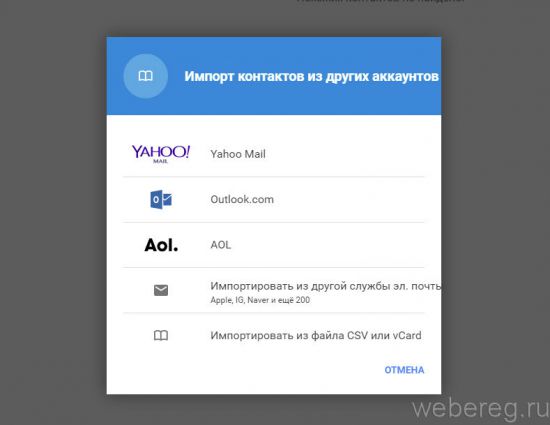
Если необходимо восстановить контакты из файла vCard или CSV, перейдите к предыдущей версии сервиса (нажмите в панели «Перейти… »).
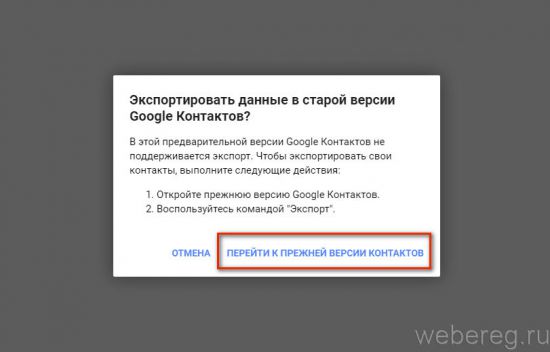
В верхней панели щёлкните «Ещё… » и выберите в перечне пункт «Импорт». Соответственно, если нужно сохранить контакты на жёсткий диск компьютера, в этом же списке кликните «Экспорт».
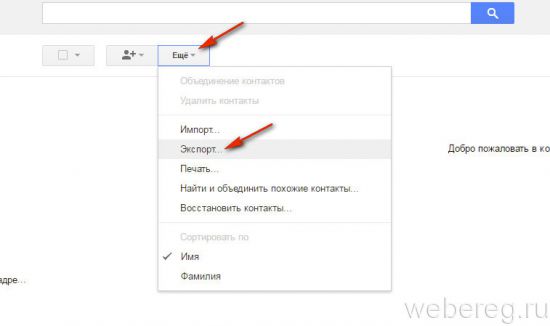
А затем задайте настройки экспортирования:
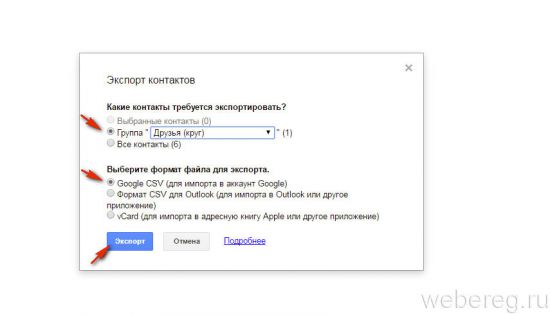
- укажите какой-либо отдельных круг контактов или все контакты;
- выберите формат файла (CVS или vCard).
И нажмите кнопку «Экспорт».
Удаление
Чтобы убрать контакт из круга или группы, клацните в его поле (строке) значок «три точки» и нажмите выпавшую мини-панель «Удалить».
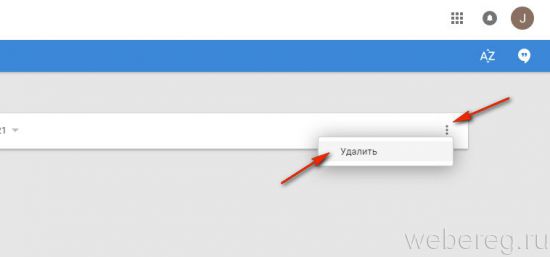
Авторизация в Google
Чтобы получить доступ к записной книге, вам нужно авторизоваться с помощью аккаунта, который привязан к мобильному устройству. Если вы зайдете в личный кабинет через другую учетную запись, то не сможете просматривать контакты, которые синхронизируются с телефоном. Итак, для авторизации вам нужно сделать следующее:
- Откройте поисковик Google, зайдите в меню с помощью кнопки в правом верхнем углу и нажмите «Аккаунт».
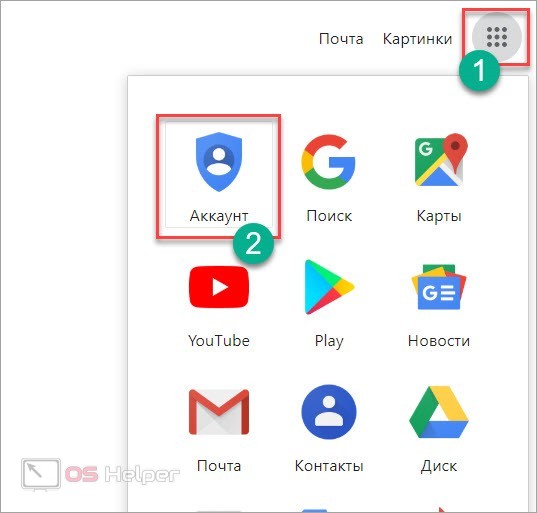
- Ознакомьтесь с информацией и нажмите на кнопку «Войти в аккаунт». Введите адрес электронной почты или телефон, на который зарегистрирован профиль Google. Нажмите «Далее».
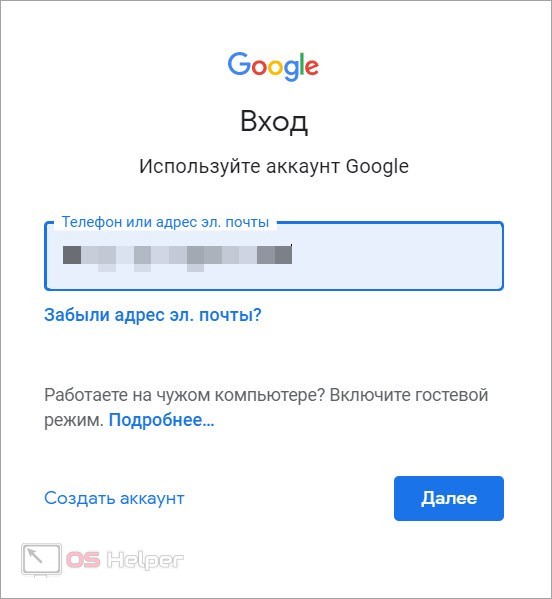
- Теперь укажите пароль от аккаунта и снова кликните по кнопке «Далее». После авторизации вы увидите страницу Google Аккаунт с настройками.
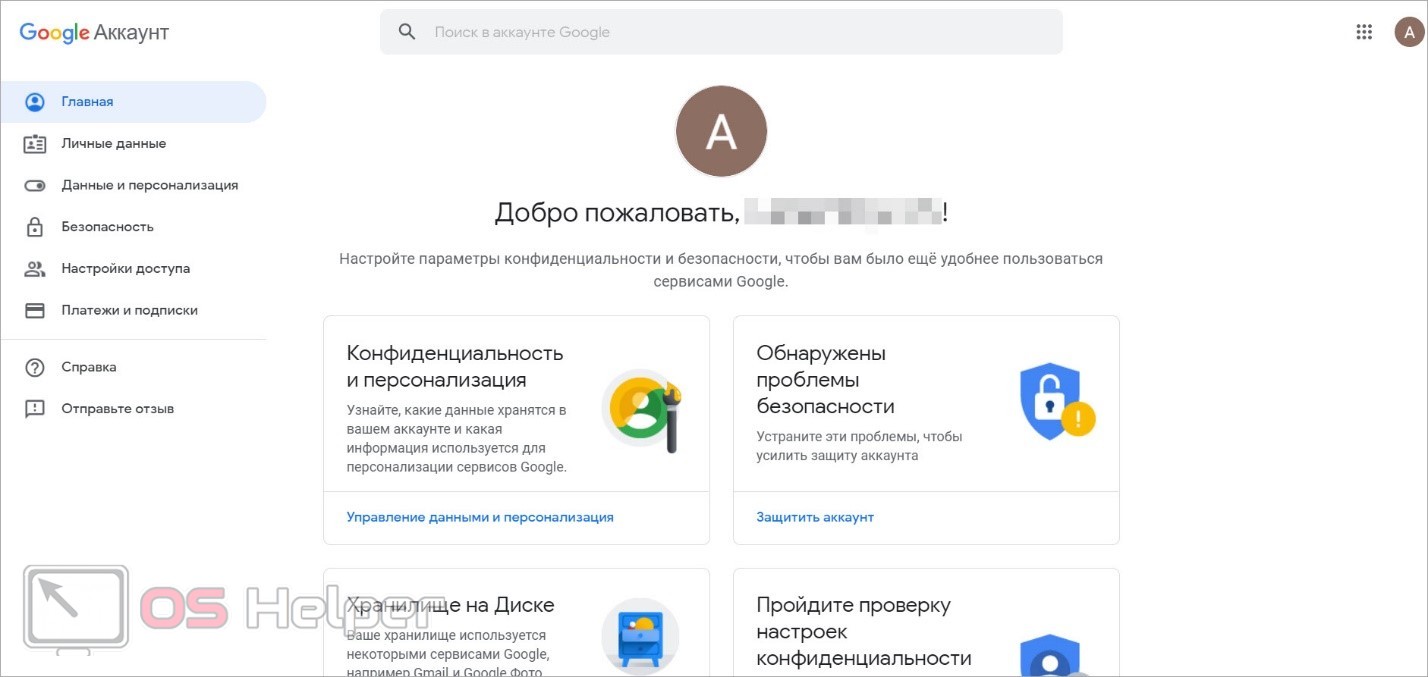
Синхронизированные контакты в Gmail
Возиться каждый раз с импортом файлов в телефонную книгу на смартфоне, искать похожие контакты проблематично и достаточно долго. Более разумно настроить синхронизацию контактов, при которой новые данные автоматически будут попадать в ваш телефон из Google аккаунта, и вы можете не беспокоиться об актуальности данных, имея всегда под рукой актуальные телефонный справочник.

Для активации этой возможности на своем Самсунге выполните следующие действия:
- перейдите в «Настройки»;
- выберите пункт «Облако и учетные записи»;
- нажмите на раздел «Google».
Затем останется только выбрать для синхронизации пункт «Контакты». Теперь после появлению нового контакта в вашем аккаунте Google информация сразу появится в ваших телефонах или планшетах, подключенных к конкретному электронному адресу
Обратим внимание, что если вы внесли в телефон новые контакт, то на удаленном сервере он появится только после экспорта всех данных и синхронизация в обратную сторону не работает, что может быть несколько неудобно для рядового пользователя. Впрочем, в этом есть разумное зерно, а если вы не хотите связываться с компьютером, то внести данные в Гугл-аккаунт можно сразу через браузер вашего мобильного телефона, что станет отличной альтернативой
Гугл контакты с телефона, как с ними работать на облаке
Гугл контакты с телефона, может работать на облаке Google. Рассмотрим процесс его использования на телефоне.
Сначала подключаете Интернет на своем телефонном устройстве. После чего, устанавливаете на телефон приложение Google-контакты через Плей Маркет. Далее, регистрируете Gmail-почту. А если она у вас есть, приготовьте логин и пароль для входа в это приложение.
Затем запускаете приложение Google-контакты на телефоне и входите в него с помощью данных от электронной почты Gmail (логин и пароль). А на компьютере Google-контакты доступны по адресу – «contacts.google.com».
Итак, добавим свой первый номер телефона на Гугл-контакты. Нажимаем в сервисе кнопку «Новый контакт» и создаем контакты (Скрин 1).

Пишем в полях создания контакта такие значения:
- имя человека;
- его фамилию;
- номер телефона;
- электронную почту – если есть;
- заметка.
Оставшиеся поля заполнять не обязательно. Далее, нажимаете кнопку «Сохранить» для сохранения контактов на сервисе Google-контакты.
Если у вас есть файлы контактов на телефоне или компьютере, вы можете нажать на кнопку «Импортировать» и загрузить их на сервис (Скрин 2).

Кнопка «Экспортировать» позволяет переносить данные контактов обратно на мобильные устройства. Все сохраненные контакты пользователей, вы увидите в разделе «Контакты» в приложении Google-контакты.
Хранение контактов на облаке, что это дает
Если хранить контакты на облаке Гугл-контакты, то вы их никогда не потеряете. Это дает возможность их восстановить в любой момент и с любой точки мира.
Сервис (приложение) Гугл-контакты работает во всех операционных системах компьютеров, на телефоне и платформах iOS.
Установка фотографий (аватарок)
Как установить фотографии пользователя в сервисе Google-контакты? Во время создания контактов на сервисе, нажмите на значок загрузки фотографий (Скрин 3).

Далее, выбираете их с компьютера или в Интернете, если раньше вы загружали в аккаунт Гугл какие-либо картинки.
Другой способ установки фотографий – через настройки Google. Для этого кликните в правой части экрана на значок, где будет отображаться фото. Нажмите на него. Затем, загрузите в сервис выбранные вами изображения и кликните на кнопку – «Установить как фото профиля» (Скрин 4).

Если фотография не появится, обновите страницу клавишей «F5», чтобы изменения вступили в силу.
Как быстро искать по базе
В Google-контактах, вы можете быстро находить контакты людей, если при создании контактов указывали точные данные о человеке.
Например, нам нужно найти человека с именем «Александр» (Скрин 5).

Пишем в поиске сервиса его имя и он сразу нам выдает этот контакт. На него можно нажать, чтобы открыть окно с информацией о нем и посмотреть номер телефона.
Как добавить новую запись
Чтобы добавить новый контакт, нажмите справа внизу на круглую розовую кнопку «Создать».
Дальше заполните все необходимые сведения о пользователе. Чтобы посмотреть все доступные поля для заполнения, нажмите «Ещё». Потом кликайте «Сохранить».
Откроется вот такое окошко, с только что созданными данными, нажмите на крестик, чтобы закрыть его.
После того, как вы добавите новую запись в аккаунт, она автоматически появится и в телефонной книге на смартфоне. Это при условии, что включена синхронизация контактов с Гугл аккаунтом на устройстве (о ней мы поговорим ниже).
Все добавленные записи можно разделить по группам. Разверните соответствующий пункт в меню слева. В примере она одна, и в нее добавлено три пользователя – цифра в скобочках. Если хотите добавить новую, жмите «Создайте группу».
Придумайте для нее имя и жмите «ОК».
Чтобы добавить пользователя в группу, наведите на него курсор и нажмите на три вертикальные точки, это кнопка «Ещё». Из выпавшего списка кликните по названию нужной группы.
Здесь есть еще две кнопки: «Добавить пометку» – запись появится в самом начале списка, «Редактировать» – откроется окно для изменения контакта.
После выбора группы, напротив нее появится галочка, а в самом списке слева количество входящих в нее пользователей увеличится.
Если навести курсор мышки на название группы, то появятся кнопки, используя которые можно отредактировать имя или удалить ее. При выборе любой из них, откроется список пользователей, которые в нее входят. Для удаления человека, нажмите напротив него на точки и снимите галочку, которая будет стоять возле названия группы.
Порядок действий, если у вас нет учетной записи
Если вам жизненно необходима синхронизация, но аккаунта «Гугл» у вас нет или он не подключен к смартфону, не стоит отчаиваться. Это делается в течение нескольких минут. После необходимо внести все контакты вашего гаджета в базу хранения аккаунта. Сделать это позволит следующая инструкция.
- Зайдите в меню «Настройки». Найдите пункт «Аккаунты и синхронизация» (или аналогичный).
- В окне должна располагаться кнопка «Добавить аккаунт». Нажмите ее. Из выпадающего списка выберите Google.
- Система предложит создать новый аккаунт или выбрать существующий. Если у вас имеется учетная запись, добавьте ее.
- Введите логин и пароль от нее.
- Зайдите в «Контакты вашего телефона». Нажмите функциональную сенсорную кнопку, в меню укажите пункт «Экспорт/Импорт».
- Выберите источник для синхронизации (в данном случае ваш гаджет), а затем приемник – аккаунт Google.
- Выделите все необходимые номера телефонов, а затем нажмите в нижней панели значок копирования. Не нажимайте кнопку по несколько раз, чтобы избежать дублирования записей.

Уже через пару минут все контакты будут успешно сохранены в базе аккаунта. Посмотреть их вы можете при помощи ПК. Для этого зайдите в свою учетную запись, и в пункте Gmail выберите «Контакты» (Contacts).
09.03.2018
Кроме того, инструмент также контролирует сохранение заметок, записей календаря и закладок. Нажмите на значок шестеренки, чтобы перейти к пункту меню «Настройки». Нажмите кнопку «Сохранить изменения». Перейдите в «Инструменты» — учетные записи электронной почты -«Добавить новую учетную запись электронной почты».
Выберите «Вручную настроить параметры сервера или дополнительные типы услуг» и нажмите «Далее». Выберите и нажмите «Далее». Теперь вы переходите к самым важным настройкам учетной записи . Нажмите кнопку «Дополнительные настройки » и перейдите на вкладку. Включить «Почтовый сервер требует аутентификации». В то же время активируется то же, что и «Использовать те же настройки, что и для почтовых ящиков».
В один прекрасный момент, я решил, что все это надо упорядочить. Создал группы контактов: знакомые, сервисы, клиенты и т.д. И распределил информацию из одной большой кучи в кучки поменьше. Находить нужные сведения стало проще.
Сегодня речь пойдет о том, как навести порядок в контактных данных людей и организаций, которые вам могут понадобиться.
Перейдите на вкладку «Дополнительно». Если у вас есть запрос с просьбой о паролях, хотя пароль на 100% правильный, у вас есть проблема с журналом авторизации. Даже если у вас нет проблем с вводом пароля, вы должны его изменить. Нажмите «Контакты» и перейдите к «Дополнительно» в «Экспорт».
Выберите место, где вы также найдете файл. Выберите «Импорт из других программ или файлов» или «Импорт из других программ или файлов». После «Далее» выберите и нажмите «Далее». В параметрах вы можете выбрать, следует ли заменять дубликаты импортированным файлом, импортировать импортированные файлы или не импортировать дубликаты. После выбора «Далее» выберите «Контакты» в качестве целевой папки и «Далее».
Вариант 1: Включение синхронизации
Для того чтобы загрузить контакты из Google-аккаунта на Андроид, лучше и проще всего использовать стандартное средство системы, автоматически синхронизирующее данные. Безусловно, это актуально только в том случае, если вами используется приложение «Google Контакты», а не какое-то другое ПО с аналогичными возможностями.
Обратите внимание, что во втором случае синхронизация может занять больше времени, нежели при включении в настройках одних лишь контактов. Поэтому в качестве оптимальной альтернативы можете попросту отключить и снова включить синхронизацию для рассматриваемого ПО, тем самым обновив информацию, но оставив нетронутыми другие данные
Как изменить контакт?
Контактные данные периодически устаревают. Человек перестает пользоваться электронным адресом . Организации меняют адреса и телефоны. Эту информацию надо обновлять.
Откройте контакт и отредактируйте нужные сведения. Удалите устаревшие значения, нажав на кнопку «Удалить» (корзина) справа от соответствующего поля.
На протяжении всей жизни всегда есть момент, когда человек теряет все свои контакты и начинает возвращать их один за другим. Однако этот метод является старым и неэффективным. Как только мы входим в систему, хотя мы этого не понимаем, наша учетная запись синхронизирует множество данных, таких как календарь, контакты и другие элементы. Иногда, однако, эти параметры неактивны, поэтому мы должны делать это вручную.
Как посмотреть
Перед тем как посмотреть контакты в Гугл аккаунте, нужно зайти в свой профиль. Для этого нужно кликнуть по иконке сервисов и выбрать в перечне «Контакты». Если ранее вход в систему не был выполнен, то появится окно для ввода адреса почты Гугл и пароля. Заполняем данные, нажимаем «Войти».

На главном экране компа будет отображен список всех контактов с детальной информацией, если такая имеется (электронная почта, номер телефона, должность, название компании и т. д.). В разделе «С кем вы часто общаетесь» можно будет узнать, с кем из абонентов звонки и переписка происходит наиболее часто.
Здесь можно создавать группы контактов. Например, объединить членов семьи в группу «Мои родные» и искать абонента по ней. Или создать группы с самыми близкими друзьями.
Чтобы изменить информацию, нужно навести курсор мыши на нужного абонента. В правой части экрана появятся возможность добавить пометку, изменить, удалить, экспортировать и другие опции. Нажав на «карандаш», можно будет начать редактирование.

Чтобы выполнить добавление абонента, нужно нажать кнопку «Новый контакт» в левой верхней части экрана. Появится форма для заполнения данных. Внеся нужную информацию, нажимаем кнопку «Сохранить контакт». Теперь она отобразится в общем списке.
Возможности раздела «Контакты»
Теперь перейдем непосредственно к функционалу раздела с контактами. Чтобы перейти к нему, вам необходимо снова нажать на кнопку меню и в списке выбрать «Контакты».
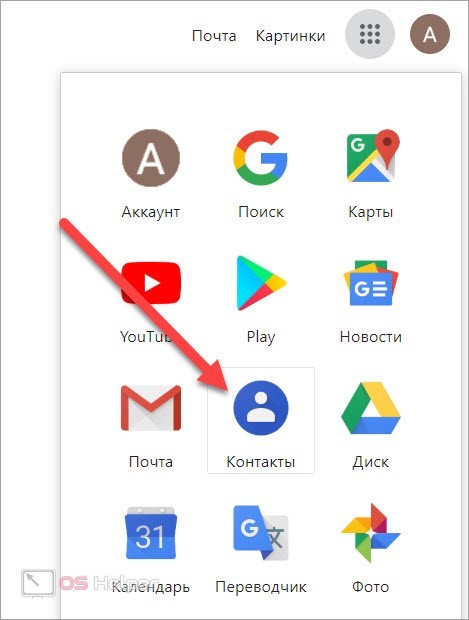
После этого откроется страница со списком всех контактов, привязанных к аккаунту. В их число входят все записи, сделанные через сам Google, а также номера с мобильного устройства. Теперь рассмотрим основные возможности данного раздела. Слева находится список функций, в центре расположена таблица контактов с именем, почтой, номером и дополнительными сведениями. При необходимости воспользуйтесь строкой поиска, чтобы отыскать контакт по названию или телефону.
Вы можете создать новый контакт, если нажмете на отмеченную кнопку. После этого появится форма для заполнения информации об абоненте. Если стандартных полей окажется мало, вы можете открыть дополнительный список. Для завершения создания записи нажмите кнопку «Сохранить». Контакт добавится в общую таблицу.
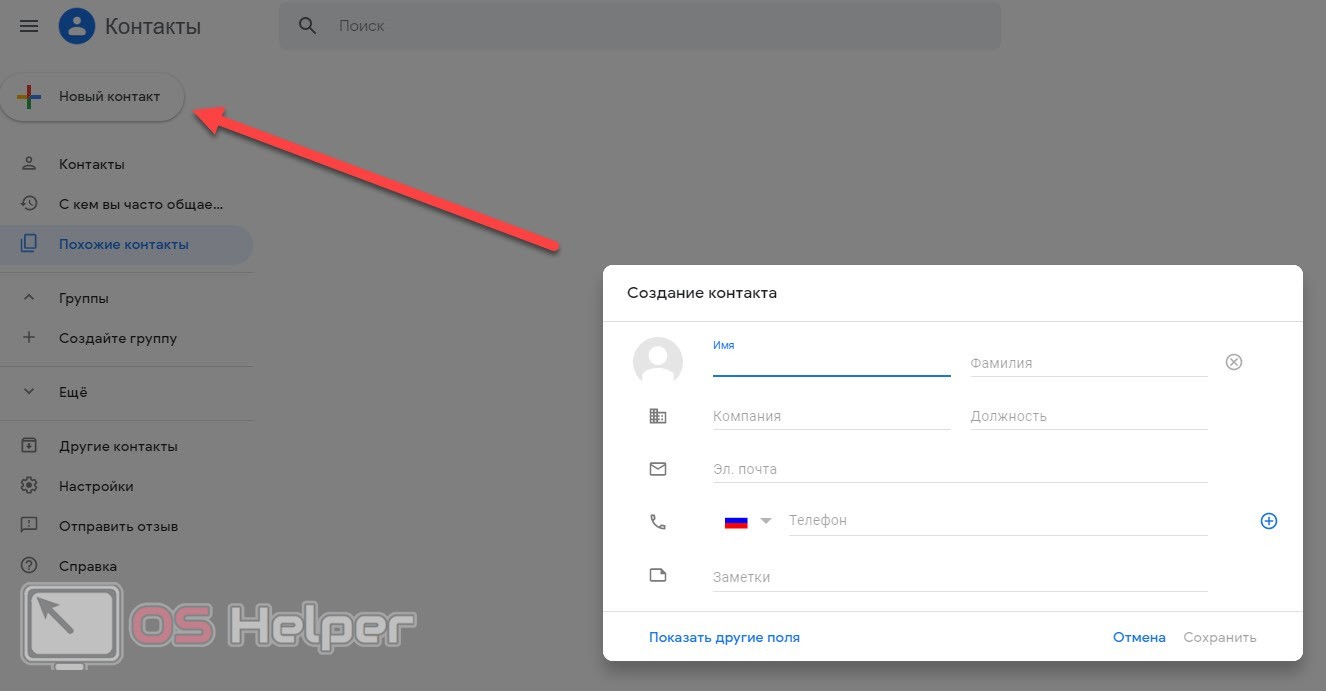
Теперь перейдем к остальному функционалу. Если вы нажмете на один из контактов, то откроете дополнительную таблицу с подробным описанием. С помощью иконок в правом верхнем углу вы сможете выполнить следующие операции:
- добавить в избранное;
- отредактировать контакт;
- удалить запись;
- напечатать карточку;
- экспортировать контакт;
- скрыть запись из общего списка.
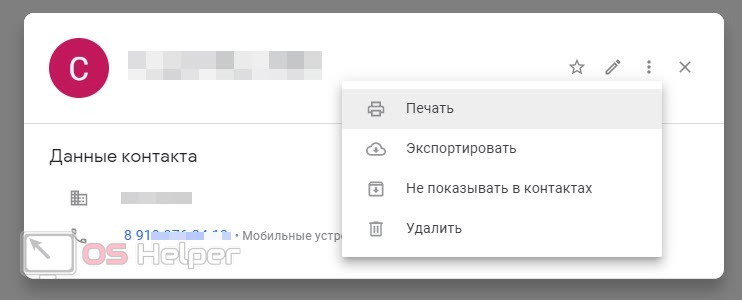
Если открыть раздел «Еще», вы получите доступ к импорту, экспорту и печати контактов. Google позволяет сохранить все контакты в специальном файле, чтобы добавить их к другому аккаунту в дальнейшем. В то же время, пользователь может импортировать в профиль Google контакты из файла в расширении CSV.
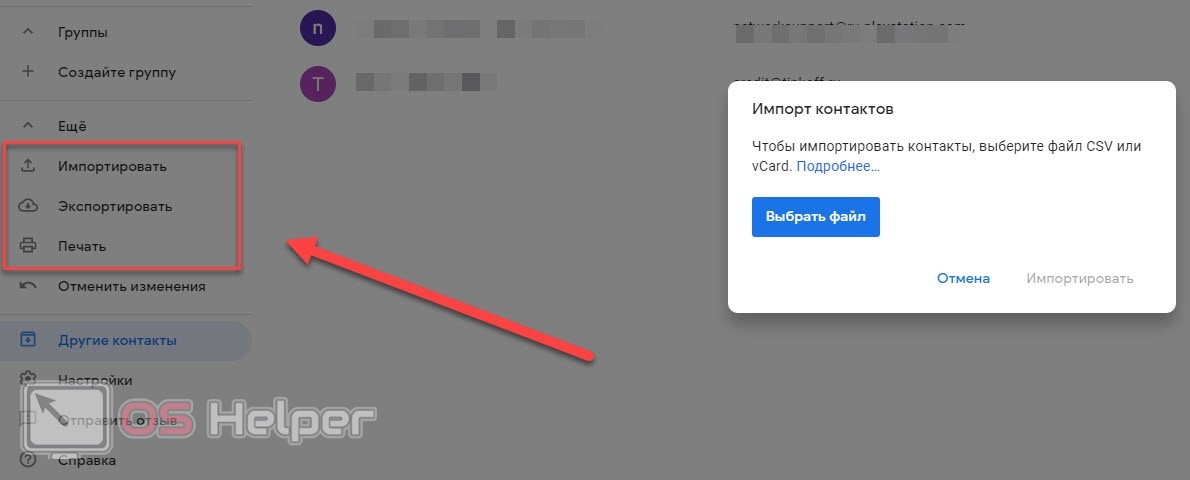
Напечатать можно как весь список контактов, так и отдельные записи. При нажатии на кнопку «Печать» открывается стандартное средство браузера для подготовки документов перед выводом на бумагу.
Если перейдете к разделу «Другие контакты», вы увидите список пользователей, с которыми осуществляли взаимодействие с данного аккаунта. Например, электронные адреса людей и организаций, с которыми вы переписывались.
Как открыть список контактов
Здесь нет ничего сложного. Всё выполняется буквально за несколько шагов:
- Запустите любой сервис Google для начала. В качестве примера это может быть просто поисковик. В верхней части экрана кликните по пиктограмме, отмеченной на скриншоте. Из выпадающего окна выберите пункт «Контакты».

Будет запущена страница со всеми вашими контактами, записанными в Google. Здесь вы можете производить над ними любые манипуляции – изменять данные о контакте, группировать их, удалять при необходимости.

Для удобства представлена поисковая строка в верхней части экрана, с помощью которой можно найти интересующий контакт, если начать вводить какую-либо основную информацию о нём, например, имя, номер телефона и т.д.
Добавление нового контакта
Если вам нужно добавить какого-либо человека в список своих контактов, то проделайте следующие действия:
Обратите внимание на верхнюю левую часть. Здесь нужно воспользоваться кнопкой «Создать контакт»

Откроется окошко, где будут доступны следующие поля к заполнению:
- Имя и фамилия контакта;
- Название компании и должности, которую занимает человек;
- Номер телефона. К одному контакту можно добавить один или несколько номеров телефона. Для этого просто воспользуйтесь иконкой с изображением плюсика справа от поля ввода номера телефона;
- Дополнительно вы можете добавить какое-нибудь примечание к контакту;
- Если считаете нужным, то можете добавить этому контакту какую-нибудь фотографию.
Когда закончите работу с созданием контакта, воспользуйтесь кнопкой «Сохранить».
Распределение контактов по группам
Если в вашей записной книге Google много контактов, то их можно разбить по отдельным папкам для удобства. Происходит это следующим образом:
В левой части активного окна обратите внимание на блок «Группы». Там, если у вас ранее не было создано других групп, воспользуйтесь иконкой плюса с подпиской «Создать группу»

Далее появится окошко, где вам нужно будет ввести имя для новой группы.
Теперь подведите курсор мыши к нужному контакту. Вам нужно воспользоваться иконкой троеточия, что расположена напротив наименования контакта.
Как добавить человека в Гугл контакты
Для записи нового пользователя в телефонную книгу обратимся к сайту на компьютере. Открываем список со всеми номерами, затем кликаем кнопку «Новый контакт». Кто не заметил, она расположена в левом верху экрана.
После этого заполняем нужную информацию о человеке: имя и фамилию, электронную почту, номер телефона, при необходимости должность и место работы. Проверяем правильность указанных данных и нажимаем «Сохранить».
На экране появиться информация о созданной записи. Чтобы закрыть данное окно кликните на любую свободную область дисплея.
Теперь в списке со всеми людьми появился новый человек. Также он появится и на смартфоне, при том, что активирована синхронизация контактов .
Как скопировать контакты из SIM-карты в телефон Xiaomi
Представим себе, что у вас был некий старый телефон, он вам перестал нравится и вы купили новый и блестящий аппарат Xiaomi. В старом аппарате ваши контакты хранились в памяти SIM-карты, вы достали эту симку из предыдущего телефона и вставили в новый. Теперь Xiaomi видит их, но память SIM-карты ограничена, к тому же далеко не все данные можно в неё записать.
В этом случае вам нужно скопировать все данные с SIM-карты в память телефона и сделать так, чтобы именно память телефона была местом для их хранения по-умолчанию. В этом случае вам будет доступен полный функционал с максимумом возможностей по операциям с контактами. Но самое главное, вы сможете очень гибко управлять ими как вам вздумается.
Шаг 1 – откройте общие настройки Xiaomi

Разблокируйте телефон и вызовите шторку быстрого меню, в правом верхнем углу будет значок шестерёнки, нажмите на него.
Шаг 2 – выберите пункт «Системные приложения»

Теперь листайте список меню до тех пор, пока не увидите пункт «Системные приложения». Нажмите на него.
Шаг 3 – выберите приложение «Контакты»

Теперь листайте список приложений до тех пор, пока не увидите «Контакты». Нажмите на него.
Шаг 4 – пункт «Импорт и экспорт»

Найдите пункт «Импорт и экспорт», войдите в него.
Шаг 5 – пункт «Импорт с SIM карты»

Если у вас телефон поддерживает одну SIM-карту и только она одна вставлена, у вас будет лишь один вариант: «импорт с SIM карты 1». Выберите его.
Шаг 6 – выбор аккаунта

После того, как вы выбрали импорт контактов вы увидите список аккаунтов, в которые телефон вам предложит скопировать все данные.
Тут у вас может возникнуть некоторое непонимание, особенно если вы только начали знакомится со смартфонами на ОС Андроид.
Обычно каждый пользователь смартфона создаёт аккаунт в Google, т.к. эта операционная система принадлежит этой компании. Без этого аккаунта вы не сможете ни установить приложения, ни использовать резервное копирование, ни использовать половину предустановленных приложений на телефоне. Аккаунт Google является универсальным идентификатором пользователя, который необходим для работы почти всех приложений и самой операционной системы.
Если вы ещё не создали Google аккаунт, обязательно это сделайте, иначе вы даже скопировать контакты из SIM-карты в память телефона не сможете.
Хорошо, допустим, у вас уже есть Google аккаунт. Тогда при выборе аккаунтов выбирайте именно его.
В смартфонах Xiaomi у вас ещё может быть дополнительный Xiaomi аккаунт, со своими возможностями, но они, в основном, копируют функционал Google аккаунта и предназначен больше для пользователей из Китая. Если вы живёте не в Китае, то аккаунт Xiaomi можете не создавать, это не обязательно.
Вы выбрали копировать контакты в аккаунт Google
Теперь контакты будут находится в памяти телефона, но что ещё важно, они будут скопированы на сервера Google и будут доступны только вам. Это очень полезная функция, т.к
вы сможете получить к ним доступ даже не имея телефон под рукой. Либо, если, например, вы потеряли или сломали телефона, или купили новый, контакты автоматически скопируются с серверов ваш новый телефон за несколько секунд, а вам даже не придётся думать об этом и предпринимать какие-то специальные шаги.
Всё, ваши контакты скопированы в память телефона, теперь вы можете редактировать существующие и создавать новые без ограничений.
Где их искать
Чтобы посмотреть контакты в Гугл аккаунте, в браузере необходимо щелкнуть по значку
сервисов Google, и в выпавшем окошке выбрать синюю кнопку Контакты.
Появится страничка со всем списком ваших адресатов и абонентов.
Для того, чтобы кого-то добавить, нужно нажать на красную кнопку
Добавить контакт в верхнем левом углу страницы, теперь вы можете ввести имя, место работы, электронную почту, телефон, дату рождения, то есть, всё, что следует запомнить о человеке.
Обратите внимание на выпадающее меню Добавить, с его помощью можно дополнительно внести важную информацию
, чтобы в нужный момент спустя несколько лет вспомнить необходимые сведения об абоненте. Если потребовалось удалить Гугл контакт или несколько сразу, найдите их в списке, установив одну или нужное количество галочек в начале строчки с именем или названием
Нажмите значок Ещё наверху и удаляйте
Если потребовалось удалить Гугл контакт или несколько сразу, найдите их в списке, установив одну или нужное количество галочек в начале строчки с именем или названием. Нажмите значок Ещё наверху и удаляйте.
Обратите внимание, поддержка работы горячих клавиш сократит время редактирования!
Если возникла необходимость восстановления
, то в меню нужно выбрать ещё — отменить изменения и указать время, когда вы убирали нужный номер. Подтвердите действия, и удаленный номер снова появится в списке.  Стоит заметить, что удаленная информация хранится всего 30 дней, после чего восстановление не сработает.
Стоит заметить, что удаленная информация хранится всего 30 дней, после чего восстановление не сработает.
Основные способы синхронизации
Способ синхронизировать устройства или облачные сервисы один – перейти в настройки и выполнить резервное копирование. Когда оно выполнено, то можно убрать галочку напротив пункта «Контакты» или вообще выключить синхронизацию с данным аккаунтом, чтобы изменения или удаления с телефона не коснулись бэкапа на Гугле. Различаются действия лишь от моделей и производителей Андроида и то не сильно. Рекомендуется ознакомиться с процессами на Samsung, Xiaomi или Meizu.
Как загрузить контакты из Google в Samsung
Процесс предполагает следующие шаги:
- Войти в Почту Гугл.
- Нажать по «Gmail» в левом верхнем углу веб-страницы и выбрать пункт «Контакты».
- Раскрыть дополнительное меню и выбрать пункт «Экспорт».
- Выбрать тип экспортирования (всех записей или их группы).
- Указать формат экспорта и нажать на соответствующую кнопку запуска процесса.
- Сохранить файл на диск в удобное место и нажать «Ок».
Важно! Формат нужно выбирать исходя из конечного места расположения контактов. Если это другой аккаунт Гугл, то предпочтителен формат Google CSV
Если цель – перенос в Outlook или Hotmail, то следует выбирать CSV для Outlook. Для копирования на устройства Андроид или iOS подойдет vCard.
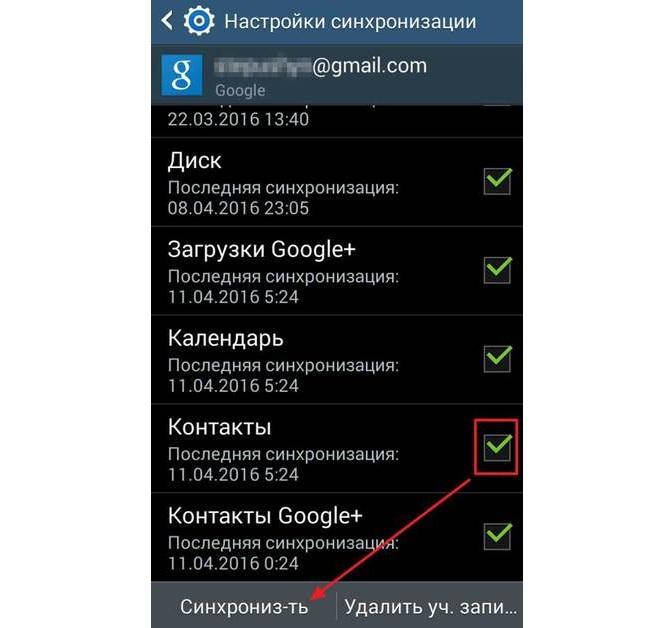
Переносить данные в Самсунг также просто, как и в любом телефоне
Как перенести контакты с Гугл аккаунта на Xiaomi
Перенос на телефоны Xiaomi не отличается какой-либо сложностью, так как они обладают такой же операционной системой Андроид, но с оболочкой MIUI. В любом случае, взаимодействие с ней необходимо только при импорте контактов в Гугл.
Перенос же их из сервиса будет аналогичным другим телефонам:
- Зайти в меню «Настройки».
- Выбрать раздел «Личные данные» и подраздел «Аккаунт» и нажать «Добавить аккаунт».
- Указать тип своего аккаунта («Гугл»).
- Заполнить формы, указать пароли, если этого требует система безопасности.
- Дождаться переноса всех электронных писем, календарей и контактов на устройство под ОС Андроид, который начнется сразу же после добавления учетной записи.
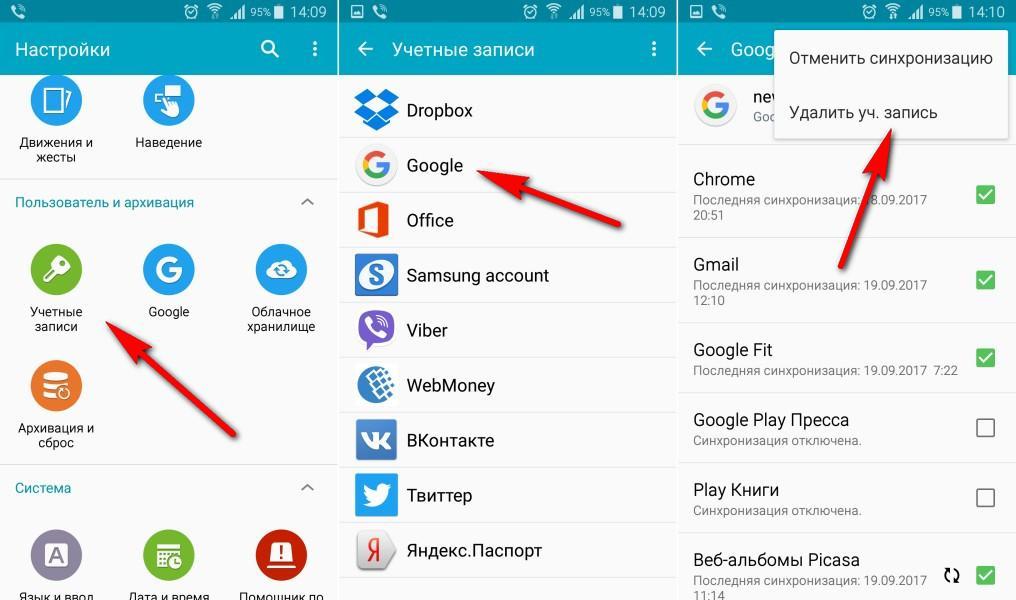
Если дальнейшее сохранение не нужно, то следует удалить синхронизацию
Импорт контактов из Google на Meizu
Процесс достаточно прост. Сперва нужно экспортировать контакты в файл:
- Открыть Гугл Контакты на своем ПК или телефоне.
- Найти панель слева и нажать «Еще» — «Экспорт».
- Выбрать необходимые записи.
- Подобрать подходящий тип файла для экспорта.
- Нажать на кнопку «Экспортировать»
- Выйти из аккаунта.
Следующий шаг предполагает импорт в телефон. Достаточно скачать файл и нажать на него так, как будто это приложение или фотография, которые надо открыть. Будет запущен процесс переноса данных в контактную книгу телефона. Когда он закончится, все контакты будут отображаться в памяти устройства.
Важно! То же самое можно сделать и при переносе контактов с одного аккаунта на другой. Процесс импорта идентичен: нажать «Еще», затем «Импортировать» и выбрать файл из каталога загрузок телефона или компьютера
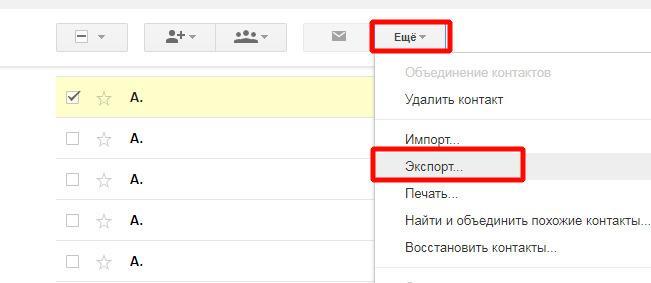
Импортирование и экспортирование контактов
Как восстановить контакты в телефоне
Чтобы восстановить удалённые записи из телефонной книги, воспользуйтесь нашими пошаговыми инструкциями. Они универсальны, но наименования некоторых пунктов меню в смартфонах от разных производителей могут отличаться.
Резервная копия
Чтобы получить возможность быстрого восстановления контактов, воспользуйтесь приложениями для Android. Типичным тому примером является приложение «Easy Backup» от разработчика Simpler Apps Inc. Его возможности – создание бэкапов (резервных копий), экспорт копий в Google Disc и Dropbox, отправка бэкапов по почте и передача по Bluetooth, автоматическое сохранение копий на SD-карту. Предусмотрена возможность быстрого восстановления контактов из облачных или локальных копий. Приложение бесплатное, создание бэкапов занимает менее минуты — достаточно нажать одну кнопку. Также пользователи отмечают отсутствие навязчивой рекламы.

Помимо «Easy Backup», вы можете воспользоваться десятками других приложений для Android. Это могут быть:
- «MCBackup» от разработчика Globile;
- «G Cloud Backup» от разработчика Genie9 LTD;
- «Titanium Backup» от разработчика Titanium Track и многие другие.
Испытайте несколько приложений и выберите для себя наиболее приемлемый и удобный вариант.
Некоторые программы для создания резервных копий сохраняют не только контакты, но и другие данные – музыкальные файлы, видео и фото, сообщения, журналы звонков и документы.
С использованием аккаунта Google
Исчезли контакты, синхронизированные в аккаунте Google? Они восстанавливаются парой щелчков мышью. Заходим в Google Контакты, нажимаем на символ шестерёнки в правом верхнем углу, выбираем пункт «Отменить изменения».

Теперь необходимо указать, за какой период нужно восстановить утерянные контакты – 10 минут назад, час назад, вчерашний список, неделю назад или свой вариант. Выберите подходящий вариант – через несколько минут в телефоне появятся пропавшие контакты.

Этот способ восстановления лишний раз подтверждает целесообразность хранения контактов в Google-аккаунте.
С помощью программ
Во многих случаях контакты не удаляются бесследно, и их можно восстановить с помощью программы «Android Data Recovery». Она доступна для компьютеров под управлением Windows и MacOS. Четыре этапа работы с программой:
- Скачайте и установите программу на компьютер;
- Подключите смартфон к ПК с помощью USB-кабеля;
- Запустите сканирование на поиск удалённых данных;
- Восстановите потерянные данные, выбрав их в результате поиска.
Программа восстанавливает удалённые файлы, переписку в WhatsApp, SMS-сообщения, историю звонков и контакты.
Обратите внимание, что вероятность восстановления не 100%-я – в некоторых случаях данные теряются безвозвратно. В связи с этим настоятельно рекомендуем создавать резервные копии
Специалисты помогут
Если телефон не видит контакты, а восстановление через приложение не даёт результатов, отдайте устройство в сервисный центр (желательно, авторизованный). Здесь им займутся специалисты, умеющие «вытаскивать» удалённые данные
Обратите внимание, что услуга платная даже для гарантийных телефонов. Уточнить расположение авторизованных сервисных центров вы сможете на сайте производителя смартфона или по указанным там контактным телефонам
Восстановление правильного отображения списков
В некоторых случаях контакты не удалены, а просто не отображаются. В Android-смартфонах они могут храниться на СИМ-карте, внутренней памяти, Google-аккаунте и даже в мессенджерах. Чаще всего – в Google-аккаунте и памяти смартфона. Чтобы возвратить правильное отображение, зайдите в «Контакты – Настройки – Фильтр». Откроется список мест, где хранятся контакты – выберите нужный пункт. Вернитесь обратно и получите в своё распоряжение корректно отображаемую телефонную книгу.


