Как синхронизировать телефон с телефоном андроид
Содержание:
- Как подготовиться к синхронизации двух Андроидов
- Как работает синхронизация
- Как включить синхронизацию на Хуавей и Хонор
- Интернет на планшете без использования Wi-Fi
- Основные типы синхронизации
- Настройка
- Передача данных
- Зачем нужна синхронизация данных на телефоне
- Как синхронизировать два телефона через аккаунт Google
- Преимущества использования автосинхронизации
- Как настроить синхронизацию на Android
- Используя сторонние сервисы
- Проблемы при синхронизации
- Почему не копируются контакты с Google на Android
- Что означает синхронизация в телефоне Андроид и зачем она нужна
- Как удалить настройки синхронизации
- Что значит синхронизация Android в телефоне
- Как подготовиться к синхронизации двух Андроидов
- Зачем нужна настройка синхронизации в многопользовательских играх и приложениях
Как подготовиться к синхронизации двух Андроидов
Чтобы перенести данные из одного смартфона в другой, надо предварительно проверить готовность гаджетов. Пользователь сравнивает технические возможности обоих устройств. Если не хватит памяти в новом девайсе, то не получится передать информацию со старого.
Заранее создают резервную копию важных файлов, которую перемещают на MicroSD. Если не удается в автоматическом режиме синхронизироваться, то данные сохранятся в бэкапе. До окончания переноса запрещено сбрасывать телефон до заводских настроек. В архив добавляют:
- медиа-файлы (фото, видео, музыку);
- контакты;
- календари;
- важные сообщения (письма);
- копии баз данных приложений, работающих офлайн.
Как работает синхронизация
Синхронизирование информации работает следующим образом:
- Пользователь создает аккаунт на выбранном сервере. Например, Google Account.
- Осуществляется настройка сохранения данных.
- При запуске синхронизации на сервере выбранного сайта осуществляется сохранение выбранных юзером данных. Они будут привязаны к учетной записи и храниться во всемирной паутине под защитой.
- Во время активации синхронизации на другом устройстве осуществляется вход в профиль, к которому привязаны данные. Происходит выгрузка информации.
- «Скопированные» материалы отображаются на устройстве, подключенном к аккаунту.
Для полноценного использования возможностей операционной системы Андроид рекомендуется использовать Google-аккаунт. Он убережет от необходимости задействования сторонних приложений для реализации поставленной задачи.
Как включить синхронизацию на Хуавей и Хонор
Выполнить автосинхронизацию на Honor и Huawei — это простое дело, для которого достаточно пары свайпов по экрану телефона. Как включить и где находится:
- заходим в главное «Меню» и переходим во вкладку «Настройки»;
- листаем вниз и находим пункт «Аккаунты», открываем и выбираем из списка нужный;
- проходим этап авторизации и ставим галочку на тех сервисах, которые нужно перенести.
К переносу доступны базовые программы предоставляемые поисковиком, такие как: Документы, виртуальное хранилище и список контактов. Также переносится информация с некоторых игр где была авторизация через Гугл-запись, при условии, что приложение установлено и на новом гаджете.
Интернет на планшете без использования Wi-Fi

Синхронизация с использованием Bluetooth
Неудивительно, что в наше время почти все активные пользователи Сети с собой носят связку планшет (для игр и видео) + телефон (преимущественно для звонков). Что делать, если ваш аппарат недостаточно современный, и на нём нет Android, а синхронизировать его с планшетом всё равно хочется?
Пример подключения будет приводиться на аппарате Nokia 701. Очень часто в таких случаях планшетник в упор отказывается видеть сеть, раздаваемую подобным телефоном. Так как же быть? Также хочется отметить, что подобный способ может подойти и для других телефонов (даже без наличия Wi-Fi). Вам потребуется лишь Bluetooth.
Этапы синхронизации
Для начала осуществите инсталляцию вышеуказанного софта на ваш планшетник.

Обратите внимание на список устройств, который отображается в меню данной программы. Здесь выбирайте тот телефон, который вам необходим – понятное дело – активировав перед этим на нём Bluetooth / мобильные данные

Оповещение о завершении синхронизации
Если вы увидели примерно тоже, что и на картинке выше – поздравляем, всё прошло успешно. Теперь вы можете просматривать Интернет-странички с вашего планшета.

Основные типы синхронизации
Синхронизация бывает разной. Глобально ее можно разделить на две большие категории – односторонний запуск и двусторонний обмен информацией.
В первом случае один аппарат будет считаться ведущим, другое – ведомое. Работа будет заключаться в контроле сведений на этих двух сведений. Классические примеры – Гугл-сервисы с мобильниками. Там один девайс считается «основным» — на нем производятся различные изменения. На другие гаджеты осуществляется копирование данных, имеет место полное подчинение телефонов серверу в интернете.
В двустороннем случае приоритет отдается устройству, выставленном с учетом параметров функционирования. Человек способен самостоятельно указывать, какой девайс считается «главным», а также где конкретно корректировать содержимое.
По выполнению «резервное копирование» может быть:
- Ручным. Пользователь самостоятельно запускает процедуру копирования материалов на сервер. При необходимости пользуется сохраненными сведениями.
- Автоматическим. При подобных обстоятельствах осуществляется предварительная настройка копирования информации на серверы. Человек указывает, как часто, а также в какое время и какие конкретно материалы сохранять. Процедуры будут проводиться без пользовательского вмешательства. Для удачного осуществления операции требуется только подключение к интернету.
Настройка
Для того что бы перейти в вышеупомянутый раздел из браузера, воспользуемся стандартным меню программы -> Настройки -> Синхронизация. В информации на странице будет указано, что ваша программа синхронизирована с вашим аккаунтом:
При нажатии на кнопку «Показать параметры» у нас откроется список доступных пунктов для редактирования. Выбираем, сохраняем.
Разработчик предусмотрел возможность удаления устаревших или неактуальных данных синхронизации. Для этого в разделе «Показать параметры» необходимо нажать на небольшую кнопку «Удалить»:

В качестве предупреждения пользователь увидит всплывающее окошко с информацией. Если вы нажали на эту кнопку случайно – всегда можно отказаться.
Передача данных
Самая распространенная причина появления вопроса, как подключить телефон к планшету – желание передать файлы с одного портативного устройства на другое. Обычно это делается через Bluetooth:
- Активируйте технологию Bluetooth на обоих устройствах.
- Запустите на том девайсе, с которого будут передаваться файлы, поиск доступных точек для соединения.
- После обнаружения второго устройства найдите файл, который хотите передать и раскройте его меню действий. Выберите пункт «Отправить по Bluetooth». Укажите принимающий девайс.
- На экране принимающего гаджета появится уведомление о необходимости дать разрешение на перенос данных. Нажмите «Ок», чтобы запустить передачу информации.
Главный недостаток Bluetooth-соединения – недостаточно высокая скорость, которая не позволяет в нормальном режиме передавать большие файлы. Если вы хотите перенести серьезный объем информации, то удобнее будет воспользоваться облачными сервисами типа Dropbox, Google Drive или Яндекс. Диск.
Установите приложение Dropbox на свои портативные устройства и перемещайте файлы между ними с помощью облачного хранилища.
Зачем нужна синхронизация данных на телефоне
У вас может возникнуть вполне закономерный вопрос, зачем нужно синхронизировать все эти данные, зачем загружать их куда-то в Интернет. На самом деле синхронизация данных на телефоне решает сразу несколько проблем с которыми вы наверняка сталкивались.
| Резервное копирование | Синхронизация данных обеспечивает вас резервной копией данных, которая хранится на сервере в Интернете. Это позволяет быстро все восстановить в случае поломки или потери телефона. Также данная резервная копия позволяет быстро перенести все данные в случае покупки нового устройства. |
| Доступ из интернета | В большинстве случаев, к данным, которые были синхронизированы, можно получить доступ через веб-сайт. Например, если вы синхронизировали список контактов на Android, то вы можете просматривать его с помощью браузера на сайте contacts.google.com. |
| Работа с несколькими телефонами | Если вы пользуетесь несколькими Android телефонами, то синхронизация позволит вам иметь одни и те же данные на всех устройствах. Например, один и тот же список контактов, одни и те же заметки, записи, напоминания и т.д. |
Как синхронизировать два телефона через аккаунт Google
Встроенные услуги Гугл помогают перенести информацию с одного смартфона на другой без посторонних приложений. Чтобы с сервера получить сохраненные данные, нужно убедиться, что функция соединения на старом телефоне включена.
- Выбирают профиль Google, который часто спрятан под значком Gmail.
- В меню включают или выключают кнопки состояния.
- Чтобы выбрать приложения для сохранения, нужно проставить галочки рядом с пунктами (контакты, календарь, музыка и т.д.).
- Чтобы данные скопировать на сервер Гугл, надо вручную активировать режим. В зависимости от версии ОС, клавиша «Синхронизация» находится: в центре нижней панели или сверху под иконкой с тремя точками.
Если надо сменить пользователя на смартфоне, то изменения проводят вручную. В разделе «Аккаунты» находят опцию «Добавить новый». Из списка доступных сервисов выбирают Гугл (или Gmail). Помимо логина и пароля телефон может потребовать ввести ПИН и графический ключ. Информацию с сервера перенесут после нажатия на кнопку.
Преимущества использования автосинхронизации
Среди преимуществ, которые удается получить при использовании автосинхронизации, выделяют:
- наличие возможности всегда восстановить контакты и заметки, даже если телефон потеряется или сломается;
- возможность возвращения по ошибке удаленной информации;
- возможность воссоздания контактов или закладок из браузера на другом устройстве под управлением операционной системы Андроид.
Также плюсом является простая настройка и отсутствие потребности в контроле процесса синхронизирования. Именно поэтому всем владельцам смартфонов на базе Андроид рекомендуется сразу же после приобретения телефона включать эту функцию.
Автосинхронизация для выгрузки и загрузки данных не требует большого количества интернет трафика. Даже большой объем информации, связанной с контактами, закладками, календарем и заметками, занимает не больше 2-3 Мб в облачном хранилище.
Как настроить синхронизацию на Android
В операционной системе Android есть достаточно много настроек, которые касаются синхронизации данных. Для доступа к этим настройкам нужно открыть приложение «Настройки» и перейти в раздел «Пользователи и аккаунты».

Дальше нужно выбрать аккаунт, синхронизацию которого вы хотите настроить. Если вы хотите изменить настройки синхронизации с сервисами Google, то здесь нужно выбрать именно Google аккаунт.

На следующем этапе появится информация об выбранном аккаунте. Здесь нужно перейти в раздел «Синхронизация аккаунта».

В результате перед вами появится список всех приложений, данные из которых синхронизируются с сервисами Google. Здесь можно включить или отключить синхронизацию для каждого приложения отдельно.

Также вы можете вручную запустить процесс синхронизации.

Для этого нажмите на кнопку с тремя точками в правом верхнем углу экрана и активируйте опцию «Синхронизировать».
- https://itpen.ru/sinhronizatsiya-v-telefone-android-chto-eto-takoe-kak-vklyuchit/
- https://it-tehnik.ru/androids/android-sync.html
- https://geekon.media/sinxronizaciya-na-android-chto-eto-i-kak-nastroit/
- https://androidnik.ru/chto-takoe-sinxronizaciya-v-smartfone-android/
- https://smartphonus.com/что-такое-синхронизация-в-android-телефоне/
ПОДЕЛИТЬСЯ Facebook
tweet
Предыдущая статьяAndroid System WebView: все, что вы должны знать об этой скрытой особенности Android
Следующая статьяПриложение для работы в Яндекс.Такси
Используя сторонние сервисы
Любительские прошивки на китайских смартфонах, часто грешат проблемами со встроенными сервисами от Гугл или конфликтуют с восточными аналогами. Как синхронизировать два китайских телефона на Андроиде, без доступа к встроенным функциям? Самый радикальный способ – это перепрошить операционную систему, но существуют сторонние программы синхронизации.
Рассмотрим программу Dropsync, она позволяет отправить файлы из памяти телефона в облачное хранилище, аналогично «Диск» или «Фото». В отличие от оригинала, аналог использует для сохранения облачное хранилище «Dropbox». Перед установкой приложения Dropsync из Play Market, рекомендуем создать учётную запись в Dropbox.
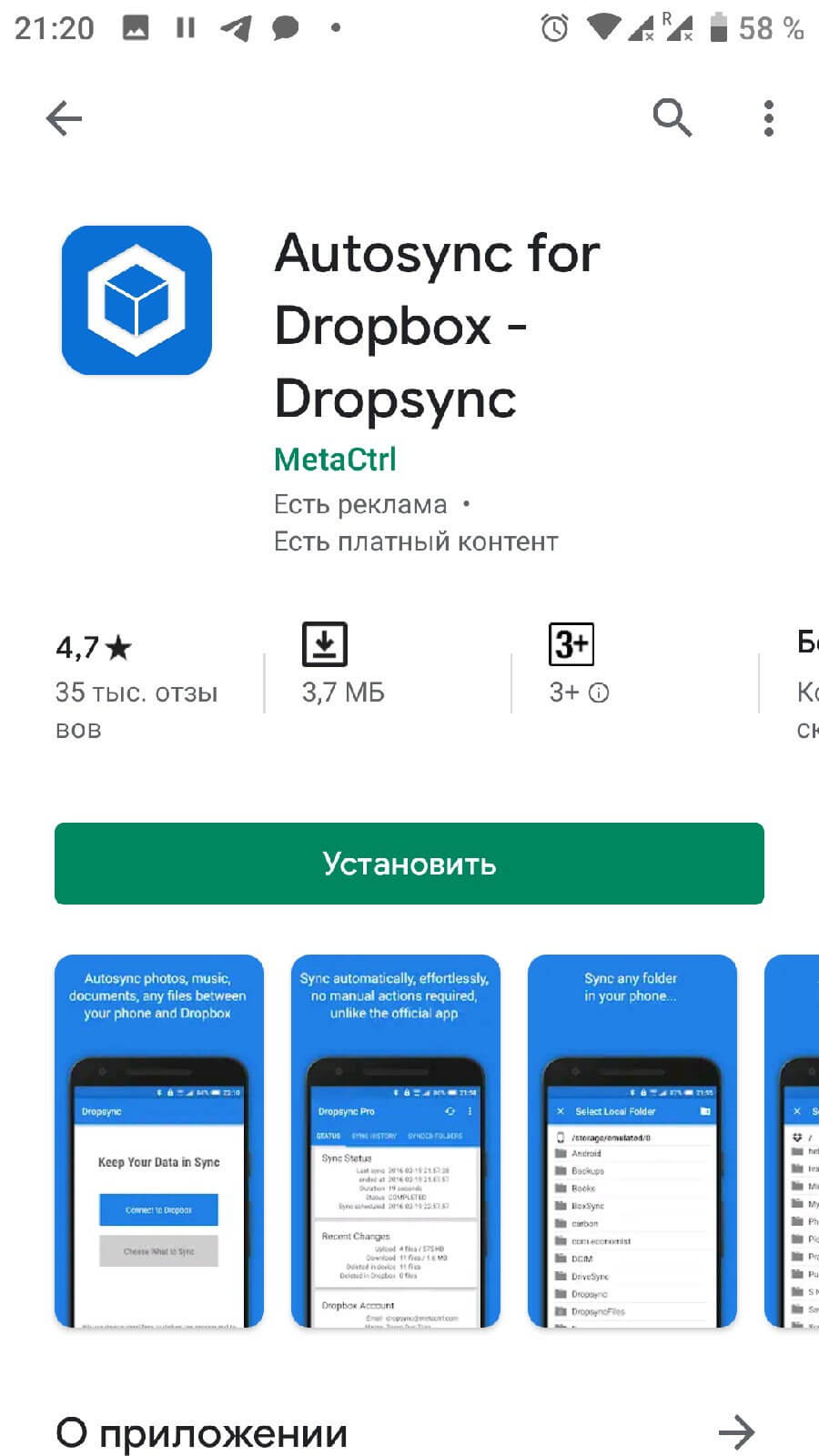
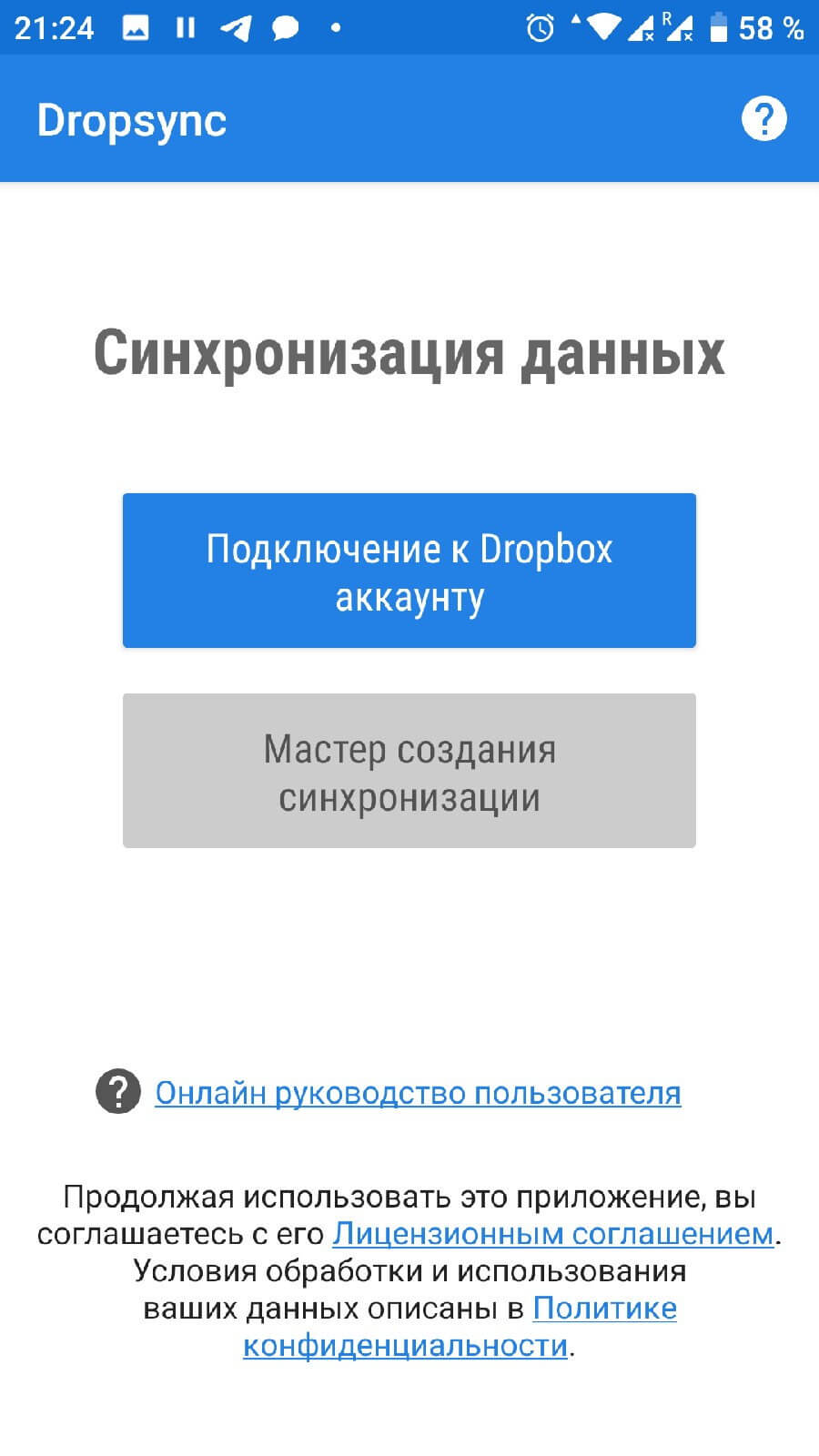
Нажимаем на синюю кнопку «Подключение к Dropbox» аккаунту. Программа перенаправит на страницу входа в браузере или в официальное приложение сервиса. Вводим данные учётной записи и подключаем облако.
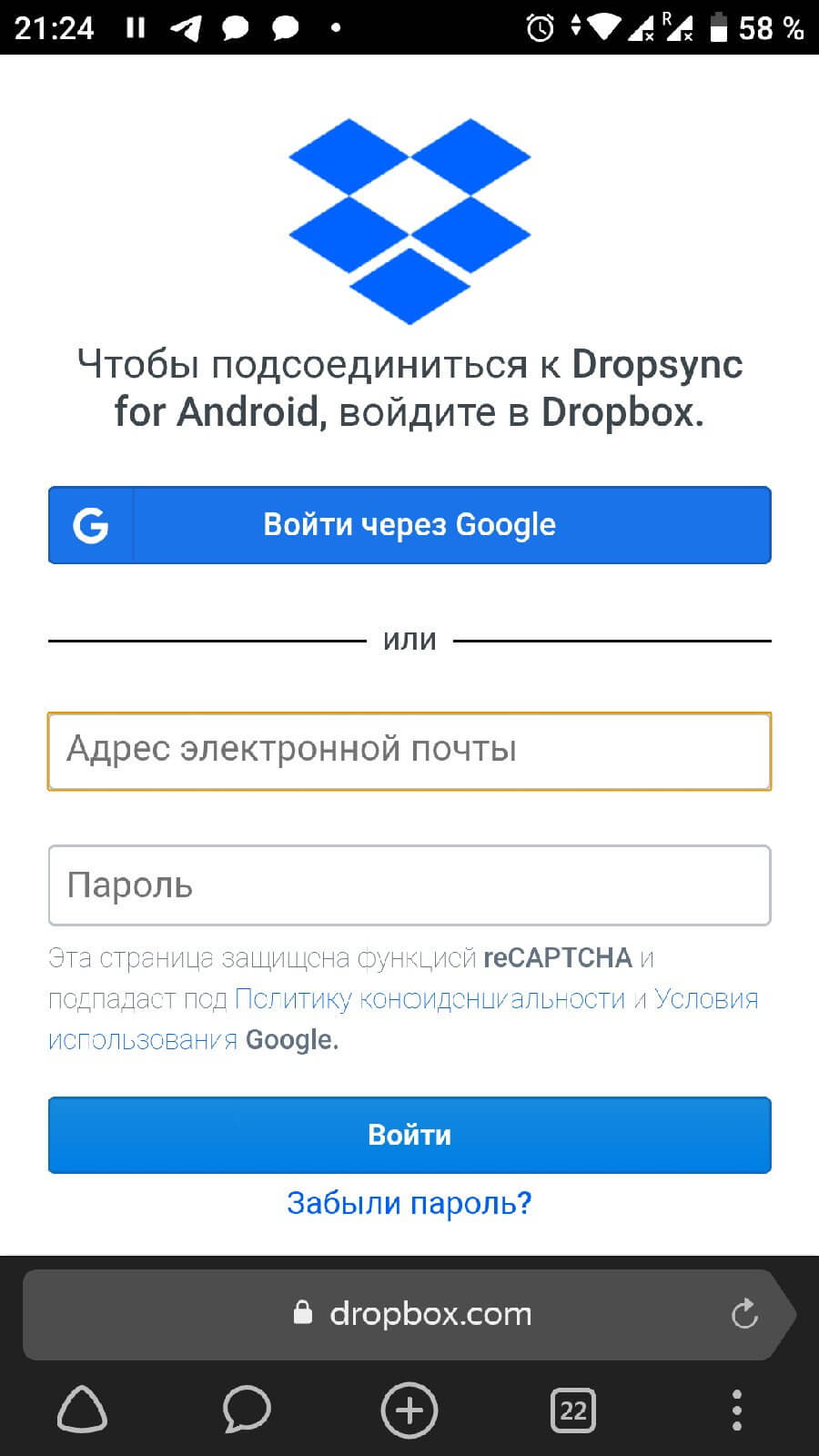
Нажимаем на «Мастер создания синхронизации». Программу позволяет создать пробное сопряжение, чтобы понять принцип работы, пропускаем этот раздел и переходим к созданию.
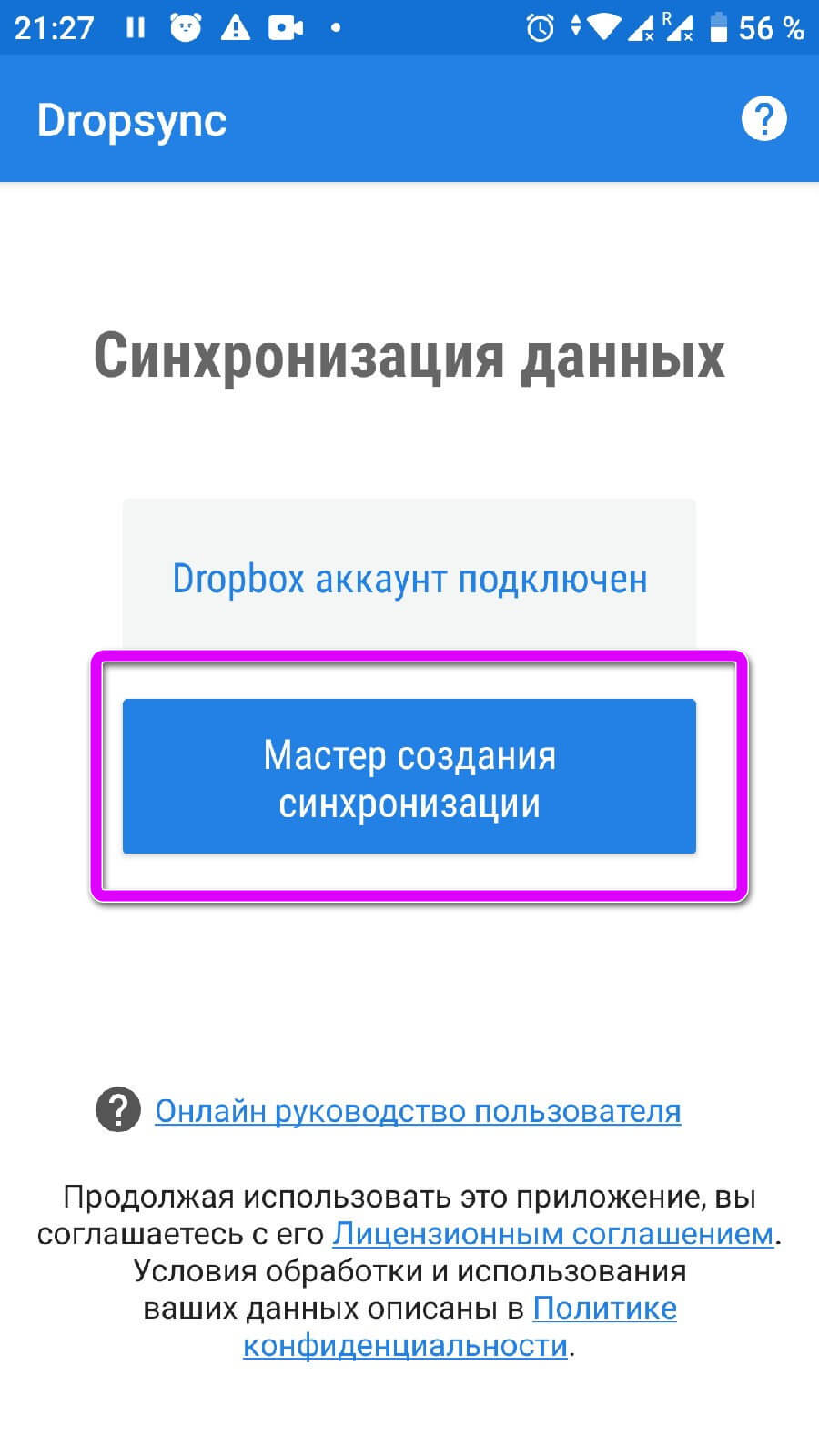
Указываем директорию в облаке, в которую будут загружены файлы с телефона. В поле «Локальная папка» указываем путь, из которого будут подгружаться файлы в хранилище. В будущем параметры можно изменить.
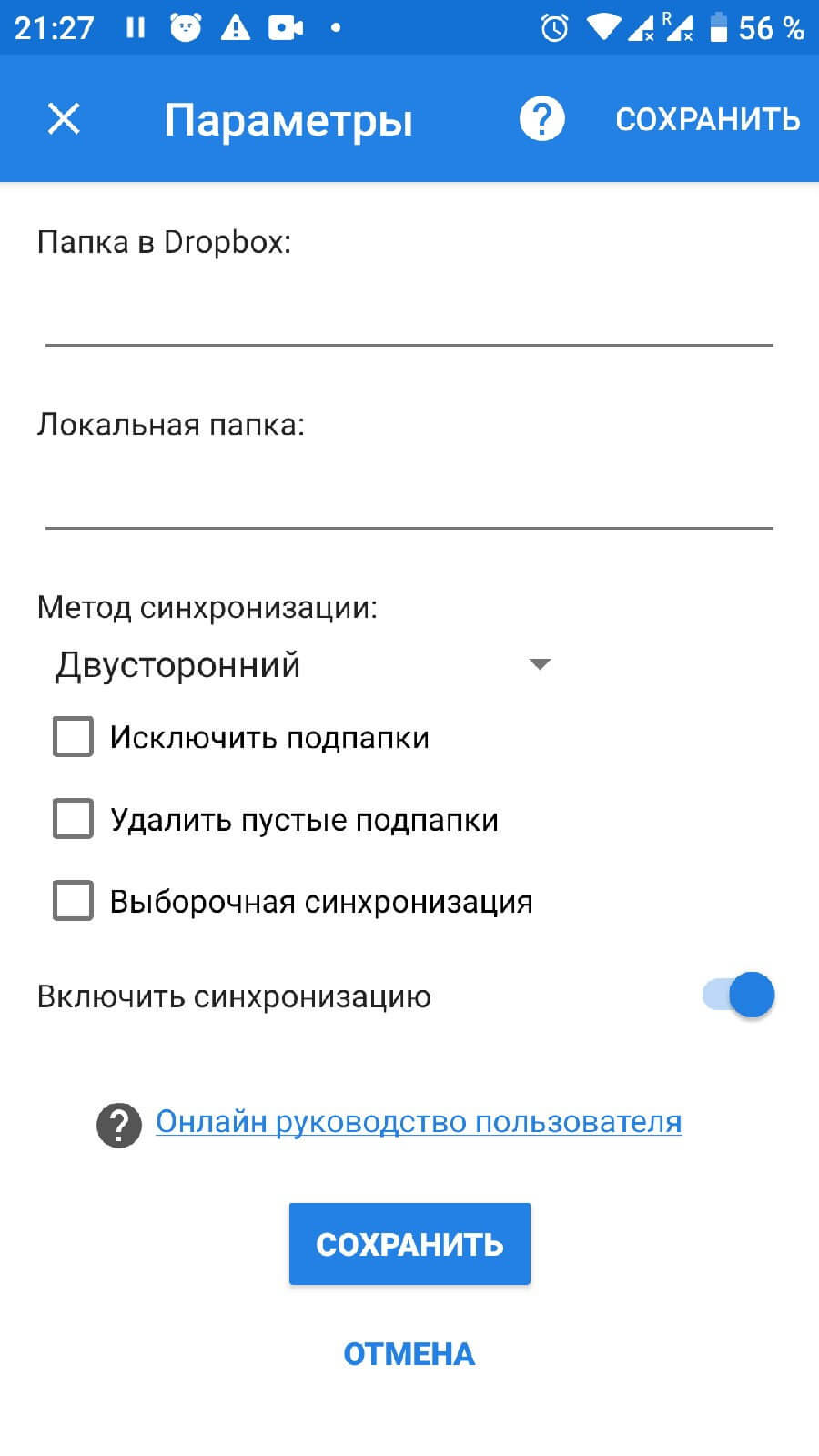
Активируем «Двусторонний» метод сопряжения и подключаем дополнительные функции, отмечая их галочками. Тапаем на «Сохранить». Программа начнёт проверку файлов, в указанных папках и отправит их на сервер с показом статистики загрузки.
Проблемы при синхронизации
При синхронизации редко возникают проблемы, так как это функция хорошо продумана разработчиками и не требует контроля со стороны пользователя смартфоном. Лишь в некоторых ситуациях она не работает так, как должна.
Успешную работу автосинхронизации можно проверить посредством изучения информации о последней дате синхронизирования, которая указана под каждым пунктом в настройках.

Если настроить данную функцию не удается, то можно обратиться за помощью к специалистам. Настройщики смартфонов смогут помочь как в регистрации учетной записи, так и в настраивании автосинхронизирования.
Почему не копируются контакты с Google на Android
Чаще всего в причинах своих неудач виноват сам человек. Очень редко происходит, что те или иные данные не копируются с сервисов компании Google на телефоны Андроид, так как ошибок и неисправностей со стороны компании обычно не исходит.
Причины бывают такими:
- Неправильные настройки синхронизации. Если при настройке человек не выбрал пункт «Контакты», но надеется, что они придут со всеми остальными данными, то это глупо. Необходимо всегда тщательно просматривать все параметры и выбирать их в соответствии со своими нуждами.
- Синхронизация просто не включена. Иногда человек думает, что все происходит автоматически. Это действительно так, но только в том случае, если он позволит это делать, то есть включит копирование резервных данных.
- Выбран неправильный формат при импорте из «Контакты Гугл». Если пользователь выберет формат документ для Hotmail или Outlook, то при загрузке их в телефон вряд ли получится перенести данные нормально. Они либо не откроются вообще, либо будут копированы с ошибками.

Аналогичный сервис имеет и Яндекс
Таким образом, было рассказано, как перенести контакты с Гугл аккаунта на Андроид и наоборот в Гугл аккаунт, что для этого нужно. Стоит сказать, что перемещать записи контактов и другие данные очень просто. Главное – заставить их синхронизироваться.
Что означает синхронизация в телефоне Андроид и зачем она нужна
Благодаря этой функции файлы, находящиеся на устройстве, перемещаются в сетевые хранилища. Это происходит автоматически. Информация постоянно обновляется. На сервер переносятся файлы, появившиеся в памяти устройства. Механизм также действует в обратном порядке. Таким образом, данные хранилища взаимодействуют с устройством.
Синхронизация позволяет получить доступ к важным файлам в удаленном режиме. Это удобно при потере либо краже телефона или приобретении нового устройства. Перенос информации со смартфона на другой гаджет или сервис займет 2-3 секунды. Достаточно лишь войти в сетевое хранилище, а затем скопировать нужную информацию.
Сервером можно пользоваться одному или вместе с друзьями. Это удобно при командной работе или одновременном функционировании 2-3 устройств.
Не нужно беспокоиться о конфиденциальности, а также сохранности данных. Облако защищает их специальным типом шифрования, посторонние личности не смогут получить к ним доступ.
Как удалить настройки синхронизации
Отключение настроек синхронизации не позволяет Вашему устройству передавать или получать какие-либо настройки в OneDrive. Это может быть все, что Вы хотите сделать. Если, например, у Вас есть несколько компьютеров и Вы хотите синхронизировать большинство из них, Вы можете отключить параметры синхронизации на тех компьютерах, которые Вы не хотите синхронизировать.
С другой стороны, если Вы отключили настройки синхронизации на всех своих устройствах, Вы также можете удалить любые сохраненные настройки из OneDrive. Возможно, Вы вообще не планируете снова использовать эту функцию и просто хотите, чтобы эта информация была отключена от OneDrive, или, может быть, Вы просто хотите удалить все настройки, а затем повторно включить параметры синхронизации на своих устройствах, чтобы начать все сначала. В любом случае, вот как это сделать.
Примечание: Чтобы удалить все данные из учетной записи OneDrive, сначала необходимо отключить настройки синхронизации на всех устройствах, подключенных к Вашей учетной записи Microsoft.
Запустите браузер и перейдите на страницу Удаления своих персональных настроек на странице OneDrive. Прокрутите вниз и нажмите «Удалить», чтобы удалить настройки, хранящиеся в облаке. Если Вам необходимо войти в систему, сделайте это, используя учетную запись, из которой Вы хотите удалить информацию о настройках.
Нажмите «Да», когда Вас попросят подтвердить.
Настройки Вашей учетной записи теперь удалены с серверов Microsoft. Любое новое устройство, в которое Вы входите с помощью своей учетной записи Microsoft, не перенесет никаких настроек со старого компьютера. И если Вы снова включите параметры синхронизации на любом из Ваших устройств, эти настройки снова будут сохранены в OneDrive.
Процесс синхронизации различных файлов либо папок компьютера отдельного пользователя с файлами и папками, расположенными на сервере сети, осуществляется посредством центра синхронизации Windows. С помощью этого центра также можно провести синхронизацию с компьютером различных мобильных устройств (музыкального плеера, мобильного телефона и т.д.).
Способ 1 Инструкции
1. В ряде случаев есть необходимость отключить синхронизацию путем отключения центра, который осуществляет этот процесс в Windows. Сделать это можно двумя способами.
Первый способ, позволяющий отключить синхронизацию, заключается в следующем:
2. Заходим в меню «Пуск», затем «Панель управления» — «Центр синхронизации» — «Настройка синхронизации». Слева, в меню, выбираем пункт «Управление автономными файлами», затем кликаем «Отключить автономные файлы» — «Применить» — «ОК». После этого перезагружаем систему для вступления в действие внесенных изменений, т.е. отключаем центр синхронизации.
3. Здесь следует остановиться подробнее на самом понятии «автономные файлы». Итак, автономные файлы представляют собой созданные Windows копии сетевых папок или файлов, с которыми можно работать автономно, т.е. не подключаясь к сети. Однако, при очередном подключении к сети операционная система автоматически проводит синхронизацию автономных файлов компьютера пользователя с первоначальными файлами, расположенными в соответствующей сетевой папке сервера.
4. Также следует отметить, что можно восстановить работу центра синхронизации, выполнив вышеперечисленные действия в обратном порядке. При этом, не забудьте перезагрузить компьютер.
Способ 2 Инструкции
1. Второй способ, с помощью которого можно частично отключить синхронизацию (без полного отключения центра управления синхронизацией), состоит в следующем:
2. Выбираем меню «Пуск» — «Все программы» — «Стандартные» — «Центр синхронизации» — «Результаты синхронизации». Затем выбираем интересующую нас связь, кликаем на ней правой кнопкой мыши и выбираем «Удалить».
3. Таким образом, при последующей синхронизации, не будет синхронизирован папка или файл, связь которой удалена пользователем.
Если для входа в Windows 10 вы используете учетную запись Майкрософт, то по умолчанию система синхронизирует настройки: темы, параметры Internet Explorer, пароли, настройки языка, специальные возможности, другие параметры Windows. И если вы зайдете под этой учетной записью на другой компьютер — все эти настройки будут применены там. В сегодняшней статье мы рассмотрим как включать или выключать настройки синхронизации для учетных записей Майкрософт в Windows 10.
Конечно, удобно когда множество настроек привязаны к вашей учетной записи, но что если вы не хотите, чтоб все настройки синхронизировались на всех устройствах? Можно отключить только определенные параметры, чтобы синхронизировалось не всё, а можно отключить всю синхронизацию.
Что значит синхронизация Android в телефоне
Синхронизация это обмен данными между устройством и сервером в сети Интернет. При этом на сервер загружаются данные, которые появились на смартфоне, а с сервера на смартфон загружается то, что появилось на сервере. Таким образом ликвидируется разница между данными на устройстве и на сервере. Все имеющиеся данные объединяются и синхронизируются.
Таким способом на Android телефоне синхронизируется самые разные данные. Самый очевидный пример – синхронизация контактов. Если эта функция включена, то контакты на вашем аккаунте Google будут автоматически синхронизироваться с контактами на телефоне. Например, при добавлении нового контакта на телефон он автоматически загружается в сервис Google Контакты, а при добавлении контакта в сервис Google Контакты он автоматически загружается на ваш телефон. Если на телефоне есть доступ к Интернету, то такая синхронизация происходит постоянно.
Аналогичным способом синхронизуется и все остальное. Так по умолчанию на Android телефоне синхронизируются:
- Логины, пароли, закладки и другие данные из браузера Google Chrome;
- Почта из сервиса Gmail;
- Информация из социальной сети Google Plus;
- Фильмы, музыка, книги и приложения из сервиса Google Play;
- Игровые сохранения;
- Фотографии из приложения Google Фото;
- Файлы, папки и документы в сервисе Google Disk;
- Заметки из приложения Google Keep;
- Данные из приложений Календарь, Контакты и других;
Это те данные, которые синхронизируются с сервисами Google, но приложения от сторонних разработчиков также могут синхронизировать данные со своими серверами в сети. Например, если вы установите Viber, WhatsApp или другой мессенджер, то ваши контакты будут синхронизированы и в этих приложениях.
Как подготовиться к синхронизации двух Андроидов
Чтобы перенести данные из одного смартфона в другой, надо предварительно проверить готовность гаджетов. Пользователь сравнивает технические возможности обоих устройств. Если не хватит памяти в новом девайсе, то не получится передать информацию со старого.
Заранее создают резервную копию важных файлов, которую перемещают на MicroSD. Если не удается в автоматическом режиме синхронизироваться, то данные сохранятся в бэкапе. До окончания переноса запрещено сбрасывать телефон до заводских настроек. В архив добавляют:
- медиа-файлы (фото, видео, музыку);
- контакты;
- календари;
- важные сообщения (письма);
- копии баз данных приложений, работающих офлайн.
Зачем нужна настройка синхронизации в многопользовательских играх и приложениях
Наконец, еще один аспект. Не секрет, что современные компьютерные игры позволяют использовать командные режимы прохождения. Вспомнить хотя бы первые чемпионаты по Counter Strike или Quake.

Здесь синхронизация происходит между нескольким терминалами, за которыми находятся игроки противоборствующих команд. Кроме того, здесь можно проследить не только синхронизацию действий в самой игре, но и связь между игроками. Благодаря появлению специализированных программных продуктов вроде TeamViewer игроки смогли организовывать свои действия посредством приказов или согласования передвижения.
И здесь уже речь не идет, скажем, о создании и демонстрации презентаций, когда требуется удаленный доступ, или банковских операциях.


