Как выбрать ширину канала wifi (20, 40, 80 mhz)
Содержание:
- Установка мощности передатчика
- Какую страну выбрать в настройках Wi-Fi для максимальной мощности
- Коэффициент усиления антенны
- Возможности для IoT
- Как увеличить скорость интернета, если вы пользуетесь Wi‑Fi
- Зачем нужно менять канал WiFi на роутере на частотах 2.4 ГГц или 5 ГГц?
- В чем разница между шириной канала Wi-Fi 20 и 40
- Версия «ad» как конкурент Bluetooth
- Индивидуальное ограничение скорости для каждого клиента
- Ширина канала 5 ГГц
- На что влияет частота, какие разрешены в России
- Настройка безопасности беспроводного соединения
- Ширина канала wifi 20 или 40 Mhz в чем разница?
- Схемы модуляции
- Выбор оптимального канала Wi-Fi на роутере
- Настройка мощности сигнала wifi на роутере Zyxel Keenetic
Установка мощности передатчика
На примере роутера Tenda открывается главное меню, где отображены категории:
- беспроводная;
- брандмауэр;
- администрирование;
- журналы;
- сообщение.
Если выбрать беспроводную связь, в активном окне показаны пункты:
- защита;
- интервал;
- фрагментация;
- передача данных;
- выходная мощность.
Интересует последний пункт, чаще всего представлено несколько вариантов. Имеет смысл сразу выбрать 100%, это оптимальные настройки роутера.
На примере роутеров «Асус» выбор мощности происходит по плану:
- Вход в программу.
- Беспроводная сеть.
- Кнопка «профессионально».
- Управление мощностью.
- Строка Tx Power.
- Выбор мощности.
- Сохранения настроек.

По отзывам пользователей заметно, что уменьшение показателя мощности не свидетельствует о падении сигнала. Роутер Asus RT-N18U отлично чувствует себя на 80%.
Настройка маршрутизатора Tp-Link происходит по инструкции:
- Вход в меню.
- Пункт Wireless.
- Строка Wireless Advanced.
- Выбор Operation Mode.
- Настройка.
Мощность в маршрутизаторах TP-Link выбирается по режимам:
- низкий;
- средний;
- высокий.

После выбора режима лучше сразу сохранить настройки. В нижней части окна для этого есть кнопка Save. У некоторых в меню Option Operation Mode отсутствует. Вместо неё есть надпись Transmit Power, по функционалу это одно и то же.
Настройка мощности в моделях D-link происходит по плану:
- Переход в меню.
- Выбор Wi-Fi.
- Дополнительные настройки.
- Строка Tx Power.
- Усилить мощность.
- Разрешить доступ.
- Сохранение параметра.
Пользователям интересно, на какой уровень стоит выставлять мощность. Например, в модели D-link DAP-1360 оптимальным считается показатель 50%.
Из инструкции можно узнать процедуру изменения мощности в устройствах ZyXEL Keenetic:
- Общее меню.
- Сеть Wi-Fi.
- Сила сигнала.
- Значок стрелки.
- Поставить процентовку.
- Выход из меню.

В случае с моделями ZyXEL Keenetic для изменения мощности передатчика необходимо перезагрузить компьютер. Остается решить, какую страну выбрать в настройках WiFi для максимальной мощности. По рекомендациям специалистов это Боливия.
Какую страну выбрать в настройках Wi-Fi для максимальной мощности
Мощность сигнала Wi-Fi иногда может зависеть от выбора страны в интерфейсе конфигураций роутера. Иногда производители чипов для маршрутизаторов накладывают некоторые ограничения на исходящие от устройств сигналы, так как в разных странах приняты разные законы и стандарты, которые регулируют мощность связи.
Например, эксперты рекомендуют ставить в качестве страны проживания Боливию, но не факт, что установив этот параметр, сигнал удастся увеличить, так как производители могут ограничить и это.
Если человек живёт в квартире, то в большинстве случаев повышение ширины или мощности сигнала роутера приведет к ухудшению качества связи. Это связано с тем, что волны будут просто отражаться от стен и глушить сам себя.
В заключение можно сказать, что ширина канала связи вай-фай не всегда способна увеличить качество соединения и ускорить доступ к глобальной сети. Использовать более широкие каналы нужно там, где нет постоянного влияния внешних факторов на роутер.
Коэффициент усиления антенны
КУА не измеряется в мощности, так как не может потреблять электроэнергию, но в качестве параметра используется dBi. Но при этом, как ни странно, КУ можно увеличить, за счет уменьшения радиуса покрытия одного луча. Расскажу на примере лампочки. Если мы включим лампочку, то она будет рассеивать свет во все стороны.
Теперь мы берём лампочку и вкручиваем в фонарик, который начинает за счет стенок отражать пучок в одну сторону. Если мы сузим выходное отверстие, то луч будет бить дальше, но радиус окружности самого освещения будет меньше. А если отверстие сделать ещё меньше, то получится лазер, который сможет бить ещё дальше.

Сила всего передатчика, в нашем случае роутера, будет складываться от мощности (dBm) и усиления антенны (dBi). В результате мы получим dBm. Например, для улучшения сигнала в дорогих роутерах используется несколько антенн. Каждая такая антенна имеет увеличенный коэффициент усиления. Но как вы уже знаете, при это падает диапазон покрытия. Именно поэтому таких антенн ставится несколько.
Разделяют несколько видов:
- Всенаправленные антенны – устанавливаются на все дешёвые роутеры и имеют полный радиус действия на все 360 градусов;
- Секторные – такие антенны имеют пучок радиоволны с углом от 60 до 120 градусов;
- Узконаправленные – угол от 3 до 8 градусов.
Чаще всего узконаправленные используют для построения вай-фай моста на несколько километров. В таком случае на пути не должно быть почти никаких препятствий, а две антенны должны быть четко направлены друг на друга.
Возможности для IoT
Стандарт IEEE 802.11ah предусматривает три функции, предназначенные для Wi-Fi 6. Первая из них — модуляция двумя несущими. Каждый символ отображается на двух поднесущих, широко разнесенных по частоте. Общий эффект заключается в увеличении чувствительности приемника на несколько децибел, что может оказаться востребованным в системах, используемых вне помещений. Вторая функция — целевое время ожидания (target wait time, TWT) — форма планирования, при которой пользовательское оборудование сообщает точке доступа свое доступное окно связи. При этом ослабляется борьба за право передачи и, что важнее, снижается мощность потребления удаленных устройств за счет отказа от постоянного прослушивания канала в ожидании возможности передачи (рис. 7).
Рис. 7. Использование TWT позволяет оптимизировать мощность потребления и снизить нагрузку на сеть
Поскольку эти устройства способны работать в плотных средах, требуется выделить базовый набор служб (basic service set, BSS), которые передаются в этом же диапазоне. Решение получило название «пространственное повторное использование».
Для того чтобы отличить кадры от специфичных BSS, применяется цветовая маркировка (BSS coloring). Каждой точке доступа назначается свой цвет. Абонентские станции могут игнорировать сигналы с цветовым кодом, отличным от требуемого.
Как увеличить скорость интернета, если вы пользуетесь Wi‑Fi
1. Поставьте пароль на Wi‑Fi‑сеть
Если не защитить домашнюю сеть, к ней смогут подключаться посторонние. Представьте, что станет со скоростью, если соседи будут использовать торренты или смотреть видео через ваш роутер. Поэтому зайдите в настройки маршрутизатора, откройте раздел беспроводных сетей и установите пароль, если не сделали этого ранее.
Чтобы попасть в настройки, введите в браузере 192.168.1.1, 192.168.0.1 или другой адрес, указанный на нижней стороне роутера. Там же должны быть логин и код доступа, необходимые для входа.
2. Используйте стандарт 802.11ac
Если в настройках маршрутизатора доступен современный стандарт Wi‑Fi 802.11ac, активируйте его. Если нет, переключитесь на 802.11n — менее быстрый, но тоже актуальный режим.
3. Переключитесь на Wi‑Fi 5 ГГц
Если у вас двухдиапазонная модель роутера, попробуйте переключиться в его настройках на частоту 5 ГГц. В этом диапазоне Wi‑Fi работает быстрее, но с меньшей зоной покрытия.
Вы также можете включить две параллельные сети, одна из которых будет работать в стандартном диапазоне 2,4 ГГц, а другая — в диапазоне 5 ГГц.
4. Обновите прошивку маршрутизатора
Разработчики постоянно оптимизируют ПО. Поэтому на свежей прошивке роутер может работать быстрее. Инструкцию по обновлению своей модели ищите на официальном сайте производителя или в приложении для вашего роутера.
5. Сбросьте роутер до заводских настроек
Скорость интернета может упасть из‑за сбоя в программной части маршрутизатора. Если вы заметили её резкое снижение, сначала перезапустите роутер. Если не поможет, попробуйте сбросить устройство с помощью кнопки Reset и настроить его заново.
6. Правильно разместите маршрутизатор
Во многом скорость Wi‑Fi‑сети зависит от места размещения роутера. Чем ближе он находится к устройству‑приёмнику и чем меньше физических преград между ними, тем лучше. Найти оптимальное место можно только опытным путём. Обычно роутер размещают ближе к центру квартиры или дома, чтобы сигнал охватывал все комнаты одинаково.
7. Используйте репитеры
Если у вас слишком большое помещение, мощности роутера может не хватать. В такой ситуации помогут повторители сигнала. Их также называют ретрансляторами и репитерами. Вы можете купить и установить повторители между маршрутизатором и отдалёнными комнатами. А если у вас остался старый роутер, можете сделать репитер из него.
8. Смените маршрутизатор
Чтобы ваша домашняя сеть была максимально быстрой, желательно использовать современный роутер. Если ваше устройство не поддерживает диапазон 5 ГГц и стандарт 802.11ac, а его мощности не хватает для вашей квартиры, возможно, стоит сменить маршрутизатор на новый.
Зачем нужно менять канал WiFi на роутере на частотах 2.4 ГГц или 5 ГГц?
Как вы знаете, сейчас в крупных и не очень городах беспроводной интернет имеется почти повсеместно. Но несмотря на то, что уже давно появился и потихоньку развивается диапазон частот на 5 ГГц, большинство устройств по-прежнему сидят на забитой «по самое не могу» частоте 2.4 ГГц (подробнее про отличие этих диапазонов можете почитать в другой моей публикации).
Количество одновременно работающих роутеров на частотах 2.4 ГГц и 5 ГГц неуклонно растет. И получается, что одновременно в одном диапазоне на разных каналах WiFi работает множество локальных сетей. Они друг другу мешают своими перекрещивающимися сигналами. Причем в 99% случаев маршрутизаторы настроены на выбор канала в автоматическом режиме и делают это не всегда адекватно. В результате сигналы смешиваются, создают помехи и мешают друг другу работать. Из-за этого падает скорость и качество интернета.
Но все не так уж плохо, поскольку wifi каналов в этом диапазоне несколько, а значит мы можем выбрать ту, которая более свободна, и настроить на нее свой роутер. В России и странах СНГ для использования доступно 13 каналов.
В чем разница между шириной канала Wi-Fi 20 и 40
Теперь стоит разобрать, что такое полоса пропускания Wi-Fi 20 или 40 МГц, и что лучше. Если вернуться к предыдущему примеру с дорогой и машинами, то стоит сделать оговорку. Широкий канал, в отличие от автострады, подвержен более негативному влиянию со стороны внешних факторов. Особенно сильно он зависит от количества помех и электромагнитных волн, которые испускают другие бытовые приборы, находящиеся в доме.
Важно! Так следует иметь в виду: чем шире канал, тем больше он будет мешать работе других Wi-Fi сетей вне зависимости от используемой ими частоты. Справедливо и обратное
Настройки канала роутера содержат два параметра: 20 МГц и 40 МГц. Какая же между ними разница? Считают, что 20 МГц – это узкий канал, а 40 – широкий. Ряд устройств позволяет выполнять выбор параметра в автоматическом режиме. Переключение будет происходить в зависимости от условий использования.
Этот параметр определяет не столько скорость интернета, сколько его стабильность и качество. В особенности это касается панельных многоквартирных домов, где на одном этаже может располагаться до 4 и более маршрутизаторов.
Важно! Если человек находится в таком доме, то желательно выбирать ширину в 20 мегагерц. Если же пользователь проживает в своём доме, то для максимальной эффективности работы прибора следует устанавливать 40 МГц
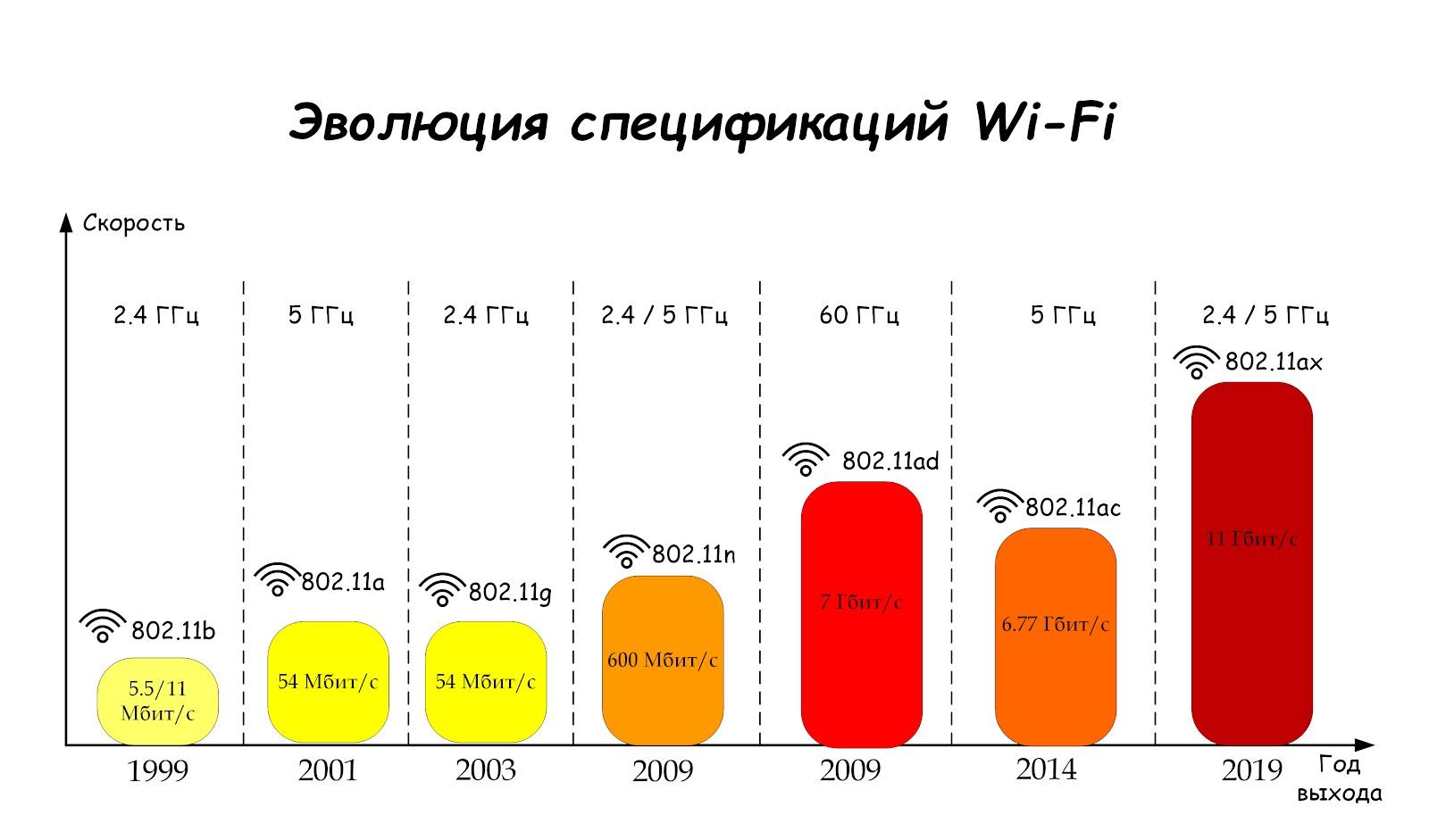
Для спецификации вифи, работающей на 5 GHz можно выбрать даже канал с шириной в 80 МГц
Версия «ad» как конкурент Bluetooth
C Wi-Fi следующих стандартов ситуация ещё интереснее. Вопреки обозначению, 802.11ad (WiGig) не будет преемником 802.11ac. Этот параллельно развивающийся стандарт создан с нуля и вскоре, вероятно, заменит Bluetooth. Его задачей ставится высокоскоростная беспроводная связь на малых расстояниях. В таблице ниже представлены некоторые особенности реализации и теоретические пределы скорости для разных версий Wi-Fi при использовании одного канала.
| Версия стандарта 802.11 | Пропускная способность канала (Мб/c) | Ширина канала (МГц) | Максимальное число одновременно используемых каналов | Рабочая частота (ГГц) |
| a | 54 | 20 | 1 | 3,7/5 |
| b | 11 | 20 | 1 | 2,4 |
| g | 54 | 20 | 1 | 2,4 |
| n | 72/150 | 20/40 | 4 | 2,4/5 |
| ac | 108/216 + 433/866 | 20/40 + 80/160 | 8 | 5 |
| ad | 1750 | 2160 | 4 | 60 |
Ориентировочно стандарт 802.11ad будет лимитирован скоростью до 7 Гбит/с, но рассматривается и возможность её дальнейшего увеличения. В силу особенностей распространения высокочастотного сигнала, устройства должны находиться в прямой видимости и в пределах нескольких метров друг от друга. В отличие от 802.11ac, WiGig не поддерживает обратную совместимость с другими версиями Wi-Fi, так как его рабочая частота составляет 60 ГГц.
Индивидуальное ограничение скорости для каждого клиента
В этом разделе рассмотрим ситуацию, когда пользователям необходимо выставить разную скорость Интернет соединения.
Заходим в настройки роутера.
Проверим, что у нас включен и настроен DHCP сервер.Переходим в меню DHCP и проверяем настройки.В поле DHCP Server: должно быть выбрано Enable.
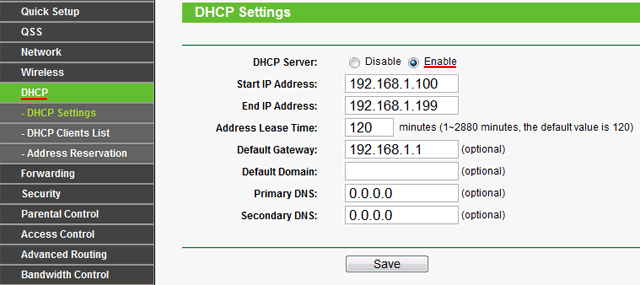
В нашем случае клиенты, которые будут подключаться к роутеру, будут получать IP адреса из диапазона 192.168.1.100 — 192.168.1.199
Поскольку роутер умеет ограничивать скорость только по IP адресу, то необходимо привязать IP адрес к MAC адресу конкретного компьютера пользователя. Для этого переходим в меню DHCP — Address Reservation и нажимаем кнопку Add New.
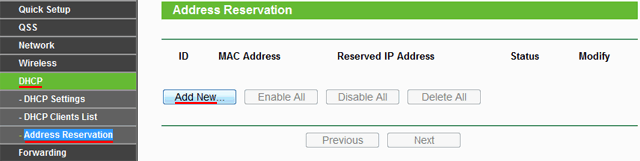
В поле MAC Address: указываем MAC адрес сетевого адаптера пользователя.В поле Reserved IP Address: указываем IP адрес, который будет присваиваться сетевому адаптеру пользователя.
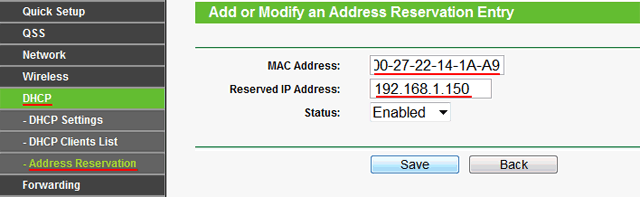
Жмем кнопку Save для сохранения настроек. Настройки не будут применены, пока роутер не перезагрузится. Для перезагрузки роутера выбираем меню System Tools — Reboot и нажимаем кнопку Reboot.
Способ 1.
Если пользователь уже подключен к роутеру, зайдите в настройках роутера в меню DHCP — DHCP Clients List и вы увидите имя компьютера пользователя, его MAC адрес и присвоенный IP адрес.
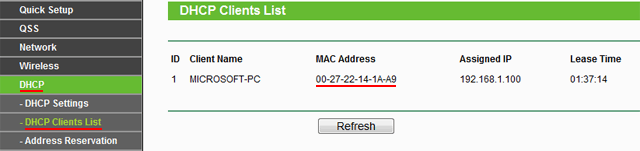
Способ 2.
На компьютере пользователя нажимаем «Пуск», в окне «Найти программы и файлы» напишите команду cmd и нажмите Enter.
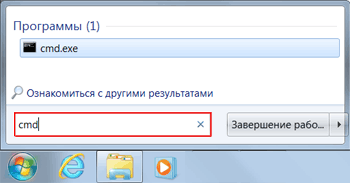
В консоли напишите команду ipconfig /all и нажмите Enter.
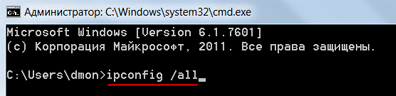
Найдите название клиентского Wi-Fi адаптера или сетевого адаптера. Мы использовали Wi-Fi USB адаптер Ubiquiti Wifistation.В поле «Физический адрес» находится нужный MAC-адрес адаптера.
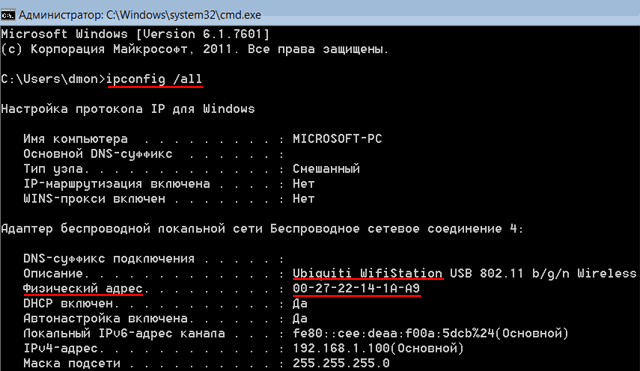
После перезагрузки роутера проверяем, что пользователю был назначен указанный нами IP адрес. Для этого переходим в меню DHCP — DHCP Clients List.
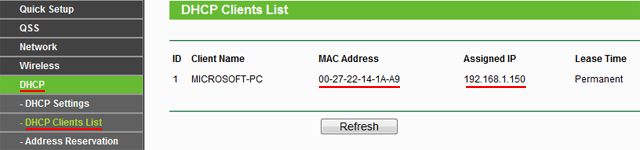
Как видим, DHCP сервер правильно назначил клиенту IP адрес.
Теперь ограничим скорость для IP адреса клиента.Переходим в меню Bandwidth Control — Rules List и нажимаем кнопку Add New.
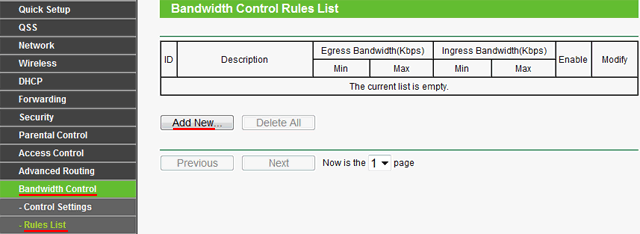
В поле IP Range: вводим IP адрес клиента.В поле Egress Bandwidth: Max Bandwidth(Kbps) указываем максимальную разрешенную скорость отдачи. Мы установили ограничение в 1Мбит/с (1Мбит/с = 1024Kbps)В поле Ingress Bandwidth: Max Bandwidth(Kbps) указываем максимальную разрешенную скорость загрузки. Мы установили ограничение в 2Мбит/с (2Мбит/с = 1024Kbps * 2 = 2048Kbps)
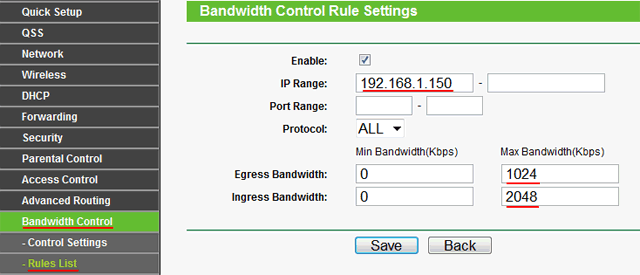
Нажимаем кнопку Save для сохранения настроек, и видим в списке новое правило ограничения скорости клиента.
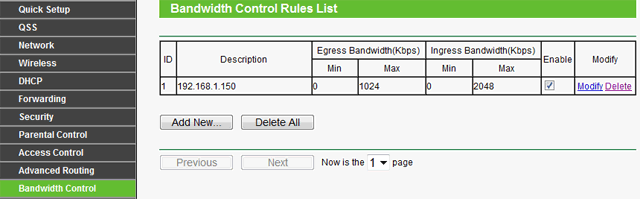
Теперь проверим, что ограничение скорости работает.На клиентском компьютере открываем браузер Internet Explorer или любой другой браузер, и вводим адрес сайта speedtest.net
Нажимаем кнопку «Начать проверку».

После измерения скорости, получаем результаты. Они приблизительно должны совпадать со скоростью, которую вы указали в ограничениях для клиента.

Ограничение скорости для нашего клиента работает.Точно так же добавляем ограничения и для других клиентов.
Ширина канала 5 ГГц
Настройка ширины канала определяет ширину полосы пропускания, доступную для передачи данных. Более широкие каналы в большей степени подвержены помехам и могут мешать работе других устройств. Помехи не являются такой большой проблемой в диапазоне 5 ГГц, как в диапазоне 2,4 ГГц. Канал 40 МГц иногда называют широким каналом, а канал 20 МГц — узким каналом.
Устанавливаемое значение: Для точек доступа 802.11n задайте значения 20 и 40 МГц для диапазона 5 ГГц. Для точек доступа 802.11ac задайте значения 20, 40 и 80 МГц для диапазона 5 ГГц.
Для наилучшей производительности и надежности включите поддержку всех значений ширины канала. Благодаря этому устройства могут использовать самую большой поддерживаемый диапазон, что обеспечивает оптимальные уровни производительности и совместимости. Не все устройства поддерживают каналы 40 МГц, поэтому не включайте режим только на 40 МГц. Устройства, которые поддерживают только каналы 20 МГц, не смогут подключиться к маршрутизатору, который работает в режиме только на 40 МГц. Подобным образом, не включайте режим только на 80 МГц, иначе смогут подключаться только клиенты, устройства которых поддерживают 802.11ac. Маршрутизаторы, которые не поддерживают каналы 40 МГц или 80 МГц, поддерживают каналы 20 МГц.

Протокол DHCP назначает адреса, идентифицирующие устройства в сети. Устройства используют эти назначенные адреса для связи друг с другом и компьютерами через Интернет. Функции сервера DHCP можно образно сравнить с функциями телефонной компании, выделяющей телефонные номера, которые клиенты могут использовать для связи с другими людьми.
Задайте значение: «Включено, если это единственный DHCP-сервер в вашей сети»
В сети должен существовать только один сервер DHCP. DHCP-сервер должен быть встроен в кабельный модем, модем DSL или маршрутизатор. Если DHCP поддерживают несколько устройств, велика вероятность возникновения конфликтов адресов и проблем с доступом к Интернету или другим ресурсам в сети.
Служба трансляции сетевых адресов (NAT) обеспечивает преобразование адресов в Интернете и адресов локальной сети. Функции службы NAT можно сравнить в функциями сотрудника почтового отдела, который заменяет адрес компании и имя сотрудника, указанные на полученных письмах, номером офиса в здании. Благодаря этому сотрудники, находящиеся за пределами компании, могут отправлять данные определенному сотруднику в здании.
Задайте значение: «Включено, если это единственный маршрутизатор, предоставляющий службы NAT в вашей сети»
Проще говоря, включайте NAT только на устройстве, которое действует как маршрутизатор для вашей сети. Таким устройством обычно является кабельный модем, DSL-модем или автономный маршрутизатор, который также может выполнять функции маршрутизатора Wi-Fi. Использование NAT более чем на одном устройстве называют двойным NAT, и оно может вызывать проблемы с доступом к интернет-службам, таким как игры, Voice Over IP (VoIP), Virtual Private Network (VPN), и связью между разными уровнями NAT в локальной сети.
WMM (Wi-Fi Multimedia) приоритезирует сетевой трафик в соответствии с четырьмя категориями доступа: голос, видео, негарантированный канал и фон.
Задайте значение: «Включено»
Для всех точек доступа 802.11n и 802.11ac в конфигурации по умолчанию необходимо включить WMM. Отключение WMM может вызвать проблемы для всей сети, а не только для продуктов Apple в сети.
На что влияет частота, какие разрешены в России
Частота сетевого сигнала непосредственно влияет на длину волны и другие характеристики:
- Поглощение или проникающая способность: лучшие свойства демонстрирует большая частота. В зданиях, где множество перегородок, толстых стен, покрытий, это значимый показатель.
- Отражающие свойства — умение сигнала проходить через мягкие структуры и отражаться от поверхностей. В этом случае качество связи будет ниже.
- Степень плотности информации: высокий диапазон может обрабатывать и передавать большее количество сведений.
- Преодоление препятствий: большой частоте, но малой длине волны вай-фая сложнее огибать физические преграды. Поэтому в жилых домах предпочитают использовать наименьший из возможных параметров работы модема— 2,4 ГГц.
- Затухание — естественное снижение уровня электрического импульса Wi-Fi. Его сила активно падает при большой частоте.
Таким образом, главное, что определят ширина канала — это качество и скорость работы в сети Internet.
Настройка безопасности беспроводного соединения
Защита сети Wi-Fi очень важна для пользователя, так как несанкционированный доступ к ней может повлиять на скорость соединения, которая значительно замедлится. Также есть возможность считывать различные данные и пароли со смартфона, подключенного к незащищенной сети.
Сначала вам нужно настроить Wi-Fi. В левом столбце щелкните строку «Беспроводной режим». По сути, есть некоторые особенности, которые необходимо изучить. Этот интерфейс открывает «Настройки беспроводной сети».
В первой строке сверху вам нужно найти имя вашей сети, которое будет видно для всех подключенных гаджетов. Его следует вводить на английском языке.
Страна для корректной работы роутера выбирается ниже.
В следующей строке указывается рабочий стандарт устройства с указанием, на какой частоте (2,4 ГГц, 5 ГГц) и на какой максимальной скорости передачи данных. Обычно режим работы маршрутизатора устанавливается на 802.11bgn смешанный с максимальной скоростью до 600 Мбит / с. В нашем случае маршрутизатор серии n со скоростью до 300 Мбит / с. Режим 802.11 ac (до 6 Гбит / с) применяется, если устройство сдвоенное группа.
Флажки для включения широковещательной передачи по беспроводной сети и SSID устанавливаются автоматически. Если вы удалите широковещательную рассылку SSID, настроенное имя подключения не будет отображаться для гаджетов, и вам придется постоянно создавать сеть и вводить ее имя. Это не очень удобно для домашнего использования. Эта дополнительная защита полезна для юридических лиц, когда они работают в сети с конфиденциальными данными.
Функция WDS предполагает подключение нескольких маршрутизаторов в одном режиме Wi-Fi для расширения покрытия сети. По умолчанию здесь нет галочки.
Следующим шагом будет открытие функции «Безопасность беспроводной сети».
В интерфейсе безопасности Wi-Fi версия аутентификации задается в верхнем ряду. Часто рекомендуется защита паролем WPA2-PSK. Вы можете оставить сеть полностью открытой, отметив первую строку в списке «Отключить безопасность», что нежелательно, даже если вы пользуетесь услугами в частном доме вдали от других соседей.
WPA (WPA2) -PSK – эта система безопасности использует один пароль, хранящийся в памяти маршрутизатора. Это шифрование удобно использовать дома. Он считается более современным и не поддающимся расшифровке, чем аутентификация WEP для пользователей Wi-Fi.
Кроме того, стандарт WPA обеспечивает корпоративное шифрование, которое можно найти в интерфейсе ниже. Здесь предварительным условием является подтверждение доступа человека, который хочет присоединиться к беспроводной сети. Это подтверждение получается путем проверки базы данных пользователей на выделенном сервере Radius. Такая защита удобна для общественных организаций и компаний с большой сетью.
Еще одна функция беспроводной настройки – фильтрация MAC-адресов. Это скорее административная функция, чем защитная. Так как при желании MAC-адрес устройства фальсифицируется, а разрешенные в системе адреса могут быть украдены посторонними лицами с помощью хакерских программ. Фильтрация будет удобна, например, для отключения от сети определенного гаджета, принадлежащего ребенку или сотруднику.
Другой способ – разрешить доступ к определенным MAC-адресам, принадлежащим мастеру маршрутизатора. Эта функция обеспечивает дополнительную безопасность подключения к WLAN.
Чтобы воспользоваться этой защитой, первым делом необходимо включить фильтр адресов в верхней части открытого окна.
Далее выберите тип фильтрации в виде бана или авторизации подключенных устройств. Далее вам нужно нажать на панель «Добавить».
Откроется новое окно интерфейса. Здесь вводится адрес устройства, которому должно быть разрешено или запрещено соединение, затем нажимается функция «Сохранить».
Последняя строчка в настройках Wi-Fi – «Статистика беспроводного соединения» позволяет определить количество подключенных к сети устройств и их MAC-адреса для проверки на наличие посторонних подключений.
Из вышесказанного становится понятно, как настроить роутер без компьютера, особенно в беспроводном режиме. Далее давайте рассмотрим некоторые важные моменты, необходимые при использовании роутера.
Ширина канала wifi 20 или 40 Mhz в чем разница?
Для того, чтобы улучшить качество Wi-Fi соединения некоторые пользователи начинают изучать настройки Wi-Fi роутера. В большинстве моделей роутеров можно обнаружить настройку с именем «Ширина канала». Из возможных значений есть 20 Mhz, 40 Mhz и авто(20/40 Mhz). На последних моделях роутеров с поддержкой 5ГГц также есть значение в 80Mhz.
Описание опции «Ширина канала» в настройках роутера Asus
В данной статье мы расскажем за что отвечает данная настройка и какая разница между 20 и 40 Mhz. На основании этого вы сможете определиться какое значение установить в вашем конкретном случае.
Схемы модуляции
В настоящее время в сетях Wi-Fi применяется схема, основанная на множественном доступе к несущей с предотвращением коллизий (CSMA/CA) и предназначенная для сетей с ограниченным количеством абонентов.
Однако по мере увеличения количества абонентов длина пакета уменьшается, качество связи снижается из-за увеличения периода ожидания или простоя, поскольку передатчики детектируют постоянный трафик (рис. 2). Из этого рисунка видно, что при количестве станций больше 20 качество связи резко падает.

Рис. 2. Зависимость средней пропускной способности сети Wi-Fi от количества активных станций
Выбор оптимального канала Wi-Fi на роутере
В большинстве случаев маршрутизатор способен в автоматическом режиме выбрать наиболее быстрый вариант. Однако он способен справляться не во всех ситуациях. Ситуация, когда необходимо самому выбрать нужный частотный промежуток, как правило, возникает в следующих случаях:
- В какой-то момент происходит резкое снижение скорости работы интернет-соединения.
- Имеется большое количество разных устройств, использующих WiFi соединение. Они используют каналы, которые выбирались случайным образом, и мешают друг другу.
- Если используется качественный и мощный роутер, но нет возможности к нему подключиться с расстояния нескольких метров.
Во всех перечисленных случаях наиболее вероятной причиной является то, что несколько устройств занимают одни и те же или перекрывающиеся частотные промежутки, что отрицательно сказывается на скорости доступа к интернету.
Для того, чтобы найти наименее загруженный канал, можно воспользоваться одним из специализированных приложений. Для этого существуют программы, работающие на компьютере, но можно, например, воспользоваться Android приложением. Для решения этой задачи подойдёт WiFi Analyzer.
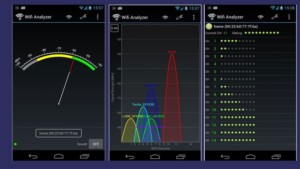
После запуска можно будет увидеть список доступных вариантов. В показанном списке напротив каждого из них будет показан ряд звёздочек. Чем их больше, тем выше будет качество связи при работе на этом канале.
Настройка мощности сигнала wifi на роутере Zyxel Keenetic
Для того, чтобы увеличить или уменьшить мощность wifi на роутере Zyxel Keenetic, нужно пройти в меню «Сеть Wi-Fi» и среди всех прочих настроек найти строку «Мощность сигнала». Здесь из выпадающего списка выбираем необходимое значение в %.

Если вы являетесь владельцем более современного маршрутизатора Keenetic, то для регулировки TX Power открываем меню «Домашняя сеть» и далее кликаем на ссылку «Дополнительные настройки».

Здесь есть сразу две возможности ослабить или усилить сигнал. Во-первых, выбрать уровень его мощности в процентах. Во-вторых, поставить флажок на «TX Burst» для увеличения пиковой скорости передачи данных



