Icloud 7.21.0.23
Содержание:
- Описание и рекомендации
- What to do if iCloud won’t work on Windows 10
- 2. Используйте приложение iCloud для Windows
- Где и как скачать iCloud для Windows
- Как пользоваться iCloud?
- Описание и возможности
- Регистрация учетной записи
- Работа с документами в iCloud: общий доступ и синхронизация
- Просмотр хранилища iCloud с компьютера
- Ограничения iCloud
- Доступ к iCloud Drive
- Функции iCloud
- Особенности
- Принцы работы и плюсы приложения
- Зайти в Айклауд с компьютера без Айфона
- Как скинуть фото в облако с компьютера
- Возможности
Описание и рекомендации
iCloud – приложение для работы в облачном сервисе, ориентированное преимущественно для владельцев мобильных устройств Apple.
Софт устанавливается на стационарные ПК, работоспособен в операционной среде Mac OS X (выпуск Lion и выше) или платформе iOS (от 5.0), а также для Windows 10/8/7. Интерфейс программы мультиязычный, присутствует поддержка русского языка. Обязательное требование – наличие Apple ID.
Краткий обзор возможностей
Программный продукт iCloud позволяет синхронизировать облачное хранилище с ПК и мобильными аппаратами. Приложение обеспечивает полноценный доступ к одноименному сервису с любых электронных устройств.
Софт предоставляет доступ к ICloudDrive, содержит ряд встроенных функций:
- электронная почта;
- календарь;
- контакты;
- фавориты.
Последняя опция позволяет запоминать интересные веб страницы, приложения.
Важно, что все изменения: редактирование документов, добавление новых фотографий, закладок, производятся непосредственно в облаке. Поэтому совершённые модификации отображаются на любом устройстве
Отдельные функции выделены под работу с офисными документами. Pagers ориентирована на текстовые файлы, Numbers используется для электронных таблиц, KeyNote – под презентации.
Эффективное использование памяти
Организация хранения фотографий, видео, другого объемного контента организована следующим образом. Все оригиналы помещаются непосредственно на облако. Устройства содержат сжатые копии изображений, но с возможностью просмотра полноценных картинок без потери качества.
Семейный доступ
Это особенно привлекательная функция iCloud. Сервис позволяет добавить до 5 человек для обмена электронным контентом.
Под общее использование попадают:
- Apple книги;
- iTunes музыка;
- программные продукты, включая игры;
- другие покупки в App Store.
Загрузка приобретений доступна на всех устройствах членов семейного сообщества.
Конфиденциальность
Облачное хранилище iCloud содержит пользовательские данные в зашифрованном формате. Аналогичным образом осуществляется передача информации между сервисом и приложением.
Дополнительные меры безопасности связаны с доступом к учетной записи. В программе используется схема двухфакторной аутентификации.
Преимущества и недостатки
Программу АйКлауд скачать на ПК мотивируют следующие факторы:
- мобильный доступ к собственным файлам: фото, документам и прочему;
- безопасное, надежное и бесплатное резервное хранилище электронной информации размером в 5 Гб;
- создание дополнительных сервисов – электронной почты, групп семейного доступа и прочее;
- мгновенная пересылка изображений на хранение в оригинальном формате без потери качества;
- функция поиска мобильного Apple устройства;
- русскоязычный интерфейс;
- откат к начальному состоянию файла – отмена внесенного редактирования.
Отрицательных аспектов у приложения существенно меньше. Основной недостаток – платное расширение объема облака свыше 5 Гб.
Максимальный размер тарифного хранилища – 2 Тб. Доставляет неудобства также зависимость функционала iCloud от региона.
Заключение
Приложение привязывается только к учетной записи (Apple ID). Несмотря на freeware статус софта, сервис имеет ряд платных функций: расширение объема облачной памяти, например.
What to do if iCloud won’t work on Windows 10
Fix Missing Media Features
You can’t install and run iCloud for Windows without the Windows Media Player. WMP is one of the programs already included in Windows 10, so you shouldn’t need to install that software unless you’ve removed it. However, Windows 10 KN and N versions don’t come with the WMP. You can add it to those platform versions by pressing the Download button on this page to save the Media Feature Pack to HDD. If you’re sure the Media Player is installed, check that it’s switched on as follows.
Click the Cortana button and input ‘program’ in the search box to open the Programs and Features window shown below.
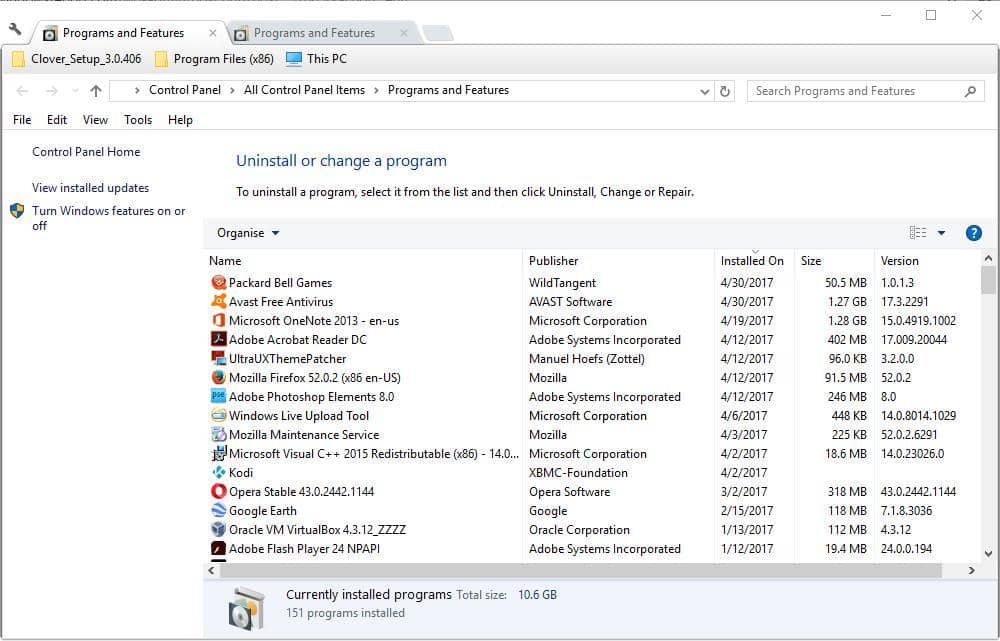
Click Turn Windows features on or off to open the window directly below.
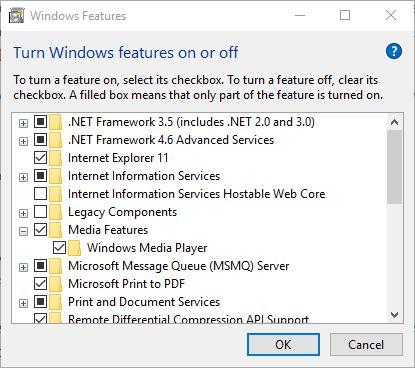
- Now click the + to expand Media Features, which includes a Windows Media Player check box.
- Is the Windows Media Player checkbox selected? If not, select it and press OK to close the window.
- Restart the OS and add iCloud to Windows.
- If Windows Media Player is selected, you can reinstall it by deselecting its checkbox and restarting Windows. Then select the Windows Media Player check box again to switch it back on.
Enable iCloud Photos on Windows 10
- Are you getting an “iCloud Photos is not enabled” error even though you’re signed in to iCloud for Windows? If so, you can fix that by selecting the My Photo Stream option in iCloud as follows.
- First, open the iCloud for Windows software.
- Click the Open iCloud text and then select the Photos checkbox.
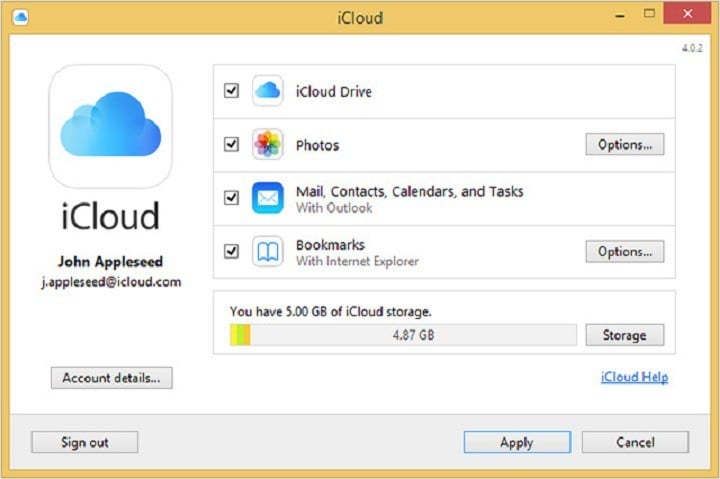
- Press the Options button for Photos to open further settings.
- Select the My Photo Stream option.
- You can also press the Change button to choose an alternative default photos location in Windows.
- Click OK > Apply to confirm selected settings.
Fix iCloud Photo Stream not Synching
If your iCloud software is set up to download the photos but still not downloading photo streams, open the Task Manager by right-clicking the taskbar and selecting Task Manager.

- Select the Processes tab and then search for Apple Photostreams Uploader and Apple Photostreams Downloader processes listed there.
- Select the Apple Photostreams Uploader and Apple Photostreams processes and press their End task buttons to close them.
- Open Run by pressing the Win key + R hotkey, input ‘%appdata%’ and press the Enter key.
- Click Apple Computer and open the Media Center directory in File Explorer, and delete everything in the Media Center folder.
- Reboot or Log out and back into Windows 10.
- Now open the iCloud control panel again, and double-check the Photos options to ensure they’re configured correctly.
Update iCloud for Windows
Updating iCloud can also fix numerous issues. The updated version is iCloud for Windows v 5.1, which is also compatible with Outlook 2016 so that it works with that software. If you don’t currently have the latest iCloud version, update it with Apple Software Update.
Enter ‘Apple’ in the Cortana search box and select Apple Software Update to open the window below.
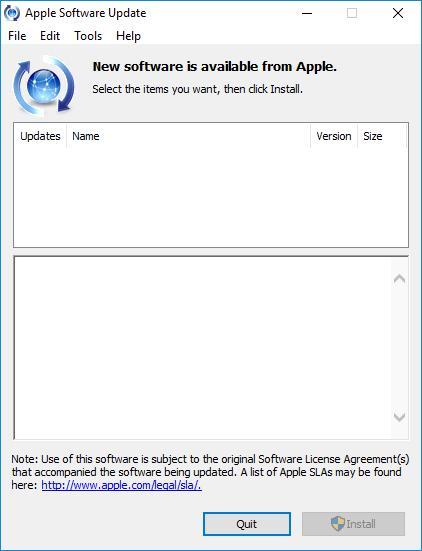
- Then click the iCloud for Windows checkbox.
- Press the Install 1 item button to update iCloud.
- Or you could add the latest iCloud to Windows 10 by pressing the Download button on this page. Remove the antiquated iCloud software and replace it with the new version.
So those are a few ways to fix iCloud if it’s not working in Windows 10. This Windows Report article also provides further details on how you can set up iCloud for Windows 10.
A lot of issues were resolved over time with a variety of updates. Now, don’t get us wrong, a majority of iCloud users sticks with Apple’s ecosystem. Thus, the technology giant isn’t too keen on solving out all those quirks and issues on Windows most of the time. However, some of them are rather scarce these days, so keep the app up to date and hope for the best.
Also, don’t forget to tell us about your issues with the iCloud client on Windows 10 in the comments section below.
RELATED STORIES YOU SHOULD CHECK OUT:
- Fix: Windows 10 iCloud Calendar not syncing with Outlook
- Apple fixes iCloud issues for Windows 10 October 2018 Update
- FIX: iCloud settings are out of date on Windows 10
- How can I fix iPhone restore error 3194 in Windows 10?
Was this page helpful?
MyWOT
Trustpilot
Thank you!
Not enough details
Hard to understand
Other
x
Contact an Expert
Start a conversation
2. Используйте приложение iCloud для Windows
Apple выпустила настольное приложение iCloud, позволяющее синхронизировать фотографии, почту, календарь iCloud и многое другое с компьютером Windows. Пользователи iPhone выбирают Windows 10 для настольных ПК.
Сначала загрузите приложение iCloud из Microsoft Store. Добавьте учетные данные iCloud для синхронизации данных в Windows 10. Вам будет предложено синхронизировать iCloud, закладки, фотографии, почту и календарь. Приложение также отобразит оставшееся хранилище iCloud для вашей учетной записи.
Включите синхронизацию почты и календаря iCloud с Outlook и нажмите «Применить». Откройте приложение Outlook в Windows и перейдите к параметру «Календарь» в нижнем меню.
Вы найдете календари iCloud в разделе iCloud в приложении Outlook.. Вы можете просматривать, добавлять события, отклонять и изменять каждую деталь события из приложения.
Где и как скачать iCloud для Windows
Скачивать данное приложение можно и нужно с официального сайта Apple, вот прямая ссылка на страницу с установщиком. Вам откроется такое окно, осталось нажать загрузить.
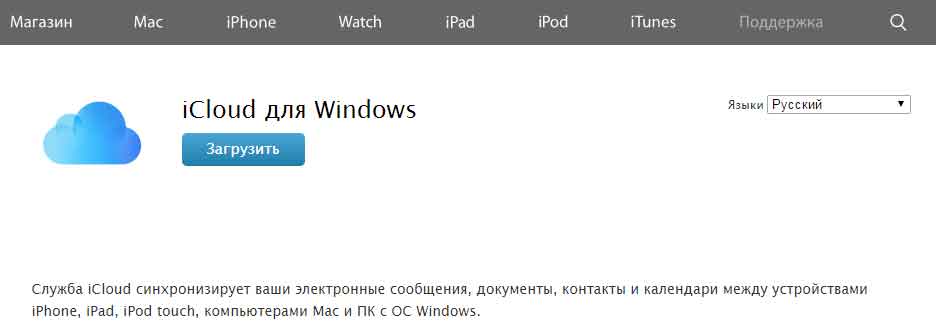
Поддерживаются версии Windows 7, 8 и 10.
Небольшое примечание для тех пользователей, у которых уже была установлена версия панели iCloud 1.1 или ниже. Перед обновлением, необходимо удалить ее полностью.
Сама по себе установка программы не отличается от любой другой — запускаете файл, соглашаетесь с лицензионным соглашением и ждете. Процесс продлится несколько минут. После окончания, возможно потребуется перезагрузка системы.
Как пользоваться iCloud?
Пользоваться облаком iCloud Drive легче, чем понять, почему не включается Айфон: большая часть функций на телефоне осуществляется в автоматическом режиме. Владельцу устройства достаточно завести учётную запись Apple ID, после чего сделать несколько простых шагов:
Открыть системные настройки Айфона и тапнуть по картинке своего профиля.
В открывшемся окне перейти в раздел iCloud.
Если возникают проблемы с синхронизацией на других устройствах, здесь же пользователь сможет проверить корректность вводимого логина.
В ранее названном разделе передвинуть ползунок iCloud Drive в положение «Включено».
Теперь пользователь может в любой момент посмотреть, сколько свободного места осталось в хранилище.
И указать системе, какие именно данные должны быть автоматически синхронизированы.
Вот и всё; добавлять в облако новые файлы, удалять старые и систематизировать уже имеющиеся можно в разделе «Управление хранилищем».
Кроме того, пользоваться iCloud можно в онлайн-режиме — в любом браузере на компьютере или непосредственно в Айфоне. Войдя в свою учётную запись на сайте — icloud.com, хозяин телефона сможет:
В разделе «Контакты».
Ознакомиться со списком доступных собеседников.
Импортировать или экспортировать данные любого из контактов.
Или добавить новый — сразу после синхронизации с iCloud Drive информация обновится на всех подключённых к учётной записи устройствах, включая Айфон и Айпад.
В новой карточке владельцу аккаунта нужно будет указать имя, фамилию, сотовый номер.
И добавить фотографию.
Чтобы посмотреть, изменить или удалить сведения в облаке, достаточно нажать на кнопку «Правка».
И внести соответствущие коррективы — или стереть информацию из памяти Айфона и облачного хранилища.
В разделе «Заметки».
Добавить новую запись — она мгновенно будет синхронизирована со всей связанной техникой Apple.
Пользуясь соответствующими кнопками в верхней панели — вставить таблицу.
И список дел.
Выполненные задания пользователь может отмечать кружочками — сведения, хранящиеся в облаке iCloud Drive, будут обновляться автоматически на Айфонах и Айпадах, подключённых к Айклауд.
Кроме того, здесь владелец телефона без всяких сложностей выберет подходящий шрифт.
Поделится записью с контактами.
Введя в диалоговом окошке номера или выбрав их из общего списка.
Или удалит её — сначала в «Корзину».
А через месяц навсегда.
С помощью приложения Pages владелец Айфона сможет.
Создавать и синхронизировать в облаке iCloud Drive документы.
Сделать это можно как с нуля, так и выбрав один из доступных шаблонов.
Приложение Numbers позволяет обладателю Айфона, подключившему Айклауд.
Создавать, редактировать и распространять удобные электронные таблицы.
Как и в предыдущем случае, пользователю доступно множество интересных шаблонов на выбор.
Кроме того, добавлять новые таблицы можно, нажимая на «плюсик» в кабинете Numbers.
Приложение Keynote позволяет обладателю техники Apple.
Создавать и отправлять на совместное редактирование презентации.
К распоряжению владельца учётной записи — несколько изящных «заготовок» (от простых до сложных).
В «Настройках» хранилища Айклауд пользователь может.
Перейти к управлению своей учётной записью или выйти из неё одновременно во всех браузерах. Удалить iCloud по отдельности, как известно, нельзя; зато здесь пользователь может инициировать процесс на официальном сайте разработчика.
В главном разделе облака.
Владельцу Айфона или Айпада доступно создание новых каталогов. Они будут синхронизированы со всеми связанными устройствами.
Чтобы разместить файл в папке, нужно открыть её.
И перетащить туда нужные данные.
Без труда пользователь добавит файлы и в корневую папку хранилища. Для этого следует тапнуть по кнопке загрузки.
Указать системе, какие данные должны быть размещены в iCloud Drive, и дождаться, пока они будут закачаны на сервер.
Любым из файлов можно поделиться с контактами, кликнув по соответствующей кнопке.
И отметив нужные — или введя их сотовые номера.
Помимо того, синхронизированные в Айклауд данные могут быть скачаны на другом сопряжённом устройстве.
Или удалены из облака.
По желанию хозяин Айфона, заведший учётную запись, может пользоваться как частью перечисленных опций, так и всеми сразу; никаких ограничений, помимо необходимости соблюдать условия Apple и законы своей страны, не предусмотрено.
Описание и возможности
Перед тем как перейти к загрузке и установке приложения, давайте рассмотрим, какими основными и дополнительными возможностями владеет панель iCloud:
- Безопасное хранение фотографий и видео.
- Функция общие альбомы. Она позволяет нескольким пользователям одновременно получать доступ к списку тех или иных фотографий, а также видео.
- iCloud Drive выступает в роли диска, на который могут скидывать свои файлы пользователи, имеющие доступ.
- Поддерживается автоматическая синхронизация данных между всеми подключенными устройствами.
- Также автоматически производится синхронизация всех закладок, на любых браузерах, работающих на устройствах от Apple.

Список основных возможностей программы мы рассмотрели, а значит, пора переходить к разбору инструкции по ее скачиванию и установке.
Регистрация учетной записи
Основная информация, которую нужно ввести в регистрационной анкете:
- Имя и Фамилия;
- Страна проживания;
- Дата рождения;
- Электронный адрес;
- Выбрать и ввести пароль и его подтверждение.
Далее нужно настроить настройки безопасности на случай восстановления пароля в дальнейшем. А именно, компания Apple, предлагает придумать два контрольных вопроса.
Например, имя первого домашнего животного.
Далее останется только ввести капчу для подтверждения того, что «вы не робот» и нажать на кнопку «Продолжить».
Затем вам придет на электронную почту 6-значный код для ее подтверждения и привязки к вашему новому AppleID.
После подтверждения почты, нужно прочитать и принять условия использования сервиса:
Работа с документами в iCloud: общий доступ и синхронизация
Я активно использую «облако» для хранения документов и синхронизации между устройствами. И любые изменения, которые я вношу к файл, тут же вносятся и на всех подключенных к iCloud устройствах.
На компьютерах Mac облачное хранилище находится в Finder; в iOS доступ через приложение Файлы, что затрудняет работу, особенно в iPadOS. На iOS и iPadOS хранилище всегда оптимизировано, поэтому файлы из облака на устройство скачиваются только тогда, когда вы запрашиваете доступ к ним. Через несколько дней они возвращаются в облачное хранилище, и на иконке отображается облако.
Если вы знаете, что какое-то время будете без доступа в интернет, запустите файл на устройстве, чтобы оно скачалось из облака на телефон. Или скопируйте нужный файл (долгое нажатие по документу откроет доп. меню, команда Скопировать).
Если нужно скопировать несколько файлов, нажмите Выбрать вверху справа, выберите нужные файлы, нажмите на иконку папки внизу и выберите новое место для перемещения этих объектов.
В приложении Файлы все документы будут храниться независимо от iCloud. Не забудьте скопировать их обратно в облако, когда вам потребуется синхронизация.
Как «расшарить» документ?
Вы можете поделиться доступом к файлам в iCloud с другими людьми. На iOS выполните долгое нажатие на файл, выберите команду Поделиться, внизу выберите Добавить людей.
Добавить людей
Выберите, как отправить ссылку: сообщение, whatsApp, по почте. В отличие от отправки копии файлов по электронной почте, можно получать доступ к файлам в режиме онлайн. Не забудьте настроить параметры общего доступа, чтобы приглашенные могли править документ или только просматривать.
Как отправить ссылку на доступ к документу
На Mac кликните на файл в Finder, нажав на Ctrl. Выберите Поделиться > Добавить людей. Эта опция недоступна для папок, но должна появиться в новых версиях macOS и iOS. После этого у пользователей появится возможность получать доступ к файлам в общих папках и добавлять туда собственные файлы.
В Finder удаление файлов из iCloud стирает их и на компьютере Mac. То есть они исчезнут отовсюду. Если вы хотите удалить файл с компьютера, но оставить в iCloud, нажмите на него правой кнопкой мыши и выберите команду Удалить загрузку. Файл будет стёрт окончательно, без попадания в корзину. На его иконке появится изображение облака. Можно нажать на эту иконку и файл будет скачан из облака на устройство.
Если вы хотите постоянно хранить файлы на компьютере Mac, нажмите Option (Alt) и перетащите файл из iCloud в другую папку.
Просмотр хранилища iCloud с компьютера
Чтобы посмотреть фотографии в облаке используя ПК, можно воспользоваться соответствующей утилитой для Windows или зайти в облачное хранилище через веб-сайт приложения.
Просмотр фотографий через сайт iCloud
Веб-сайт становится доступным после процедуры авторизации, когда вы вносите в соответствующее поле ваш Apple ID. Чтобы проверить содержимое хранилища, посмотреть контент, внести изменения воспользуйтесь простыми инструкциями.
- Откройте в браузере сайт iCloud.
- Внесите свой Apple ID.
- Выберите в меню иконку «Фотографии», нажмите на значок.
- На экране компьютера откроется полная медиатека хранилища, разложенная на две вкладки «Моменты», «Альбомы». В разделе «Альбомы» хранятся все серии снимков, созданные ранее и разложенные по альбомам. Во вкладке «Моменты» собраны последние загрузки.
Если нужно удалить картинку, кликните на значок «Корзина» в правом углу. Файл удалится со всех устройств. Чтобы скачать файл на ПК, откройте опцию «Выбрать» и нажмите на значок «Стрелка в квадрате». Загруженные фото с хранилища открываются в ПК в папке, которая стоит как загрузочная по умолчанию.
Просмотр фото через установку iCloud для Windows
После активации установочной программы приложения для Windows, все файлы облачного хранилища синхронизируются с выбранной папкой на ПК. Чтобы легко смотреть свои фотографии в iCloud с компьютера воспользуйтесь простой инструкцией.
- Скачайте установщик для Windows с официального сайта.
- Запустите программу через прием лицензионного соглашения.
- Нажмите в окне значок «Принять».
Установка занимает до 10 минут.
- Нажмите на скачанную программу.
- В открывшемся окне введите свои данные Apple ID и активируйте программу.
- Нажмите на значок «Галочка» в окне «Фото». Этим вы запустите процесс синхронизации облачного хранилища с браузером. На ПК создастся папка, где отобразится весь контент с облака.
- Найдите на рабочем столе, или в загрузках папку «Фото iCloud».
- Нажмите на значок «Применить», чтобы сохранить папку на ПК.
После того, как вы активировали приложение, нажмите «Галочку» в тех окнах, которые вы желаете синхронизировать с ПК вместе с файлами фотографий. Перед тем, как устанавливать программу iCloud на ПК необходимо убедиться, что компьютер использует последнюю версию iOS.
Облачное хранилище от корпорации «Яблоко» это удобный сервис, который отличается простотой управления и понятным функционалом. С помощью приложения можно смотреть, отправлять, удалять фото со всех синхронизированных устройств.
Ограничения iCloud
Всем пользователям iCloud выделяется , независимо от модели гаджета.
Даже если у вас нет смартфона или планшета от Apple, получить аккаунт в iCloud можно с помощью создания своего Apple ID на сайте apple.com.
С помощью этих данных можно авторизоваться в веб-версии облака.
Есть и другие ограничения в работе Айклауд. За час можно загрузить в хранилище не более 1000 снимков. За месяц можно синхронизировать не более 25000 фото. Если аккаунт пользователя достиг указанных ограничений, функция выгрузки данных в облако автоматически блокируется на час, сутки или месяц. Если число загруженных снимков приближается к критическому значению, на своем Айфоне вы увидите системное предупреждение.
Данные из директории «Мой Фотопоток» хранятся на сервере в течение месяца.
По словам разработчиков, этого времени вполне хватит, чтобы загрузить нужные снимки на другие гаджеты и компьютеры.
Если в Windows пропали все снимки из Айклауд, просто создайте фотопоток заново.
Доступ к iCloud Drive
Шаг 1
Первым способом получить доступ к iCloud Drive является ваш компьютер Mac. Просто открываем Finder и переходим на вкладку iCloud Drive. Все! Абсолютно все файлы и папки доступны для изменения на ваш вкус — ничего сложного.
Если с маком не сложилось, но есть персональный компьютер под управлением Windows, то все тоже довольно просто. Необходимо загрузить и установить «iCloud 4.0 для Windows». После этого прямо в проводнике слева, в меню «Избранное», появится ярлык на iCloud Drive. Все работает почти также элегантно и удобно, как и на Mac.
Шаг 2
Второй способ в некотором смысле еще проще, но зачастую не так удобен при длительном использовании. Представим ситуацию, что вы находитесь за чужим компьютером или вам нужен разовый доступ к iCloud Drive. Соответственно, выполнять настройку облачного хранилища или устанавливать дополнительное программное обеспечение нет никакого желания или возможности. На помощь придет браузер.
Открываем iCloud.com и выбираем пункт iCloud Drive — вот все ваши файлы. Прямо отсюда можно загружать файлы в облако или скачивать их на компьютер, создавать папки и отправлять файлы до 5 ГБ по электронной почте благодаря функции Mail Drop.
Кстати, поддерживаются браузеры Safari, Chrome, Firefox и Internet Explorer.
Шаг 3
Осталось разобраться с доступом к iCloud Drive при помощи мобильного устройства Apple. В лучших традициях iOS в мобильной операционной системе нет отдельного приложения для доступа к облачному хранилищу данных. Его можно получить только из отдельных программ, которые хранят там свои данные. Однако не все так печально — в App Store уже хватает приложений для работы с облаком. Мы рекомендуем бесплатное решение Documents 5.
Documents 5 — это своего рода швейцарский нож для работы с файлами на iOS. Приложение создает собственную папку в памяти устройства, где пользователь может размещать любые нужные файлы. Причем получить их можно даже посредством скачивания из Сети при помощи встроенного браузера. Кроме того, имеется поддержка всех известных облачных сервисов и возможность подключения различных серверов. Разумеется, можно получить доступ к iCloud Drive.
Доступ к облаку возможен на уровне запуска соответствующих приложений для каждого типа файлов, а также возможности добавлять файлы в хранилище из внутренней памяти устройства. Однако речь идет о тех файлах, которые доступны приложению Documents 5. В целом, при помощи приложения можно прослушать музыку, посмотреть видео, отредактировать документ или изображение — основные рабочие моменты доступны, а этого большинству пользователей будет вполне достаточно.
Не в пример многим новым сервисам и функциям, которые Apple запустила этой осенью, iCloud Drive работает стабильно и четко выполняет собственные функции. При помощи данного материала вы теперь знаете все необходимое для того, чтобы эффективно использовать облачное файловое хранилище себе на благо и во многих ситуациях отказаться от дополнительных сервисов, оставшись в рамках единой экосистемы Apple.
Функции iCloud
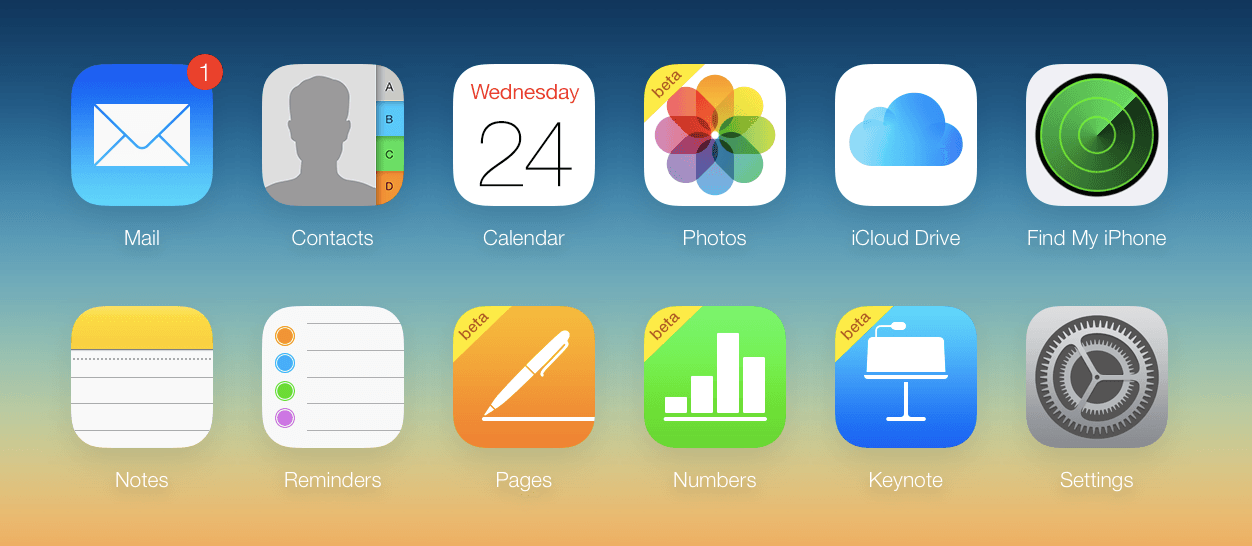
Облако синхронизирует множество данных
Давайте разберемся, что же может синхронизировать iCloud? К стандартным объектам переноса относятся:
- Мультимедиа контент (книги, фильмы и так далее). Вся Ваша библиотека не потеряется ни при переезде на новую версию iPhone, ни при его поломке.
- Фото и видео. Ни один сделанный Вами кадр не будет потерян, а значит, ценные воспоминания останутся в Вашей памяти и аккаунте телефона навсегда.
- Настройки. Заново находить нужный уровень звука или оформление не придется – Айклауд все подтянет сам.
- Сообщения и рингтоны.
- Данные приложений (прогресс в играх, аккаунты и так далее)
Особенно хочется остановиться на синхронизации данных приложений: некоторые игры позволяют используя синхронизацию поставить уровень на паузу на iPad и продолжить с того же месте на iPhone (и наоборот), что очень удобно, например, в случае севшего аккумулятора.
Особенности
Для того, чтобы иметь возможность получать доступ к своим файлам вне зависимости от того, на каком устройстве вы работаете, вам нужен доступ к облачному хранилищу.
Icloud — приложение, которые позволит вам загружать файлы в хранилище Apple. С помощью его вы можете создавать, делать копии, сохранять все это на сервере компании, редактировать, создавать совместное пространство для ПК и устройств Apple.
iCloud для Windows позволит вам вести записи и хранить файлы, а также фотографии. Причем те изменения, которые вы сделаете в том или ином файле, появляются на всех устройствах, подключенных к облачному хранилищу.
Все эти данные находятся не на конкретном устройстве, а на удаленном сервере, к которому обращается ваш ноутбук, нетбук, смартфон или планшет.
В результате чего работа с документами намного упрощается. Не случайно многие пользователи хотят скачать iCloud на компьютер. Ведь достаточно сделать фотографию на ноутбуке, как затем можно открыть и отредактировать ее на компьютере. Правда, для того, чтобы иметь такую возможность, нужен постоянный доступ в интернет.
Процесс установки iCloud для Windows достаточно прост и не вызовет проблем даже у малоопытного пользователя. Все, что надо, — это скачать файл и открыть его. Во время процесса инсталляции надо лишь следовать инструкциям. Далее в самом начале работы с приложением вам надо будет зайти в аккаунт, используя для этого Apple ID. В этом случае хранилище будет синхронизировано с вашими устройствами Apple.
Причем Apple ID можно создать на сайте самой компании, когда вы будете скачивать установочный файл софта. Так, если вы не хотите учетную запись привязывать к кредитной карте, то вам надо будет зайти в App Store и загрузить одно из бесплатных приложений. Тогда созданный таким образом аккаунт можно будет использовать и в медиаплеере iTunes.
Скачать iCloud для Windows 7, 8, 10 можно также без проблем, так как приложение легко запустится на этой ОС.
И этот объем вы можете использовать для загрузки различной информации на расстоянии. Так же вы можете какую-то информацию (на свой выбор) делать доступной для друзей, а какую-то, наоборот, делать конфиденциальной.

Принцы работы и плюсы приложения
Помимо основной задачи, продукт также имеет немало других полезных особенностей, например, позволяет синхронизировать данные между всеми вашими гаджетами и создавать резервные копии данных. Вы сможете получить доступ к заметкам, фотографиям, календарю и списку контактов не только со смартфона либо планшета, но также с помощью персонального компьютера
Сервисом Айклауд можно пользоваться бесплатно, если вам хватает 5 ГБ предоставленного пространства, также важно понимать, что скачать и установить программу нужно на каждом из ваших устройств, в том числе на компьютере под управлением платформы Виндовс 10. Облако обладает следующими преимуществами:
- Для входа в хранилище необходимо ввести пароль, следовательно, ваши данные надёжно защищены.
- Доступ к файлам и информации, хранящейся в iCloud доступен с любого Apple-устройства, а также с ПК, работающего не только на базе Mac, но и Windows 10.
- Наличие функции поиска потерянного девайса.
- Резервное копирование данных, находящихся на iPad или iPhone.
- Все изменения, выполненные на одном устройстве, автоматически появляются на всех остальных.
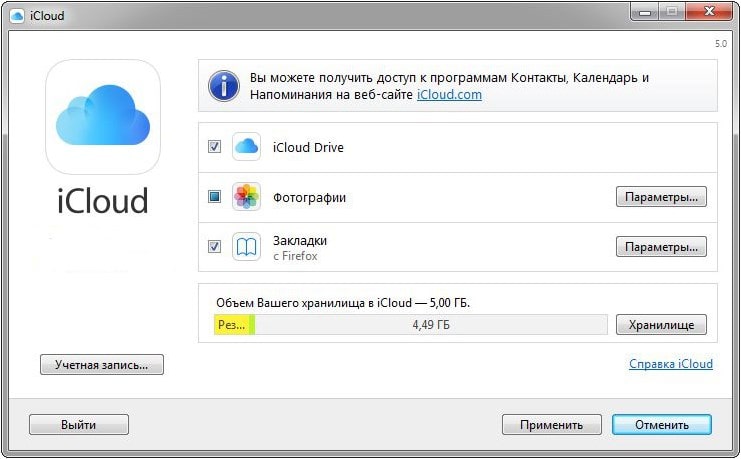
Зайти в Айклауд с компьютера без Айфона
Каждый способ является официальным, проверенным и полностью рабочим. В некоторых случаях может потребоваться код подтверждения, если Вы установили двух факторную защиту и запретили авторизацию на других устройствах под Вашими данными. Ведь если знать чужие данные, то можно копировать информацию из хранилища другого пользователя. Таким образом сливаются фотки со смартфонов знаменитостей.
Можно ли войти в заблокированный iCloud?
В случае, если Вы хотите авторизоваться в аккаунте, к которому не имеете доступа, либо забыли пароль — у Вас это не получится. В некоторых случаях даже нельзя подключиться к чужому аккаунту, т.к. пользователи Mac буков могут блокировать использование резервных копий на других устройствах. Лишь в случае, когда эта галочка не активирована — можно воспользоваться чужими данными. Поэтому кража информации у знаменитостей вероятнее всего новости созданные с целью пиара.
Как скинуть фото в облако с компьютера
Перекинуть снимки с компьютера в облако можно также 2 способами:
- Перенести нужные файлы в папку облачного хранилища на компьютере.
- Выложить снимки через личный кабинет.
Перенести с помощью программы на ПК
Для этого способа предварительно на ПК должна быть установлена программа облачного хранилища. Далее выполнить следующие действия:
Открыть «Мой компьютер» и найти Cloud.Mail.Ru.
Параллельно открыть папку с фотографиями.

С помощью курсора перенести фотографии в конкретную или общую папку.
При использовании данного метода исходный снимок сохраняется на ПК, в хранилище переносится только копия.
В качестве альтернативного варианта можно кликнуть правой кнопкой мыши по снимку (или с помощью удерживания кнопки мыши выделить сразу несколько, затем кликнуть правой кнопкой) и выбрать «Скопировать в Облако@Mail.Ru» или «Переместить в Облако@Mail.Ru».
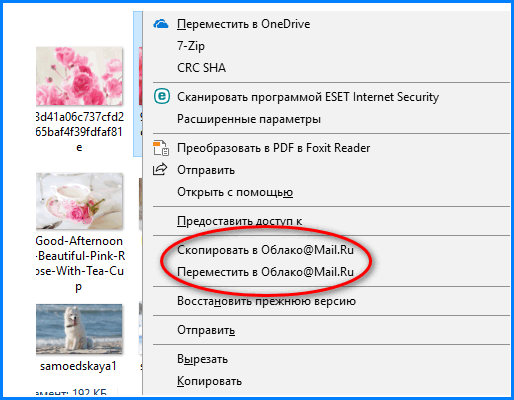
Если выбрать первый вариант, исходный файл останется на компьютере, переместится только копия. При выборе второго варианта исходный снимок будет полностью перемещен в папку хранилища и исходная фотография не сохранится.
Выложить через личный кабинет
На верхней панели управления найти кнопку «Загрузить».
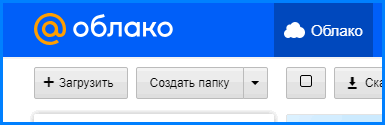
В открывшееся окно разместить объекты кнопкой мыши или нажать на «Выбрать файлы».
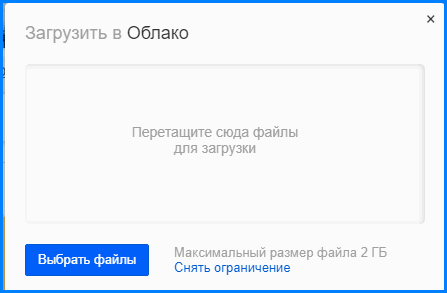
Нажать по нужным, затем «Открыть».
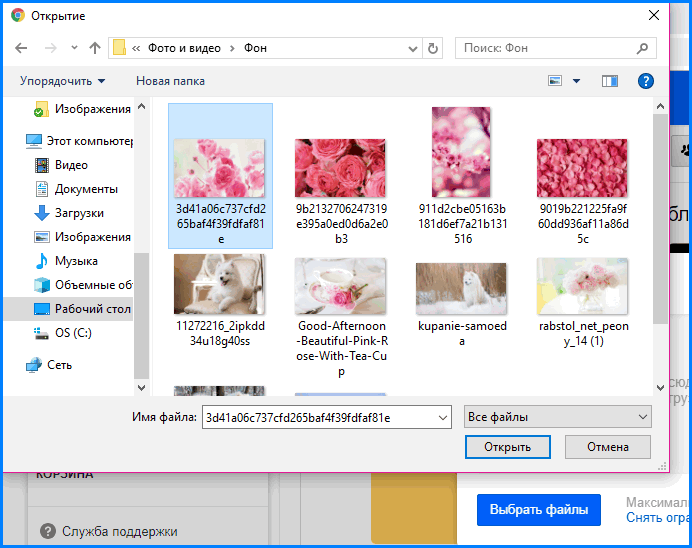
Загруженный снимок попадет в общую папку, при желании его можно перетащить в нужную.
Как скачать фото из облака Майл.Ру через личный кабинет
Перед тем, как скачать изображения из личного кабинет в браузере, нужно авторизоваться на сайте через почтовый ящик. Далее пользователь попадет на главную страницу хранилища. При наведении курсора на любую фотографию по умолчанию всплывает значок «Скачать». Можно скачать сразу несколько объектов с помощью окошечка в правом верхнем углу.
После загрузки файл будет отображен в нижнем левом углу браузера.

Чтобы найти фотографию на компьютере, нужно нажать правой кнопкой мыши по объекту и кликнуть по «Показать в папке».
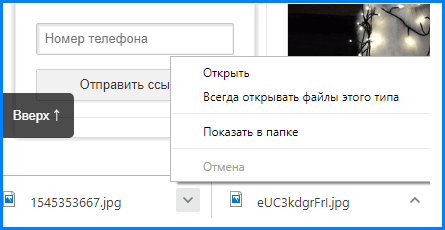
Файлы такого типа хранятся в папке «Загрузки» на жестком диске компьютера.
“>
Возможности
Основные технические возможности iCloud:
- Предоставление хранилища данных на 5 ГБ.
- Возможность открытия почты и календаря.
- Функция резервного копирования.
- Благодаря семейному доступу (до 6 человек), пользователи могут делиться со своими близкими покупками из App Store и iTunes, совместно использовать подписку на Apple Music. Также члены группы получают общий доступ к календарю, галереи, функции поиска своих устройств.
- Синхронизация между iPhone, iPod и другими гаджетами компании Apple.
- Возможность воспроизведения медиафайлов на различных устройствах.
- На компьютерах Mac пользователи могут дистанционно читать SMS и MMS, которые находятся на iPhone.
- Все изменения в iCloud можно отменить в любой момент, вернувшись к первоначальным версиям файлов.
- Программа позволяет определить утерянную или забытую технику Apple. Она определяет ее местоположение на карте, позволяет воспроизвести на девайсе громкий звук, дистанционно удалить важную информацию, чтобы она не попала в руки злоумышленников.
- Благодаря функции общего доступа к фото, можно выбирать тех, кто увидит сделанные и присланные в медиатеку снимки.
- Просмотр на карте местонахождения девайсов участников группы семейного доступа.


