Windows 7 x64 максимальная с 2020 финальными обновлениями
Содержание:
- Что такое программа Windows Insider?
- Загружаем оригинальный образ Виндовс 10 x64 и x86 с помощью утилиты Windows ISO Downloader
- Образ Windows из своей системы – смысл происходящего.
- Создать образ Windows из своей системы: после перезагрузки
- Media Creation Tool
- Переход на Insider Preview
- Подготовительные работы
- На какой сборке тестировал
- Описание
- Windows 7 скачать
- Скачать Windows с сайта Microsoft
- Как скачать оригинальный образ Windows 10 с сайта Майкрософт без программ
- Функционал
- Выводы статьи
Что такое программа Windows Insider?
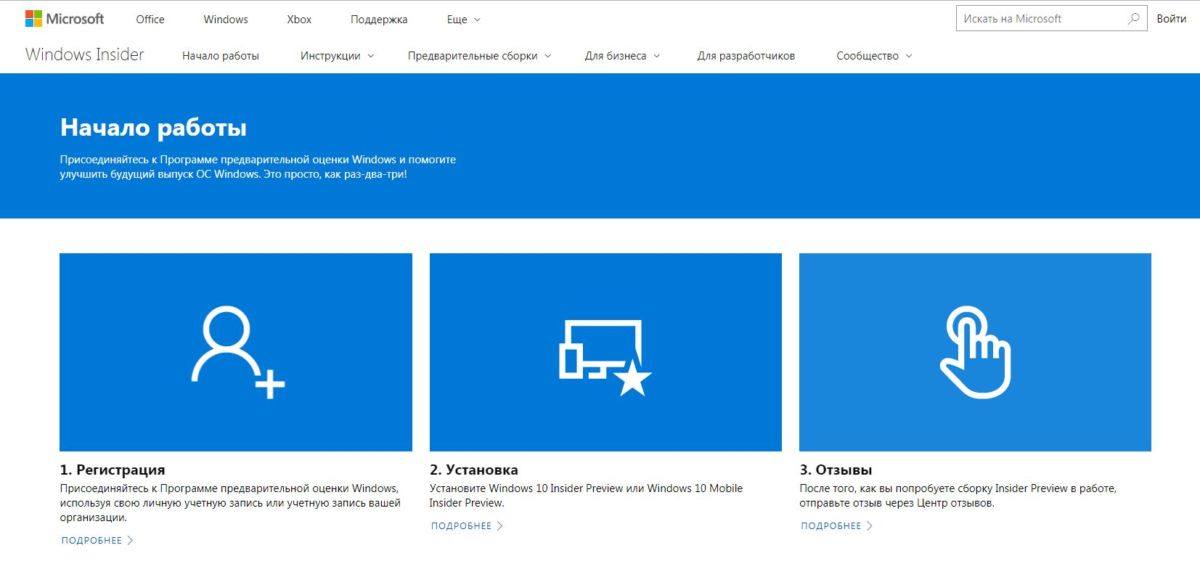 Настройка участия в инсайдерской программе:
Настройка участия в инсайдерской программе:
- До появления Windows 10 Microsoft выпустила несколько предварительных версий для тестирования. Спустя некоторое время после этого операционная система вышла на рынок и теперь постоянно развивается. Но инсайдерская программа по прежнему поддерживается и ею может пользоваться любой пользователь Windows.
- Microsoft распространяет новые версии разработки в виде т.н. инсайдерских сборок для участников программы. Это происходит с интервалом от нескольких дней до нескольких недель с помощью функции «Центр обновления Windows».
- Если вы хотите стать частью программы Windows Insider, вам нужно зарегистрироваться. Для этого вам понадобится учетная запись Microsoft. С этой учетной записью вы должны войти в на сервис Insider Windows. Офлайновые учетные записи не поддерживаются инсайдерской программой.
- После этого активируйте функции инсайдера в системных настройках в разделе «Обновление и безопасность». Кроме того, вы можете выбрать группу инсайдеров, к которой вы хотите принадлежать. Существует «быстрый» круг, где пользователи сразу получают все обновления и исправления, независимо от того, насколько они ошибочны. «Медленный» круг обеспечивает более стабильные обновления с меньшим количеством ошибок, но обновления приходят значительно реже. Наконец, есть группа «Предварительный просмотр» или «Release Preview», в которой вы можете получить следующую готовую версию Windows для предварительного просмотра. В ней большинство ошибок уже устранены.
- Инсайдерские сборки распространяются как обновления. Ваша старая система практически «упаковывается» и перемещается в папку «windows.old». Затем устанавливается новая версия.
- Как инсайдеру, вам рекомендуется активно отправлять обратную связь в Microsoft. Вам нужно будет высказывать как положительные моменты, так и критику новых функций, контроля или производительности. Для этого есть дополнительное приложение обратной связи.
Загружаем оригинальный образ Виндовс 10 x64 и x86 с помощью утилиты Windows ISO Downloader
Я считаю этот способ не самым лучшим, но он точно самый универсальный. С помощью инструмента Windows ISO Downloader можно загрузить лицензионные Виндовс 7, 8.1, 10, Server и другие менее популярные, а так же офисные пакеты с версии 2010 по 2019. На момент написания статьи, с официального сайта есть возможность скачать Windows 10 20H2 v2 (обновление октябрь-декабрь 2020).
- Помечаем необходимую нам версию операционной системы.
- Выбираем выпуск OSи подтверждаем его.
- Устанавливаем язык продукта и так же подтверждаем.
- Жмем ссылку на скачивание 64х-битной или 32х-битной версии Виндовс.
Начнется загрузка операционки. Если вы скачиваете Windows для создания загрузочной флешки или DVD-диска, то учитывайте необходимый объем. Для 7 и 8 будет достаточно 4Гб флешки или однослойного диска DVD (реальная емкость — 4.37Гб).
Для десятки этого уже мало и сама Майкрософт информирует об этом. Можно конечно использовать Blu-ray Disc (BD — реальная емкость 23.3Гб), но это не рационально, хотя имеет право на жизнь.
С двухслойными односторонними дисками DVD вообще беда (частые косяки во время записи). С флешкой дешевле, проще, быстрее.
На этом все. Теперь перейдем к более экзотическому способу скачивания Win 10 ⇒
Образ Windows из своей системы – смысл происходящего.
Итак, современная Windows 10 имеет встроенную настройку DISM, позволяющую перехватывать образ системы в среде восстановления. Чтобы использовать его для наших целей, вам придётся выбрать два варианта:
- создавать образ с помощью загрузочной флешки с Windows 10 (для Windows 7/10);
- из режима Дополнительных параметров (только для Windows 10 – оттуда доступна собственная DISM-среда, в Windows 7 её нет).
В этой статье я покажу как создавать образ Windows из своей системы в варианте с установленной у меня на компьютере Windows 7 и загрузочной флешки с Windows 10. Сразу – рисунки в статье открывайте в новой вкладке браузера, чтобы разглядеть детали. С помощью указанных инструментов мы и создадим образ Windows из существующей сборки. И, если коротко, то мы с вами сейчас:
воспользуемся базовыми файлами загрузочной флешки\диска\образа , скачанных из сети или уже имеющихся на руках; И здесь сразу прошу обратить внимание:
- если вы будете собирать образ Windows 7 – вам понадобятся установочные файлы с загрузочной флешки Windows 7 плюс флешка с Windows 10 для запуска среды DISM.
- если вы собираетесь собрать Windows 10 – будут нужны установочные файлы Windows 10 плюс флешка с Windows 10 для запуска среды DISM. Здесь проще – флешка уже содержит установочные файлы. Прочтите статью до конца, и всё станет понятно.
- создадим в Windows собственный файл-образ, который традиционно является основой операционной системы; речь о пресловутом файле install.wim;
- засунем созданный нами файл в тот, что имеется на флешке или в образ скачанной Windows из сети. В последнем случае инструкция пополнится ещё и действиями по превращению образа в загрузочный.
Перед работой, или что нам понадобится?
- убедитесь в наличие свободного места на диске. Для комфортной работы нам понадобится от 10 до “чёрт его знает сколько” Гб свободного места. Файл ISO может занять и 20 Гб, и 50 Гб. К тому же в какой-то момент нам придётся скопировать содержимое ISO в точности в другую папку. Нам не нужно, чтобы после её создания вы бы обнаружили, что диск забит. Я по ходу статьи силами Windows разобью системный раздел на два, второй из которых будет служить именно хранению образа. Если хотите, можете это сделать сейчас своим способом.
- в образ Windows войдёт всё то, что находится сейчас перед вами. Это в том числе и временные файлы, и забитая корзина, и скачанные, но уже ненужные файлы загрузки и т.п. Так что проведите комплексную очистку Windows. Тем самым вы заодно выполните пункт выше. Обязательно очистите Корзину и избавьтесь от папок с прежними версиями Windows, типа Windows.old. Сделать это будет нужно в самый последний момент перед перезагрузкой в команду dism/. Я напомню вам об этом.
- затем нам понадобится доступ к содержимому образа ISO. Для этого можно использовать архиваторы (типа 7-zip или RAR) или любую другую программу на ваше усмотрение.
- для формирования готового ISO вам нужна версия самой системы Windows 7/10 в виде образа. W10 легко скачать из сети, а вот чтобы достать W7 придётся уже, видимо, повозиться. Если у вас возникнут трудности со скачиванием образа Windows 7, обратитесь к статье Про пиринговые сети.
Порядок работы: готовим Windows
Для начала, как и обещал, я отщипываю кусок пространства от диска. Это легко сделать в консоли управления дисками. Вводим в строке поиска быструю команду
diskmgmt.msc
выберем раздел-донор (я откусываю от диска С). Далее по рисункам:
Сразу задам описание дискам (имена произвольные), чтобы после перезагрузки в консоли без проводника ориентироваться не только по размерам. Советую сделать также:
с новым разделом тоже самое:
Теперь, чтобы стало чуть яснее, карта диска в проводнике выглядит так:
Если вы не гуру командного интерфейса, я посоветую вам изъять из USB портов и SD-разъёмов все лишние устройства, чтобы те потом не путали вас. У меня, как видно, понапихано по портам много чего. Но мне для написания статьи это нужно. Итак, системный диск с текущей установкой Windows 7 зовётся WINDOWS, новый – NEW, остальные разделы подписаны на фото соответствующим образом.
чистим систему, удаляем всё из Корзины, убираем Windows.old. Перезагружаемся.
Создать образ Windows из своей системы: после перезагрузки
- если вы загружаетесь с диска, выставьте в BIOS загрузку с внешнего носителя и зажмите Shift + F10 при появлении окна языковой установки. Для Windows 7 работа с внешнего носителя ОБЯЗАТЕЛЬНА!
- если используете среду восстановления в случае с Windows 10, перезагрузите компьютер, выбрав кнопку Пуск -> Перезагрузить, зажав при этом Shift. Далее следуем через Поиск и устранение неисправностей – Дополнительные параметры – Командная строка. Тот же эффект достигается с помощью Ctrl+Alt+ Delete с с зажатой Shift по значку Питания внизу справа.
- В обоих случаях вашей целью является окно ремонтной консоли cmd:
Загрузившись с флешки, попасть в консоль ещё проще:
Сейчас пойдут фото с камеры. Для начала запускаю утилиту Diskpart, чтобы проверить список разделов:
list disk list volume
системный раздел сохранил букву С, новый – под буквой G.
удостоверившись в нужных мне буквах разделов, покидаю утилиту:
exit
Введите команду:
dism /capture-image /imagefile:g:\install.wim /capturedir:c:\ /name:имя-образа /compress:maximum /checkintegrity /verify /bootable
в которой
- g: – локальный том (я его специально создавал), куда я положу будущий install.wim
- c: – раздел с текущей сборкой Windows 7 на моём диске (то есть весь диск полностью)
- /compress:maximum /checkintegrity /verify /bootable – сжать, проверить, пометить загрузочным; однако чаще всего и именно на Windows 10 параметр сверки (/verify) выдаёт Ошибку 80: Файл существует. Попробуйте повторить команду, но уже без него.
- параметр name: – обязателен, но я его использую чуть позже; здесь введите произвольное название; у меня, как видно по фото ниже – SuperWindows7.
Отправной точкой начала работы DISM будет запись типа:
Система DISM Версия: 10.0.1XXXX.X .....
дико извиняюсь за качество, лучшего не нашлось
Работа утилиты займёт время, продолжительность которого зависит от производительности и объёмов копирования. После окончания работы DISM отстёгиваю загрузочную флешку с Windows 10 и перезагружаюсь в свою Windows 7 привычным порядком прямо из консоли:
wpeutil reboot
Media Creation Tool
Создание загрузочной флешки с Windows 10 с помощью официального средства от Microsoft — Media Creation Tool. Это самый простой и самый надёжный способ, у нас с ним никогда не было никаких проблем. Приступим!
Во избежание прохождения процедуры заново, сразупопрошу обратить внимание на 6 и 7 пункты!
Потраченное время: 1ч. 40мин. Я подключал флешку в USB 2.0, пользовался не очень быстрым интернетом и скачивал сразу две архитектуры. Скорее всего, воткнув флешку в USB 3.0 и выбрав одну архитектуру (пункт 5) можно уменьшить время до 30-40 минут.
Ссылка/Link: https://www.microsoft.com/ru-ru/software-download/windows10
Или воспользуйтесь прямой ссылкой -> Скачать Media Creation Tool
 Рис.1 — Скачиваем Media Creation Tool
Рис.1 — Скачиваем Media Creation Tool
2 — Запускаем скачанный исполняемый файл — MediaCreationTool.exe, нас поприветствует надпись Windows и начнётся Подготовка к созданию образа.(Рис.2)
 Рис.2 — Подготовка при запуске, Media Creation Tool
Рис.2 — Подготовка при запуске, Media Creation Tool
3 — Читаем условия лицензии, чтобы знать на что мы соглашаемся, и жмём «Принять».(Рис.3)
 Рис.3 — Применимые уведомления и условия лицензий в Media Creation Tool
Рис.3 — Применимые уведомления и условия лицензий в Media Creation Tool
4 — Далее нам предлагается выбрать что мы хотим сделать «Обновить этот компьютер сейчас» или «Создать установочный носитель (USB-устройство флэш-памяти, DVD-диск или ISO-файл)», выбираем второе.(Рис.4)
 Рис.4 — Выбор действий в Media Creation Tool
Рис.4 — Выбор действий в Media Creation Tool
5 — Выбираем язык, архитектуру и выпуск. По умолчанию стоит галочка «Использовать рекомендуемые параметры», здесь автоматически подобраны язык и архитектура для компьютера, на котором запущена это программа.(Рис. 5) Снятие этой галочки, делает доступным выбор параметров вручную. Доступно множество языков и три выбора архитектуры: «x32», «x64», и «Оба». Лично мне не помешает x32 и x64 на одной флешке, следовательно я выбираю «Оба» и жму «Далее».(Рис.5.1)
 Рис. 5 — Выбор языка, архитектуры и выпуска, рекомендуемые параметры
Рис. 5 — Выбор языка, архитектуры и выпуска, рекомендуемые параметры Рис. 5.1 — Выбор языка, архитектуры и выпуска вручную
Рис. 5.1 — Выбор языка, архитектуры и выпуска вручную
6 — Выскакивает окно с предупреждением, о том что если выпуск на установочном носителе не соответствует выпуску Windows на компьютере, на котором вы будете его использовать, то потребуется ключ продукта для установки Windows.(Рис.6) Если вы переустанавливаете свою Windows 10 на новую чистенькую Windows 10 то при выборе правильной архитектуры ключ просить не должно.
 Рис.6 — Предупреждение и необходимом соответствии выпусков Windows.
Рис.6 — Предупреждение и необходимом соответствии выпусков Windows.
7 — Обратите внимание! Прежде чем записать образ Windows на флешку, Media Creation Tool скачает образ на диск «C», заранее проверьте доступное количество свободного места. Для одной из архитектур «x32» или «x64» потребуется 8Гб свободного места, а при выборе загрузки «Обеих» архитектур потребуется 16Гб свободного места. В противном случае вам покажут такое окно (Рис.7), предложат освободить место и начать все сначала
 Рис.7 — Предложение начать все сначала из-за нехватки свободного места
Рис.7 — Предложение начать все сначала из-за нехватки свободного места
8 — Выбираем в каком виде нам нужен образ «USB-устройство флэш-пямяти» или в виде «ISO-файла». Выбираем первое и жмём «Далее». (Рис.8)
 Рис.8 — Выбираем носитель
Рис.8 — Выбираем носитель
9 — Выбираем нашу флешку которую хотим сделать загрузочной и жмем «Далее».(Рис.9)
 Рис.9 — Выбор USB-устройства
Рис.9 — Выбор USB-устройства
10 — Далее программа начнёт скачивать образ с интернета. Лично у меня это заняло 50 минут. со скоростью интернета в 15Мбит/с. (Рис.10)
 Рис.10 — Загрузка образа Windows 10
Рис.10 — Загрузка образа Windows 10
11 — После загрузки Media Creation Tool автоматически начнёт Создание загрузочного носителя Windows 10. (Рис.10) Эта процедура заняла ещё 40 минут.
 Рис.10 — Создание загрузочного носителя Windows 10
Рис.10 — Создание загрузочного носителя Windows 10
12 — Программа оповещает нас о готовности загрузочной флешки.(Рис.11) Жмем «Готово». Мелькнёт окно с процессом удаления ненужных данных, по всей видимости это чистка диска «C» от образов скачанных туда перед созданием загрузочного носителя (Рис.12), и программа сама закроется.
 Рис.11 — Загрузочная флешка готова
Рис.11 — Загрузочная флешка готова Рис.12 — Удаление ненужных данных перед закрытием.
Рис.12 — Удаление ненужных данных перед закрытием.
Всё! Загрузочная флешка у нас готова. Можно вытаскивать и пользоваться по назначению.
Поделиться публикацией
Была ли вам полезна статья? Есть возможность
поддержать проект.

Переход на Insider Preview
Стать тестировщиком обновлений может практически каждый желающий. Однако Microsoft не навязывает версию Insider Preview тем, кто хочет работать в стабильной системе.
Условия перехода
Зачем же переходить на Insider Preview и подвергать свой ПК необоснованному риску, если взамен пользователь не получает никаких поощрений? Причин этому несколько: добровольное оказание помощи компании, спасение других пользователей от потенциальных проблем и возможность быть в числе людей, увидевших новые возможности Windows первыми.
Однако стоит осознавать, насколько серьёзны риски при переходе на сторону тестировщиков. Известны случаи, когда необтесанные обновления губили видеокарты и процессоры, ломали систему до такого состояния, что её приходилось переустанавливать. В соглашении, которое вам придётся принять для перехода на особую версию, прописано, что пользователь сам несёт ответственность за весь вред, причинённый нестабильным обновлением. Поэтому, если что-то случится с вашим компьютером или данными, которые на нём хранятся, Microsoft не восстановит ваши потери.
Если вы хотите одним из первых оценивать тестовые обновления Windows, переходите на версию Insider Preview, однако помните о возможных последствиях для вашего компьютера
При этом существует три вида тестировщиков. Каким из них стать, вы выбираете сами:
- первая группа тестировщиков берёт на себя самый сильный риск, получая свежие обновления в первом кругу;
- вторая — получает обновления, уже проверенные на первом кругу;
- третья, получающая обновления версии Release Preview, устанавливает только те обновления, которые были проверены на первых двух этапах.
Также приготовьтесь к тому, что обновления больших объёмов будут приходить довольно часто. Оцените, сможете ли пользоваться компьютером, если он раз в несколько дней будет загружать пакеты обновлений и устанавливать их. Подумайте, не скажется ли это на вашем трафике, если у вас установлен тариф с ограниченным лимитом.
Версия Insider Preview поддерживает не все языки, но среди доступных есть русский. С полным списком всех поддерживаемых языков можно ознакомиться на официальном сайте.
Как стать инсайдером
Стать участником программы может любой пользователь, обладающий учётной записью Microsoft и установленной на ПК операционной системой Windows 10. Причём сборку Insider Preview можно установить напрямую, загрузив ISO-образ с официального сайта.
В первую очередь необходимо подтвердить желание стать тестировщиком в своей учётной записи Microsoft. Убедитесь, что вы авторизованы в ней на своём компьютере, после чего выполните следующие действия:
- Откройте параметры компьютера.Сначала откройте параметры системы через меню «Пуск»
- Пропишите в поисковой строке «Программы предварительной оценки Windows» и перейдите к найденному пункту.Воспользовавшись поисковой строкой, найдите и откройте вкладку «Параметры программы предварительной оценки Windows»
- Если по каким-то причинам вы не сможете найти этот раздел через поисковую строку, зайдите в дополнительные настройки центра обновления и перейдите к получению предварительной сборки.Нажмите на кнопку «Начать» для перехода к настройкам Insider Preview
- Далее нажмите на кнопку «Начать».Чтобы дать старт установке Insider Preview, нажмите «Начать»
- Система попросит вас подтвердить, что владелец учётной записи хочет участвовать в программе. Прочтите и примите лицензионное соглашение.Ознакомьтесь с условиями и правилами Insider Preview и продолжите установку
- Для загрузки и установки новой сборки потребуется перезагрузка системы. Разрешите её и дождитесь, пока все компоненты будут скачаны и установлены. Учтите, процедура может длиться более 1 часа, ни в коем случае не прерывайте её до полного завершения.Для завершения установки Insider Preview подтвердите перезагрузку системы
Видео: как стать инсайдером Windows 10
Как выбрать свой уровень участника программы
Как уже было сказано выше, существует несколько типов тестировщиков. Чтобы выбрать уровень участника программы, после завершения установки Insider Preview перейдите к параметрам управления программой и выберите один из трёх предлагаемых вариантов: медленный способ получения обновлений (второй и третий круг) или быстрый (первый круг).
Выберите уровень Slow Insider или Fast Insider
Подготовительные работы
Перед тем, как приступить к созданию образа Windows, необходимо позаботиться о директории его хранения. Речь идет о свободном месте жесткого диска достаточного объема, соответствующего размеру создаваемого образа. Как правило, для этого вполне хватает 25Гб дискового пространства с небольшим запасом. Все зависит от количества установленного программного обеспечения.
Конечно, данное правило можно проигнорировать, если в процессе создания образа системы указать место его записи на внешний носитель – флешку или переносной HDD. Но в любом случае всегда удобно, когда жесткий диск компьютера имеет несколько логических томов, это позволяет защитить важную информацию от ее потери, да и просто перераспределить ее по тематике.
На какой сборке тестировал

Для опытов я использовал предсерийную сборку Windows 11 Build 21996.1.co release.210529-1541, утекшую на прошлой неделе в сеть.
Установщик включает в себя все возможные версии, включая Home, Study и Pro-релизы.
Установка проводилась на ПК с i5-3570K и корпоративный ноутбук с i5-8350U с отдельным чипом TPM 2.0, аппаратным AES-шифрованием и полной поддержкой набора инструкций Intel vPro.
И в том, и с другом случае использовались отдельные жесткие диски: для ПК использовался дополнительный внутренний SSD, для ноутбука ввиду отсутствия возможности разборки – внешний SSD.
Отмечу, что устаревший ПК с Ivy Bridge при установке потребовал замену файла appraiserres.dll (процедура описана здесь) в установочном образе.
На тех же системах проведена проба в “песочнице” с пробросом физического сетевого интерфейса.
Описание
В обзоре:
Windows 10 – удобная и простая в работе операционная система для ПК, созданная разработчиками корпорации Microsoft. Следующая в линейке после Windows 8.1. Куда подевалась “девятка” – не знает никто. Да это и не главное. Скачать и как установить Windows 10 расскажем в этом обзоре.
Официальные ISO-образы Windows 10 Build 20231 (Dev) доступны для инсайдеров. На сайте Windows Insider Preview Downloads размещены официальные ISO-образы Windows 10 Build 20231 (Dev), сборки 20231.1000 (rs_prerelease), которая доступна участникам программы Windows Insider на канале получения обновлений Dev.
https://www.microsoft.com/en-us/software-download/windowsinsiderpreviewadvanced
Чтобы получить доступ к этой странице, вы должны быть участником программы Windows Insider. Войдите в систему, используя опцию входа в систему в правом верхнем углу этой страницы.
Windows 7 скачать
Скачать Windows 7 Professional X86 (32-бит) и X64 (64-бит)
Выпуск Windows 7 Professional был разработан для малого бизнеса и профессиональных пользователей, он имеет все функции выпусков Home Basic и Home Premium, а также включает дополнительные функции, такие как шифрованная файловая система, диспетчер логических дисков, автономные файлы, присоединение к домену Windows Server, Windows XP Режим и многое другое. По сравнению с Windows 7 Home Premium, Professional Edition поддерживает больше ОЗУ и ЦП. 32-разрядная версия Windows 7 Professional поддерживает до 4 ГБ ОЗУ, а 64-разрядная версия поддерживает 192 ГБ ОЗУ, а также поддерживает до двух физических процессоров в системе.
| Windows 7 Pro X86 и X64 доступны на странице загрузки: |
Windows 7 Ultimate X86 (32-бит) и X64 (64-бит)
Windows 7 Ultimate — самая лучшая из всех редакций, она была нацелена на пользователей домашних ПК. Редакции Ultimate и Enterprise практически идентичны по функциям, отличаются только планы лицензирования и варианты обновления. 32-разрядная версия Windows 7 Ultimate поддерживает до 4 ГБ ОЗУ, а 64-разрядная версия поддерживает до 192 ГБ ОЗУ. По сравнению с Home Premium и Professional, версия Ultimate имеет больше функций, таких как шифрование диска BitLocker и многоязычный пользовательский интерфейс. Windows 7 поддерживает максимум 1 физический процессор в Home Basic и Home Premium Edition, а Ultimate Edition поддерживает 2 физических процессора.
Пакеты обновления включают ISO, Edition N и языковой пакет, включенный в меню загрузки. Обновление — ISO-образа за август 2018 года также был добавлен в загрузку.
| Windows 7 Ultimate X86 и X64 доступны на странице загрузки: |
Версия Windows 7 Home Premium была нацелена на пользователей домашних ПК, таких как Home Basic, но с точки зрения функций Home Premium Edition имеет больше функций и программ, чем Home Basic Edition, таких как полная поддержка пользовательского интерфейса Windows Aero, поддержка мультитач, Windows Включено приложение Media Center и сеть HomeGroup. 32-разрядная версия Windows 7 Home Premium поддерживает до 4 ГБ ОЗУ, а 64-разрядная версия поддерживает ОЗУ до 16 ГБ.
Пакет обновления 1 (SP1), включающий ISO, Edition N ISO, X86 и X64 ISO, доступны в меню загрузки. Если вы хотите выполнить обновление с Windows Vista, пользователи Vista Home Basic и Vista Home Premium могут перейти на Windows 7 Home Premium.
|
Скачать Windows 7 Home Premium X86 — X64 |
Windows 7 Home Basic X86 (32-разрядная версия) бесплатно
Версия Windows 7 Home Basic была разработана для пользователей домашних ПК и нацелена на выпуск на рынке развивающихся стран. По сравнению с Windows 7 Ultimate, Home Basic Edition не имеет многих функций и программ. Home Basic Edition не включает поддержку Multi-Touch, Home Group, Windows Media Center, Encrypting File System и Windows Virtual PC. 32-разрядная версия Windows 7 Home Basic поддерживает до 4 ГБ ОЗУ и ограничена одним физическим процессором.
Доступна 64-разрядная версия Home Basic Edition, но образ диска ISO доступен для 32-разрядной версии только в меню загрузки.
| Скачать Windows 7 Home Basic X86 доступна на странице загрузки: |
Starter Edition — это облегченная версия Windows 7, предназначенная для компьютеров низкого уровня. В отличие от Windows Vista Starter и Windows XP Starter, это не ограничивается запуском 3 приложений одновременно, пользователи могут запускать неограниченное количество приложений. Максимальный объем ОЗУ, поддерживаемый Starter Edition (32-разрядная версия), составляет 2 ГБ, а 64-разрядная версия недоступна. Windows 7 Starter имеет лишь несколько ограниченных функций по сравнению со всеми другими выпусками. Такие функции и программы, как Windows Aero, Multi-Touch, Windows Media Player, Windows Media Center, Encrypting File System, Offline files, BitLocker, недоступны в этом выпуске.
| Windows 7 Starter Edition X86 доступна на странице загрузки: |
Для Windows 7 отладки Проверенная сборка в компьютере позволяет легко идентифицировать и диагностировать проблемы с операционной системой. Эти сборки включают все выпуски Windows 7, включая Professional, Ultimate и Enterprise, поэтому мы назвали его «Multi-Edition». Эти сборки отличаются от файлов ISO «Все в одном» (AIO).
Сборки, проверенные отладкой, обычно использовались для целей разработки, в то время как обычная бесплатная сборка использовалась в производстве. Узнайте больше о . Как 32-разрядная, так и 64-разрядная версии проверенной отладкой сборки доступны на странице «Скачать Windows 7» с пакетом обновления 1.
|
Скачать Windows 7 AIO (все в одном) X86 — X64 |
Скачать Windows с сайта Microsoft
С одной из страниц официального сайта Microsoft: https://www.microsoft.com/ru-ru/software-download/home можно скачать оригинальные образы операционных систем Windows 10, Windows 8.1, Windows 7.

На странице можно обновить версию операционной системы до самой актуальной на данный момент времени сборки.

Загрузка Виндовс производится с помощью приложения Media Creation Tool, способом описанным в этой статье.
Media Creation Tool работает следующим образом: средство подготавливает, а затем запускает установку системы, или предлагает варианты сохранения Windows на компьютере: создание загрузочной флешки, сохраняет ОС в образ, который затем можно записать на DVD диск.
Для возможности скачивания Windows 7 необходимо ввести для проверки ключ продукта. До недавнего времени этого требования не было, оно было введено потому что корпорация Майкрософт не заинтересована в том, чтобы пользователи устанавливали на свои компьютеры семерку, поддержка которой была прекращена. В озвученных планах компании значится перевод основной части пользователей на современную операционную систему.
Как скачать оригинальный образ Windows 10 с сайта Майкрософт без программ
Это самый простой и быстрый способ загрузить дистрибутив в формате ISO Windows 10 Pro или Home версий. Для пользователя Винды он скрыт, но зато открывается при использовании других ОС. Чтобы попасть в скрытое меню загрузки, применяются возможности браузеров эмулировать настройки мобильных устройств. Показывать буду на примере Google Chrome. Так же работает в Опере, Яндекс Браузере и Mozilla Firefox. Следуем инструкции ⇒
Переходим на официальную страницу загрузки и обновления Вин 10 https://www.microsoft.com/ru-ru/software-download/windows10.
На любом свободном от текста месте, нажимаем правую кнопку мыши и выбираем пункт «Просмотреть код». В других браузерах название пункта может отличаться. Например, в Firefox это «Исследовать элемент».
Откроется меню управления инструментами для разработчиков, в котором вам надо нажать на кнопку для перехода в адаптивный дизайн, который включает режим эмуляции дисплеев смартфонов и планшетов. Так выглядит эта кнопка в Хроме и Опере, а так в FireFox. Выбираем любое устройство из списка.
Далее жмете значок обновления страницы и выходите из режима разработчика
Обратите внимание, что после обновления, страница поменяет свой адрес на https://www.microsoft.com/ru-ru/software-download/windows10ISO. Попасть на него напрямую возможно только с устройств без установленной Виндовс
Например Linyx или Android.
Страница обновиться и перед вами появиться меню выбора выпуска операционной системы.
Устанавливаем язык.
Выбираем необходимый выпуск и загружаем его. Можно установить только Домашнюю (Home) или Профессиональную (Pro) 32х или 64х битные системы.
Этим способом мы обошли необходимость в применении утилиты MediaCreationTool, с помощью которой будем скачивать оригинал Windows далее ⇒
Функционал
Чем же нас порадует данный софт? В нем имеются:
- Персональный ассистент Cortana. Этот помощник обладает искусственным интеллектом.
- Меню «Пуск» позволяет быстро получить доступ к тем программам и документам, которые вами часто используются.
- Виртуальные рабочие столы. В данной версии программы вы можете создать несколько рабочих столов, настроив каждых из них для быстрого доступа к нужным вам приложениям.
- Браузер Microsoft Edge. Он создан буквально с нуля. При этом появились новые движки, в результате чего данный продукт отличается высокой скоростью обработки страниц. Подкупает и понятный интерфейс.
- Биометрическая аутентификация. Система, установленная на устройствах, имеющих камеры, позволит вам получить доступ с помощью сканирования биометрики. Воспринимает отпечатки пальца, радужную оболочку глаз или лицо.
- Более современный Windows Defender, который взаимодействует с облачной службой Microsoft Active Protection Service и работает в режиме реального времени.
- Контроль за трафиком приложений.
- Упрощенная работа с окнами.
- Поддержка DirectX 12.
Выводы статьи
С официального сайта Майкрософт можно скачать оригинальный образ операционной системы Windows 7, Windows 8.1, Windows 10 в формате ISO файла. Получить доступ к загрузке выпусков операционной системы можно с помощью сайта tb.rg-adguard.net, программы Microsoft Windows and Office ISO Download Tool (Windows ISO Downloader), скрипта PowerShell — Fido. Для установки Windows на компьютер, полученный образ системы необходимо записать на DVD диск, или создать загрузочную флешку.
Похожие публикации:
- 7 способов как узнать ключ продукта Windows
- Hyper-V — виртуальная машина от
- Бесплатное обновление до Windows 10 — 3 способа
- Загрузочная флешка с Windows 10
- Как убрать пароль в Windows 10


