Как перейти на 64-битную систему windows 7
Содержание:
- Основные различия между 32 битной Windows и 64 битной Windows
- Чем отличается 32-битная система от 64-битной?
- Активация
- Преимущества 64 битной системы
- Установка Windows 7 64 bit
- Что необходимо для перехода с 32 bit на 64 bit
- Найдите современную альтернативу вашей 16-битной программе
- Разрядность системы и процессора в Windows 7 и XP
- Поддержка других комплектующих
- Создание загрузочной флешки
- Как перейти с 32 бит на 64-битную Windows
- Создаем установочную флешку с Windows 10
- Дополнительные сведения
- Какое 16-битное программное обеспечение вы все еще используете?
- Нюансы, которые нужно знать о 64-битной версии системы
- Определение параметров совместимости
- Требования к системе и подготовка к установке WINDOWS 7 64 bit
- Драйвера для 64-bit версии
- Можно ли будет вернуть обратно
- Режим Windows XP
- Подготовка к установке
- Плюсы и минусы перехода
Основные различия между 32 битной Windows и 64 битной Windows
Операционная система Windows имеет две версии разрядности: 32 битную и 64 битную, которые имеют обозначения: 32-bit (x86). 64-bit (x64).
64 битная система более эффективно обрабатывает большие объемы вычислений, чем 32 битная ОС. В Windows 64-bit ресурсоемкие приложения затрачивают на работу меньшее количество времени, чем в аналогичной 32 битной системе. Система работает быстрее при одновременной работе нескольких приложений.
Главным отличием, кроме повышения общей производительности, является поддержка работы с определенным количеством памяти. В 32 битной версии Windows, из-за особенности архитектуры системы, используется только менее 4 ГБ оперативной памяти, установленной на компьютере.
Если на компьютере с Windows x86 установлено до 3 ГБ оперативной памяти, операционная система использует всю доступную память. Если, на ПК установлена память объемом в 4 ГБ, то система будет использовать объем оперативной памяти размером, чуть более 3 ГБ. Даже при наличии общей оперативной памяти (ОЗУ), размером в 6 ГБ, 8 ГБ и т.д., в Windows 32-bit, все равно будет доступно только менее 4 ГБ памяти.
В Windows с разрядностью 64 бита эта проблема не существует, потому что подобная система поддерживает объем оперативной памяти (до 16 Тб), достаточный для любой современной конфигурации компьютера.
Работа приложений в операционной системе Windows разного типа (х86 и х64) имеет отличия:
- в Windows x64 можно установить 64 и 32 битные программы (64 битные приложения, по умолчанию, устанавливаются в папку Program Files, а 32 битные в папку Program Files (x86) на системном диске);
- в Windows х86 устанавливаются только 32 битные программы, а установка 64 битных приложений не поддерживается.
Большая часть программ, созданных для Windows, поддерживает 32 битную разрядность. Эти приложения можно установить на компьютер с любой разрядностью, они будут работать, при условии поддержки программой определенной версии Windows (Windows 10, Windows 8, Windows 7 и т. д.).
В последнее время многие разработчики приложений выпускают программы двух видов: для 32 и 64 битных систем. Поэтому имеет смысл устанавливать программы на компьютер, в соответствии с разрядностью операционной системы. 64 битные приложения работают более эффективно, чем 32 битные программы в 64 разрядной Windows.
Имея в виду эти соображения, осталось узнать, как перейти с 32 бит на 64. Но не все так просто.
Чем отличается 32-битная система от 64-битной?
Почему же программы, рассчитанные на 64 bit, не получается открыть на 32 bit? Чем эти версии так отличаются, раз на них не работают одни и те же приложения? И если Overwatch можно запустить в x64, почему в него нельзя поиграть на таком же компьютере, но с x32?
От системы зависит, сколько оперативной памяти может быть установлено на ПК и сколько он способен выделить каждому конкретному приложению. В x64 максимальный объём RAM составляет 16 Гб (в Windows 7 Professional — до 192 Гб). При этом какой-либо утилите предоставляется до 4 Гб. В версии с x32 указанные цифры гораздо меньше — 4 Гб максимум и 2 Гб отдельной программе.
От разрядности процессора зависит, каким образом он обрабатывает информацию. Это существенно влияет на производительность — в 64 bit она гораздо лучше. Там больше регистр для хранения данных, и нагрузка распределяется сразу на все ядра. А в 32-битной ОС второе ядро активируется, когда полностью занято первое.
На «слабые» машины устанавливают x32. Если у ПК не очень много оперативной памяти и не самый хороший процессор, просто нет смысла работать с 64 bit. Это будет только «перегружать» электронную вычислительную машину, не добавляя ей производительности. А вот мощному компьютеру x64 будет как раз к месту.
Несмотря на то что эти системы внешне похожи друг на друга, они сильно различаются на программном уровне. У них разный набор драйверов, поэтому Subnautica, Overwatch, Hurtworld и другие подобные не пойдут на 32-разрядной ОС, пусть даже ПК и обладает необходимыми характеристиками.
Модерным играм, приложениям, программам для редактирования графики или видео недостаточно 2 Гб, которые им выделяет x32. Компоновщики новых игр создают свои продукты с расчётом именно на x64.
Активация
Для того, чтобы перейти на 64 битную ОС, понадобится полная переустановка Windows. Это означает, что нам придется создавать загрузочную флешку и создавать резервные копии всех важных файлов, которые хранятся на компьютере. Во время переустановки виндовс, вся информация с вашего жесткого диска будет уничтожена. 
Если у вас еще не установлена десятка, то придется сперва обновиться до 32 битной версии. Сделать это необходимо для того, чтобы получить ключ активации. Чтобы узнать, активирована ли ваша версия виндовс, необходимо:1. откройте «пуск» — «параметры»;2. перейдите во вкладку «обновление и безопасность»;3. в меню «активация» должно быть указано, что ваша копия виндовс активирована.Только после этого можно приступать к переходу на 64 битную ОС.
Преимущества 64 битной системы
Преимущества системы очевидны, благодаря своей способности к обработке огромных потоков данных. В связи с быстрым развитием современных игр, с высоким потреблением ресурсов, потолок максимальной оперативной памяти достиг на сегодняшний день 190 Гб. Универсальность системы позволяет использовать драйвера и приложения, предназначенные для 32 битных систем. Также, перед тем как переходить на более мощную систему, обладателям старого оборудования стоит задуматься. Даже если сам процессор поддерживает технологию 64 битной архитектуры, система будет работать медленно, из-за большого потребления ресурсов устаревшего железа.
Как вам статья?
Мне нравится5Не нравится2
Установка Windows 7 64 bit
Если все было сделано правильно, на экране появится строка Press any key to boot from CD or DVD. Нажмите любую клавишу, например, «Пробел». Начнется установка системы, и в нижней части монитора появится строка Windows is loading files…. После извлечения файлов вы увидите надпись Starting Windows и окно установки Windows 7. Необходимо выбрать язык и версию системы, которую вы будете устанавливать. Программа предложит вам ознакомиться с лицензией и согласиться с ее условиями. Поставьте галочку перед пунктом «Я принимаю условия лицензии». Продолжение установки без этого невозможно.
На этом этапе нужно выбрать раздел для установки Windows. Обычно это Диск 0 Раздел 1 System. Его размер должен быть не менее 50 Гбайт. Если ваш жесткий диск еще не разбит и имеет размер не менее 250 Гбайт, то лучше создать еще один локальный диск для хранения собственных файлов. Определившись с количеством и размерами создаваемых разделов, нажмите на кнопку «Применить».
Теперь следует отформатировать системный раздел. Установщик предупредит вас, что все данные при этом будут уничтожены. Подтвердите форматирование. Этот этап обычно проходит очень быстро, после него начинается установка, длящаяся 20-30 минут.
Вводите имя пользователя и при желании назначаете пароль и подсказку. Далее Windows попросит ввести серийный номер. Если вы устанавливаете лицензионную версию, его можно найти на коробке с дистрибутивом. Это действие можно отложить, сняв галочку «Активировать при подключении к интернету». Назначаете параметры безопасности, указываете свой часовой пояс, устанавливаете дату и время. Если драйвер вашей сетевой карты присутствует в дистрибутиве, а компьютер подключен к интернету, система предложит вам указать тип сети. Вы можете выбрать «Домашнюю», «Общественную» или «Рабочую» сеть. Они отличаются настройками безопасности. При этом Windows дает краткое описание каждому из трех вариантов. Вот собственно и все. Установка системы завершена.
Источник
Что необходимо для перехода с 32 bit на 64 bit
Перед переходом на новую систему, необходимо определить возможности центрального процессора, или его разрядность. Для не опытного пользователя это может оказаться достаточно сложным. Существует несколько универсальных способов, которые подойдут для всех версий операционных систем:
Командная строка. Нажимаем комбинацию клавиш Win + R, в окне вводим cmd, и нажимаем Enter.

В появившейся консоли необходимо ввести команду systeminfo, подтверждаем Enter. Если все сделано правильно, появится окно с подробной информацией о ПК.
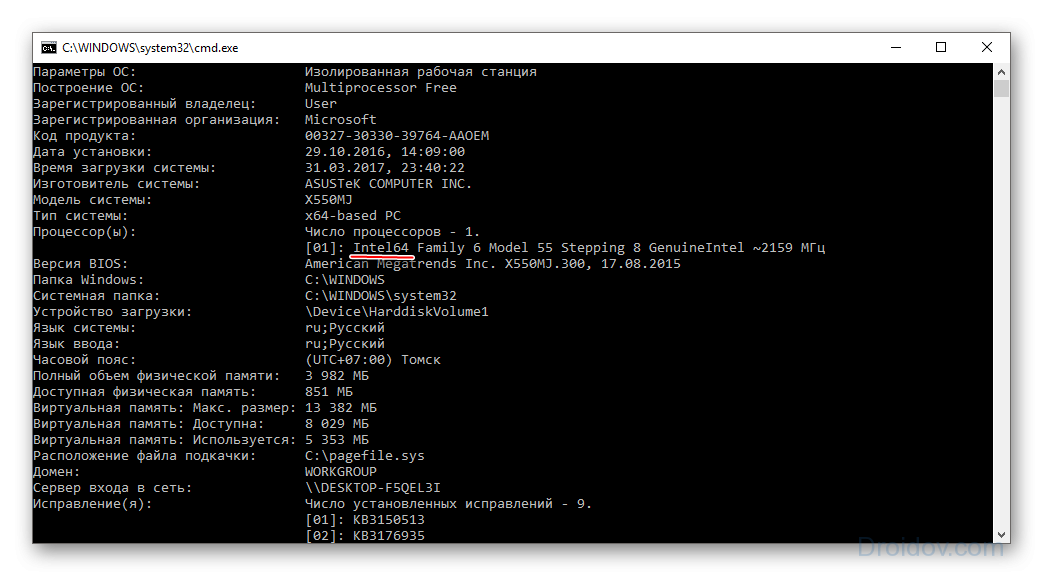
Программа AIDA64, создана для мониторинга всех показателей системы, лицензия платная, но имеет пробный период. Устанавливаем приложение, заходим в системную плату.
Далее приходим в раздел ЦП и ищем пункт набор инструкций. Цифры х86 означают, что процессор поддерживает только 32 битную архитектуру. Значение х86, х86-64 соответственно 64 битную.

При помощи программы CPU-Z можно узнать параметры видеокарты и процессора. После установки необходимо запустить приложение, на главной странице в строке набор инструкций, будет указана вся необходимая информация о процессоре.

Найдите современную альтернативу вашей 16-битной программе
Виртуализация кажется сложной? Или просто как много времени? Это может быть 32-битная версия старой программы, которую вы хотите, или даже современный римейк или аналог.
Давайте воспользуемся примером Chip Challenge и выясним несколько 32-битных альтернатив.
Chip’s Challenge в Steam
Вы можете скачать и играть в Chip’s Challenge в Steam. На самом деле, вы также можете скачать и играть в Chip’s Challenge 2 в Steam. В 2015 году продолжение классической головоломки для Windows 3.1 начинается там, где остановился Чип (и вы!).
Загружая и играя в Chip Challenge через Steam, он гарантированно работает на вашей 64-битной системе.
Мир плитки 2
Tile World 2 — это римейк Chip’s Challenge, который поставляется с множеством бесплатных головоломок. Если у вас есть оригинальная головоломка, вы можете скопировать их в Tile World 2 и пережить приключение Чипа.
Если вам это не нравится, вы можете взять оригинальный набор плиток и использовать его, если хотите. Я нашел их в вики Chip Challenge.
Точно так же у нас есть очень близкое представление о Chip Challenge, работающем на 64-битной машине.
Классическая перезагрузка
Classic Reload — это сайт, посвященный сохранению игр и программного обеспечения. При этом они загружают версии старого программного обеспечения и игр на свой сайт и делают их доступными для всех, кто хочет играть. На момент написания, Classic Reload имеет более 6000 DOS, Windows и консольных игр, доступных каждому.
Разрядность системы и процессора в Windows 7 и XP
Если вы используете Windows 7 или Windows XP, то описанный выше способ не даст вам всей информации. Например, в Windows 7 также есть окно «Просмотр сведений о вашем компьютере» и оно открывается точно также как в Windows 8 или Windows 10 (через свойства компьютера, через панель управления или через комбинацию клавиш Windows-Pause/Break). Но в Windows 7 в данном окне есть информация только о разрядности системы, данных о разрядности процессора нет.

В Windows XP также можно открыть окно с информацией о компьютере, там оно называется «Свойства системы». Для его открытия нужно кликнуть правой кнопкой по иконке «Мой компьютер» и выбрать «Свойства» либо нажать комбинацию клавиш Windows-Pause/Break. В Windows XP в окне «Свойства системы» разрядность системы будет указываться только в том случае если используется 64 разрядная Windows XP.

Если же Windows XP – 32 разрядная, то никаких упоминаний о разрядности не будет.

Поэтому, если у вас Windows 7 или Windows XP, то для того чтобы узнать поддерживает ли ваш процессор 64 рядную систему вам нужно воспользоваться программой CPU-Z. Запустите данную программу на своем компьютере и посмотрите какие инструкции поддерживаются вашим процессором (на скриншоте внизу).

Если в списке поддерживаемых инструкций есть « x86-64 » или « EM64T », то это означает, что у вас 64 разрядный процессор и он поддерживает 64 разрядную систему.
Источник
Поддержка других комплектующих
После того, как вы убедились в полной поддержке процессора 64-битной операционной системы, этого все еще будет недостаточно. Для ее полноценной работы, понадобится установить драйвера для других комплектующих. Использовать для этого 32-битную версию не получится.
Если вы используете более современное устройство, то насчет их совместимости можете не беспокоиться. Но если на компьютере стоит более старое «железо», то вы можете остаться без звука или низким разрешением экрана (если видеокарта не поддерживает 64 битные драйвера).
Чтобы окончательно убедиться в том, что компьютер точно подходит под эти требования, зайдите на официальные сайты производителей ваших комплектующих в раздел «драйвера» — «скачать». Если в списке отсутствуют ссылки для работы на 64-битных системах, то они не поддерживаются и переход на другую ОС лучше отменить. Это же касается и использования старых моделей периферийных устройств. Например, принтера.Если с поддержкой все нормально, то скачивать драйвера самостоятельно вам не придется. Они автоматически будут загружены при обновлении Windows 10 или во время установки.
Создание загрузочной флешки
После того, как подготовите все необходимое, можно приступать к созданию загрузочной флешки. Для этого:1. запустите MediaCreationTool и воткните в компьютер отформатированную USB флешку;2. несмотря на то, что нам необходимо «обновиться», выбрать надо все равно «создать носитель для другого компьютера»;3. здесь не забудьте снять галочку с «рекомендуемые параметры», иначе будет установлена 32 битная версия ОС;4. в строке «архитектура» укажите x64;
5. по желанию можете изменить «выпуск» и «язык»;6. если для создания загрузочной флешки вы будете использовать другой софт, то выберите «ISO файл», в этом случае мастер установки загрузит на ваш компьютер образ с Windows 10;7. чтобы сразу установить образ на USB носитель, выберите первый вариант;8. если к компьютеру подключено несколько устройств, то рекомендуется их отключить и оставить только ту флешку, которую вы хотите сделать загрузочной;

9. выберите нужный съемный носитель в списке и начните загрузку образа. Как только программа закончит загрузке, можно приступать к установке 64 битной Windows. Для этого не забудьте изменить порядок загрузки («boot priority») в биосе (на первое место необходимо поставить USB носитель), перезагрузите компьютер и следуйте подсказкам мастера установки Windows 10
Внимание! В процессе загрузки, виндовс будет запрашивать ключ активации. Пропускайте этот этап
Как только установка будет завершена, и вы попадете на рабочий стол, операционная система самостоятельно свяжется с серверами Microsoft и активируется.
Как видите, переустановка Windows с 32 битной версии до 64, не такой уж и сложный процесс. Если вы все еще не уверены, стоит ли это делать, предлагаем посмотреть подробную видео инструкцию, в которой подробно объясняется каждый этап установки.
Как перейти с 32 бит на 64-битную Windows
Для работы нам понадобится работоспособный USB-драйв (флешка), желательно пустой, объемом на 4 Гигабайта и больше. Всю информацию с него придется удалить. Будет также нужна утилита MediaCreationTool (загружается с официального сайта Microsoft). Потом останется сделать резервное копирование файлов Windows и приступить непосредственно к процессу перехода.

Поэтапно процедура выглядит так:
- Резервное копирование файлов.
- Получение образа Windows.

- Создание загрузочной флешки.
- Сам переход, смена разрядности.
Залог успеха – вдумчивые, осознанные действия. Торопиться никуда не надо. Лучше потратить больше времени на перенос, чем в спешке сделать что-нибудь не так.
Подготовка к установке
Перед тем, как изменить разрядность, следует сделать резервную копию. Процедура стандартная для тех, кто устанавливал Windows, самостоятельно занимается администрированием компьютера. И еще будет нужна дополнительная флешка, внешний жесткий диск для хранения копии.

Делается это для того, чтобы сохранить личные настройки, файлы, ключи, избранное и прочие мелочи. В процессе перехода с Windows 32 на 64 удаляются данные пользователя на системном диске. Резервная копия выполняется средствами системы.
Для этого заходим в меню Пуск, выбираем «Параметры»

затем – раздел «Обновление и безопасность» и в нем находим позицию «Резервное копирование».

Останется выбрать ресурс (USB драйв, внешний или логически диск) и произвести сохранение информации.

Создать загрузочную флешку
Перед тем, как сменить разрядность, обновить Windows до 64-битной версии, следует подготовить носитель. Еще нам понадобится ISO-образ системы, его загружаем на официальном сайте Microsoft. MediaCreationTool скачивается, запускается на ПК. Затем подключается заранее отформатированная флешка (система должна ее опознать).

Далее в утилите выбирается пункт Windows x64 в поле «Архитектура». Обязательно нужна позиция «Создать установочный носитель». При этом режим «Использовать рекомендуемые параметры» дезактивируется.

Важно на момент подготовки флешки отключить все прочие носители. Если по каким-то причинам принято решение использовать DVD носитель, в меню утилиты следует выбрать данную опцию
Очень важно иметь на системном диске 8 Гигабайт чистого пространства. Как только закончится создание загрузочной флешки, можно приступать к изменению разрядности системы.
Установка 64-разрядной версии Windows 10 с флешки
Вот все готово для переустановки Windows 10: осталось поменять в BIOS порядок загрузки, установить режим USB-носителя. Это необходимо для того, чтобы загружалась не стандартная, установленная на жестком диске система, а образ с флешки.
Если при создании образа, изменении приоритета загрузки не было допущено ошибок, после запуска компьютера на экране должно появиться меню стандартного загрузчика. Остается следовать его подсказкам, сопровождая установку. Когда процесс закончится, восстанавливаем личные файлы с помощью соответствующего меню.

Если на каком-то этапе случился сбой, загрузка не началась, проходим весь алгоритм сначала. Неактивированная Windows обязательно запросит ключ. Об этом следует позаботиться заранее. Ну, и все пиратские, нелицензионные копии также могут не обновиться или затем стать требовать ввода ключа, которого нет.
«Новая» система окажется более требовательна к ресурсам: ей нужно 4 Гигабайта оперативной памяти и больше. Некоторые программы, не предназначенные для 64-разрядной среды (игры, приложения) работать не будут. Поэтому до начала установки следует изучить системные требования софта. В остальном 64-разрядная Windows будет только радовать быстродействием, стабильностью работы.
Создаем установочную флешку с Windows 10
Подключаем флешку 4 Гб и более в к компьютеру
Жмем Загрузить инструмент сейчас и выбираем Сохранить на рабочем столе.

Щелкаем по файлу MediaCrationTool.exe дважды
Жмем Принять после прочтения лицензии (ну кто же ее читает, а потом возмущаетесь).
Выбираем Создать установочный носитель для другого ПК
И нажимаем Далее

Теперь необходимо снять галочку с Использовать рекомендуемые параметры для этого ПК
ВНИМАНИЕ! Выберите язык, версию и архитектуру (в нашем случае х64)

Необходимо выбрать опцию USB накопитель
И опять нажимаем кнопку Далее

Теперь необходимо выбрать съемный диск из представленного списка

Ждем. После создания загрузочной флешки можно закрыть утилиту по созданию носителя.
Дополнительные сведения
Перенаправление реестра и файлов
Подсистема WOW64 изолирует 32-битные файлы из 64-битных файловых файлов, перенаправляя вызовы реестра и некоторые вызовы файловой системы. Подсистема WOW64 изолирует двоичные данные, чтобы не допустить случайного доступа к данным из 64-битного двоичного 32-битного двоичного файла. Например, 32-битный двоичный файл с .dll из папки %systemroot%\System32 может случайно попытаться получить доступ к 64-битным файлу .dll, который не совместим с 32-битным двоичным. Чтобы предотвратить это, подсистема WOW64 перенаправляет доступ из папки %systemroot%\System32 в папку %systemroot%\SysWOW64. Это перенаправление предотвращает ошибки совместимости, так как для работы с 32-битными программами .dll требуется, чтобы .dll был специально разработан.
Дополнительные сведения о перенаправлении файловой системы и реестра см. в разделе «Запуск 32-битных приложений» в разделе 64-bit Windows документации microsoft Platform SDK. Чтобы просмотреть этот документ, посетите следующий веб-сайт Microsoft: Запуск 32-битных приложений
Подсистема WOW64 перенаправляет 32-битные двоичные вызовы, не требуя изменений в 32-битных двоичных файлах. Однако при выполнении некоторых задач вы можете увидеть доказательства этого перенаправления. Например, если ввести сценарий командной строки в 64-битной командной строке, команда может не получить доступ к 32-битным программам в папке «Файлы программ». Подсистема WOW64 перенаправляет и устанавливает 32-битные программы в папке Program Files (x86). Чтобы получить доступ к правильной папке, необходимо изменить сценарий командной строки. Кроме того, необходимо ввести скрипт командной строки в 32-битной командной строке. 32-битная командная подсказка автоматически перенаправляет вызовы файловой системы в правильный 32-битный каталог.
Чтобы запустить 32-битную командную подсказку, выполните следующие действия:
Нажмите кнопку Начните, нажмите кнопку Выполнить, введите %windir%\SysWoW64\cmd.exe, а затем нажмите кнопку ОК.
Проверка версии
Некоторые 32-битные программы изучают сведения о версии операционной системы. Многие 32-битные программы, которые выполняют эту проверку, не распознают x64-версии Windows как совместимые операционные системы. При таком поведении 32-битная программа создает ошибку проверки версии, а затем закрывается. Если такое поведение происходит, обратитесь к производителю 32-битной программы для обновления, совместимого с x64-версиями Windows.
Microsoft .NET Framework
Программа, составленная с помощью microsoft платформа .NET Framework, будет работать в качестве 32-битной программы в подсистеме WOW64, если верны следующие условия:
- Программа имеет набор бита ILONLY в сведениях об загонах.
- Программа была составлена с помощью microsoft платформа .NET Framework 1.1. Если у программы нет набора бита ILONLY в сведениях об загонах или если программа была составлена с помощью microsoft платформа .NET Framework версии 2.0, программа будет работать в качестве родной 64-битной программы.
OpenGL
X64-версии Windows не включают драйвер графики OpenGL. Обратитесь к производителю устройства для драйвера, который совместим с x64-версиями Windows.
Консоль управления Майкрософт (MMC)
В x64-версиях Windows 64-битная версия консоли управления Microsoft (MMC) для запуска различных оснастки. Однако иногда может потребоваться, чтобы 32-битная версия MMC запускала оснастку в подсистеме WOW64. Дополнительные сведения о поведении MMC в x64-версиях Windows см. в статье «Запуск 32-битных и 64-битных 64-битных 64-битных 64-битных 64-битных Windows» в разделе Использование MMC 2.0 документации microsoft Platform SDK. Чтобы просмотреть этот документ, посетите следующий веб-сайт Microsoft: запуск 32-битных и 64-битных 64-битных 64-битных 64-битных Windows
Какое 16-битное программное обеспечение вы все еще используете?
Вы все еще зависите от 16-битного программного обеспечения? Некоторые старые программы делают свою работу, делают это хорошо и не нуждаются в замене. В других случаях разработчик перестает существовать, и компания требует, чтобы эта конкретная 16-разрядная программа продолжала функционировать.
Однако для большинства людей речь идет об играх. Разжигание старых классических игр — это всегда интересное время. Steam и GOG.com теперь предлагают множество лучших компьютерных игр 16-битной эпохи, что делает его проще, чем когда-либо. Хотите больше 16-битных игр? Как насчет создания собственного эмулятора NES или SNES с использованием Raspberry Pi
Как создать собственный эмулятор Raspberry Pi NES или SNES Classic с RetroPie
Как создать собственный эмулятор Raspberry Pi NES или SNES Classic с RetroPieЛюбите ретро-игры, но не можете себе позволить эту привычку? Экономьте деньги на специальных выпусках — используйте Raspberry Pi, чтобы играть в классические игры Nintendo!
Прочитайте больше
?
Нюансы, которые нужно знать о 64-битной версии системы
Суть функционирования «высшей» версии заключается в наличии определенных технологий, которые как воздух нужны для работы данного программного обеспечения. Иными словами, наличие 64-битной версии еще не значит ее работоспособность. Первые процессоры в этом направлении могут как раз таки не иметь всех необходимых функций. Собственно, все устройства, которым больше 5 лет, велика вероятность отсутствия нужных «дров».
После загрузки и запуска программы Вы сможете увидеть перечень всех технологий, которые поддерживает 64-битная версия на компьютере. Этот список находится напротив строки «Instructions». Оптимальный набор технологий выражается через специальные типы инструкций, которые выглядят следующим образом: MMX, SSE, SSE2, SSE3, SSSE3, SSE4.1, SSE4.2, EM64T, VT-x, AES, AVX, AVX2, FMA3.
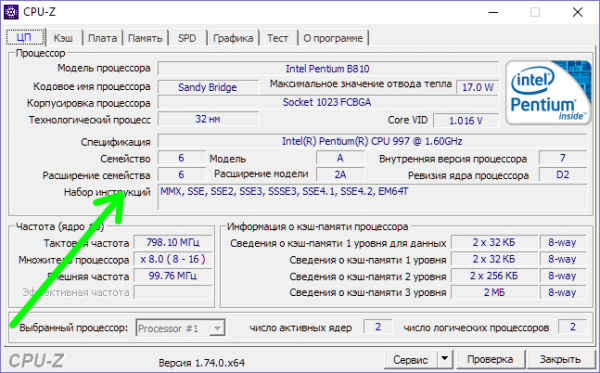
Определение параметров совместимости
Это очень важный момент, с которого и стоит начать свою работу. Чтобы определить разрядность, нужно последовательно выполнить такие действия:
- В левом нижнем углу нажать на «Пуск» левой кнопкой мыши. В появившемся списке кликнуть на «Параметры».



Затем важно узнать, поддерживает ли сам процессор нужные технологии или нет. Для правильной работы Виндовс необходимо, чтобы система работала с PAE, SSE2, NX
В случае, если ПК пользователя куплен уже давно, то вероятнее всего, он уже не поддерживает такие технологии. Следовательно, установить 64-версию Windows будет нельзя.
Примечание! Но если пользователь приобрел компьютер не так давно, то не стоит беспокоиться. Система поддерживает новые технологии, установить нужную версию не составит труда.
Требования к системе и подготовка к установке WINDOWS 7 64 bit
Чтобы узнать, возможно ли установить Windows 7 64 bit на ваш компьютер, откройте «Панель управления» и выберите вкладку «Счетчики и средства производительности». В открывшемся окне щелкните по пункту «Отображение и печать подробных сведений о производительности компьютера и системе». Здесь в разделе «Система» будет указано, какой тип системы используется, а также приводятся сведения о поддержке 64-разрядной версии Windows.
При работе на Windows XP щелкните правой кнопкой мышки по иконке «Мой компьютер» и выберите пункт «Свойства» из контекстного меню. Если в разделе «Система» написано «x64 Edition», то можно смело устанавливать 64-разрядную версию Windows. В противном случае скачайте с сайта Microsoft бесплатного советника по переходу на Windows 7 и запустите его.
Если компьютер работал под управлением 32-разрядной версии Windows, обновить систему до Windows 7 64 bit невозможно, потребуется полная переустановка. Поэтому обязательно:1. Запишите все настройки доступа к интернету: способ подключения к сети, IP адрес, маску сети, Wi-Fi доступ и пр., а также имя компьютера.2. Сохраните все важные файлы и параметры на внешний диск или в сетевую папку.3. Загрузите с сайтов производителей и сохраните на внешнем носителе все необходимые драйверы (на видео, звук, сетевую карту). Помните, что драйверы устройств, выпущенные для Windows x86, не будут работать под управлением 64-битных систем.4. Большинство 32-разрядных приложений будут работать в Windows 7 64 bit, но их придется устанавливать заново. Поэтому убедитесь, что у вас есть дистрибутивы и серийные номера продуктов.
Драйвера для 64-bit версии
Надо также помнить и о других компонентах компьютера: видеокарте, звуковой карте. Они тоже должны быть совместимы с 64-bit версиями. Дело в том, что 32-bit могут и не работать после обновления.
Если вашему компьютеру несколько лет, то вероятность того, что все его компоненты поддерживают 64-bit драйвера очень высока.
Но если у вас слишком старые компоненты, то поддержки может и не быть. Перед тем как начать переход, необходимо зайти на сайт производителя оборудования и проверить наличие доступны 64-bit версий драйверов. ТУТ МОЖНО СКАЧАТЬ ДРАЙВЕРА С ОФИЦИАЛЬНЫХ САЙТОВ ПРОИЗВОДИТЕЛЕЙ.
Можно ли будет вернуть обратно
Как поменять Виндовс 7 с 32 на 64 бита понятно, но останутся ли все данные и можно ли вернуть все обратно. Переустановка ОС форматирует системный диск, поэтому восстановить удаленные файлы не получится. Выполнить переустановку обратно на 32 бита можно, но все данные будут утеряны.
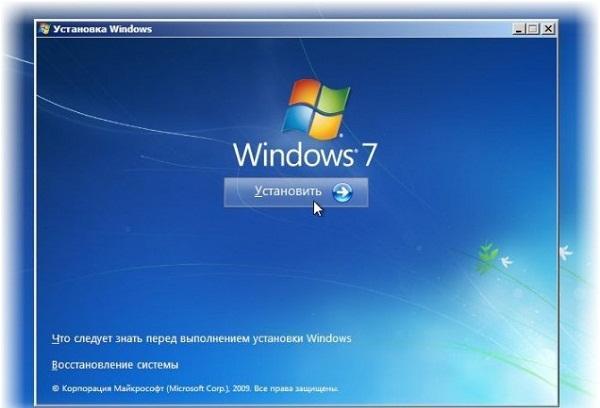
Процесс установки новой системы
В этом материале было рассмотрено, как поставить 64 бит на Виндовс 7 вместо урезанных 32-х. Стоит сказать, что переустановка ОС повлечет за собой потерю всех несохраненных данных. К тому же возможность увеличить количество гигабайт ОЗУ завит не только от процессора, но и он редакции Виндовс: Базовой, Домашней, Максимальной.
Режим Windows XP
В Windows 7 была классная функция, известная как Режим Windows XP, Режим Windows XP был полной виртуальной машиной Windows XP, которую вы могли запустить. Он был прост в использовании и сделал доступ к Windows XP из Windows 7 доступным для всех.
К сожалению, режим Windows XP не сделал прыжок ни к Windows 8, ни к Windows 10. Но, не волнуйтесь. Вы можете следовать моему руководству о том, как легально скачать Windows XP бесплатно
Как легально скачать Windows XP бесплатно, прямо от Microsoft
Как легально скачать Windows XP бесплатно, прямо от MicrosoftУзнайте, как загрузить, установить и запустить Windows XP бесплатно на виртуальной машине, чтобы вы всегда могли держать ее под рукой.
Прочитайте больше
, Руководство показывает, как именно загрузить режим Windows XP, импортировать его в виртуальную машину и запустить, чтобы вы могли играть в свои любимые старые игры.
Подготовка к установке
Чтобы установить 64-битную версию, нужно заранее подготовиться. Для переустановки системы нужно будет:
Шаг 1. Приобрести флешку, на которой или нет никаких файлов, или имеется не менее 3 гб свободного места.
 Для создания загрузочной флешки, необходим объем носителя не менее 3 ГБ
Для создания загрузочной флешки, необходим объем носителя не менее 3 ГБ
Шаг 2. Программа «MediaCreationTool», которую необходимо скачивать только с сайта Microsoft, и *iso образ с 64-битной системой. Чтобы его получить, можно воспользоваться вышеупомянутой программой.
 Загружаем на компьютер инструмент Windows 10 Media Creation Tool
Загружаем на компьютер инструмент Windows 10 Media Creation Tool
Если пользователь уже когда-то переустанавливал ОС, то никакой разницы в процессе он не заметит.
Плюсы и минусы перехода
Переход с 32 на 64 Windows 7 сопряжен с рядом трудностей, которые могут возникнуть у новичков, но перед их рассмотрением следует определиться с преимуществами и недостатками подобного перехода. Основными плюсами становятся:
- Увеличение рабочей скорости. 64 бита позволяют компьютеру за секунду обрабатывать в два раза больше информации, чем при использовании 32-х битной версии. При этом ОС будет пользоваться плюсами и дополнительными опциям 64-битных процессоров, что также повышает производительность при некоторых вычислениях.
- Большее количество оперативной памяти. Об этом уже говорилось выше. Максимумом для 32-бит является 4 гигабайта ОЗУ, но далеко не вся она будет доступна для работы, так как Виндовс заберет ее часть: от 500 мегабайт до одного гигабайта. 64-разрядные версии в зависимости от редакции могут работать с 16 или даже с 192 гигабайтами памяти. Новая десятка вообще позволяет установить до одного терабайта ОЗУ.
Как ни странно, но недостатки также имеются. Среди них:
- Необходимость в установке новых драйверов. Каждое устройство при обновлении системы будет нуждаться в новом драйвере, позволяющем работать на новой разрядности. Могут возникнуть трудности, для решения которых придется устанавливать виртуальную машину с ОС предыдущей разрядности.
- Необходимость в увеличенном количестве памяти. Для 32-х бит минимум оставлял 2 гигабайта, а для 64-х – уже в два раза больше (4 гигабайта). Если ОС меняется в связи с апгрейдом ПК и память была докуплена, то переживать не стоит.
Важно! Как видно, преимущества более существенны, чем недостатки. Если производится обновление комплектующих персонального компьютера, то никаких проблем возникнуть не должно
Ниже будет рассказано, как перевести компьютер с 32 на 64 разрядную систему и какие способы для этого имеются.

Просмотр характеристик ОС в «Сведениях о системе»


