Соединение нескольких видео в одно онлайн
Содержание:
- Часть 1. Как объединять видеофайлы на Windows с помощью Filmora Video Editor
- Часть 1. Как объединять видеофайлы на Windows с помощью Filmora Video Editor
- Научитесь монтировать в программе для объединения видео
- Pinnacle Studio
- Соединяем два видео в одно
- Используйте редактор на максимум: другие возможности
- ВидеоМАСТЕР
- Рекомендация Good AVI Merger
- Просмотр фото и видео, редактирование, фильтры, эффекты
- Способ 1: Clipchamp
- Программы для склейки видео
- ТОП лучших программ для обрезки и склейки видео
- Pinnacle Studio
- Как соединить несколько видео в одно на Ютубе
- Часть 3: объедините видео на Android
- MP4Tools
Часть 1. Как объединять видеофайлы на Windows с помощью Filmora Video Editor
Для получения лучших результатов при объединении файлов на Windows 10, 8 и 7, вы можете воспользоваться Filmora Video Editor. Эта программа была создана для достижения превосходства — в ней различные операции над видеофайлами могут выполняться в различных окнах. Использование Fimora Video для объединения файлов достаточно легко при следовании следующим шагам:
Загрузить бесплатно Загрузить бесплатно
Шаг 1: Запустите Filmora Video Editor
В первом шаге следует загрузить программу, кликнув на ссылку приведенную выше. После того, как Filmora Video Editor будет установлена, ее следует запустить и выбрать «Полнофункциональный режим».
Шаг 2: Загрузите файлы в программу
В следующем шаге необходимо загрузить файлы в программу. Импортировать файлы в Filmora Video Editor достаточно легко — просто перетяните их в главное окно.
После этого перетяните загруженные файлы в монтажную линейку в нужном порядке.
Шаг 4: Добавьте переходы между видео
Чтобы сгладить переход от одного видео к другому, лучше всего добавить переход между двумя видео. На вкладке «Переходы» выберите один переход и перетяните его в монтажную линейку между двумя видео. Кликните правой кнопкой мыши на любом переходе и появится меню с опцией “Применить ко всем» и «Случайно ко всем».
Шаг 5: Выгрузите видеофайл
Это последний шаг при объединении видеофайлов с помощью Filmora Video Editor. Перед сохранением объединенных видео, следует предварительно просмотреть их, чтобы убедиться что все было выполнено так как требовалось. После этого, кликните на кнопку «Экспорт» и сохраните в одном файле.
Почему следует выбрать Filmora Video Editor для объединения файлов
Filmora Video Editor — это отличная программа с множеством различных качеств, стилей и функций для объединения видеоклипов. Она создана для того, чтобы могли ее использовать для любых операций с видео, вне зависимости от их формата. Использование Filmora Video Editor для объединения видеофайлов обеспечивает высокое качество файлов и их содержимого.
Загрузить бесплатно Загрузить бесплатно
Часть 1. Как объединять видеофайлы на Windows с помощью Filmora Video Editor
Для получения лучших результатов при объединении файлов на Windows 10, 8 и 7, вы можете воспользоваться Filmora Video Editor. Эта программа была создана для достижения превосходства — в ней различные операции над видеофайлами могут выполняться в различных окнах. Использование Fimora Video для объединения файлов достаточно легко при следовании следующим шагам:
Загрузить бесплатно Загрузить бесплатно
Шаг 1: Запустите Filmora Video Editor
В первом шаге следует загрузить программу, кликнув на ссылку приведенную выше. После того, как Filmora Video Editor будет установлена, ее следует запустить и выбрать «Полнофункциональный режим».

Шаг 2: Загрузите файлы в программу
В следующем шаге необходимо загрузить файлы в программу. Импортировать файлы в Filmora Video Editor достаточно легко — просто перетяните их в главное окно.

После этого перетяните загруженные файлы в монтажную линейку в нужном порядке.

Шаг 4: Добавьте переходы между видео
Чтобы сгладить переход от одного видео к другому, лучше всего добавить переход между двумя видео. На вкладке «Переходы» выберите один переход и перетяните его в монтажную линейку между двумя видео. Кликните правой кнопкой мыши на любом переходе и появится меню с опцией “Применить ко всем» и «Случайно ко всем».

Шаг 5: Выгрузите видеофайл
Это последний шаг при объединении видеофайлов с помощью Filmora Video Editor. Перед сохранением объединенных видео, следует предварительно просмотреть их, чтобы убедиться что все было выполнено так как требовалось. После этого, кликните на кнопку «Экспорт» и сохраните в одном файле.

Почему следует выбрать Filmora Video Editor для объединения файлов
Filmora Video Editor — это отличная программа с множеством различных качеств, стилей и функций для объединения видеоклипов. Она создана для того, чтобы могли ее использовать для любых операций с видео, вне зависимости от их формата. Использование Filmora Video Editor для объединения видеофайлов обеспечивает высокое качество файлов и их содержимого.
Загрузить бесплатно Загрузить бесплатно
Научитесь монтировать в программе для объединения видео
Программ для монтажа и конвертирования видео под Windows достаточно много, но они зачастую недостаточно удобны или функциональны. ВидеоМАСТЕР понравится как начинающим пользователям, так и профессионалам. Софт поддерживает видеофайлы всех форматов от наиболее ходовых до редких, имеет понятное меню на русском языке и все необходимые инструменты для работы с роликами: обрезка и разделение клипов, наложение надписей, картинок и эффектов, кадрирование, работа со звуком и многое другое. Программа для объединения кусков видео в один ролик ВидеоМАСТЕР достаточно простая, так что вы сможете правильно соединить видео между собой без каких-либо специальных навыков и знаний.
Купить со скидкойОт 650 руб. Поддержка Windows 7, 8, 10, Vista. Скидка 40% до 15 мая !
Pinnacle Studio
Pinnacle Studio – давно зарекомендовавшая себя программа для профессиональной работы с видео, которая отличается хорошей скоростью и стабильностью работы. ПО обладает всеми базовыми возможностями: позволяет применять цветокоррекцию и выполнять стабилизацию видео. Продукт постоянно обновляется и содержит более тысячи переходов, шаблонов и титров. Из дополнительных функций присутствует возможность работы с панорамными видео в 360 градусов и одновременное редактирование до шести дорожек с видеоклипами в разрешении HD.
Плюсы:
- богатый функционал и универсальность
- профессиональные инструменты для видеоредактирования
Минусы:
Интерфейс Pinnacle Studio
Соединяем два видео в одно
Рассмотрим подробную пошаговую инструкцию как соединить два отдельных видео в одно.
Начало работы с программой
Для того, чтобы начать работу с приложением необходимо кликнуть по ярлыку программы, который находится на рабочем столе.

После того, как программа запуститься, откроется рабочее окно.

Интерфейс представлен двумя группами. Основное значение имеет группа «Создать новое». Именно с неё начинается вся работа в программе.
В данную группу входят три функциональные кнопки: «Видео», «Фото» и «Коллаж».
Для того, чтобы объединить в одно целое два видео нужно нажать на кнопку «Видео». Ка только это будет сделано, откроется новое окно, в котором нужно нажать «Новый».

Загрузка видео
После нам необходимо выбрать ролик для загрузки.

В открывшемся окне можно выбрать видеофрагменты, которые уже загружены в программу. После того, как нужный фрагмент выбран он загружается на таймлайн.
Добавление второго ролика
Для того, чтобы добавить еще одно видео на таймлайн, существует кнопка с изображением крестика.

Далее нам предлагается сделать выбор: вставить пустой фрагмент или материалы из коллекции.

Как только будет выбран новый видеоматериал, он добавится на таймлайн.

Остаётся лишь сохранить полученное видео. И для этого нужно нажать на кнопку «Сохранить».
Сохранение результата
Приступим непосредственно к сохранению результата.

После того, как будет дана команда на сохранение, программа выдаёт предупреждение, о том, что исходные материалы удалять нежелательно, иначе черновик будет испорчен.
Черновик проекта следует оставлять до тех пор, пока к самому проекту еще возможно возвращение.
Далее нам предложат выбрать качество, в котором будет сохранено видео.

После этого начнётся конвертация и сохранение результата.

Готово, Вы справились с задачей!
Используйте редактор на максимум: другие возможности
При необходимости вы сможете повысить качество, а также очень быстро разберетесь, как вставить видео в видео. Размещайте поверх эффекты из каталога или создавайте собственные стили, добавляйте визуальному ряду сочных красок, делайте его светлее или темнее — при ответственном подходе все это поможет зрителям прочувствовать атмосферу созданного клипа и окунуться в нее. А это значит, что их будет не оторвать от экрана.
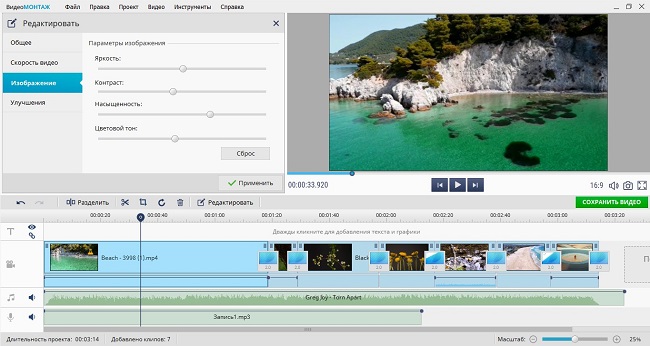
Улучшайте качество видео вручную или с помощью эффектов
Обязательно уделите время мелочам! В «ВидеоМОНТАЖе» вы с легкостью сможете:
- добавить надписи и логотипы;
- заменить звук или добавить фоновую музыку;
- настроить скорость воспроизведения записи;
- дополнить повествование титрами и заставками.
ВидеоМАСТЕР
ВидеоМАСТЕР – многофункциональная программа, позволяющая просматривать и редактировать видео, склеивать несколько видеофрагментов в один и тут же конвертировать полученный файл в любой популярный формат.
ПО поддерживает импорт и экспорт файлов в более 500 различных форматов. Она автоматически подбирает оптимальные настройки видео и звука для трансляции ролика на телевизоре, записи на DVD-диск или загрузки онлайн в социальные сети и на видеохостинги, например ВКонтакте или YouTube.
Отдельно выделим возможность поворачивать видео, менять его скорость, настраивать уровень громкости звука, кадрировать и обрезать лишние фрагменты. Это будет особенно полезно при объединение для дальнейшего просмотра на телевизоре нескольких роликов, среди которых есть снятые вертикально на телефон.
Посмотрите видеоурок, чтобы узнать про все возможности программы:
Плюсы:
- понятный интерфейс
- простота использования
- мощный функционал
Минусы:
нет кроссплатформенности
Скачайте программу и оцените все ее преимущества
Отлично работает на Windows 10, 8, 7, Vista, XP
Рекомендация Good AVI Merger
Когда вы разговариваете с комбайнером AVI, VideoSolo Бесплатный видео конвертер настоятельно рекомендуется вам. Это совершенно бесплатное программное обеспечение, которое не только может конвертировать ваше видео в разные форматы, но и объединять видео AVI. Если вы хотите создать собственное видео с форматом вывода AVI, вы можете легко конвертировать разделенные видеофайлы, а затем с их помощью присоединить их к одному видео.
A. Во-первых, VideoSolo Free Video Converter — полезный и простой в использовании инструмент, который позволяет конвертировать видео в более чем 300 форматы, такие как MOV, AVI, MPEG и т. Д.
B. Во-вторых, вы можете редактировать или устанавливать параметры вашего видео, такие как скорость передачи, разрешение, частота кадров и т. Д.
C. В-третьих, после завершения преобразования видео вы можете легко объединить их в одно видео. Это действительно экономит время и удобство в работе.
Просмотр фото и видео, редактирование, фильтры, эффекты
Все фото и видео сделанные на компьютере через программу «Камера» по умолчанию сохраняются в папку «Изображения» – «Альбом камеры».
Но открыть их можно прямо с приложения.
Там можно смотреть сделанные на ноутбуке фото и просматривать записанное на веб камеру видео. Но кроме этого их можно редактировать. Для такого небольшого приложения функционал там очень приличный.
Кроме обычного «Повернуть», «Удалить», «Поделится», «Печать» и т. д., можно обрезать фото, применять фильтры, эффекты, что-то рисовать, делать надписи, делать видео из фото под музыку и даже добавлять трехмерные эффекты.
Видео так же можно редактировать. Конечно же можно обрезать записанное видео, добавлять замедленное воспроизведение, сохранять фото из видео, рисовать, добавлять музыку и другие эффекты. В том числе трехмерные.
Очень интересно, прям затягивает. Пока писал статью, половину потраченного времени сидел и игрался с 3D эффектами Там еще можно разные объекты загружать и размещать их на фото и видео.
Все эти фото и видеозаписи конечно же можно сохранить, поделится ими, распечатать и т. д.
Настройка веб камеры в Windows 10. Как ее отключить, включить, почему не работает?
В настройках конфиденциальности в Windows 10 можно отключить камеру. Запретить всем приложениям ее использовать. Или наоборот, включить ее. Если она по какой-то причине отключена.
Сделать это можно в «Пуск» – «Параметры». Раздел «Конфиденциальность», вкладка «Камера».
Можно полностью запретить использование камеры, или только для каких-то конкретных приложений.
Если камеры в системе нет, но она есть в вашем ноутбуке, или подключена к компьютеру, то нужно проверить в диспетчере устройств. Запустить его можно командой mmc devmgmt.msc выполнив ее в окне, которое появится после нажатия сочетания клавиш Win + R. Или другим, удобным для вас способом.
Там должна быть вкладка «Камера», или «Устройства обработки изображений». Вот так это выглядит у меня:
У меня это устройство USB 2.0 UVC HD WebCam. Если у вас есть похожее устройство на одной из этих вкладок, то все должно работать. Если возле камеры есть значок в виде стрелки, то ее нужно «Задействовать» (включить устройство) нажав на нее правой кнопкой мыши. После этого камера будет доступна в системе.
Кстати, это самый просто и надежный способ полностью отключить веб камеру ноутбука. Просто нажимаем на нее правой кнопкой мыши и выбираем «Отключить устройство».
Если камеры в диспетчере устройств Windows 10 нет вообще (но она физически есть на вашем устройстве), то она либо сломалась (отключена), либо нужно установить драйвер. Драйвера можно скачать с сайта производителя ноутбука, или самой камеры. Качайте драйвер строго для своей модели и для Windows 10. После установки драйвера все должно заработать.
Проблемы с камерой в Windows 10 бывают редко, так как система автоматически ставит все необходимые драйвера.
Способ 1: Clipchamp
Функциональность, входящая в бесплатную версию известного онлайн-редактора видео Clipchamp, сможет полностью удовлетворить потребности обычного пользователя. Этот веб-ресурс вполне подойдет для того, чтобы соединить несколько видео в одно, потратив на это минимальное количество сил и времени.
Перейти к онлайн-сервису Clipchamp
- Перед началом использования Clipchamp придется создать профиль. Сделать это можно путем авторизации через присутствующие веб-сервисы или вписав электронный адрес в соответствующее поле.

После авторизации на главной странице кликните по кнопке «Create a video», которая расположена слева.

Выберите подходящие пропорции экрана, чтобы оптимизировать ролик для просмотра на конкретных устройствах. Для примера мы взяли популярный формат 16:9.

В блоке слева щелкните «Browse my files», чтобы перейти к добавлению роликов, которые будут склеиваться в дальнейшем.

Вы можете добавить сначала одно видео через Проводник, переместив его на таймлайн с зажатой левой кнопкой мыши.

После этого откройте блок «Add Media» и добавьте второй медиафайл.

Соедините эти два видео на одной или двух дорожках так, чтобы после завершения одного сразу же начиналось второе.

Рекомендуем добавить плавный переход, чтобы начало нового видео не казалось таким резким. Для этого откройте категорию «Transition» и выберите там один из имеющихся переходов.

Переместите переход на область таймлайна, где соединяется два видео, чтобы в итоге элемент встал между ними.

Используйте дополнительные опции редактирования, если это требуется, или добавьте еще несколько материалов, а по завершении нажмите «Export».

В бесплатной версии доступно только качество 480p. Если вы желаете сохранять ролики с более высоким разрешением, придется приобретать одну из подписок. Выбрав подходящий вариант, кликните «Continue».

Дождитесь окончания экспорта. Если общий объем ролика получился довольно большим, на процесс рендеринга может быть затрачено даже несколько часов, ведь все зависит от мощности сервера, где расположен онлайн-сервис Clipchamp.

После завершения рендеринга ролик должен загрузиться на компьютер автоматически. Если этого не произошло, нажмите «Download Video» и загрузите его самостоятельно.

В случае, когда планируется заливать готовый материал на YouTube, можно просто кликнуть на сайте по кнопке «Upload to YouTube», авторизоваться в своем профиле и закончить добавление материала.

Если вы планируете приобретать подписку на Clipchamp, настоятельно рекомендуем ознакомиться со всеми ее преимуществами и особенностями на официальном сайте, чтобы понять, подойдет ли этот онлайн-сервис для постоянного использования и удовлетворит ли все потребности.
Программы для склейки видео
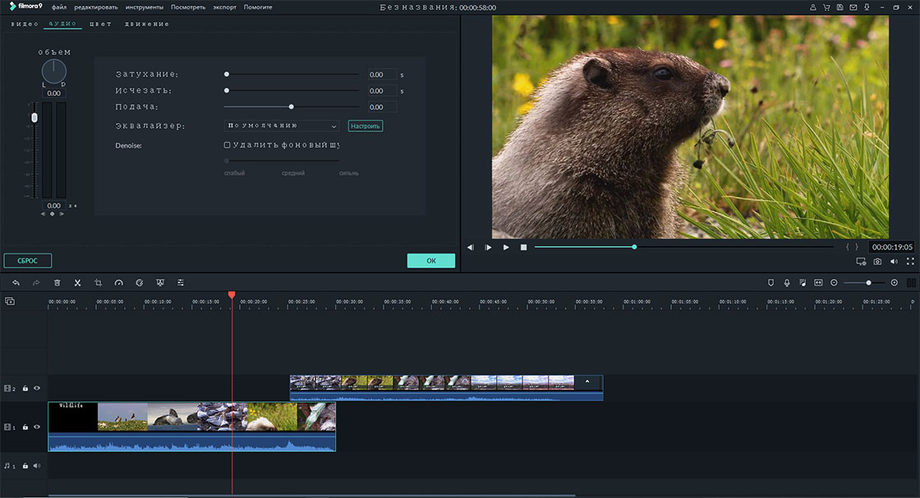
Filmora хоть и не предназначена для профессиональной обработки видеофайлов, вполне сможет закрыть все потребности домашнего видеомонтажера. Тут можно заменить хромакей на собственный фон, улучшить качество видео, разрезать видео на несколько фрагментов или создать одно цельное из них. К тому же, здесь уже можно выбрать разрешение итогового видеофайла.
Чтобы разделить файл на несколько разных, требуется просто установить бегунок на нужное место в таймлайне (длинная шкала в самом низу) и нажать на ножницы, расположенные чуть выше. После этого ролик разделится на две части, одна из которых будет находиться слева от разделителя, другая – справа. На ненужную можно кликнуть и нажать на Del на клавиатуре. Чтобы склеить видео, следует добавить несколько видеофайлов на таймлайн и просто подвести край оного к краю другого. Во время рендера программа автоматически объединит файлы. Кстати, скачать программу для пробы можно на официальном сайте совершенно бесплатно. Но чтобы ваши видео были без водяного знака, придется заплатить около 40-70 долларов.
- Способна полностью закрыть потребности большинства пользователей;
- Имеет довольно неплохие инструменты для работы с музыкой.
Недостатки:
Если вы – новичок, возможно, первые шаги в освоении программы будут непростыми.
Платформа: Windows, MacOS
Теперь, когда мы рассмотрели ТОП программ для обрезки и склеивания видео, можно подвести итог. Мы разобьем видео на несколько категорий – по потребностям.
ВидеоМАСТЕР и ВидеоМОНТАЖ. Монтаж видео для домашнего архива. Учтите, что требовать чего-то больше, нежели простая склейка и разделение видео не стоит. Программы предлагают какие-то библиотеки эффектов, но они откровенно слабые и сравнивать их с более продвинутым софтом не стоит. Однако, они не заставляют пользователей читать инструкции и чему-то учиться. Все просто и понятно. К тому же, пользователю не нужно думать о том, какое разрешение нужно выбрать для итогового видеофайла. Программа сделает все за вас, достаточно лишь указать, на каком сервисе будет проигрываться видео.
Filmora, Movavi Video Editor, Pinnacle. Уже более высокий уровень. Тут можно сделать что-то действительно интересное. Такое, что не стыдно будет залить на Ютуб, Инстаграм или на другие популярные видеохостинги. Так, они отлично подойдут для создания аудио клипов: наложить любимую песню на самые потрясающие виды природы или кадры фильма не составит труда. То же касается и субтитров. Кстати, во всех перечисленных это реализовано довольно хорошо: можно выбрать место расположения на кадре, а также довольно гибко отрегулировать настройки шрифта. Однако, для работы стоит брать только ролики, снятые на качественные камеры или редактировать записанное с экрана компьютера
Инструментов для улучшения низкокачественного видео тут немного, да и работают они откровенно неважно
Sony Vegas Pro и Adobe Premiere Pro. Приставка Pro в названии программ говорит сама за себя. С видеофайлами вы сможете сделать вообще все что угодно. Но есть и несколько ограничений: цена (Vegas обойдется как не самый топовый ноутбук, годовая подписка на Premiere тоже выльется примерно такую же сумму); учеба (чтобы полноценно использовать эти программы, придется изучить немало материалов и далеко не все они доступны бесплатно и на русском языке); мощность ПК (для того, чтобы рендер не занимал по полдня, придется обзавестись хорошим современным железом).
ТОП лучших программ для обрезки и склейки видео
Если хочется стать настоящим видеомонтажером, в этом помогут следующие программы для ПК с расширенным функционалом.
Movavi Video Suite
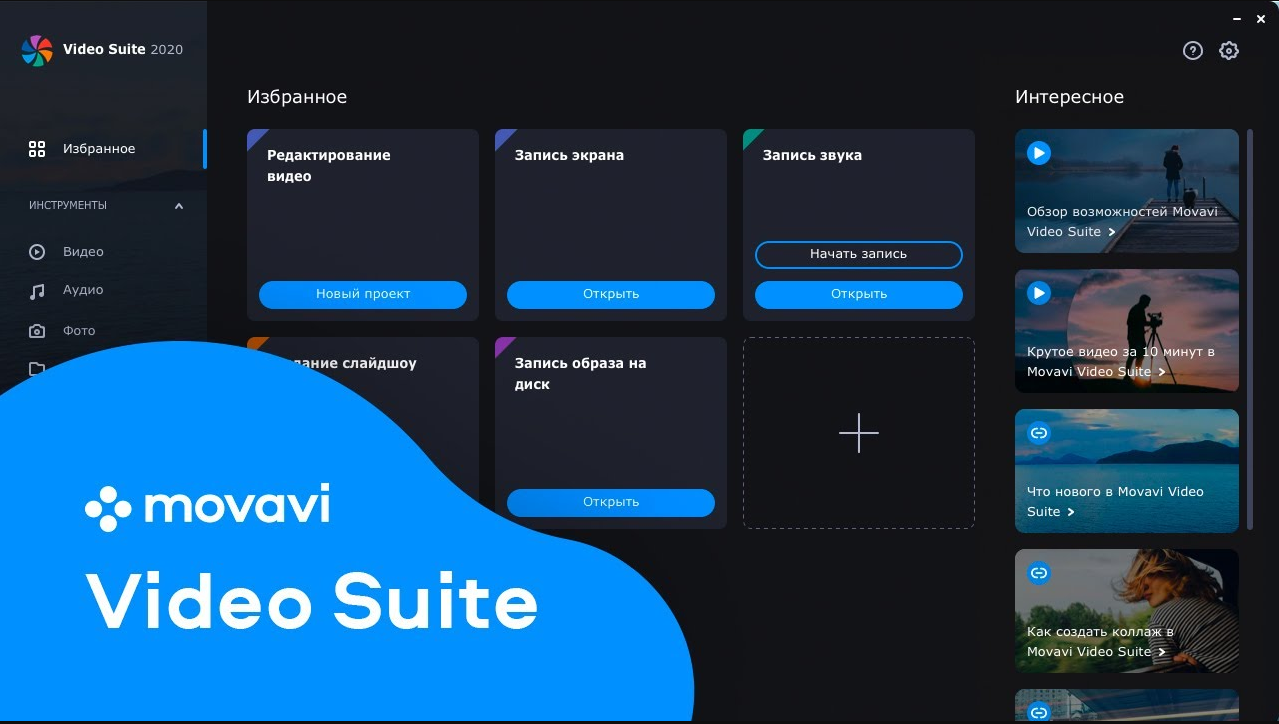
Movavi Video Suite — одна из самых простых и удобных программ для работы с видео. С ее помощью можно обрезать видео, создать видеоклип с музыкой, отредактировать файлы, добавить красивые переходы, склеить фрагменты, добавить титры и много другое. Помимо этого, утилита позволяет оцифровать кассеты формата VHS и перенести на компьютер записи с камер формата AVCHD. Программа отличается простым и понятным русскоязычным интерфейсом. Она платная, но имеет бесплатный пробный период, иногда проходят распродажи и акции. Готовый результат утилита позволяет скопировать на ПК или записать на диск (флешку).
Преимущества:
- есть руководство для быстрого освоения;
- быстродействие;
- возможность конвертации;
- множество эффектов.
Недостатки:
требует постоянного обновления.
ВидеоМОНТАЖ
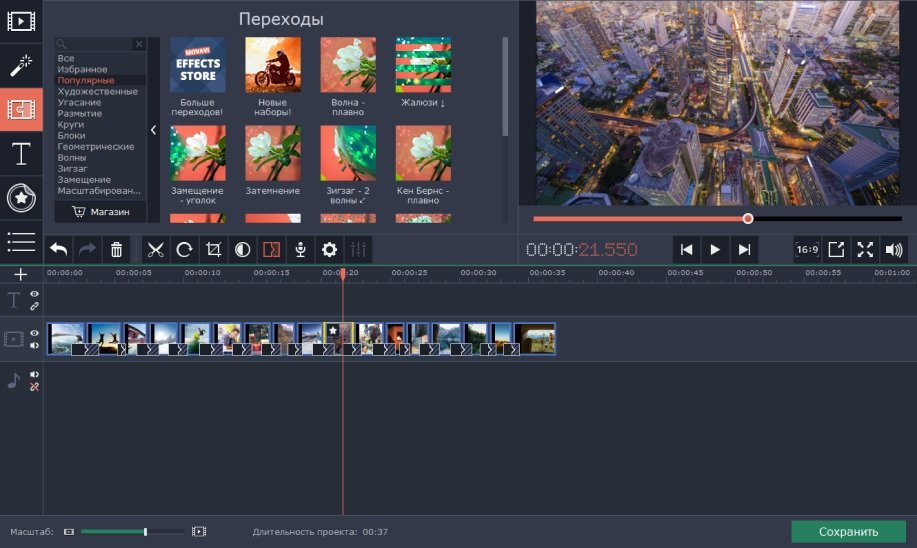
ВидеоМОНТАЖ представляет собой удобный софт для ОС Windows на русском языке. Благодаря ему можно создавать интересные клипы с заставками, музыкой и анимацией, прилагая минимум усилий. Программа имеет функции удаления лишних сцен, улучшения качества видео, наложение эффектов. Помимо этого, во время монтажа можно заменить звук или загрузить фоновую музыку. Утилита может работать с самыми разными форматами, при этом во время монтажа допустимо использовать фрагменты разных расширений. Готовое видео можно сохранить на ПК, перенести на смартфон или планшет.
Преимущества:
- простое и удобное управление;
- функция захвата с веб-камеры;
- продвинутая цветокоррекция;
- работает даже на слабых ПК.
Недостатки:
- платная лицензия;
- появление логотипа программы в пробной версии на готовых видео.
ВидеоСТУДИЯ
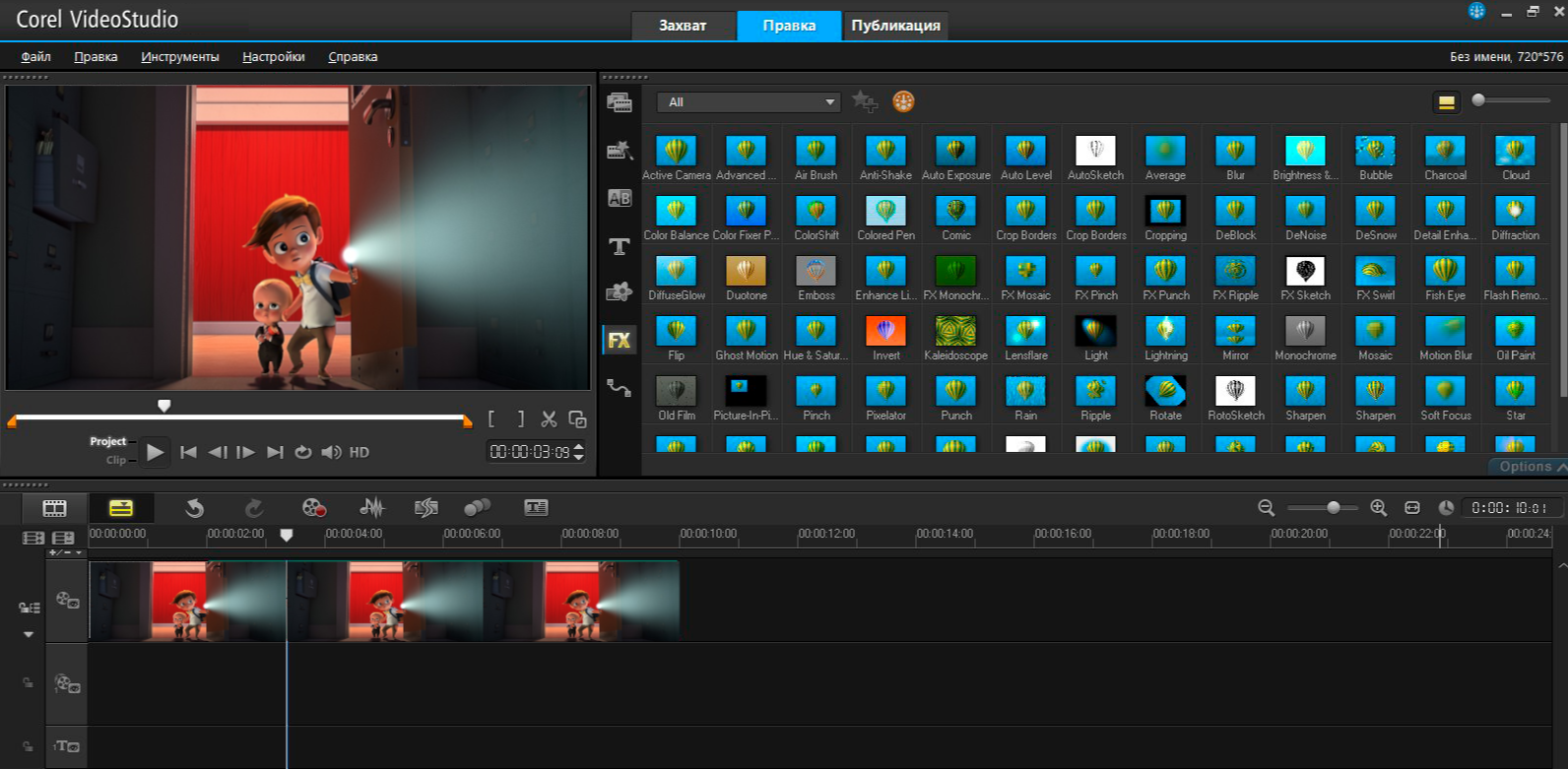
Преимущества:
- понятный русифицированный интерфейс;
- функциональность;
- возможность работы со звуком.
Недостатки:
на готовом видео отображается логотип программы.
Pinnacle Studio
Pinnacle Studio – это видеоредактор для создания проектов профессионального уровня. Программа поддерживает более 2000 фильтров, редактирование 360-градусного видео, эффекты премиум класса, запись экрана, баланс цветов, стоп-моушн. Pinnacle Studio подходит для кинематографистов и творческих специалистов. Программа обладает множеством функций, в их числе, настройка многоканального звука с изменением кривых, работа с 3D-контентом, поддержка 4К и записи на Blu-ray диск. Пинакл Студио доступна только в платной версии, при том она несовместима с несколькими кодеками.
Интерфейс Pinnacle Studio
Как соединить несколько видео в одно на Ютубе
Современные технологии развиваются так быстро, что некоторые пользователи просто не желают качать разнообразные программы и разбираться с их особенностями. Далее речь пойдет о том, как соединить несколько видео в одно онлайн посредством ресурсов хостинга YouTube. Стандартный видеоредактор Ютуба обладает не меньшим функционалом, чем та же «Киностудия» или «ВидеоМАСТЕР».
Склейка производится по следующему алгоритму:
- Необходимо авторизоваться через Google аккаунт для подключения к YouTube.
- В правом верхнем углу экрана на главной странице нужно нажать «Добавить …».
- Справа нужно выбрать пункт «Видеоредактор» и кликнуть «Изменить» под ним.
- Далее останется, лишь использовать стандартные инструменты по добавлению видеофрагментов и фото (в четкой последовательности, как они будут проигрываться на склеенном видео) и нажать «Создать».
В статье подробно рассмотрен вопрос о том, как соединить несколько видео в единый фильм. Достаточно использовать одну из предложенных программ, чтобы выполнить склейку. Также, никто не запрещает воспользоваться прочим функционалом предложенного софта и сервисов и, к примеру, порезать отдельные фрагменты, наложить на них эффекты, добавить аудиодорожку и т.д.
Часть 3: объедините видео на Android
Если вы ищете видео для редактирования в Google Play Store на телефоне Android, вы можете получить очень длинный список. Имеет смысл, что людям становится все удобнее снимать и редактировать видео на смартфоне. Среди них Quik и Adobe Premiere Clip могут комбинировать видео для YouTube и других платформ.
Как присоединиться к видео вместе на Android через Quik
Quik выпущен GoPro, но он доступен для всех пользователей Android бесплатно. Это не только приложение для редактирования видео, но и создатель фильма. Вы можете объединить видеоклипы вместе и установить свою любимую музыку в качестве фоновой музыки. Во всяком случае, все функции в Quik предназначены для создания фильмов.
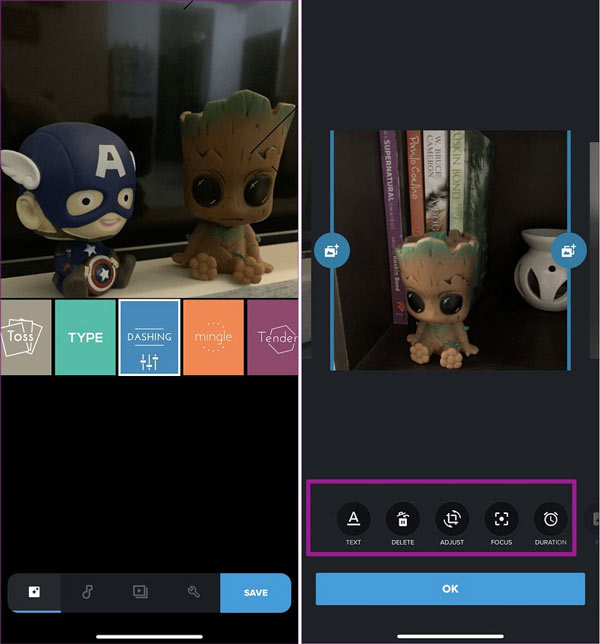
Шаг 1
Чтобы начать объединение двух видео на Android, коснитесь синего Дополнительная знак в правом нижнем углу. Затем импортируйте видеоклипы, которые вы хотите собрать. Он может добавлять видеофайлы MP4, HEVC и VP8. Источники ввода включают в себя фотогалерею, альбомы, Google Photos, Dropbox и GoPro +.
Шаг 2
Перейдите в Видео стиль и выберите свой любимый стиль для финального видео. Затем вы можете просмотреть и отредактировать каждый видеоклип, прежде чем объединять их.
Шаг 3
Направляйтесь к Музыка вкладку снизу и установите фоновую музыку. Затем перейдите к Регулировать вкладка и доступ к дополнительным параметрам, таким как Фильтры, Сбросьте их в зависимости от ваших предпочтений.
Шаг 4
Если вы остались довольны результатом после предварительного просмотра, у вас есть два варианта сохранения окончательного видео. Нажмите скидка Кнопка в правом нижнем углу, чтобы экспортировать его в свой телефон. Или нажмите Поделиться загрузить видео.
Как объединить видеофайлы с Adobe Premiere Clip
Adobe Premiere Clip — еще один способ соединить два видео на Android. Хотя продукты Adobe стоят дорого, Premiere Clip можно бесплатно использовать на Android.
Шаг 1
Откройте приложение для объединения видео и нажмите Дополнительная Иконка для создания нового проекта. Затем выберите источник входного сигнала, коснитесь видеоклипов для объединения и коснитесь Готово чтобы добавить их в приложение.
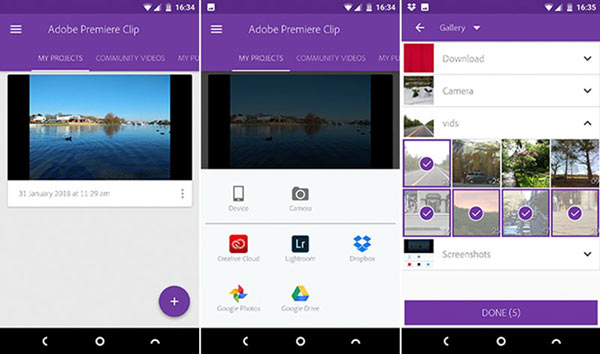
Шаг 2
Затем выберите тип проекта или создайте индивидуальный стиль, нажав Свободная Форма, Тогда все видеоклипы появятся в нижней области. Чтобы организовать видеоклипы, нажмите один видеофайл и перетащите его в нужное место.
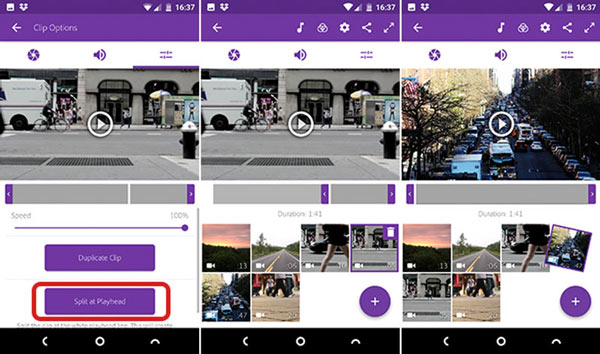
Шаг 3
Если вы хотите отредактировать отдельный видеофайл, выберите его, разделите и обрежьте видео или добавьте фильтр. Кроме того, вы можете добавить фоновую музыку в видео-проект, нажав Музыка значок.
Шаг 4
Наконец, нажмите Дополнительная значок на главном интерфейсе, выберите Название текста и дать название. Предварительный просмотр финального видео, а затем нажмите Поделиться икона. Тогда вы получите несколько вариантов, Сохранить в галерее, Поделиться на YouTube, и более. Выберите правильный и выберите разрешение экспорта, чтобы сохранить окончательное видео.
MP4Tools
MP4Tools – это набор кроссплатформенных бесплатных инструментов с открытым исходным кодом для работы с файлами MP4, доступный для устройств на Mac OS X и Microsoft Windows. Он содержит следующие приложения: MP4Joiner и MP4Splitter. Этот софт позволяет объединять два видео в одно или наоборот разделить видеофайл на несколько фрагментов без перекодирования и потери качества.
Плюсы:
- простота использования
- понятный интерфейс
- экспорт видео без водяного знака
Минусы:
- поддержка только одного формата MP4
- отсутствие дополнительных функций видеоредактирования
Интерфейс MP4Tools


