Сетевой шлюз
Содержание:
- Дополнительные сведения
- Что такое шлюз в интернет-подключениях?
- Изменить настройки роутера
- Настройка шлюза по умолчанию
- Проблемы, вызванные работающими программами
- Изменить настройки сетевого адаптера
- Как подобрать правильные настройки?
- Для чего нужен основной шлюз в локальной сети?
- Другие способы
- Что такое шлюз
- Шлюз, установленный по умолчанию, не доступен — что делать?!
- Как отключить шлюз интернета?
- Проверяем сторонние программы
- Фильтрация HTTPS трафика в интернет-шлюзе ИКС
- Краткие итоги
Дополнительные сведения
Windows NT компьютеры можно настроить несколькими шлюзами по умолчанию. При обнаружении мертвого шлюза TCP он может направлять IP для переключения шлюзов по умолчанию на следующий шлюз в списке резервного копирования. Этот переключатель может возникать при нескольких шлюзах, настроенных для одного и того же сетевого адаптеров, или когда различные адреса шлюзов по умолчанию даются на различных сетевых картах на многодомовом компьютере. Переключатель запускается, когда TCP попробовывает половину времени TcpMaxDataRetransmissions для отправки пакета через текущий шлюз по умолчанию.
После коммутатора весь IP-трафик из любого сетевого адаптера на этом компьютере, предназначенный для удаленных сетей, будет отправлен в выбранный в настоящее время шлюз. В разроённых сетях это может привести к потерям подключения и последующему прекращению активных сеансов с компьютерами на удаленных сетях, подключенных через первый шлюз. Это потому, что выбранный в настоящее время шлюз может не знать о других маршрутах, управляемых первым шлюзом, если эти маршрутизаторы не обмениваются информацией о маршрутике друг с другом.
Если переключенный шлюз недостижим или неактивен в сети, он теряет подключение к всем удаленным сайтам. На этом этапе тикинг на этот компьютер из удаленной сети не сможет получить положительный отклик. Кроме того, любой исходящий печатный окне удаленному хосту с этого компьютера будет давать запросу приумногую ошибку. Это поведение по дизайну и соответствует спецификациям TCP/IP.
В следующих иллюстрациях описываются ситуации, в которых используется несколько шлюзов.
Рассмотрим компьютер с двумя сетевыми картами Netcard1 и Netcard2 и следующими IP-адресами и шлюзами по умолчанию:
Если вы хотите, чтобы Telnet на рабочей станции с IP-адресом 130.20.20.100, IP-телеграммы данных будут маршрутизироваться через шлюз 11.100.0.1. Если 11.100.0.1 обнаружен как недоступный, IP переключается на второй шлюз 11.100.0.2. При сбой этого шлюза используйте 11.200.0.1 и так далее. Это относится только к трафику TCP, а переключение шлюзов происходит на основе механизма, описанного ранее. Сетевой трафик служб Telnet, FTP и NetBIOS Session использует TCP для сетевых коммуникаций.
Кроме того, рассмотрим, где две сети, подключенные к Netcard1 и Netcard2, не связаны друг с другом (то есть не подключены друг к другу через какой-либо другой маршрутизатор). Если есть сеть (скажем, 22.101.x.x), доступная только через Netcard2, ip-данные для этой сети по-прежнему будут маршрутизироваться по 11.100.0.1, так как это основной шлюз по умолчанию. Чтобы маршрутировать IP-адреса данных, предназначенные для сети 22.101.x.x до 11.200.0.1, в таблицу маршрутов через утилиту ROUTE необходимо добавить статический маршрут. Чтобы добавить маршрут, введите следующую команду:
Другим возможным решением для вышеуказанного сценария является запуск маршрутивки multiprotocol на многодомном компьютере Windows NT, чтобы он может обмениваться информацией о маршрутике с другими маршрутизаторами в сети с протоколом сведений о маршрутике. Маршрутия multiprotocol доступна в Windows NT 3.51 Пакет обновления 2 или более поздней.
Что такое шлюз в интернет-подключениях?
Прежде чем заниматься рассмотрением проблем с интернет-соединениями на основе Wi-Fi, стоит разобраться, что представляет собой сам шлюз.

Практически все уважаемые источники характеризуют шлюз (будь то «железное» устройство, или программное обеспечение) как средство преобразования разных интернет-протоколов между собой для достижения совместимости между ними. Собственно, даже обычный роутер можно назвать шлюзом.
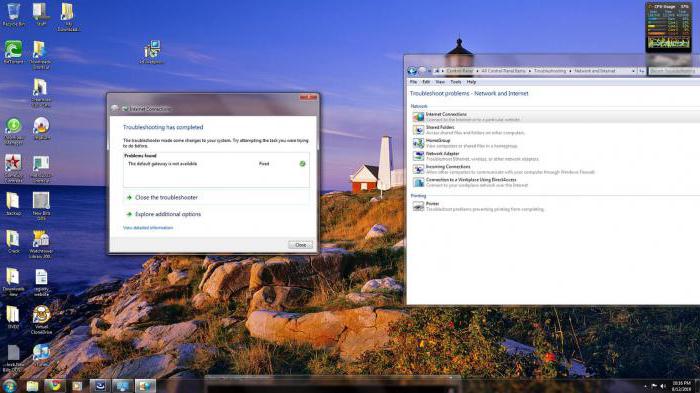
И когда появляется сбой подключения, возникает законный вопрос о том, почему шлюз, установленный по умолчанию, недоступен, и как исправить такую ситуацию? Но обо всем по порядку.
Изменить настройки роутера
Проблемы со шлюзом могут возникать и из-за настроек маршрутизатора. Пользователи сообщают, что установка 6-го канала Wi-Fi и метода шифрования WPA или WPA2 иногда устраняет проблему.
Шаг 1. Запустить интернет-браузер и напечатать в его строке IP-адрес маршрутизатора. Нажать «Enter».
 Набираем в поиске браузера IP-адрес маршрутизатора
Набираем в поиске браузера IP-адрес маршрутизатора
Указанные данные также иногда нанесены в нижней части устройства.
 Смотрим указанные данные в нижней части устройства
Смотрим указанные данные в нижней части устройства
Шаг 2. Ввести имя и пароль. Щелкнуть по кнопке «Вход».
 Вводим имя и пароль и щелкаем по кнопке «Вход»
Вводим имя и пароль и щелкаем по кнопке «Вход»
Шаг 3. Щелкнуть на пункте «Настройки» (Setup) и нажать слева «Беспроводные настройки» (Wireless settings).
 Щелкаем на пункте «Настройки» и нажимаем «Беспроводные настройки»
Щелкаем на пункте «Настройки» и нажимаем «Беспроводные настройки»
Шаг 4. Выставить в раскрывающемся списке «Метод шифрования» (Security Mode) WPA или WPA2.
 Выставляем в раскрывающемся списке «Метод шифрования» WPA или WPA2
Выставляем в раскрывающемся списке «Метод шифрования» WPA или WPA2
Шаг 5. Убрать отметку с «Автовыбор каналов» (Enable Auto Channel…) и в «Беспроводной канал» (Wireless Channel) выбрать 6-й канал (CH 6). Нажать «Сохранить настройки» (Save Settings).
 Убираем отметку с «Автовыбор каналов» и в «Беспроводной канал» выбираем 6-й канал (CH 6), затем нажимаем «Сохранить настройки»
Убираем отметку с «Автовыбор каналов» и в «Беспроводной канал» выбираем 6-й канал (CH 6), затем нажимаем «Сохранить настройки»
Настройка шлюза по умолчанию
- Откройте окно «Сетевые подключения».
- Щелкните правой кнопкой мыши сетевой адаптер, для которого необходимо настроить шлюз по умолчанию и выберите пункт Свойства.
- Откройте вкладку Сети.
- В разделе Компоненты, используемые этим подключением установите флажок Протокол Интернета версии 4 (TCP/IPv4) или Протокол Интернета версии 6 (TCP/IPv6) и нажмите кнопку Свойства .
- В диалоговом окне, которое появится, выберите Получить IP-адрес автоматически или Использовать текущий IP-адрес.
Если назначить конфигурацию IP-адреса вручную, шлюзом по умолчанию будет IP-адрес в поле «Шлюз по умолчанию» на вкладке «Общее».
Чтобы включить прослушиватель RIP-протокола
- Откройте окно «Программы и компоненты».
- На левой панели выберите Включение или отключение компонентов Windows. По запросу введите пароль администратора или подтвердите действие.
- Установите флажок Прослушиватель RIP и нажмите кнопку ОК .
Добавление маршрутов для IPv4-протокола вручную
- Откройте окно командной строки.
- В командной строке введите route -p add .
Определяет сетевой маршрут. Назначением может быть IP-адрес или префикс подсети (его также называют сетевым адресом или сетевым идентификатором) (где биты высокого порядка имеют значение 0), IP-адрес маршрута хоста или 0.0.0.0 для маршрута по умолчанию.
Определяет маску подсети, связанную с сетевым местом назначения. Маской подсети может быть соответствующая маска подсети IP-адреса или префикса подсети 255.255.255.255 для маршрута хоста или 0.0.0.0 для маршрута по умолчанию. Если этот параметр пропущен, используется маска подсети 255.255.255.255. Через связь между местом назначения и маской подсети при определении маршрутов, место назначения не может иметь более детальный формат, чем соответствующая маска подсети. То есть, если для бита в месте назначения установлено значение 1, соответствующий бит в маске подсети не может иметь значение 0.
Определяет IP-адрес перенаправления или следующего сетевого сегмента, где можно найти набор адресов, определенный сетевым местом назначения и маской подсети. Для локально подключенных подсетевых маршрутов адреса шлюза – это IP-адрес, предназначен для интерфейса, подключенного к подсети. Для удаленных маршрутов, доступных через один или несколько маршрутизаторов, адрес шлюза – это непосредственно доступный IP-адрес, предназначеный для соседнего маршрутизатора.
Определяет показатель затрат (целое число от 1 до 9999) для маршрута используется при выборе из нескольких маршрутов из таблицы маршрутизации, которые наиболее соответствуют адресу места назначения пакета. Выбирается маршрут с низким показателем. Показатель может отражать количество сетевых сегментов, скорость пути, его надежность, пропускную способность или административные свойства.
Определяет индекс интерфейса для интерфейса, через который можно добраться до места назначения. Для списка интерфейсов и соответствующих индексов интерфейсов используйте отображение команды «route print». Для индекса интерфейса можно использовать десятичные или шестнадцатеричные значения. Перед шестнадцатеричными значениями следует писать 0х. Если параметр «if» пропущен, интерфейс определяется через адрес шлюза.
С помощью параметра «-г» указанный маршрут добавляется в реестр и используется для инициализации таблицы IP-маршрутизации при запуске протокола TCP / IP.
Добавление маршрутов для протокола IPv6 вручную
- Откройте окно командной строки.
- В командной строке введите netsh interface ipv6 add route / ] ] ] ] | infinite] ] ].
Адрес или префикс подсети, к которой добавляется маршрут.
Источник
Проблемы, вызванные работающими программами
И последнее — бывает, что ошибка недоступного шлюза по умолчанию вызвана программами, активно использующими сетевое подключение. Например, может помочь отключение или смена торрент-клиента, или каких-либо других «качалок» или более внимательный просмотр настроек брандмауэра и антивируса (если вы в них что-то меняли или появление проблем совпало по времени с установкой антивирусной программы).
Примечание: все описанное выше применимо, если причина возникновения ошибки локализована на одном устройстве (например, ноутбуке). Если же Интернет становится недоступен на всех устройствах одновременно, то искать следует на уровне сетевого оборудования (роутера, провайдера).
Изменить настройки сетевого адаптера
В некоторых случаях проблема устраняется изменением настроек электропитания сетевого адаптера.
Шаг 1. Выполнить Шаги 1-4 раздела «Замена драйвера сетевого адаптера».
Шаг 2. Щелкнуть закладку «Управление электропитанием» и снять отметку напротив «Разрешить отключение…». Нажать «OK».
 Щелкаем закладку «Управление электропитанием» и снимаем отметку напротив «Разрешить отключение…»
Щелкаем закладку «Управление электропитанием» и снимаем отметку напротив «Разрешить отключение…»
Шаг 3. Нажать Win+R, напечатать в окне «powercfg.cpl» и нажать «OK».
Нажимаем Win+R, печатаем в окне «powercfg.cpl» и нажимаем «OK»
Шаг 4. Выбрать щелчком «Сбалансированную» схему и щелкнуть «Настройка…».
 Выбираем щелчком «Сбалансированную» схему и щелкаем «Настройка…»
Выбираем щелчком «Сбалансированную» схему и щелкаем «Настройка…»
Шаг 5. Нажать «Изменить параметры…».
 Нажимаем «Изменить параметры…»
Нажимаем «Изменить параметры…»
Шаг 6. Найти в списке «Параметры адаптера…» и выбрать «Максимальная…» в категориях «От батареи» и «От сети». Нажать «OK».
 Находим в списке «Параметры адаптера…» и выбираем «Максимальная…» в категориях «От батареи» и «От сети»
Находим в списке «Параметры адаптера…» и выбираем «Максимальная…» в категориях «От батареи» и «От сети»
Как подобрать правильные настройки?
Для исправления ошибки вовсе не обязательно быть продвинутым пользователем Windows. Точное следование инструкции поможет настроить шлюз. Предлагается несколько вариантов:
- Использование командной строки;
- Использование панели управления;
- Использование прав администратора.
Первая причина, способная вызвать подобный сбой, — настройка параметров экономии электроэнергии. Используя панель управления, выбираем «Диспетчер устройств» → «Сетевой адаптер» → «Свойства». В открывшемся окне находим галочку рядом с надписью «Разрешить компьютеру отключить устройство для экономии электроэнергии» и снимаем её. Параметры изменены.
Но чаще всего причина не в этом. Чтобы исправить ошибку, обратимся к настройкам IP-адреса. Нам нужно открыть раздел, выбрать строку с нужным протоколом и нажать на кнопку «Свойства»
Когда это сделано, нужно обратить внимание на адрес, который должен быть указан в открывшемся окне. Все, что требуется, — записать правильную информацию в предложенное поле, ориентируясь на адрес, прописанный на обратной стороне роутера
Если это не дало никаких результатов, переходим к следующему гипотетическому решению проблемы. Ещё одна причина — драйверы адаптера. Они либо неправильно подключены, либо неофициальны. И то и другое может вызвать ошибку. Открываем «Диспетчер устройств», чтобы удалить драйверы или устройство. Для выполнения второго шага понадобится второй компьютер. На него скачивается последняя версия драйвера с официального сайта и указывается установка из выбранного места.
В случае если ни один из вышеописанных вариантов не помог вам подключить интернет, проблема может заключаться в оборудовании. Придётся протестировать его и при надобности заменить.
Есть и другие факторы, способные вызвать эту ошибку. Вирусное программное обеспечение, подхваченное в интернете, или неполадки брандмауэра, или другие факторы, но шанс их возникновения крайне низок.
Для чего нужен основной шлюз в локальной сети?
Основной шлюз в локальной сети может представлять собой либо отдельное устройство — маршрутизатор, либо программное обеспечение, которое синхронизирует работу всех сетевых компьютеров.
Стоит отметить, что компьютеры при этом могут использовать разные протоколы связи (например, локальные и глобальные), которые предоставляют доступ к локальной или глобальной сети, соответственно.
Основное назначение шлюза в сети заключается в конвертации данных. Кроме того, основной шлюз в сети это своеобразный указатель, необходимый для обмена информацией между компьютерами из разных сегментов сети.
При этом формирование IP адреса роутера (или выполняющего его роль ПО) напрямую зависит от адреса сетевого шлюза.
Таким образом, адрес основного шлюза фактически представляет собой IP адрес интерфейса устройства, с помощью которого осуществляется подключение компьютера к локальной сети

Рассмотрим предназначение сетевого шлюза на конкретном примере. Допустим, в одной локальной сети (Сеть 1) имеются два компьютера.
Для того чтобы связаться с определенным узлом данной сети, компьютер из другой сети (Сеть 2) ищет путь к нему в своей таблице маршрутизации. Если нужная информация там отсутствует, то узел направляет весь трафик через основной шлюз (роутер1) первой сети, который и настраивает соединение с нужным компьютером своего участка сети.
Иными словами, если при подключении к любому устройству в сети указать его IP адрес вручную, то трафик пойдет напрямую, без участия шлюза. В остальных случаях пакеты данных сперва попадают в «сортировочный центр» сети — основной шлюз, откуда потом благополучно рассылаются конечным устройствам.
Преимущества использования основного шлюза:
— Значительное улучшение эффективности IP-маршрутизации. При этом для соединения с функциональными узлами других сегментов сети все узлы TCP/IP опираются на хранящуюся в основных шлюзах информацию. Соответственно, отдельные шлюзы в большой локальной сети не загружаются лишними данными, что существенно улучшает скорость обмена информацией между компьютерами.
— При наличии в сети нескольких интерфейсов (в частном случае — подключение на компьютере нескольких сетевых карт) для каждого из них может настраиваться свой шлюз «по умолчанию». При этом параметры соединения рассчитываются автоматически, и приоритет отправки трафика на свой основной шлюз получает наиболее быстрый сетевой интерфейс.
Другие способы
Все что было выше изредка не помогает все равно. А причина кроется в многообразии компьютерных проблем
За всем не уследишь, особенно удаленно, поэтому здесь я составил список возможных векторов, куда стоит обратить внимание при этой проблеме:
Сторонние программы – обратите внимание на антивирусы, файрволы, прокси, VPN, торрент и прочий софт, который взаимодействует с сетью. Может что-то поставили недавно, перезагрузили компьютер, и оно проявилось? Если есть что-то в памяти, попробуйте отключить или удалить
Бывает и после обновления соответствующих программ наступает подобная беда.
Некоторые рекомендуют изменить план электропитания вашего сетевого адаптера. Если кратко, в диспетчере устройств ищем наш адаптер и задаем ему во вкладке электропитания «Максимальную производительность», чтобы никогда не выключался. По моему опыту отключение питания никогда не вызывало такой проблемы, поэтому без подробностей.
Драйвер. Тоже маловероятная причина, т.к. проблема все-таки лежит уже не в плоскости железа. Но кто хочет, обычно обновление не вредит системе (но не всегда). Если же недавно обновляли и началось – может имеет смысл сделать откат. Особенно повышается вероятность именно в поле драйвера, когда ошибка шлюза вываливается во время интенсивной работы с сетью и проявляется периодически во время работы. Здесь или правда нужно искать правильную версию драйвера (смотрится индивидуально) или же беда в какой-то «железной» проблеме.
Включение FIPS – тоже никогда не помогал в этом способе, поэтому просто для справки от сторонних администраторов. Актуально для беспроводной сети:
Если при работе на ноутбуке или компьютере по Wi-Fi Интернет вдруг перестает быть доступен, при этом другие устройства (телефон, планшет) нормально работают в этой же беспроводной сети и диагностика сетей Windows пишет, что «Шлюз, установленные по умолчанию не доступен» (и ошибка исправлена, но потом она появляется снова), у меня есть несколько решений для вас.
Проблема может проявить себя на ноутбуках с Windows 10, 8 и 8.1, Windows 7, а также на стационарных компьютерах с Wi-Fi адаптером. Впрочем, эта ошибка не всегда связана именно с беспроводным соединением, но рассмотрен будет прежде всего этот вариант, как наиболее часто встречающийся.
Что такое шлюз
Сетевой шлюз – это аппаратный модуль или набор специальных программ, применяемые для соединения разных сетей – например, частной сети и сети Интернет.
Шлюз преобразует данные разных сетей (напр. TCP/IP в Apple Talk) для их распознавания сетевыми устройствами.
Шлюзом может быть:
- сервер на основе ПК;
- роутер (маршрутизатор) со специальным ПО;
- любое другое сетевое устройство, обслуживающее несколько подсетей.
Роутер и ПО, встроенное в Windows – два типа сетевых шлюзов, обычно применяемых в домашних сетях.
Сетевой шлюз может включать в себя брандмауэр, фильтрующий входящие сетевые данные и прокси-сервер, обеспечивающий, к примеру, доступ ПК к разрешенным веб-сайтам.

Роутер (маршрутизатор) со специальным ПО
Шлюз, установленный по умолчанию, не доступен — что делать?!

Сообщение «Шлюз, установленный по умолчанию, не доступен» выдается в результате запуска диагностики сетей Windows 7 или Windows 8. Чаще всего этим «болеют» компьютеры или ноутбуки, подключенные по WiFi. На кабельном подключении это явление встречается гораздо реже, но встречается.
При этом сильно смущает тот факт, что в результате проведенной диагностики связь снова восстанавливается. Правда, каждый раз на неопределенное время, после чего в системном лотке на значке сети снова появляется восклицательный знак и снова пользователь запускает диагностику. Замкнутый круг, который со временем начинает надоедать.
Многие пользователи сразу начинают грешить на роутер. Да, он тоже может быть причиной, но проверить это просто — проблема будет проявляться одновременно на всех подключенных к нему устройствах. Если только на одном — тогда она явно носит локальный характер.
Их то мы сейчас и разберем!Итак, причин, в результате которых шлюз, установленный по умолчанию, не доступен — может быть несколько.
1. Сбой работы DHCP-клиента Windows
Как правило, на подключенном к роутеру компьютере, при первоначальной настройке IP-адрес, маску и адрес шлюза не прописывают, а оставляют просто оставляют значение «Получить IP-адрес автоматически». Не спорю — в большинстве случаев отлично работает и никаких проблем.
Но вот когда в силу каких-либо причин, начинают сбоить службы — это может сыграть злую шутку. Поэтому, если у Вас периодически кратковременно пропадает проводная или беспроводная сеть, а в Диагностике сетей выдается сообщение «Шлюз недоступен» — первым делом пропишите статически IP-адреса.
Делается это очень просто — нажимаем комбинацию клавиш Win+R. Откроется окно Выполнить:
Нас интересует компонент Протокол Интернета версии 4(TCP/IPv4) — кликаем на нём дважды левой кнопкой. Откроется окно свойства протокола.
Ставим галочку «Использовать следующий IP-адрес» и прописываем в качестве шлюза по умолчанию — IP-адрес роутера (если Вы его не знаете — смотрите пост Как узнать адрес роутера в сети). Маска как правило 255.255.255.
0, а IP компьютера сделайте отличным на единицу от адреса шлюза, например, как на скриншоте выше. Сохраняем конфигурацию и наблюдаем за работой системы.
2. Windows отключает питание сетевого адаптера
Такой вариант можно смело обозвать «болезнью ноутбуков». Дело в том, что на них при работе от батареи включается режим Экономия энергии. А это значит, что при простое сетевой карты, особенно беспроводного адаптера, система может просто отключить на нём питание.
Вы же, запустив Диагностику, просто перезапустите адаптер и … получите сообщение «Шлюз, установленный по умолчанию, не доступен», после чего всё снова заработает.
Чтобы этого избежать, надо зайти в свойства самого адаптера и на вкладке Управление электропитанием — снять флажок «Разрешить отключение этого устройства для экономии энергии»:
В принципе, после этого операционная система больше не будет его отключать. Но я бы ещё посоветовал немного подправить схему электропитания. Для этого в панели управления Windows находим раздел «Электропитание» -> «Настройка схемы электропитания» -> «Изменить дополнительные параметры схемы электропитания». Откроется вот такое окно:
Находим пункт «Параметры адаптера беспроводной сети»->»Режим энергосбережения» и выставляем ему значение «Максимальная производительность». Применяем параметры.
3. Проблема с драйверами сетевого адаптера
Это тоже один из частых случаев. Иногда, пользователи после переустановки Windows 7 или Windows 8 не особо замарачиваются с драйверами. А зря. Установка устаревшего драйвера может привести к постоянным сбоям адаптера. Он вроде и работает нормально, и ошибок больше никаких нет, а сбои случаются часто.
Сетевая карта может просто кратковременно терять линк, либо вообще подвисать. Само-собой при этом может появляться сообщение, что шлюз недоступен. Поэтому в обязательном надо обновить драйвер до самой последней, актуальной версии. Для этого Вы должны зайти на сайт производителя сетевой карты и скачать оттуда последнюю версию драйвера.
После этого идем в его настройки и на вкладке «Драйвер» нажимаем кнопку «Обновить»:
Примечание:Можно так же попробовать установить драйвер от производителя чипа сетевой карты. Они хоть и общего плана, без «наворотов» производителя, но бывает так, что работают они намного надёжнее.
Как отключить шлюз интернета?
Шлюз интернета — программное обеспечение, созданное с целью осуществлять передачу трафика между сетями. С этой программой обычно работает системный администратор.
 В Windows она подключается изначально, но её вполне можно выключить. Для этого заходим в «Пуск», откуда вызовем меню программы и удалим её. Следующим шагом открываем «Панель управления» → «Установка и удаление программ» → «Установка компонентов Windows» → «Сетевые службы» → «Состав». Около поля «Клиент обнаружения и управления службами интернета» стоит галочка, которую необходимо убрать. После этого нужно подтвердить свой выбор, нажав кнопку «Ок».
В Windows она подключается изначально, но её вполне можно выключить. Для этого заходим в «Пуск», откуда вызовем меню программы и удалим её. Следующим шагом открываем «Панель управления» → «Установка и удаление программ» → «Установка компонентов Windows» → «Сетевые службы» → «Состав». Около поля «Клиент обнаружения и управления службами интернета» стоит галочка, которую необходимо убрать. После этого нужно подтвердить свой выбор, нажав кнопку «Ок».
Остаётся сделать так, чтобы внесённые изменения вступили в силу. Для этого вы должны нажать все оставшиеся кнопки и перезагрузить компьютер.
Проверяем сторонние программы
Для начала стоит проверить, чтобы причиной не являлись приложения, используемые пользователем или системой. В основном, это могут быть разнообразные программы для загрузки или обмена данными через интернет, вроде торрентов и онлайн просмотрщиков видео. Также сбои могут вызывать антивирусы и фаерволлы, так что если недавно устанавливали что-то новое из этого списка или меняли настройки, то стоит удалить программу, или вернуть параметры обратно. Также можно отключить все сторонние утилиты, в том числе те, которые работают в фоне, если после этого все заработает, то следует включать их по одной, чтобы выявить приложение, вызывающее ошибку, а потому удалить его.
Трафик в интернете – что это такое и как узнать его объем
Фильтрация HTTPS трафика в интернет-шлюзе ИКС
Рассмотрим теперь ситуацию, когда нам нужно запретить пользователю или группе пользователей доступ к какому-то сайту. Пусть это будет mail.ru. Идем в настройки правил пользователя и добавляем Запрещающее правило прокси.

Идем к пользователю и проверяем. Если сайт открыть по http, то будет видно запрещающее сообщение. Если сайт https, то никакого сообщения не будет, он просто не откроется.

Пользователей можно объединять в группы и настраивать запреты по группам. Помимо ограничений по адресам сайтов, можно настроить и другие правила запретов и разрешений.

Давайте теперь включим контентный фильтр и настроим ограничения доступа на основе содержимого https страниц. Фильтровать можно будет как по готовым спискам от госорганов, так и создавать свои. Для этого нам надо включить Контент-фильтр в разделе Защита.

Далее нужно создать сертификат, который будет использоваться для MITM. То есть нам надо этот сертификат поместить на прокси сервер и в доверенные сертификаты клиента. Только в таком случае возможно анализировать и разбирать https трафик. Других способов нет. Создаем сертификат в разделе Защита -> Сертификаты.

Теперь указываем прокси серверу использовать этот сертификат. Идем в раздел Сеть -> Прокси -> Настройки.

Делаем экспорт этого сертификата и передаем его на компьютер клиента.

На компьютере клиента устанавливаем этот сертификат в хранилище Доверенные корневые центры сертификации.

Теперь нам можно создать свой список в Контент-фильтре. Я назвал его Мой список и добавил туда слово google, которое фильтр будет искать в содержимом страницы.

Добавляем пользователю правило Сканировать трафик с помощью контент-фильтра.

Теперь идем на компьютер пользователя и пробуем открыть сайт google.com, где на странице точно встречается слово google.

Если на каком-то сайте будет встречаться слово google, открываться он не будет. Можно убедиться, что MITM работает, проверив сертификат любого https сайта. Там будет стоять метка нашего CA.

Если браузер использует не системное хранилище сертификатов, а свое, например Firefox, то сертификат нужно добавить отдельно в браузер через его настройки.
Таким образом фильтруется https трафик. С помощью подмены сертификата можно смотреть подробную статистику по всем посещенным страницам пользователя. Срабатывание контент-фильтра логируется.
Краткие итоги
Вот и все основные методы устранения таких нелицеприятных ситуаций. Как уже можно понять, в основном такие сбои чаще всего встречаются на ноутбуках, и не всегда можно точно определить, что именно послужило причиной появления ошибок. Поэтому придется применять вышеописанные методы, причем совершенно необязательно делать это именно в том порядке, в каком они были представлены. Возможно, кому-то поможет корректировка настроек электропитания, кому-то понадобится поработать с драйверами, а кто-то сможет устранить проблему путем включения совместимости. В любом случае хотя бы одна из приведенных методик поможет.
Некоторые пользователи, правда, считают, что проблема может быть еще и в настройках маршрутизатора. Это не так, поскольку шлюз – это и есть адрес роутера. И если раньше все работало, а потом перестало, проблему нужно искать не в нем, а в компьютерах и ноутбуках, которые пытаются подключиться к Wi-Fi-сети.


