Для чего в сетевых настройках указывается шлюз
Содержание:
- Как узнать IP-адрес роутера. Несколько способов
- Add / setup a new route
- Универсальные IP-адреса роутеров
- Вы не можете получить в интернет без одного
- Что такое основной шлюз или Default gateway?
- Как узнать основной шлюз для локальной сети
- Что он собой представляет
- Для чего нужен основной шлюз в локальной сети?
- ip route 0.0.0.0 0.0.0.0
- Как узнать IP компьютера
- Find your private IP address
- Поиск шлюза по умолчанию на Mac или Linux
- Как найти ваш IP-адрес шлюза по умолчанию в Windows
Как узнать IP-адрес роутера. Несколько способов

Каждый роутер, или модем, не важно, имеет свой адрес. IP-адрес в локальной сети
Зная этот адрес, можно получить доступ к роутеру. Зайти в его панель управления, и сменить необходимые настройки. Как правило, после установки и настройки маршрутизатора, мы просто забываем о нем. Он выполняет свою работу, раздает интернет, и нет необходимости что-то менять, или настраивать.
Но, когда что-то перестает работать, или нам нужно например сменить настройки Wi-Fi сети, сменить пароль, то возникает вопрос, а как зайти в настройки роутера, по какому адресу, и как узнать адрес роутера. Именно на эти вопросы я постараюсь ответить ниже в статье. Если у вас цель зайти настройки маршрутизатора, то можете посмотреть подробную инструкцию для разных моделей: https://help-wifi.com/sovety-po-nastrojke/kak-zajti-v-nastrojki-routera-podrobnaya-instrukciya-dlya-vsex-modelej/.
Есть несколько способов, которыми можно узнать IP-адрес маршрутизатора, или модема.
- 192.168.1.1, или 192.168.0.1 – скорее всего, один из этих вариантов и есть IP-адресом вашего роутера. Вы можете проверить это, просто открыв адрес в браузере.
- Практически на всех моделях, всех производителей, адрес роутера указан на самом устройстве (обычно, на наклейке снизу). Это может быть не только IP-адрес (из цифр), а и хостнейм (как адрес сайта, из букв). Например, у TP-Link, это tplinkwifi.net. При этом, доступ к маршрутизатору по IP-адресу так же возможен.
- Сам IP-адрес можно посмотреть с компьютера. Главное, чтобы компьютер был подключен к маршрутизатору. Через свойства подключения, или командную строку.
Давайте рассмотрим все более подробно, и с картинками.
Смотрим IP-адрес на самом роутере (на корпусе устройства)
Возьмите свой роутер, и посмотрите на него. Скорее всего, снизу вы увидите наклейку с разной информацией. Там будет указан адрес роутера. IP-адрес (из цифр), или хостнейм. Так же, кроме адреса там вы сможете найти много полезной информации: модель роутера, аппаратную версию, заводские логин и пароль для входа в настройки роутера, MAC-адрес, заводское название Wi-Fi сети и пароль к ней.
Вот так это выглядит на роутерах TP-Link:
Или вот так (хостнейм):
На роутерах ASUS:
Кстати, по ASUS я подготовил отдельную инструкцию: IP-адрес роутера ASUS. Узнаем адрес, имя пользователя и пароль по умолчанию.
Веб-адрес роутеров ZyXEL:
А вот так указан IP-адрес на роутерах D-Link:
Но практически в любом случае, даже если указан хостнейм, подойдет 192.168.1.1, или 192.168.0.1.
Если у вас какой-то другой роутер, то там адрес должен быть указан примерно так же, как на фото выше. Так же, адрес может быть прописан в инструкции к маршрутизатору.
Как узнать адрес роутера в сети (через настройки Windows)
Можно посмотреть шлюз по умолчанию в сведениях нашего подключения. Нужно сначала открыть «Сетевые подключения», где отображаются все адаптеры. Можно нажать правой кнопкой мыши на значок подключения к интернету, выбрать «Центр управления сетями…», и в новом окне перейти в раздел «Изменение параметров адаптера». Или нажать сочетание клавиш Win + R, ввести команду ncpa.cpl и нажать «Ok».
Нажимаем правой кнопкой мыши на то подключение, чрез которое вы подключены к роутеру (если по кабелю, то это «Подключение по локальной сети», или Ethernet (в Windows 10), а если по Wi-Fi, то «Беспроводное соединение») и выбираем «Состояние».
В новом окне нажмите на кнопку «Сведения…». Откроется еще одно окно, в которой посмотрите адрес в строке «Шлюз по умолчанию IP…». Это и будет адрес вашего роутера в локальной сети.
С помощью командной стройки
Запустите командную строку. Ее можно найти и запустить через поиск. Так же, можно нажать сочетание клавиш Win + R, ввести cmd и нажать «Ok».
В командной строке выполняем команду:
В строке «Основной шлюз» будет указан нужный нам IP-адрес.
Вот так все просто.
Add / setup a new route
The syntax is as follows:
route add default gw {IP-ADDRESS} {INTERFACE-NAME}
Where,
- IP-ADDRESS: Specify router IP address
- INTERFACE-NAME: Specify interface name such as eth0
For example if your router IP address is 192.168.1.254 type the following command as the root user:
OR use hostname such as dsl-router:
Or use the ip command (newer syntax) to route all traffic via 192.168.1.254 gateway connected via eth0 network interface:
OR
Setting route using GUI tools/command under Linux
If you find above command hard to use, consider using GUI tools. If your are using Red Hat/CentOS/Fedora core Linux type following command:OR If you are using other Linux distribution use command:
See also
How to setup static routes under Debian and Fedora/Red Hat Linux
Get the latest tutorials on Linux, Open Source & DevOps viaRSS feed ➔
Weekly email newsletter ➔
ADVERTISEMENT
| Category | List of Unix and Linux commands |
|---|---|
| Documentation | help • mandb • man • pinfo |
| Disk space analyzers | df • duf • ncdu • pydf |
| File Management | cat • cp • less • mkdir • more • tree |
| Firewall | Alpine Awall • CentOS 8 • OpenSUSE • RHEL 8 • Ubuntu 16.04 • Ubuntu 18.04 • Ubuntu 20.04 |
| Modern utilities | bat • exa |
| Network Utilities | NetHogs • dig • host • ip • nmap |
| OpenVPN | CentOS 7 • CentOS 8 • Debian 10 • Debian 8/9 • Ubuntu 18.04 • Ubuntu 20.04 |
| Package Manager | apk • apt |
| Processes Management | bg • chroot • cron • disown • fg • glances • gtop • jobs • killall • kill • pidof • pstree • pwdx • time • vtop |
| Searching | ag • grep • whereis • which |
| Shell builtins | compgen • echo • printf |
| Text processing | cut • rev |
| User Information | groups • id • lastcomm • last • lid/libuser-lid • logname • members • users • whoami • who • w |
| WireGuard VPN | Alpine • CentOS 8 • Debian 10 • Firewall • Ubuntu 20.04 |
Универсальные IP-адреса роутеров
В прошивках некоторых современных маршрутизаторов имеются универсальные адреса. В отличие от IP, они выглядят как обычный интернет-адрес, а значит, состоят не только из наборов цифр и точек между ними. При переходе по такому адресу устройство самостоятельно определит свой текущий IP и перенаправит вас на него. Иногда производитель указывает универсальный адрес на наклейке, вместо реального IP-адреса.

Безусловно, это упрощает процесс настройки, однако для того, чтобы узнать реальный адрес роутера, потребуется выполнить дополнительный шаг. Откройте веб-интерфейс аппарата по указанному универсальному адресу и введите стандартные данные для входа. В панели управления вы сможете уточнить настоящий IP-адрес. Например, на устройствах TP-Link — во вкладке «Состояние», раздел «Локальная сеть».

Обратите внимание! Универсальный IP-адрес можно посмотреть в инструкции к роутеру или уточнить на сайте производителя
Вы не можете получить в интернет без одного
Шлюз по умолчанию позволяет устройствам в одной сети взаимодействовать с устройствами в другой сети. Если, например, ваш компьютер запрашивает веб-страницу в Интернете, запрос сначала выполняется через шлюз по умолчанию, а затем выходит из локальной сети, чтобы выйти в Интернет.
Более простой способ понять шлюз по умолчанию – подумать о нем как о промежуточном устройстве между локальной сетью и Интернетом. Это необходимо для передачи внутренних данных в Интернет, а затем обратно.
В большинстве домов и небольших офисов шлюзом по умолчанию является маршрутизатор, который направляет трафик из локальной сети на кабельный или DLS-модем, который отправляет его поставщику услуг Интернета (ISP).
Устройство шлюза по умолчанию передает трафик из локальной подсети на устройства в других подсетях. Шлюз по умолчанию часто соединяет вашу локальную сеть с Интернетом, хотя внутренние шлюзы для связи внутри локальной сети также полезны для корпоративных сетей.
Слово default в этом термине просто означает, что это устройство по умолчанию, которое ищется, когда информация должна быть отправлена через сеть.
Как трафик проходит через шлюз по умолчанию
Все клиенты в сети указывают на шлюз по умолчанию, который направляет их трафик.
Например, шлюз по умолчанию в вашей домашней сети понимает конкретные маршруты, которые необходимо использовать для перемещения ваших интернет-запросов с вашего компьютера из вашей сети и на следующее оборудование, которое может понять, что нужно сделать.
Оттуда, тот же процесс происходит до тех пор, пока ваши данные в конечном итоге не достигнут своего предполагаемого места назначения. В каждой сети, в которую попадает трафик, шлюз по умолчанию для этой сети выполняет функцию передачи информации обратно в Интернет и, в конечном итоге, обратно на ваше устройство, которое первоначально запросило его.
Когда трафик связывается с другими внутренними устройствами, а не с устройством, внешним по отношению к локальной сети, шлюз по умолчанию все еще используется для понимания запроса, но вместо отправки данных из сети он указывает на правильное локальное устройство.
Этот процесс понимается на основе IP-адреса, который запрашивает исходное устройство.
Типы шлюзов по умолчанию
Интернет-шлюзы по умолчанию обычно одного из двух типов:
- В домашних сетях или сетях малого бизнеса с широкополосным маршрутизатором для общего доступа к Интернету домашний маршрутизатор служит шлюзом по умолчанию.
- В домашних сетях или сетях малого бизнеса без маршрутизатора, например, в резиденциях с коммутируемым доступом в Интернет, маршрутизатор в месте расположения интернет-провайдера служит шлюзом по умолчанию.
Сетевые шлюзы по умолчанию также можно настроить с использованием обычного компьютера вместо маршрутизатора. Эти шлюзы используют два сетевых адаптера: один подключен к локальной подсети, а другой – к внешней сети.
Для подключения к локальным подсетям, например, в крупных компаниях, можно использовать маршрутизаторы или компьютеры-шлюзы.
Как найти ваш IP-адрес шлюза по умолчанию
Вам может потребоваться узнать IP-адрес шлюза по умолчанию, если есть проблема с сетью или вам нужно внести изменения в ваш маршрутизатор.
В Microsoft Windows к IP-адресу шлюза по умолчанию компьютера можно получить доступ через командную строку с помощью команды ipconfig, а также через панель управления. Команды netstat и ip route используются в macOS и Linux для поиска адреса шлюза по умолчанию.
Что такое основной шлюз или Default gateway?
Основной шлюз — это сетевое устройство или специальная операционная система, в задачи которого входит передача сетевого трафика из одной локальной сети в другую, данный процесс называется маршрутизация. Шлюз по умолчанию позволяет устройствам из одной сети взаимодействовать с устройствами в другой сети. Проще всего понять весь процесс на практике.
- Предположим, что у вас в организации есть два сегмента, один серверный, а другой пользовательский. С точки зрения зрения безопасности сетевые инженеры их разделяю друг от друга, чтобы оба сегмента были автономны и независимы. И вот, чтобы пользователь мог получить доступ к серверу, он должен обратиться к своему шлюзу, у которого есть маршрут до серверного сегмента, благодаря этому клиент получает доступ, Default gateway в данном случае выступает как посредник.
- Более простой способ понять шлюз по умолчанию — подумать о нем как, о промежуточном устройстве между локальной сетью и Интернетом. Это необходимо для передачи внутренних данных в Интернет, а затем обратно. У каждого из вас дома есть провайдерский интернет. Ваш компьютер для других пользователей интернета не доступен, так как он находится в вашей локальной, внутренней сети или же сети провайдера, и скрыт Firewall-ом и маршрутизаторами, но это вам не мешает получать доступ в интернет, так как все эти задачи вы перекладываете на ваш основной шлюз в системе.
Выглядит, этот процесс вот так. Предположим, что мой компьютер находится в Москве, и мне нужно получить доступ к серверу из Волгограда. Мой компьютер не знает, как туда попасть, у него нет маршрута, но есть основной шлюз в системе. Компьютер делает у него запрос, как попасть на сервер в Волгограде. Основной шлюз смотрит свою таблицу маршрутов и идет на свой основной шлюз или статический маршрут и так до пункта назначения.

Так же можете прочитать об этом и на Википедии https://ru.wikipedia.org/wiki/Шлюз_по_умолчанию
Как узнать основной шлюз для локальной сети
Для доступа компьютера к локальной сети используется множество параметров, наиболее важными из которых являются ip адрес, маска подсети и основной шлюз.
И здесь мы рассмотрим, что такое основной шлюз для локальной сети, и как можно узнать данный параметр при самостоятельной настройке системы.
Для чего нужен основной шлюз в локальной сети?
Основной шлюз в локальной сети может представлять собой либо отдельное устройство — маршрутизатор, либо программное обеспечение, которое синхронизирует работу всех сетевых компьютеров.
Стоит отметить, что компьютеры при этом могут использовать разные протоколы связи (например, локальные и глобальные), которые предоставляют доступ к локальной или глобальной сети, соответственно.
Основное назначение шлюза в сети заключается в конвертации данных. Кроме того, основной шлюз в сети это своеобразный указатель, необходимый для обмена информацией между компьютерами из разных сегментов сети.
При этом формирование IP адреса роутера (или выполняющего его роль ПО) напрямую зависит от адреса сетевого шлюза.
Таким образом, адрес основного шлюза фактически представляет собой IP адрес интерфейса устройства, с помощью которого осуществляется подключение компьютера к локальной сети
Рассмотрим предназначение сетевого шлюза на конкретном примере. Допустим, в одной локальной сети (Сеть 1) имеются два компьютера.
Для того чтобы связаться с определенным узлом данной сети, компьютер из другой сети (Сеть 2) ищет путь к нему в своей таблице маршрутизации. Если нужная информация там отсутствует, то узел направляет весь трафик через основной шлюз (роутер1) первой сети, который и настраивает соединение с нужным компьютером своего участка сети.
Иными словами, если при подключении к любому устройству в сети указать его IP адрес вручную, то трафик пойдет напрямую, без участия шлюза. В остальных случаях пакеты данных сперва попадают в «сортировочный центр» сети — основной шлюз, откуда потом благополучно рассылаются конечным устройствам.
— Значительное улучшение эффективности IP-маршрутизации. При этом для соединения с функциональными узлами других сегментов сети все узлы TCP/IP опираются на хранящуюся в основных шлюзах информацию. Соответственно, отдельные шлюзы в большой локальной сети не загружаются лишними данными, что существенно улучшает скорость обмена информацией между компьютерами.
— При наличии в сети нескольких интерфейсов (в частном случае — подключение на компьютере нескольких сетевых карт) для каждого из них может настраиваться свой шлюз «по умолчанию». При этом параметры соединения рассчитываются автоматически, и приоритет отправки трафика на свой основной шлюз получает наиболее быстрый сетевой интерфейс.
Как узнать основной шлюз для локальной сети?
Узнать основной шлюз для локальной сети можно с помощью командной строки на подключенном к сети компьютере или непосредственно в настройках используемого в качестве шлюза сетевого оборудования.
1. Посмотреть основной шлюз можно с помощью специальной команды ipconfig /all (о которой мы также рассказывали в статье как узнать ip адрес компьютера).
Для этого зайдите запустите окно командной строки (на на windows 7 «Пуск -> Все программы -> Стандартные -> Командная строка), введите ipconfig /all и нажмите клавишу Enter.
2. Чтобы найти маску подсети и основной шлюз непосредственно в настройках маршрутизатора на любом подключенном к сети компьютере:
- — откройте интернет-браузер;
- — в адресной строке введите 192.168.1.1 (статический IP адрес маршрутизатора, проверить который можно на сервисной этикетке устройства, — в большинстве случаев это и есть искомый основной шлюз локальной сети) и нажмите клавишу Enter;
- — введите аутентификационные данные (при заводских настройках в большинстве случаев — admin/admin);
- — на странице основной информации об устройстве проверьте данные об установленном сетевом шлюзе.
3. Кроме того, узнать основной шлюз роутера можно в настройках активного сетевого соединения на компьютере. Для этого:
— в трее кликните правой кнопкой мыши по значку «подключение по сети»;
— перейдите в раздел контекстного меню «Состояние»
— в открывшемся окне зайдите во вкладку «Поддержка» и посмотрите строку «Основной шлюз».
Как узнать основной шлюз провайдера?
Основной шлюз для подключения к интернету можно также узнать из настроек маршрутизатора. Для этого зайдите в веб-интерфейс устройства (аналогично второму пункту данной инструкции) и на главной странице посмотрите нужную информацию.
Что он собой представляет
Шлюз проводит конвертацию протоколов одного типа в другой. Хорошим примером является случай, когда соединяется локальный компьютер и мировая сеть. Тогда используется сетевой шлюз. Чтобы представить аппаратный пример, предлагаю поглядеть на кое-что другое. Роутер (маршрутизатор), весьма популярное и используемое устройство – это тот же аппаратный сетевой шлюз. Они могут работать со всеми популярными операционными системами. Основное, выполняемое сетевым шлюзом задание – конвертирование протоколов между разными сетями. Он может принимать, обрабатывать и отправлять пакеты. Причем передача данных может совершаться как на одном протоколе, так и на нескольких.
Шлюзы – это такие субъекты технических систем, что могут быть реализованы в виде аппаратного или программного решения, или соединены вместе (что встречается чаще всего). Но обычно под ними подразумевают приложения, установленные на роутер и/или компьютер. Шлюзы – это устройства, которые должны понимать все протоколы с передаваемыми данными. Они должны уметь шифровать и декодировать всю получаемую и отправляемую информацию. Говоря про недостатки шлюзов, следует отметить, что обычно они работают значительно медленней, чем обычные роутеры, коммутаторы и сетевые мосты. Они могут выступать узлом или конечной точкой интернета. Говоря про последние, необходимо различать хосты и шлюзы
Это очень важно. Так, первые предоставляют пользователям компьютеров веб-страницы, а вторые – соединяют разные сети
К последним относится сервер, что контролирует трафик при обмене данными между компьютерами компании и интернетом. При больших объемах шлюз обычно интегрирован с межсетевым экраном и точкой прокси. Для управления распределением и конвертацией пакетов он и объединяется с роутером. Если говорить о программном обеспечении, то оно может быть установлено как на сервер, так и на компьютер.
Подсказка на роутере
При использовании маршрутизатора основной шлюз домашней сети можно узнать прямо на устройстве. На задней или нижней поверхности, а также внутри инструкции указывается IP-адрес для настроек. Как мы уже упоминали, IP-адрес совпадает со шлюзом. Чаще всего, это 192.168.1.1 или 192.168.0.1.
Но этот способ не поможет, если наклейка отсутствует, инструкция потерялась или вам требуется определить сервер провайдера. В таком случае воспользуемся другими вариантами.
Центр управления сетями
- В системном трее необходимо кликнуть правой кнопкой мыши на иконке интернета, выбрать «Центр управления сетями».
- Найдите окошко «Подключения». В нём отображается ваше активное соединение. Кликните по нему.
- В открывшемся окошке нажмите «Сведения». «Шлюз по умолчанию IPv4» — и есть ваш сервер. Заметьте, что при соединении через роутер отобразится именно его идентификатор.
Командная строка
Узнать IP адрес шлюза через командную строку можно посредством нескольких системных приложений, работающих в текстовом режиме (не имеющих графического оформления).
- Запустите командную строку с привилегиями администратора – выполните команду «cmd» через поисковую строку. В «десятке» нажмите на «Пуск» левой клавишей мыши и выберите пункт «Windows PowerShell (администратор).
- Выполните «tracert ya.ru», где адрес сайта может быть и иным, в данном случае ping и скорость загрузки ресурса не важны.
Вторая утилита, которая поможет решить проблему, это ipconfig. В командной строке выполните «ipconfig /all». В строке «Основной шлюз» указаны нужные цифры.
Проблема решается многими путями всего за одну минуту максимум. Все способы простые и понятные любому пользователю.
Для чего нужен основной шлюз в локальной сети?
Основной шлюз в локальной сети может представлять собой либо отдельное устройство — маршрутизатор, либо программное обеспечение, которое синхронизирует работу всех сетевых компьютеров.
Стоит отметить, что компьютеры при этом могут использовать разные протоколы связи (например, локальные и глобальные), которые предоставляют доступ к локальной или глобальной сети, соответственно.
Основное назначение шлюза в сети заключается в конвертации данных. Кроме того, основной шлюз в сети это своеобразный указатель, необходимый для обмена информацией между компьютерами из разных сегментов сети.
При этом формирование IP адреса роутера (или выполняющего его роль ПО) напрямую зависит от адреса сетевого шлюза.
Таким образом, адрес основного шлюза фактически представляет собой IP адрес интерфейса устройства, с помощью которого осуществляется подключение компьютера к локальной сети

Рассмотрим предназначение сетевого шлюза на конкретном примере. Допустим, в одной локальной сети (Сеть 1) имеются два компьютера.
Для того чтобы связаться с определенным узлом данной сети, компьютер из другой сети (Сеть 2) ищет путь к нему в своей таблице маршрутизации. Если нужная информация там отсутствует, то узел направляет весь трафик через основной шлюз (роутер1) первой сети, который и настраивает соединение с нужным компьютером своего участка сети.
Иными словами, если при подключении к любому устройству в сети указать его IP адрес вручную, то трафик пойдет напрямую, без участия шлюза. В остальных случаях пакеты данных сперва попадают в «сортировочный центр» сети — основной шлюз, откуда потом благополучно рассылаются конечным устройствам.
Преимущества использования основного шлюза:
— Значительное улучшение эффективности IP-маршрутизации. При этом для соединения с функциональными узлами других сегментов сети все узлы TCP/IP опираются на хранящуюся в основных шлюзах информацию. Соответственно, отдельные шлюзы в большой локальной сети не загружаются лишними данными, что существенно улучшает скорость обмена информацией между компьютерами.
— При наличии в сети нескольких интерфейсов (в частном случае — подключение на компьютере нескольких сетевых карт) для каждого из них может настраиваться свой шлюз «по умолчанию». При этом параметры соединения рассчитываются автоматически, и приоритет отправки трафика на свой основной шлюз получает наиболее быстрый сетевой интерфейс.
ip route 0.0.0.0 0.0.0.0
Создание статического маршрута до сети 0.0.0.0 0.0.0.0 является еще одним способом определения шлюза последней очереди на маршрутизаторе. Команда ip default-network, использующая статический маршрут к 0.0.0.0, не зависит от протоколов маршрутизации. Однако на маршрутизаторе должна быть включена функция ip routing.
Примечание: протокол IGRP не принимает маршрут до 0.0.0.0. Поэтому он не может распространять стандартные маршруты, созданные с помощью команды ip route 0.0.0.0 0.0.0.0. Для распространения стандартного маршрута на IGRP используется команда ip default-network.
Протокол EIGRP распространяет маршрут до сети 0.0.0.0, но необходимо перераспределять статический маршрут в протокол маршрутизации.
В ранних версиях протокола RIP стандартный маршрут, созданный с помощью команды ip route 0.0.0.0 0.0.0.0, автоматически объявлялся маршрутизаторами RIP. В программном обеспечении Cisco IOS выпуска 12.0T и старше протокол RIP не объявляет стандартный маршрут, если маршрут получен не через RIP. Может возникнуть необходимость в перераспределении маршрута на RIP.
Стандартные маршруты, созданные с помощью команды ip route 0.0.0.0 0.0.0.0, не распространяются на протоколы OSPF и IS-IS. Кроме того, эти стандартные маршруты нельзя перераспределить для OSPF или IS-IS с помощью команды redistribute. Для создания стандартного маршрута в домен маршрутизации IS-IS или OSPF используйте команду . Для получения более подробной информации о взаимодействии стандартных маршрутов с протоколом OSPF см. раздел «Как протокол OSPF создает стандартные маршруты?».
Вот пример настройки шлюза последней очереди с помощью команды ip route 0.0.0.0 0.0.0.0:
Примечание: если в качестве возможных стандартных маршрутов с помощью команды ip default-network настраивается нескольких сетей, то в качестве сети для шлюза последней очереди будет выбрана сеть с наименьшим административным расстоянием. Если значения административного расстояния для всех сетей равны, то первой в списке таблицы маршрутизации (команда show ip route) появляется сеть, выбранная для шлюза последней очереди. Если для настройки возможных стандартных сетей используются обе команды ip default-network и ip route 0.0.0.0 0.0.0.0, а сеть, используемая командой ip default-network, является статической, то сеть, определенная при помощи команды ip default-network, получает приоритет и выбирается для шлюза последней очереди. В противном случае, если сеть, используемая командой ip default-network, получена по протоколу маршрутизации, то получает приоритет и выбирается для шлюза последней очереди команда ip route 0.0.0.0 0.0.0.0 с наименьшим административным расстоянием. Если для настройки стандартного маршрута используется нескольких команд ip route 0.0.0.0 0.0.0.0, то производится балансировка трафика между несколькими маршрутами.
Как узнать IP компьютера
У вашего ПК есть 2 типа IP-адресов:
- Внешний или общедоступный IP
- Внутренний или локальный IP
Внешний IP-адрес вам присваивает провайдер вашего Интернета. По нему всемирная сеть распознает вашу локальную. В то же время в вашей внутренней сети каждое устройство имеет персональный IP-адрес, который ему предоставляет маршрутизатор.
Внешний IP вам может пригодиться, если проблема возникла с подключением к Интернету. Так, сотрудник службы вашего Интернет-провайдера может попросить вас назвать ему ваш IP, чтобы выявить и устранить проблемы с подключением. Также общедоступный IP нужен будет тому, кто планирует удаленно администрировать вашу локальную сеть.
Внутренний IP нужен для построения локальной сети, например, когда вы подключаете принтер или другие гаджеты.
Внешний или общедоступный IP
Чтобы найти внешний IP-адрес, проще всего использовать бесплатные сервисы, например, 2ip.ru. Вам достаточно только зайти на этот сайт, как он тут же увидит ваш IP, а также другую информацию о вашем подключении, такую как имя компьютера, операционная система, браузер, местоположение и Интернет-провайдер.
Информация о вашем публичном IP можно найти и в договоре с провайдером Интернета. Но его лучше перепроверить. Все дело в том, что провайдер вам может назначить вам не статический, а динамический IP. Тогда IP-адрес будет изменяться каждый раз при перезагрузке компьютера, а соответственно его нужно будет каждый раз передавать удаленному администратору вашей сети (если, конечно, такой существует).
Как видите внешний IP определить очень легко, и поэтому у вас могут возникнуть подозрения – насколько ваш компьютер и ваши данные в безопасности? На самом деле ваши подозрения не беспочвенны. Ваш серфинг в Интернете отмечается вашим адресом IP, а значит, что если кто-то знает ваш IP, то сможет определить ваше местоположение и другую информацию. На этом строится реклама в Интернете. Связать ваши действия в Сети с конкретной личностью трудно, но эту информацию может вычислить опытный кибермошенник или правоохранительные органы.
Если вы хотите избежать отслеживания по IP, то стоит воспользоваться услугами VPN (виртуальная приватная сеть). С помощью нее ваш трафик будет исходить из точки, прикрепленной к виртуальному серверу в совершенно ином месте планеты. Но, естественно, такая услуга не бесплатна.
Windows 10
- Вызовите меню правой кнопкой мыши, кликнув на эмблему Windows, а затем отройте «Настройки».
- Теперь выберите «Сеть и Интернет» на открывшемся окне.
- В левом сайд-баре кликните на ту Сеть, которую сейчас используете. Например, Wi-Fi.
- Найдите ссылку «Сеть» на экране, чтобы раскрыть подробности подключения.
- В новом окне отобразятся параметры подключения, среди которых будет строка, подписанная как: IPv4. Это то, что вы искали.
Windows 8 или Windows 8.1
- Кликните пиктограмму «Сетевое подключение», а затем «Управление сетями и общим доступом».
- Выберите свой тип подключения к Интернету: беспроводное или по локальной сети.
- Щелкнув на кнопку «Подробнее», вы раскроете данные подключения к Сети, в том числе и IP-адрес.
Как узнать внутренний IP с помощью командной строки
Гораздо легче найти IP с помощью командной строки, чем через структуру окон. Даже если вы никогда не пользовались этой утилитой, вы удивитесь, насколько это легкий способ. К тому же он подойдет для всех версий Windows.
- Одновременно зажмите Win + R, чтобы открыть строку «Выполнить».
- Введите в поле cmd и нажмите Enter, чтобы запустить выполнение.
- Перед вами откроется черное поле, где в строку нужно ввести такую команду: ipconfig, а затем щелкните Enter.
- Здесь же высветится вся информация о сетевых подключениях, в том числе и IPv4, который вы искали.
Mac
- Раскройте меню, кликнув на эмблему Apple (в верхнем левом углу), а затем щелкните на строку «Системные настройки».
- Теперь найдите блок «Интернет и сеть», а там откройте «Сеть».
- На экране появится окно, где в левом меню вам нужно раскрыть ту сеть, IP которой вы хотите узнать. В правой части экрана у вас появится дополнительная информация о локальной сети и об IP-адресе.
Как узнать внутренний IP с помощью терминала
Аналог командной строки для компьютера от Apple – это утилита MacOS Terminal. Запустите приложение, а затем введите команду:
- Для беспроводного соединения: ipconfig getifaddr en1
- Для Ethernet-соединения: ipconfig getifaddr en1
На экране появятся нужные вам данные.
Find your private IP address
When you are connected to the internet, your device is assigned a private IP address by the router in your local network. In other words, different devices connected to the same local network have different private IP addresses. A device’s private IP address is not the same as its public IP address, which is used to address it by devices outside your local network.
Knowing your private IP address is helpful for configuring network-related settings.
1. Click
in the lower-left corner of the screen. Search for “cmd” and select Command Prompt.
![]()
2. In the Command Prompt, type Hit Enter.
3. Your device’s private IP address will appear next to IPv4 Address.
![]()
Need help? .
- Click
in the upper-left corner of the screen. Then select System Preferences. -
Select Network.
- Click Advanced…
-
Click the TCP/IP tab. Your device’s private IP address will appear next to IPv4 Address.
Need help? .
- Go to Settings.
- Tap Wi-Fi.
- Tap the name of the Wi-Fi network your device is connected to.
-
Your device’s private IP address will appear next to IP address.
Need help? .
Most Android devices
- Go to Settings.
- Under Wi-Fi, tap your current active Wi-Fi network.
-
Tap Advanced. Your device’s private IP address will appear under IP address.
Samsung Android devices
-
Go to Settings > Connections > Wi-Fi.
-
Tap
next to your current active Wi-Fi network. -
Your device’s private IP address will appear under IP address.
Need help? .
Поиск шлюза по умолчанию на Mac или Linux
На компьютере MacOS существует два способа найти шлюз по умолчанию: через графическую программу и через командную строку. Самый простой способ найти шлюз по умолчанию для Mac — через Системные настройки . Нажмите « Сеть»,
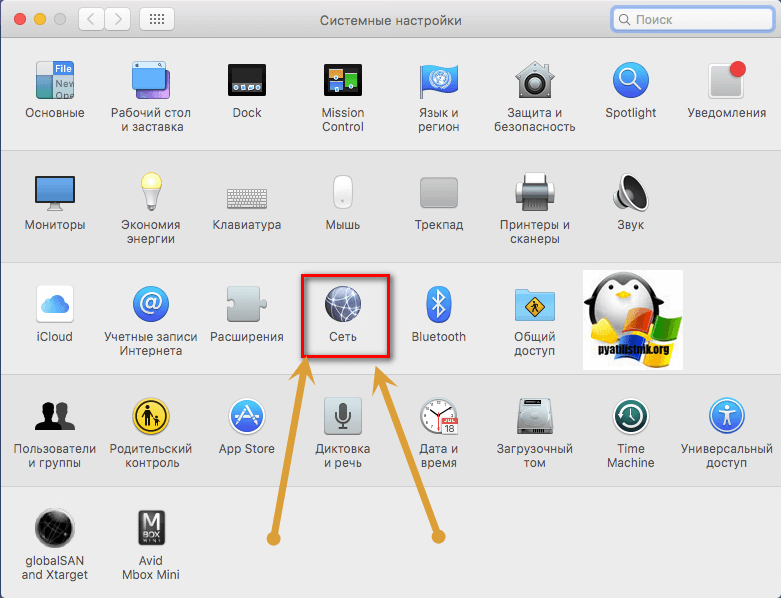
выберите используемое сетевое подключение, затем « Дополнительно» . Нажмите вкладку TCP/IP и найдите IP-адрес рядом с Маршрутизатором .
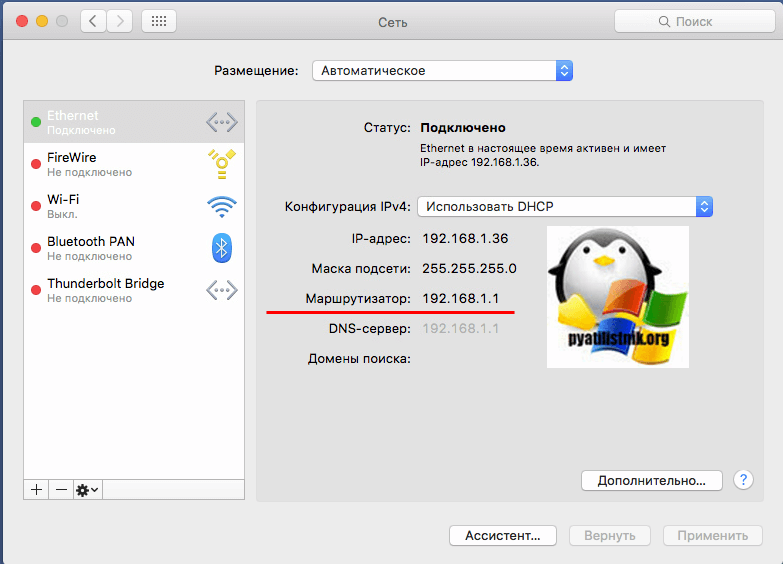
Другой способ найти шлюз по умолчанию для вашего Mac — использовать следующую команду netstat через терминал. Для этого зайдите в Finder > Applications (Программы) > Utilities (Утилиты) и запустите программу Terminal (Терминал).
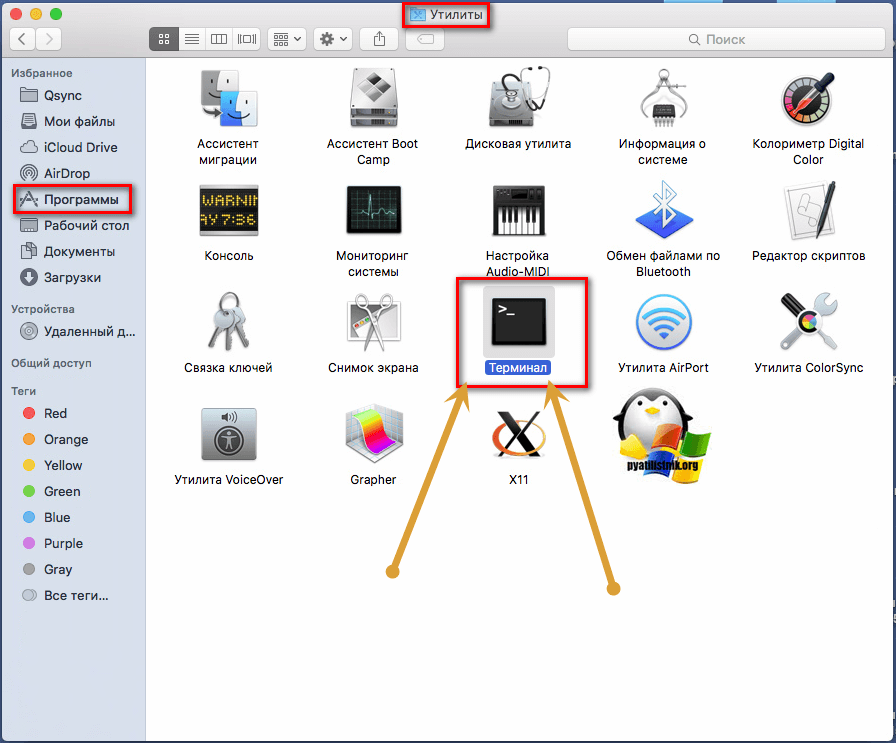
Или же командой Ifconfig.

Как найти ваш IP-адрес шлюза по умолчанию в Windows
Способов узнать адрес основного шлюза в Windows очень много. Вы можете использовать, как встроенные методы, так и специальные утилиты.
Универсальный метод для Windows платформ
Самый простой и быстрый метод определения шлюза по умолчанию, можно считать просмотр свойств сетевого интерфейса из «Центра управления сетями и общим доступом». Для того, чтобы открыть данное меню. Нажмите одновременно клавишу WIN и R. В окне выполнить, введите ncpa.cpl и нажмите Enter.

В итоге у вас откроется окно «Панель управленияСеть и ИнтернетСетевые подключения» со списком ваших сетевых интерфейсов.

Так же добраться до этих списков вы можете и через значок сети в правом углу. Данный метод, подойдет для Windows 7 и Windows 8.1. Кликаем по нему правой кнопкой мыши и выбираем из контекстного меню «Центр управления сетями и общим доступом»

Нажимаем пункт «Изменение параметров адаптера», после чего у вас появятся все ваши сетевые интерфейсы.

Теперь выбрав любой из них, щелкните по нему правым кликом мыши и выберите пункт «Состояние».

В окне состояния нажмите кнопку «Сведения», чтобы посмотреть подробные настройки. Найдите пункт «Шлюз по умолчанию». На против него будет показан IP-адрес вашего Default gateway. В моем случае, это 192.168.31.254.

Как узнать ip адрес основного шлюза в Windows 10
Так как компания Microsoft всеми правдами и неправдами пытается избавится от панели управления и всех входящих в нее средств, в пользу нового универсального интерфейса, то в Windows 10, есть свой метод получения информации, об адресе основного шлюза. Называется данная настройка «Параметры сети и Интернет», попасть в нее вы можете, по прежнему из контекстного меню значка сети.

Либо нажав одновременно клавиши WIN и I, тем самым вызвав «Параметры Windows». Находите там пункт «Сеть и Интернет (Wi-Fi, режим в самолете, VPN)»

В пункте «Состояние» находим настройку «Просмотр свойств сети»

Откроется новое окно, где вы увидите огромное количество сетевых данных, в том числе и ip адрес основного шлюза. Я выделил его красной чертой.

Как узнать ip адрес основного шлюза через командную строку
Любой системный администратор просто обязан знать утилиту командной строки IPCONFIG. Благодаря ей вы можете за пару секунд получить все данные по шлюзу по умолчанию в Windows, любой версии. Откройте командную строку cmd и введите.
В итоге вы получите вот такую информацию:
- Адаптер Ethernet Ethernet0:
- DNS-суффикс подключения . . . . . : root.pyatilistnik.org
- Локальный IPv6-адрес канала . . . : fe80::2050:8cd7:31f6:eae8%8
- IPv4-адрес. . . . . . . . . . . . : 192.168.31.51
- Маска подсети . . . . . . . . . . : 255.255.255.0
- Основной шлюз. . . . . . . . . : 192.168.31.254
Согласитесь, что данный метод определения шлюза, куда быстрее.

Если хотите вывести информацию только по адресам Default gateway, то введите команду:

Как определить ip адрес основного шлюза через PowerShell
Логично предположить, что Windows PowerShell так же все умеет. Запускаем оснастку PowerShell и вводим команду:
В итоге вы получите адреса шлюз на всех ваших сетевых интерфейсах.



