Устранение неполадок: службы windows не запускаются
Содержание:
- Видео: Как включить службу wifi на windows 7 — Служба автонастройки WLAN
- Информация о файле SDService.exe
- Настройка языковой панели
- Настройка служб Windows
- Ручной запуск
- Как избавиться от «Служба политики диагностики не запущена»
- Программы
- Отключение ненужных служб в Windows 10
- Причины появления ошибки служба политики диагностики не запущена
- AirMore
- Почему запущено так много процессов Узел службы (svchost.exe)?
- Teamviewer
- Можно ли отключить AMDRSServ.exe
- Координатор распределенных транзакций
- Причины появления ошибки служба политики диагностики не запущена
- Службы Windows не запускаются
- Clean Master и другие оптимизаторы системы
- DSAService сканер
- Другие процессы
- Допуск службы политики диагностики к редактированию реестра
- Разрешаем сервису работать с реестром
- Служба политики диагностики не запущена – исправить
Видео: Как включить службу wifi на windows 7 — Служба автонастройки WLAN
Кстати сказать, выбор способа решения данной проблемы хоть и зависит от пользователя, тем не менее, нужно четко понимать, что при дублировании ключей системного реестра и запуске службы из соответствующего редактора ничего путного не выйдет. Или реестр — или службы. Что самое печальное, редактор служб имеет приоритет. То есть если изменения сделаны именно с его помощью, в системном реестре что-то поменять не получится. Так что учтите на будущее.
Но и это еще не все. Лучше всего, как оказывается, применять командную строку. Дело в том, что системные службы Windows при отсутствии прав админа могут работать не всегда. Более того, запускать именно командную строку нужно от имени администратора, иначе ничего не сработает. Но, в общем и целом, это самый действенный метод. Хотя в некоторых случаях помогают и стандартные способы.
С другой стороны, если у юзера установлена «крэкнутая» версия самой операционной системы, как ее ни переустанавливай, ничего не получится. Служба может быть заблокирована еще на стадии инсталляции в момент введения «левого» лицензионного ключа. Сами понимаете, что в данном случае лучше установить официальную модификацию, а при наличии соответствующего «железа» так и вовсе перейти на самую последнюю версию в виде «десятки». Она, конечно, тоже у многих вызывает нарекания, но все равно «глючит» на так сильно, как «восьмерка» или ее вариант в виде версии 8.1. И именно поэтому рекомендуется сделать переход. И, что самое интересное, скачать-то ведь «десятку» можно совершенно бесплатно с официального сайта Microsoft. За версии 7 и 8 придется заплатить и выложить за это существенную сумму, что многим нашим пользователям просто не по карману.
В общем, думайте сами, как поступить в данном случае, и какой из вышеописанных методов применить. Каждый из них работает по-своему хорошо, и сбрасывать со счетов ни один нельзя. Впрочем, избавиться от сообщения о том, что служба политики диагностики не запущена, можно и другими методами. В силу их сложности они не рассматриваются. Здесь приведены самые простые решения, которые можно применять на практике для любых систем. На самом деле это действительно работает. Данные схемы проверялись многими пользователями на практике, причем даже при использовании версий XP и «Виста», не говоря уже об обновленных разработках. Но и они, несмотря на все свои преимущества, тоже способны выдавать такого рода ошибки. Как уже понятно, бороться с ними можно вышеприведенными методами.
Внимание, только СЕГОДНЯ!
Поделись в соц.сетях:
Информация о файле SDService.exe
Процесс SDService принадлежит программе неизвестно от Sunny Network Tech LTD.
Описание: SDService.exe не является важным для Windows и часто вызывает проблемы. Файл SDService.exe находится в подпапках «C:\Users\USERNAME» или иногда в подпапках «C:\Program Files».
Размер файла для Windows 10/8/7/XP составляет 184,504 байт.
Название сервиса — SDService.
Это не системный процесс Windows. У процесса нет видимого окна. Нет описания файла.
SDService.exe способен мониторить приложения.
Поэтому технический рейтинг надежности 79% опасности.Издатель программного обеспечения Sunnydigits обеспечивает прямую поддержку (sunnydigits.com). В случае проблем с SDService.exe, Вы можете удалить всю программу Sunny Network Tech LTD., используя Панель управления Windows, или проверьте существует ли более новая версия.
Рекомендуем: Выявление проблем, связанных с SDService.exe
Настройка языковой панели
Если в системе Windows XP инсталлировано более одного языка (например, английский и русский), на Рабочем столе появляется языковая панель. Эта панель может отображаться в виде индикатора в Панели задач в зоне индикации или в виде самостоятельной панели в любом месте Рабочего стола (рис. 38).
Языковую панель можно сделать прозрачной или расположить вертикально. Для этого в контекстном меню панели выберите команды Прозрачность или Вертикально соответственно. Чтобы свернуть панель и отобразить в виде индикатора на панели задач, нажмите кнопку минимизации. Для возвращения панели на Рабочий стол в ее контекстном меню выберите команду Восстановить языковую панель. После инсталляции дополнительных служб на языковой панели отображаются кнопки сервисов распознавания речи и рукописного ввода, а также редактора метода ввода. Для настройки языковой панели щелкните кнопку Языковая панель на вкладке Параметры (см.рис. 37) или щелкните на языковой панели и выберите в контекстном меню команду Параметры. В окне Параметры языковой панели (рис. 39):
- С помощью флажка Отображать языковую панель на Рабочем столе можно включить/отключить отображение языковой панели на Рабочем столе.
- Чтобы на языковой панели не отображались кнопки дополнительных сервисов (таких как распознавания речи или рукописного ввода), установите флажок Выключить дополнительные текстовые службы.
Параметры языковой панели
Настройка служб Windows
Настроить работу служб можно в специальном менеджере Windows. Чтобы открыть его, воспользуйтесь комбинацией клавиш Windows + R, в появившейся строке введите services.msc и нажмите Enter. Вы увидите такое же или похожее (если у вас одна из старых версий ОС) окно:

Менеджер отображает службы в виде таблицы. Здесь можно просмотреть список доступных служб, прочитать их краткое описание и узнать текущий статус
Особую важность представляет столбец «Тип запуска». Именно он показывает, включена ли конкретная служба и в каком режиме она запускается системой
Кликнув дважды по одной из служб, вы откроете окно, в котором её можно отключить. Достаточно открыть пункт «Тип запуска», выбрать «Отключена» и нажать «Ок». Но среди прочих вариантов запуска есть значение «Вручную». В целях безопасности выбирайте именно его для всех служб, которые вы захотите отключить. Это позволит системе запускать службы, когда они действительно необходимы, и не тратить на них ресурсы в остальное время.

Перечисленные ниже службы не являются критически важными для работы системы, и многие пользователи могут без них обойтись. Поэтому вы можете перевести эти службы в ручной режим. Перед тем как вносить изменения, обязательно читайте краткие описания, чтобы не остановить работу важных для вас служб.
Некоторые службы из нашего списка могут быть уже полностью отключёнными на вашем ПК или изначально работать в ручном режиме. В таком случае просто пропускайте их.
Чтобы изменения вступили в силу, после настройки не забудьте перезагрузить ПК.
Ручной запуск
В первую очередь необходимо проверить статус сервиса. Если он остановлен, запустить вручную. Делается это несколькими путями.
Оснастка консоли
Инструмент предоставляет пользователю возможность управлять статусом почти всех установленных сервисов. Если службы не запускаются автоматически, сделаем это вручную. Для этого вызываем оснастку консоли MMC одним из приведённых способов.
- Через командный интерпретатор.
Зажимаем Win + R , вводим «services.msc» и жмём Enter .
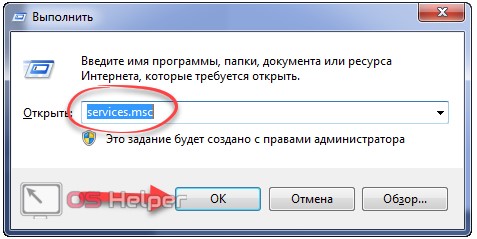
Открываем её любым путём и переходим в раздел «Администрирование».
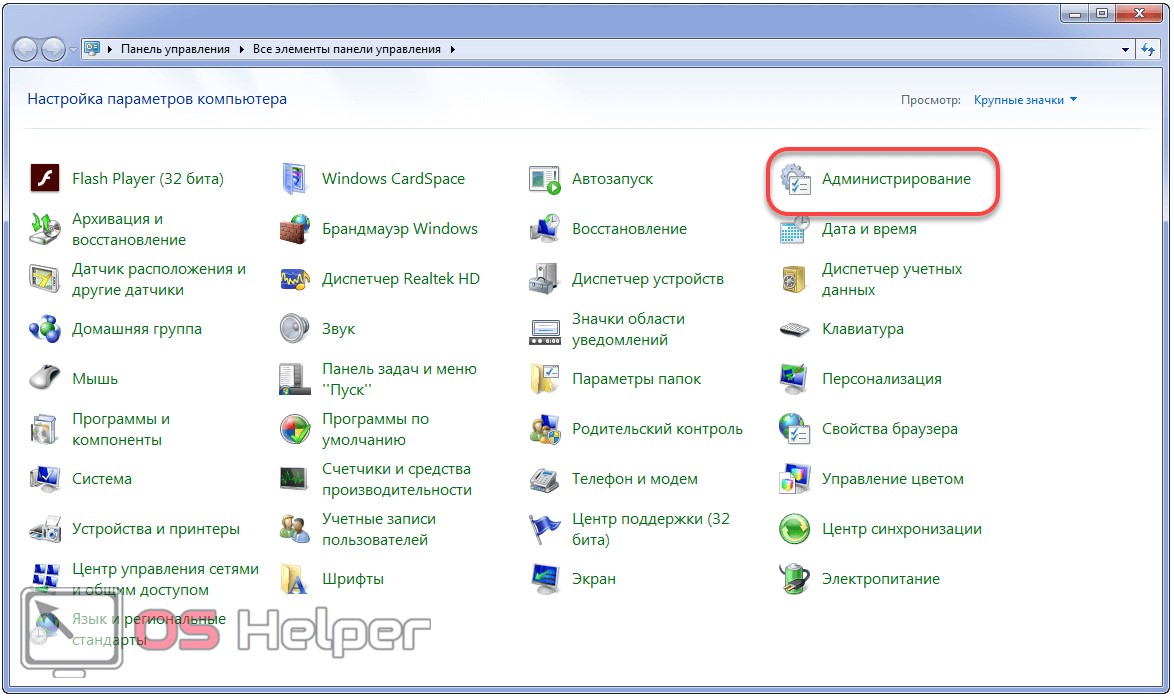
Здесь дважды кликаем по необходимой ссылке.
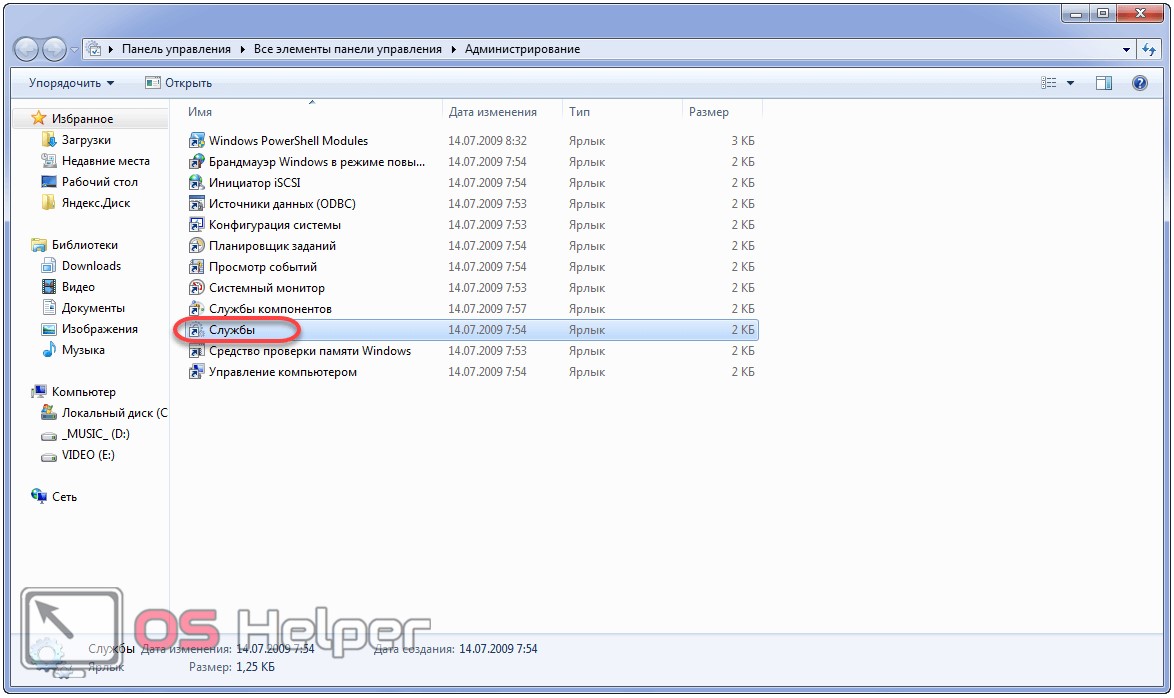
Если иконки «Панели управления» сгруппированы по категориям, подраздел «Администрирование» можно отыскать в разделе «Система, безопасность».
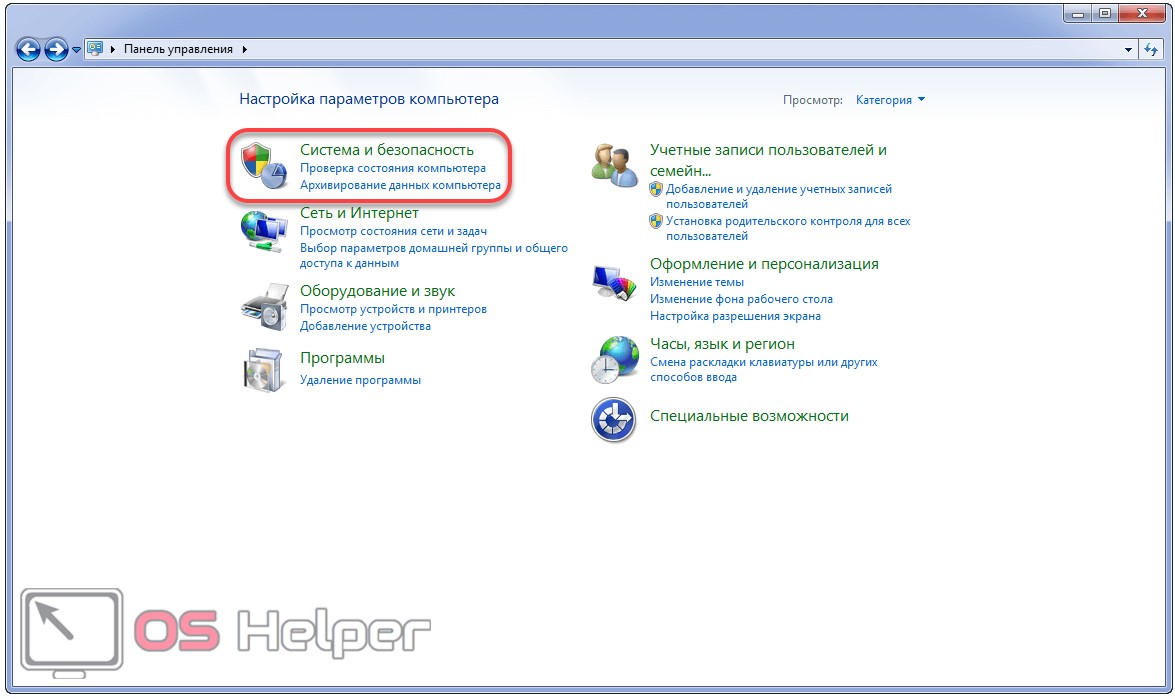
Дальше рассмотрим, как запустить службу политики диагностики в Windows 7 классическим способом.
- Находим её в перечне системных сервисов и проверяем статус.
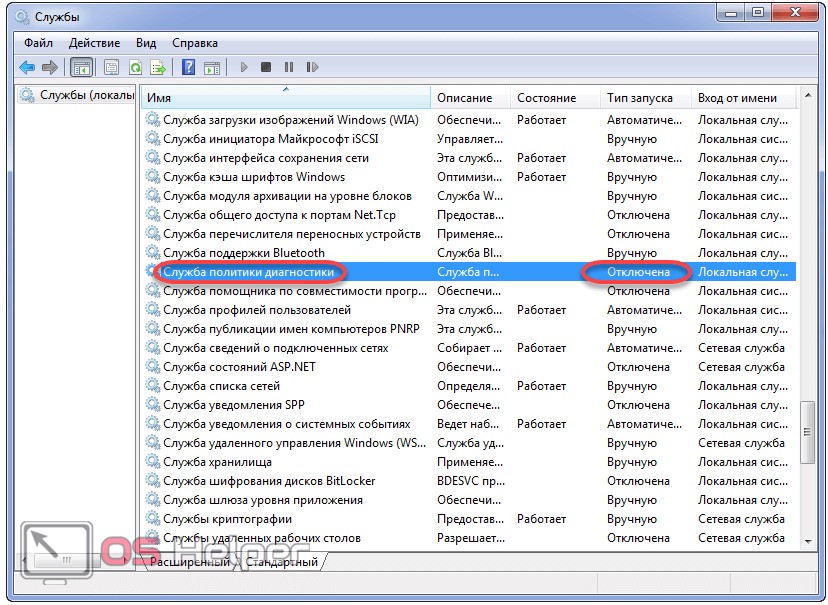
В нашем случае служба отключена, исправим это.
- Открываем контекстное меню элемента и кликаем «Свойства».
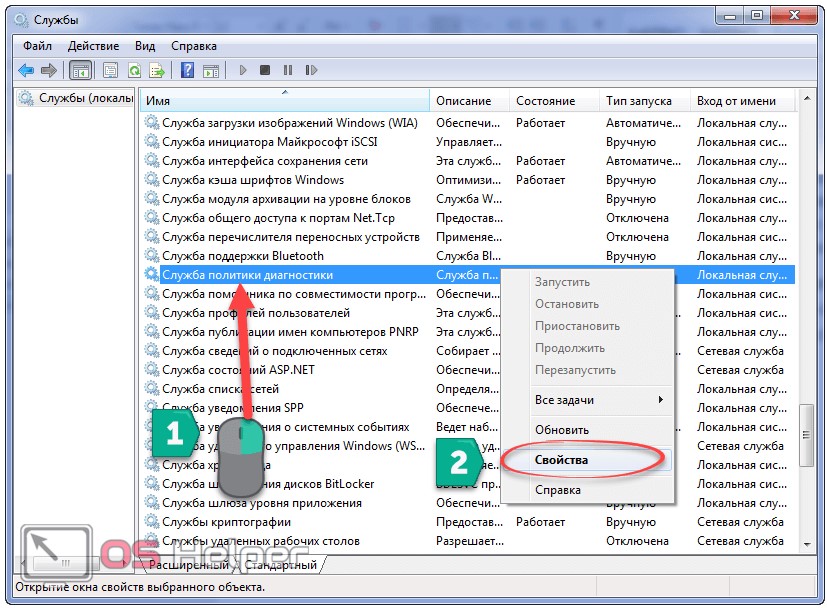
- В качестве варианта запуска DPS выбираем любой из трёх первых:
- «Автоматический с отложенным запуском» – стартует после запуска основных системных сервисов;
- «Авто» – будет вызвана сразу после загрузки основных компонентов Win 7;
- «Ручной» – Windows вызовет сервис в случае необходимости (рекомендуется выбирать этот вариант, если не обладаете мощным ПК).
- Кликаем «Применить» для внесения изменений в конфигурацию автозапуска.
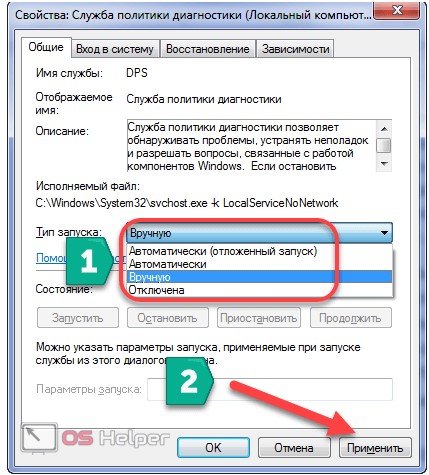
После станет активной кнопка «Запустить».
- Щелкаем по ней и закрываем окна.
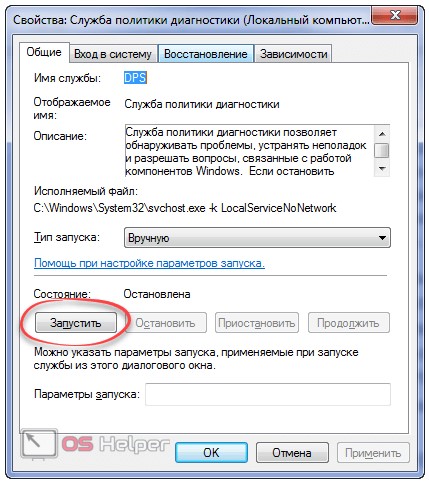
Конфигуратор системы
Еще один вариант исправления ситуации заключается в активации службы через утилиту конфигурации автозапуска.
- Открываем окно «Выполнить» комбинацией клавиш Win + R или через «Пуск».

- Вводим «msconfig» и жмём Enter .

- Кликаем по надписи «Службы».
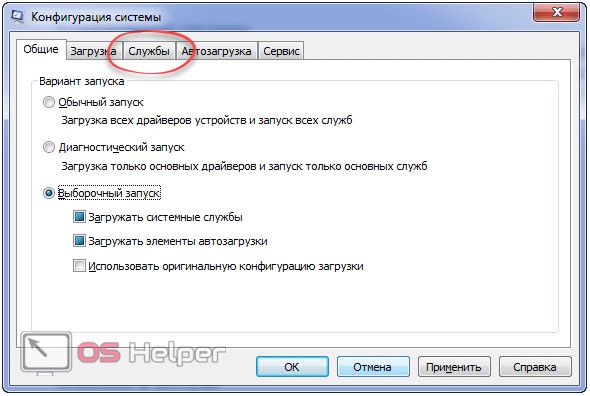
- Ставим отметку возле нужного элемента и выполняем щелчок по «ОК».
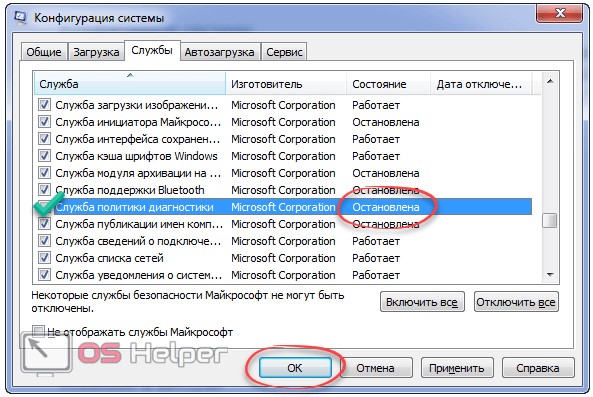
- В диалоговом окне выбираем подходящий вариант.
 После перезагрузки компьютера никакие ошибки не должны препятствовать работе инструмента диагностики. Если неполадки сохранились, причиной может быть отсутствие необходимых прав у пользователя.
После перезагрузки компьютера никакие ошибки не должны препятствовать работе инструмента диагностики. Если неполадки сохранились, причиной может быть отсутствие необходимых прав у пользователя.
Как избавиться от «Служба политики диагностики не запущена»
Для исправления данной дисфункции рекомендую воспользоваться несколькими способами, которые я изложу ниже. В большинстве случаев, для восстановления стабильного функционала службы политики диагностики хватает первого способа, способного помочь избавиться от ошибки на вашем ПК.
Способ №1. Используем командную строку
Данный способ статистически признан наиболее эффективным в исправлении «Служба политики диагностики не запущена», помогая абсолютному большинству пользователей.
- Запустите командную строку от имени администратора, для чего нажмите на кнопку «Пуск», в строке поиска введите cmd, но на ввод не нажимайте.
- Сверху появится найденная программа cmd, наведите на неё курсор, и кликните правой клавишей мыши (полная инструкция).
- В появившемся меню выберите «Запуск от имени администратора».
- В открывшейся командной строке последовательно введите нижепреведённые команды, не забывая нажимать на ввод после каждой из них:
net localgroup Администраторы /add networkservice net localgroup администраторы /add localservice
Если у вас англоязычная версия Windows, тогда данные строчки должны выглядеть так:
net localgroup Administrators /add networkservice net localgroup Administrators /add localservice
После успешного выполнения данных команд перезагрузите ваш ПК, проблема должна исчезнуть.
Способ №2. Проверьте статус службы «Служба политики диагностики»
- Нажмите на кнопку «Пуск», в строке поиска введите services.msc и нажмите ввод.
- В открывшемся списке служб найдите «Служба политики диагностики» и дважды кликните по ней для входа в её настройки.
- Убедитесь, что служба работает, при необходимости установите опцию «Тип запуска» на «Автоматически» и сохраните изменения.
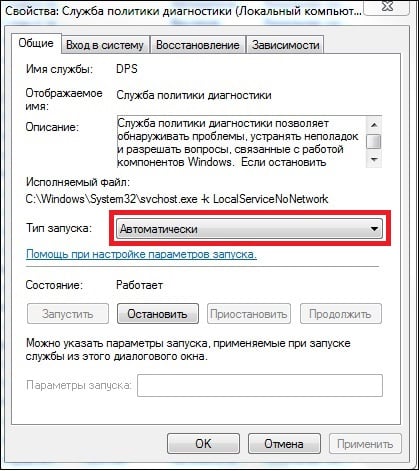
Проверьте статус данной службы
Способ №3. Сбросьте сетевые настройки
Запустите командную строку от имени администратора (как это сделать написано выше), и последовательно введите в ней следующие команды, не забывая нажимать на ввод после каждой из них:
ipconfig /release
ipconfig /renew
ipconfig /flushdns
netsh int ip reset c:log1.txt
netsh winsock reset с:log2.txt
Перезагрузите ваш компьютер.
Способ №4. Обновите драйвера сетевой карты
- Перейдите в Диспетчер устройств (нажмите на кнопку «Пуск», в строке поиска введите devmgmt.msc и нажмите ввод).
- В перечне устройств дважды кликните на «Сетевые адаптеры», в открывшемся списке найдите вашу сетевую карту.
- Наведите на неё курсор, кликните правой клавишей мыши, и выберите «Обновить драйвер» (остановитесь на автоматическом поиске драйверов).
- Хорошим вариантом также может стать использование специальных автоматизированных программ для обновления драйверов (DriverPack Solution, Driver Booster и др.).
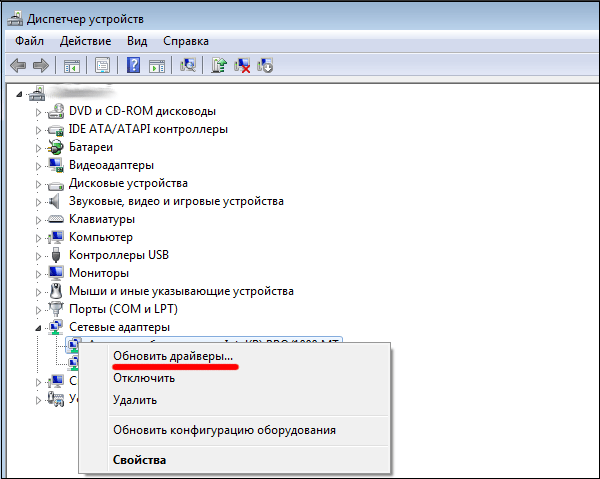
Обновите драйвер вашей сетевой карты
Способ №5. Внесите изменения в системный реестр
- Нажмите на кнопку «Пуск», в строке поиска введите regedit и нажмите ввод. В открывшемся редакторе реестра перейдите по ветке: HKEY_LOCAL_MACHINESYSTEMCurrentControlSetservicesVSS.
- Внутри VSS будет расположена папка Diag, наведите на неё курсор и кликните правой клавишей мыши.
- В появившемся меню выберите «Разрешения».
- В открывшемся окне разрешений для группы «Diag» кликните на «NETWORK SERVICE», а затем установите галочку на «Разрешить» в поле «Полный доступ».
- Затем нажмите на «Ок» для сохранения изменений.
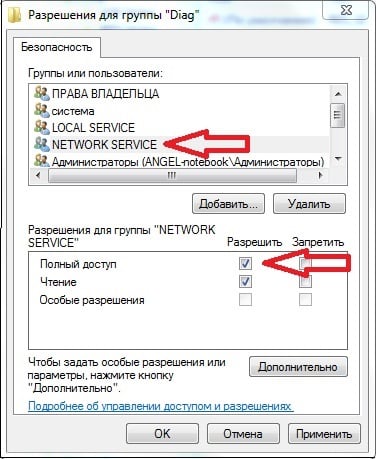
Вносим модификации в реестр
Программы
Выполнить настройку и отключение ненужных служб Windows 10 может программа Easy Service Optimizer.

Приложение включает 3 предустановленных режима — Безопасно, Оптимально, Экстрим. Каждый из этих режимов имеет свой список системных процессов для выключения. Безопасный и Оптимально можно использовать без особой потери функционала. А вот режим Экстрим выключает практически все возможные процессы системы, но при этом значительно его ускоряя. При этом останутся только те, службы какие нельзя отключать в Windows 10.
Easy Service Optimizer- программа для выключения ненужных служб Windows 10 распространяется бесплатно и скачать её можно с официального сайта разработчика — http://www.sordum.org/8637/easy-service-optimizer-v1-1
В данной статье мы предоставили небольшой список служб Виндовс 10 которые рекомендуется отключить, для оптимизации вашей системы, а также приложение, для похожих целей. Надеемся, что эта статья была полезна и решила вашу проблему оптимизации устройства путём отключения служб Windows 10 для повышения производительности.
Отключение ненужных служб в Windows 10

Привет всем! Когда-то я писал статью, в которой я рассказывал какие службы можно отключить в Win 7, но сейчас уже во всю вышла 10ка и сегодня мы разберемся, какие службы нужно отключить в Windows 10.

Причины появления ошибки служба политики диагностики не запущена
Как правило, ошибка возникает из-за неправильных настроек Интернета. Это сообщение говорит о том, что юзер не обладает нужными правами на смену опций, которые отвечают за подсоединение к глобальной сети.
Чаще всего это происходит из-за загрузки нелицензионной версии ОС. В таком случае, даже наличие абсолютных прав не позволит обойти стороной системную ошибку (Рисунок 2). И действительно, в ПК на «семерке» и выше, имеется дополнительная учетная запись, которую можно обозначить как суперадминистратерскую. Выключить ее можно, но достаточно сложно.
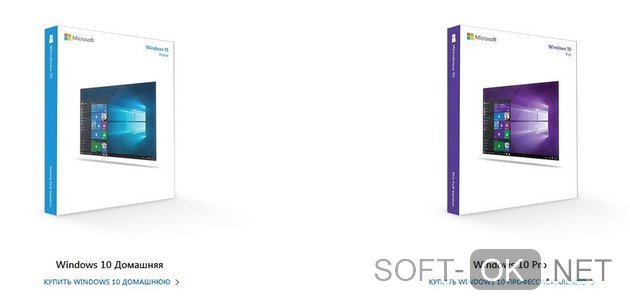
Справиться с указанными ниже способами может даже начинающий юзер, но для более надежного результата лучше обратиться к помощи более опытного пользователя или профессионала. Если же вы не боитесь вероятности последующей переустановки системы, о том, как запустить службу диагностики Windows, пойдет речь далее.
AirMore
Простой и функциональный софт для управления данными своего смартфона. Это аналог вышеописанного AirDroid. Пользователю достаточно скачать на телефон AirMore, а на компьютере использовать веб-версию через браузер. Для подключения не понадобится заводить аккаунт, но это и главный минус. Вход выполняется по QR-коду, поэтому пользователю обязательно нужно отсканировать его с помощью телефона.
Для максимального удобства предусмотрен рабочий стол с ярлыками:

- Изображения. Просмотр всей галереи с возможностью редактирования файлов.
- Музыка и видео.
- Контакты. Возможно сделать удаленный вызов. Для телефонов с двумя симкартами потребуется указать предпочтительную, или звонок будет стопориться на выборе нужной симкарты.
- Просмотр и отправка сообщений.
- Управление приложениями с возможностью загрузки на ПК.
- Доступ к документам с сортировкой по форматам.
- Инструменты. Запись и трансляция экрана, видео конвертер, запись аудио и многое другое.
Несмотря на фактическое отсутствие удаленного управления, функционал позволяет получить доступ практически ко всему содержимому. Небольшой недостаток — отсутствие русского языка. Однако интерфейс максимально понятный и не вызовет проблем.
Почему запущено так много процессов Узел службы (svchost.exe)?
ОС Windows использует множество системных сервисов для самых различных задач: автоматическое обновление, оптимизация дискового пространства, работа локальной сети, индексирование данных для поиска и т.д. Для каждой службы намеренно используется отдельно запущенный процесс, так как в противном случае сбой в одном из процессов приведет к краху всех остальных функций системы. Именно поэтому они отделены друг от друга.
Службы разбиты на отдельные группы, которые связаны между собой логически. Для каждой такой группы используется один запущенный процесс svchost.exe. Например, один процесс Узел службы запускает три службы, связанные с брандмауэром. Другой процесс может запускать все службы, связанные с пользовательским интерфейсом, и так далее. На изображении ниже видно, что один процесс Узел службы запускает несколько связанных сервисов защиты, а другой запускает службу авто настройки WLAN.
Teamviewer
Одна из самых популярных программ для удаленного управления компьютером. Однако не многие знают, что с помощью софта можно получить доступ к ПК даже со смартфона. Реализована и обратная функция — подключение к android-телефону с персонального компьютера.
Принцип работы аналогичный — скачиваете на телефон Teamviewer Quicksupport и ставите на ПК десктопную версию программы. На смартфоне откройте приложение и посмотрите свой ID. Он будет отображен в нижней части экрана. Также вы можете узнать его в настройках программы, которые представлены в единственном окне.

Остается только ввести ID в программе на ПК и нажать «Подключиться».

Если вы сделали все правильно, то откроется окно удаленного доступа, как это показано на картинке ниже.

Пользователи также могут управлять приложениями, сетями Wi-Fi, передавать файлы. Существует и веб-версия, которая позволяет подключиться к гаджету через браузер.
Однако в последней версии Teamviewer на большинстве устройств имеется один существенный недостаток. Для подключения необходимо вручную подтверждать соединение на смартфоне. Если ни у кого доступа к телефону нет, то и подключиться вы не сможете.
Также на некоторых телефонах не доступна функция удаленного доступа (только трансляция картинки) и передачи файлов. Возможно, вам потребуется установить одно из дополнений (AddOn) для конкретного производителя. Их можно скачать в PlayMarket на этой странице.
Можно ли отключить AMDRSServ.exe
При возникновении проблем на компьютере, в том числе, когда появился процесс, который начал грузить процессор, важно вспомнить, что этому предшествовало. Например, это может быть установка последних обновлений драйверов видеокарты
Процесс AMDRSServ.exe, чрезмерно потребляющий ресурсы, связан с ПО AMD Radeon Software и появляется в том числе при установке самых свежих драйверов Radeon Software Adrenalin 2020, поэтому в данном случае, если на компьютере уже имеется обновлённый софт, переустановка может оказаться бесполезной.
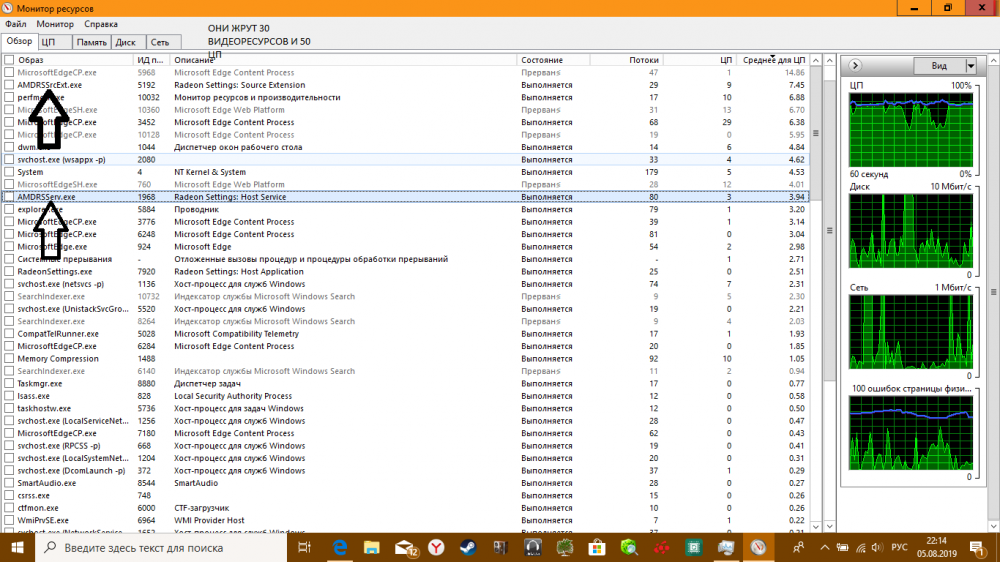
Отключить выполнение нежелательных процессов можно в штатном Диспетчере задач Windows или удалить их в Security Task Manager, а также убрать софт, запускающий процесс, из автозагрузки и отменить для данного программного обеспечения заданные в Планировщике заданий действия. Альтернативный вариант – использование Командной строки и команды «taskkill /f /im имя процесса». На практике же в случае с AMDRSServ.exe подобные манипуляции или дают временный эффект, или же завершить процесс не удаётся. При этом есть несколько решений, которые помогли пользователям и будут эффективны в том или ином случае.
Отключение функции повторного показа
В Radeon Software присутствует функция записи видео с экрана компьютера. Так, если в настройках активна опция повторного показа при записи в ReLive, компьютер будет записывать указанное в параметрах количество последних минут, что и провоцирует высокий расход ресурсов. Для решения проблемы следует перейти в настройки Radeon, ReLive, и на вкладке «Запись» («Recording») отключить функцию повторного показа и мгновенного изображения GIF.
В Radeon Software Adrenalin 2020 в настройках (значок шестерёнки в правом верхнем углу интерфейса) идём на вкладку «Общее» и в категории «Файлы и мультимедиа» отключаем опции «Повторный показ» и «Мгновенный GIF».
Удаление ПО и установка драйвера без лишних компонентов
Удалять программы можно как в обычном режиме, так и безопасном (Safe Mode), что актуальнее в том случае, если проблемный софт запускается при стандартной загрузке или если неудачно установленный драйвер препятствует нормальной работе в системе. Для удаления Adrenalin выполняем следующее:
- Идём в Панель управления (через Пуск, поиск или другим удобным способом) и открываем раздел «Программы и компоненты». Альтернативный вариант – вызываем консоль «Выполнить» (Win+R) и вводим команду cpl.
- Выбираем в списке AMD Software, жмём ПКМ и «Удалить», подтверждаем действие. Начнётся процесс деинсталляции драйверов и программных компонентов, по завершении которого перезагружаем устройство.
- После удаления можно подчистить «хвосты», используя сторонние утилиты, специализирующиеся на удалении остатков софта, в том числе из системного реестра.
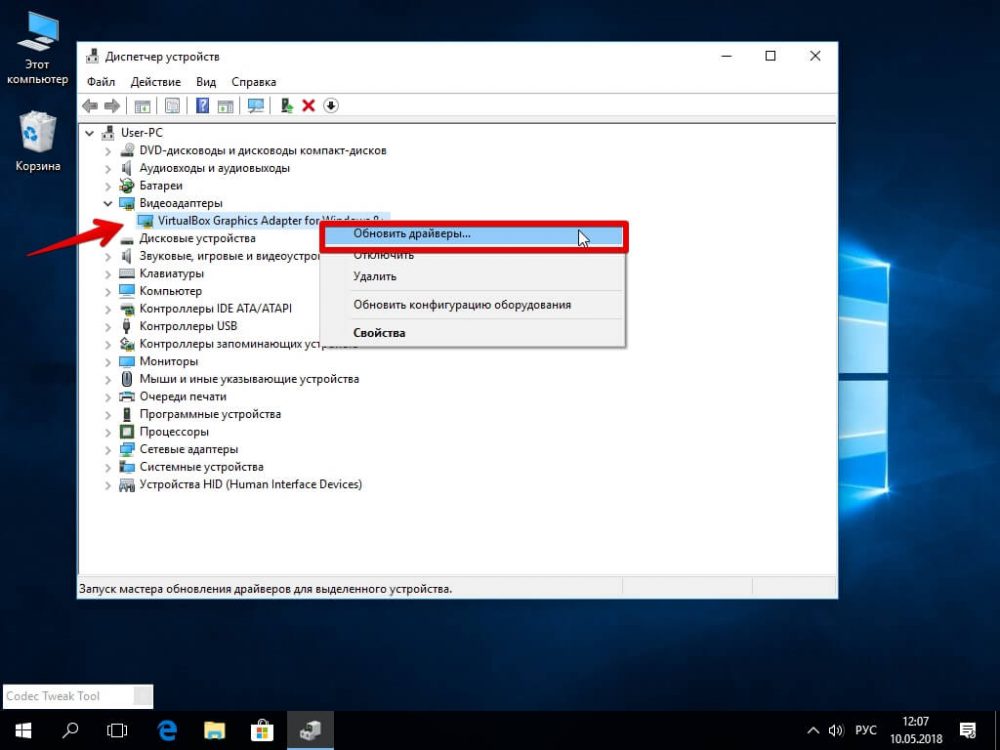
Для установки подходящего драйвера видеокарты без дополнительных компонентов выполняем следующие действия:
Удаление конфликтующих драйверов
Если ранее была установлена видеокарта другого производителя и на компьютере остались её драйверы, возможен конфликт программного обеспечения NVIDIA и AMD, приводящий к различным ошибкам. В таком случае нужно удалить ПО от NVIDIA для решения проблемы. Способ удаления драйверов аналогичен описанному выше.
Координатор распределенных транзакций
Тип запуска: вручную. Учетная запись: сетевая служба. Дополнительные привилегии: SECHANGENOTIFYPRIVILEGE, SECREATEGLOBALPRIVILEGE, SEIMPERSONATEPRIVILEGE. Файлы службы: нет. Исполняемый файл: msdtc.exe. Подраздел реестра: MSDTC. Службы, необходимые для работы данной: УДАЛЕННЫЙ ВЫЗОВ ПРОЦЕДУР (RPC) (RPCSS), ДИСПЕТЧЕР УЧЕТНЫХ ЗАПИСЕЙ БЕЗОПАСНОСТИ (SamSs).
Управляет транзакциями баз данных, очередей сообщений и различных файловых систем, что существенно снижает количество ошибок файловой системы. При отключении данной службы транзакции работать не будут.
Операционная система Windows Vista позволяет просматривать сведения о работе данной службы при помощи счетчиков производительности объекта Координатор распределенных транзакций. Например, с помощью счетчиков данного объекта можно узнать следующие сведения о работе службы.
Количество активных, совершенных, прерванных и неопределенных транзакций, совершенных данной службой во время ее работы (соответственно, счетчики Active Transactions, Committed Transactions, Aborted Transactions, In Doubt Transactions) или за последнюю секунду (счетчики Transactions/sec, Committed Transactions/sec, Aborted Transactions/sec).
Минимальный, средний и максимальный интервал времени между началом и завершением транзакции (соответственно, счетчики Response Time — Minimum, Response Time — Average, Response Time — Maximum).
Параметры работы данной службы хранятся в ветви реестра HKLM\Software\Microsoft\MSDTC.
Причины появления ошибки служба политики диагностики не запущена
Как правило, ошибка возникает из-за неправильных настроек Интернета. Это сообщение говорит о том, что юзер не обладает нужными правами на смену опций, которые отвечают за подсоединение к глобальной сети.
Чаще всего это происходит из-за загрузки нелицензионной версии ОС. В таком случае, даже наличие абсолютных прав не позволит обойти стороной системную ошибку (Рисунок 2). И действительно, в ПК на «семерке» и выше, имеется дополнительная учетная запись, которую можно обозначить как суперадминистратерскую. Выключить ее можно, но достаточно сложно.
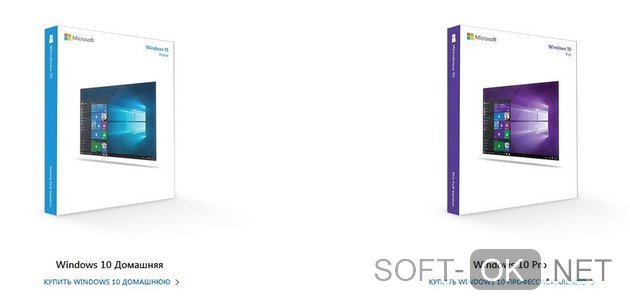
Рисунок 2. Выбор версии Windwos на официальном сайте
Справиться с указанными ниже способами может даже начинающий юзер, но для более надежного результата лучше обратиться к помощи более опытного пользователя или профессионала. Если же вы не боитесь вероятности последующей переустановки системы, о том, как запустить службу диагностики Windows, пойдет речь далее.
Службы Windows не запускаются
Перед началом работы создайте точку восстановления системы вручную.
1] Для управления службами Windows необходимо открыть окно «Выполнить», ввести services.msc и нажать клавишу «Ввод», чтобы открыть диспетчер служб. Здесь вы можете установить тип запуска: автоматический, отложенный, ручной или отключенный. Убедитесь, что для конкретной службы, с которой вы сталкиваетесь, не установлено значение Отключено . Посмотрите, можете ли вы запустить его вручную, нажав кнопку Пуск .

2] Загрузитесь в безопасном режиме и посмотрите, запускается ли служба. Часто службы или драйверы сторонних производителей могут мешать нормальному функционированию системных служб. В качестве альтернативы вы также можете выполнить Чистую загрузку и проверить.
3] Запустите проверку системных файлов, т.е. Запустите sfc/scannow из командной строки с повышенными привилегиями. Перезагрузитесь после завершения и проверьте. Пользователи Windows 10/8.1 могут восстановить свой образ системы Windows и посмотреть, поможет ли это.
4] Если у вас возникли проблемы с запуском определенных служб, проверьте, может ли какая-либо из этих публикаций помочь вам:
- Windows Time, брандмауэр Windows, журнал событий Windows, службы не запускаются
- Windows не может запустить службу Windows Update на локальном компьютере
- Служба времени Windows не работает
- Служба брандмауэра Windows не запускается
- Служба журнала событий Windows не запускается
- Служба Windows Security Center не может быть запущена
- Windows не может запустить службу автоконфигурации WLAN
- Служба поиска Windows останавливается
- Служба защитника Windows не может быть запущена
- Служба профилей пользователей не удалось войти в систему
- Не удалось запустить службу клиента групповой политики
- Проблема при загрузке в службу отчетов об ошибках Windows
- Фоновая интеллектуальная служба передачи дает проблемы
- Не удалось подключиться к службе Windows
- Поставщик криптографических услуг сообщил об ошибке.
5] Если вы столкнулись с проблемой в системе Windows 7 или Windows Server 2008 R2 с пакетом обновления 1 (SP1), когда после установки приложения возникает большая задержка, прежде чем все службы будут готовы, посетите KB2839217 и запросите исправление. Обычно это происходит, когда приложение создает файл, имя файла которого длиннее 127 символов.
6] Если вы получили сообщение об ошибке «Windows не удалось запустить брандмауэр Windows, DHCP-клиент или политику диагностики на локальном компьютере в Windows 7 или Windows Vista», примените это исправление из KB943996.
7] Посмотрите, поможет ли вам восстановление Windows, если ранее использовалась хорошая точка восстановления системы.
8] Если ничего не помогает, вам, возможно, придется подумать о восстановлении Windows 7 или об использовании Refresh или Reset PC в Windows 10/8.
Всего наилучшего!
Связанное чтение:
SMART, Windows Tweaker, является нашей бесплатной утилитой, которая помогает настроить Windows Services на основе предложенных конфигураций BlackVipers, а также позволяет сбросить значения Services до значений по умолчанию. Вы можете проверить это!
Clean Master и другие оптимизаторы системы
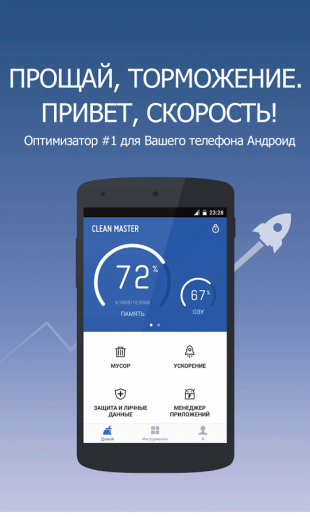

Вера в чудеса является самой главной движущей силой для распространения разных «очистителей» и «оптимизаторов». Мол, сотни лучших программистов Google не смогли довести свою систему до ума, а вот этот изобретатель-одиночка взял и сделал! Спешим вас расстроить: большинство подобных приложений либо вообще ничего не делают, либо наносят только вред. Очистить кэш, удалить остатки старых программ можно и встроенными системными инструментами. Очистка же памяти на самом деле только замедляет запуск программ и работу Android вместо обещанного создателями утилит ускорения системы.
Альтернатива. Используйте имеющиеся в Android инструменты для очистки кэша приложений. Забудьте об оптимизации памяти.
DSAService сканер
Security Task Manager показывает все запущенные сервисы Windows, включая внедренные скрытые приложения (например, мониторинг клавиатуры или браузера, авто вход). Уникальный рейтинг надежности указывает на вероятность того, что процесс потенциально может быть вредоносной программой-шпионом, кейлоггером или трояном.
Бесплатный aнтивирус находит и удаляет неактивные программы-шпионы, рекламу, трояны, кейлоггеры, вредоносные и следящие программы с вашего жесткого диска. Идеальное дополнение к Security Task Manager.
Reimage бесплатное сканирование, очистка, восстановление и оптимизация вашей системы.
Другие процессы
avgsvca.exe ijplmsvc.exe trueimagemonitor.exe DSAService.exe averhidreceiver.exe plfsetl.exe promptservice.exe ainap.exe kms.exe nvmctray.dll afasrv32.exe
Допуск службы политики диагностики к редактированию реестра
А еще можно отредактировать ключи системного реестра или политики безопасности. По сути – установки везде одни и те же, только, если вы произведете действия в одном реестре, то в другом их уже отменить будет нельзя.
Сделать это можно следующим образом:
- Вызовете меню «Выполнить».
- Напишите в строке regedit.
- Перейдите к ветке HKLM.
- Откройте древо папки System.
- Кликнете раздел Diag.
- В рубрике Network Service установите разрешения на все, что только можно, поставив флажки напротив соответствующих пунктов.
- Сохраните последние действия.
- Перезапустите систему.
В большинстве случаев это срабатывает, но если и в этот раз ничего не получится, можно воспользоваться последним способом, указанным ниже.
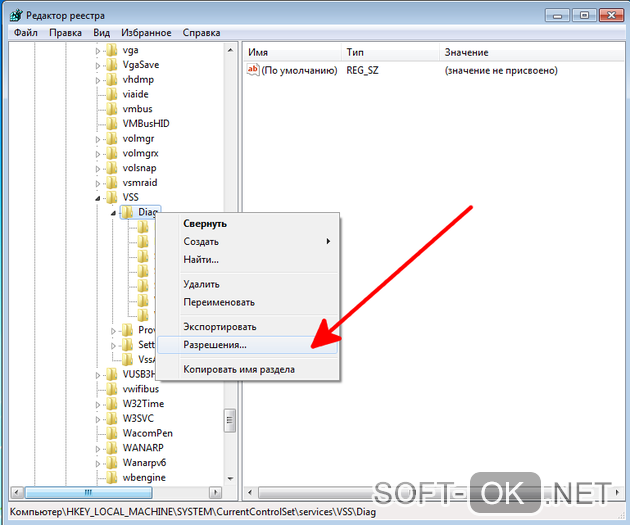
Рисунок 5. Окно редактора реестра с выбором разрешения папки
Разрешаем сервису работать с реестром
Ошибка при работе мастера диагностики Windows 7, сопровождающаяся информационным окошком с сообщением «Отказано в доступе», появляется, если у группы Network Service нет прав на доступ к разделу реестра под названием «Diag», который расположен в ветке HKEY_LOCAL_MACHINE.
- Выполняем «regedit» в строке командного интерпретатора.

- Разворачиваем ветку «HKLM» и переходим в подраздел «SYSTEM».
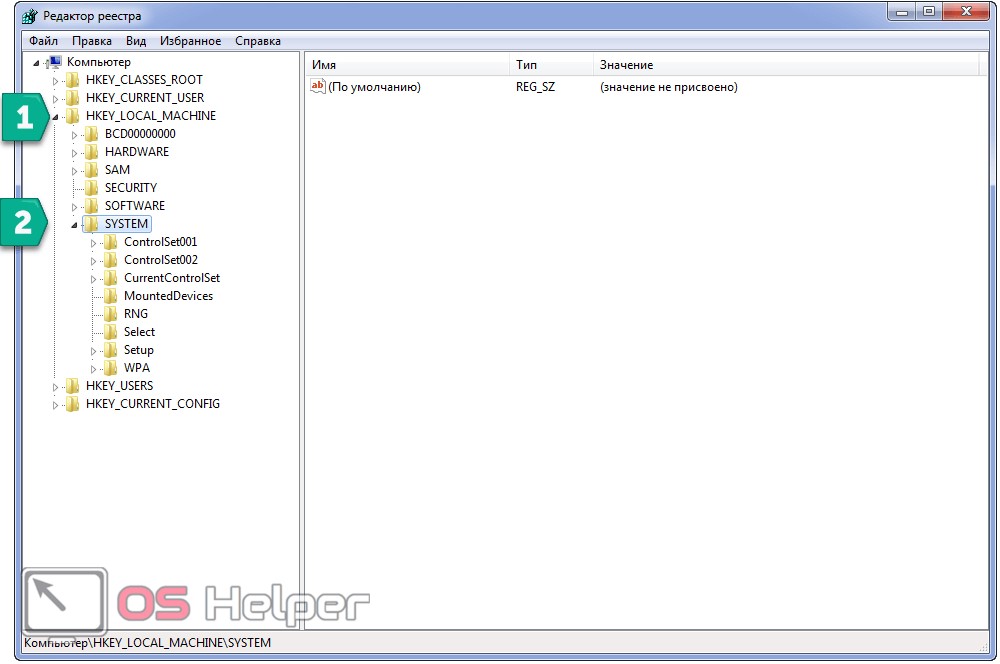
- Идём в «CurrentControlSet\services».
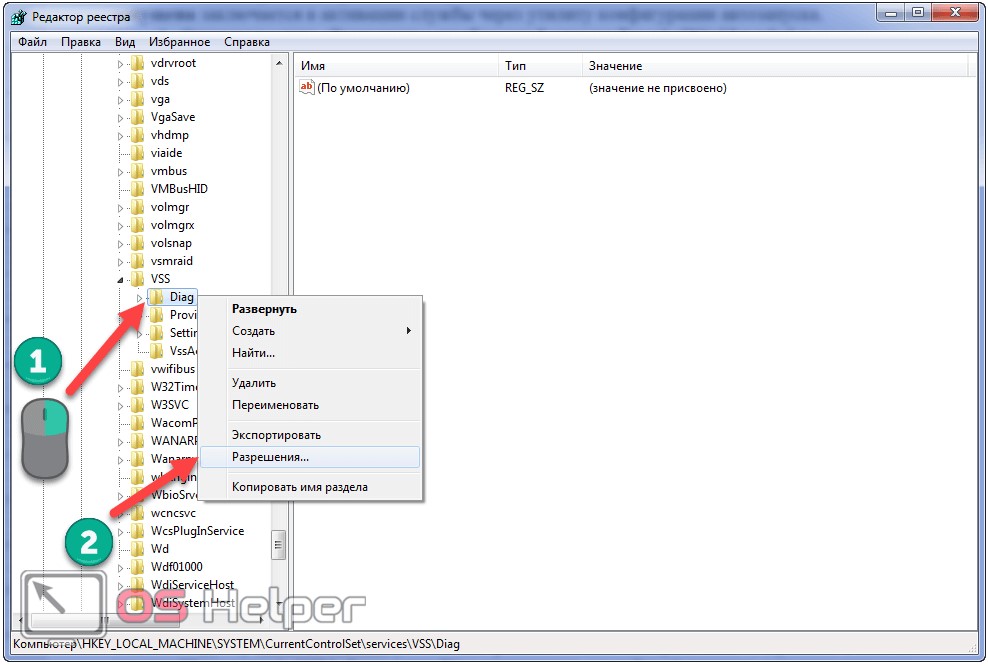
- В каталоге «VSS» открываем контекстное меню папки «Diag» и кликаем «Разрешения…».
- Выполняем щелчок по группе «NETWORK SERVICE» и отмечаем флажком «Полный доступ» в колонке «Разрешить».
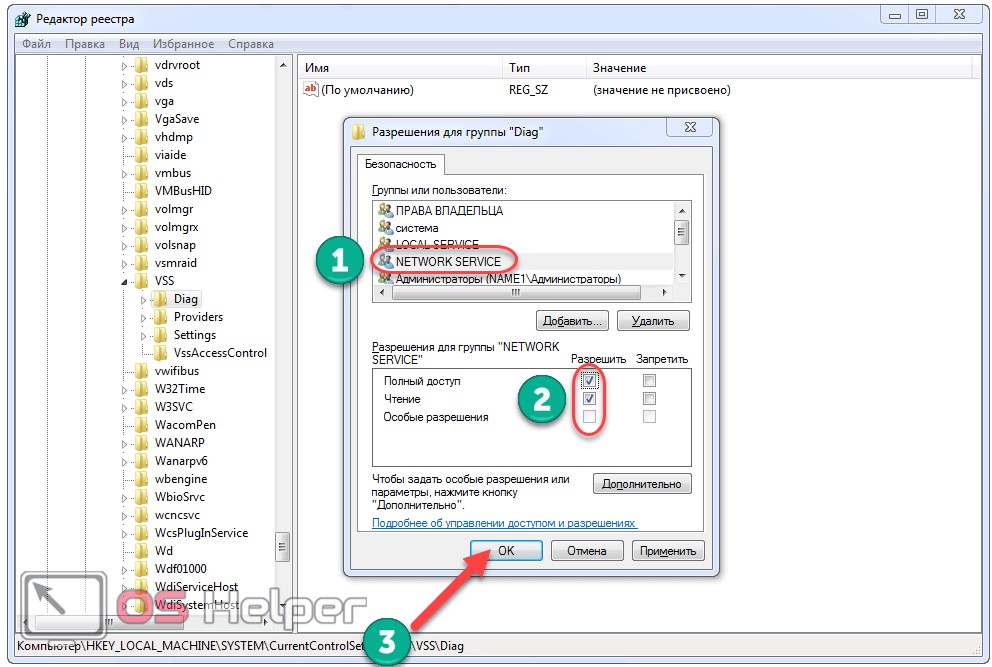
- Сохраняем параметры и закрываем окно.
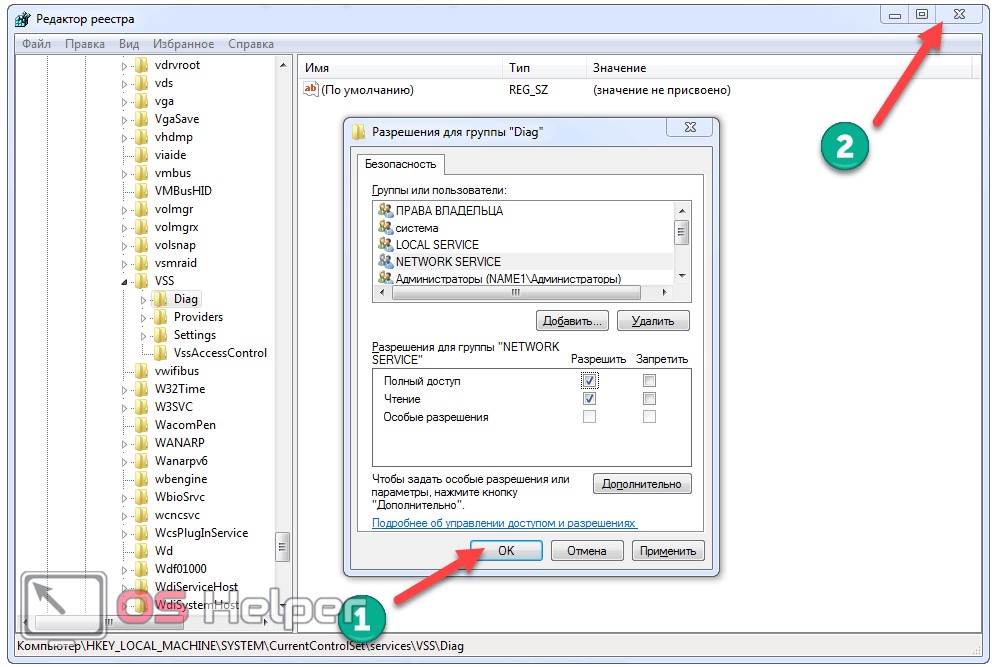
Служба политики диагностики не запущена – исправить
Обновление информации на 02.04.17Если вы неопытный пользователь, то можете повредить систему так, что её нужно будет переустанавливать.У Майкрософт есть свои возможности для диагностики, но и они для более опытных пользователей.
Способ срабатывает только в случае, если заглючили обозначенные службы, что бывает достаточно редко. Команды выполняются в командной строке (вызов командной строки Win+R, cmd Enter). В конце ввода команды нажимайте Enter.
Сброс и получение нового IP от DHCP-сервера:
- ipconfig /release
- ipconfig /renew
Сброс кэша DNS:Полный сброс настроек пула протоколов TCP/IP и протокола Winsock:
- netsh int ip reset c:\log1.txt
-
netsh winsock reset с:\log2.
txt
После сброса настроек необходимо перезагрузить компьютер, в командной строке это можно сделать командой:
В ряде случаев требуемые службы были по незнанию отключены самим пользователем во время настройки компьютера через оптимизаторы системы или сторонний файрволл.
Для запуска необходимо вызвать оснастку Службы любым доступным способом.
Стандартный путь доступа: Пуск/Панель управления/Система и безопасность/
- Администрирование/Службы
- В этой оснастке нужно проверить состояние следующих служб:
- Агент политики IPsec
- Служба политики диагностики
- Узел службы диагностики Узел системы диагностики
Для первых двух необходимо установить способ запуска Автоматически, для оставшихся — Вручную.После этого необходимо перезагрузить компьютер.
ВАРИАНТ 3. Добавление для сетевой подсистемы прав доступа
Решение несколько колхозное, поэтому сам не проверял, но по отзывам в сети иногда срабатывает.Открываем доступ к диску С: службам LOCAL SERVICE через оболочку системы, а не через строку.
Для этого:
- Запускаем проводник
- Кликаем ПКМ по Диску С, в выпадающем меню выбираем «Свойства»
- во вкладках вверху выбираем оснастку «Безопасность»
- Под списком «Группа и пользователи» нажимаем «Изменить»
- Далее жмем «Добавить», в следующем окне «Выбор: «Пользователи и Группы» жмем «Дополнительно».
- Далее ищем группы пользователей, зарегистрированных в системе. В результатах поиска ищем службу «LOCAL SERVICE» далее на все вопросы OK и там где отказано в доступе просто продолжить.
Потом перезагружаем систему.
ВАРИАНТ 4. Разрешение сетевым службам писать в системный реестр
Ошибка подобного рода возникает, когда группе Network Service не предоставлен полный доступ на каталог Diag в ветке реестра HKEY_LOCAL_MACHINE\SYSTEM\CurrentControlSet\servic es\VSS или поврежден параметр системного реестра службы теневого копирования тома.
Для устранения возникшей проблемы, откройте ветку HKEY_LOCAL_MACHINE\SYSTEM\CurrentControlSet\servic es\VSS в редакторе реестра, нажмите правой кнопкой мыши на папке Diag, выберите «Разрешения…», выделите группу Network Service, установите флажок полный доступ в поле «Разрешить», нажмите кнопки «Применить», «OK».
Если ветка Diag отсутствует, создайте её вручную и произведите все описанные манипуляции. После произведенных манипуляций перезагрузите компьютер.
Если папка Diag отсутствует или проблема сохранится, для восстановления параметра реестра службы теневого копирования тома, импортируйте файл VSS реестра (предварительно извлечь из архива ZIP), перезагрузите компьютер.
ВАРИАНТ 5. Добавление сетевых служб в группу безопасности «Администраторы»
Фактически повторение операций из 3 способа, но без излишних телодвижений и затрат времени на ожидание и применение настроек.
- net localgroup Administrators /add networkservice
- net localgroup Administrators /add localservice
- exit
Перезагружаем компьютер.
Любым доступным способом запускаем cmd с правами Администратора, выполняем следующие команды:
- net localgroup Администраторы /add networkservice
- net localgroup администраторы /add localservice
- exit
Перезагружаем компьютер.


