Создание аккаунта пользователя microsoft для системы windows
Содержание:
- Как установить Windows 10 с локальным аккаунтом
- Контактные сведения
- Учетная запись в Майкрософт Windows 10: как создать учетную запись на Windows
- Создание записи Microsoft
- Устройства
- Как создать учётную запись Майкрософт на Windows 7
- Возможности
- Работа с традиционными записями пользователей
- Способ 1 – Работа с учетной записью через браузер
- Назначение учётной записи
- Подписки и транзакции
- В чем разница между учетной записью Microsoft и обычной учетной записью в Windows?
- Код ошибки E02 «мы будем приносимся к сожалению. Не удалось завершить регистрацию в VLSC, так как указанный домен электронной почты ограничен для автоматической регистрации.
- Управление псевдонимами учетной записи Майкрософт
- На компьютере с Windows 10
- Как создать учётную запись Майкрософт
- Как восстановить доступ
Как установить Windows 10 с локальным аккаунтом
Ни для кого не секрет, что в процессе инсталляции ОС Виндовс 10 установщик требует осуществить привязку персонального компьютера к профилю Майкрософт. В случаях, когда человеку не нужно проводить синхронизацию пользовательских данных между различными устройствами, можно обойтись без создания такого профиля или онлайн — аккаунта. Чтобы отключить создание такого аккаунта, нужно придерживаться похожей инструкции:
Во вкладке «Вход в учётную запись Майкрософт» найдите пункт «Создать новую учётную запись «и нажмите кнопку «Далее».

В появившемся окне, в самом низу страницы найдите пункт «Войти без учётной записи Майкрософт» и нажмите «Далее».

Дождитесь появления на экране компьютера специального диалогового окна, которое предназначено для создания локального профиля вашей операционной системы.

Придумайте имя пользователя и пароль для осуществления входа, нажмите «Далее».
Полезный контент:
- Для чего нужен журнал событий
- Появилась папка Inetpub — что делать
- Несколько способов входа в безопасный режим Safe Mode
- Служба Superfetch: зачем нужна, как включить/отключить
- 7 функций Виндовс 10, о которых Вы не знали
Контактные сведения
При необходимости в получении помощи по определённому вопросу потребуется перейти в раздел службы поддержки. Здесь вы найдёте много информации касательно работы и функционирования систем.
Для быстрого поиска ответа на свой вопрос можно ввести ключевые слова в специальную строку на странице и нажать на стрелочку, направленную в правую сторону.
На странице также представлены популярные разделы, где собрана вся актуальная информация по функционированию онлайн-платформы.
The following two tabs change content below.
Александр Лаптев
В 2011 году окончил ФГОБУ ВО «Финансовый университет при Правительстве Российской Федерации» по специальности «Экономист». В настоящее время помогаю в освоении сайта cabinet-bank.ru, и готов ответить на Ваши вопросы. (Страница автора)
Последние записи автора — Александр Лаптев
- Вход в личный кабинет Компаньон Финанс: пошаговая инструкция, функции профиля — 07.05.2021
- Личный кабинет Комос Закупки: регистрация на сайте, инструкция для входа — 07.05.2021
- Вход в личный кабинет Комеджик: пошаговый алгоритм, функции аккаунта — 07.05.2021
Учетная запись в Майкрософт Windows 10: как создать учетную запись на Windows
В этой инструкции рассмотрим создание учетной записи Майкрософт на примере операционной системы Windows 10. Создать учетную запись Майкрософт на Windows 10 можно из параметров системы.
Обязательное условие: для создания профиля необходимо наличие подключения к интернету, потому что в момент создания учетной записи происходит соединение с серверами Microsoft для сохранения и применения настроек.
Для создания учетной записи Microsoft выполните следующие шаги:
- Войдите в меню «Пуск», запустите приложение «Параметры».
- Откройте «Учетные записи», в разделе «Ваши данные» нажмите на ссылку «Войти вместо этого с учетной записью Майкрософт».

- В окне «Учетная запись Майкрософт», если у вас уже имеется профиль в Microsoft, потребуется ввести адрес электронной почты, номер телефона или учетную запись Skype. Если учетной записи нет, нажмите на ссылку «Создайте ее!». Процесс создания профиля займет немного времени.

- В следующем окне введите адрес своей электронной почты (подойдет любой почтовый ящик на Gmail, Яндекс Почта, Mail.Ru, Yahoo и т. д.), придумайте пароль для учетной записи, а затем выберите страну.
В качестве логина от учетной записи можно использовать новый почтовый ящик, вместо существующей электронной почты. Для этого, нажмите на ссылку «Получить новый адрес электронной почты». Вам предложат создать электронную почту
Outlook.com.

- Далее Майкрософт спрашивает ваше согласие на отображение материалов, наиболее соответствующих вашим интересам. Если это предложение вас не заинтересовало, снимите оба флажка в этом окне.

- В открывшемся окне предлагают ввести текущий пароль для входа в операционную систему, чтобы убедиться в подлинности пользователя. При следующем входе в систему будет использоваться пароль от учетной записи Майкрософт. Оставьте поле пустым, если у вас в данный момент времени на компьютере не используется пароль для входа в Windows.

- В окне «Создание ПИН-кода» предлагается создать ПИН-код для входа в систему, которым можно воспользоваться вместо ввода пароля от учетной записи Майкрософт. ПИН-код сохраняется на данном устройстве и не передается в Интернет.

- В окне «Настройка ПИН-кода» введите символы нового ПИН-кода, а затем подтвердите ПИН-код. ПИН-код должен содержать не менее 4 символов.

- После применения настроек, произойдет переход в раздел учетных записей в приложение «Параметры». Здесь вы увидите, что на компьютере произошел вход учетную запись Майкрософт.

Создание учетной записи Microsoft без использования операционной системы Windows происходит подобным образом. После создания своего профиля на сайте, пользователь может войти в учетную запись на компьютере, введя данные от своего аккаунта Майкрософт.
Для изменения параметров, или для применения нужных настроек, зайти в учетную запись Майкрософт на официальном сайте можно при помощи браузера с любого устройства.
Создание записи Microsoft
Для того чтобы зарегистрировать нового пользователя или выполнить вход, Майкрософт использует адрес live.com. Именно с окна авторизации этого сайта начинается процедура входа в любой продукт компании. Чтобы зарегистрироваться в системе нужно:
- Перейти на сайт и нажать «Войти». Так как комбинации имени и пароля пока не существует, нужно щёлкнуть по гиперссылке «Создайте её!».
- В форме регистрации аккаунта, которая открывается после этого, нужно выбрать, какой адрес электронной почты привязать к нему. Можно воспользоваться любым имеющимся или создать новый на домене hotmail.com. Кроме электронной почты, есть опция регистрации по номеру мобильного телефона. В этом случае на него, кроме информации для входа, придёт сообщение с предложением установить новую версию Skype.
- Придумав и напечатав логин с паролем, пользователь попадает на страницу для заполнения личных данных. Это позволяет не только максимально персонифицировать учётку, но и указывает голосовому помощнику Cortana, как обращаться к человеку по имени. На странице, кроме имени, указываются регион и дата рождения. Это определяет набор базовых функций ОС и содержимое Магазина приложений.
- После нажатия кнопки «Далее» открывается страница, которая сообщает, что на указанный при регистрации адрес или номер выслан код подтверждения, который предлагается ввести в подсвеченное активным поле.
Это завершает процедуру и перенаправляет пользователя на стартовую страницу его записи. С этого момента он может вводить выбранную комбинацию при авторизации на одном из сервисов компании. При авторизации в операционной системе такая запись автоматически получает права администратора.
Устройства
Отдельным разделом идет меню управления подключенными устройствами. Это пригодится тем пользователям, кто вошел со своей учетной записи на разных компьютерах. Сразу стоит отметить, что настройки с главного ПК часто переносятся на другие, поскольку активируется синхронизация. Самый банальный пример — персонализация. При установке Windows на новый ноутбук или компьютер и авторизации с существующего аккаунта, вы автоматически загрузите точно такие же обои и цвета окон, какие они установлены на основном устройстве.
- Для просмотра списка устройств выберите соответствующий раздел на верхней панели, посмотрите на плитки с названиями компьютеров и перейдите в управление тем, чьи параметры хотите изменить.

Через меню «Управление» можно удалить устройство, выйдя из учетной записи, скачать на него все стандартные приложения или получить поддержку от разработчиков, если во время использования возникли проблемы. Ниже отображается список основных сведений о конкретном оборудовании.

Перейдите на вкладку «Безопасность и защита», чтобы узнать, какие проблемы наблюдаются у устройства и что рекомендуется предпринять для улучшения защиты. Если антивирус отключен самостоятельно, отобразится уведомление об этом, но его можно игнорировать. В этом же меню нажмите по плитке «Поиск устройства», чтобы перейти к просмотру местоположений всех подключенных ПК. Они отобразятся только в том случае, если системе удалось понять, откуда ПК подключался к интернету или же в период активности была включена функция GPS.

На панели слева выберите компьютер, по которому хотите получить информацию, и дождитесь загрузки карты, где точкой будет отмечено текущее местоположение.

Откройте плитку с девайсом, чтобы просмотреть текущий заряд батареи, отключить или включить слежение либо заблокировать ОС, что пригодится, когда устройство было похищено.

Как создать учётную запись Майкрософт на Windows 7
Нажмите на кнопку Пуск. Это маленькая круглая кнопка в левом нижнем углу экрана, на которой есть флажок Windows.
- Далее – Нажмите на пункт меню панели управления.
- Когда откроется панель управления, вы увидите экран. Нажмите на опцию добавить или удалить панель управления учётными записями пользователей.
Теперь вы будете находиться в панели управления «Управление учетными записями».
На этом экране отображаются все учетные записи, которые в данный момент находятся на вашем компьютере. Чтобы создать новую учётную запись, нажмите на опцию Создать новую учетную запись.
Теперь вы будете на экране создания новой учетной записи.
В поле “Новое имя аккаунта” введите имя новой учетной записи, которую вы хотите создать. Это может быть имя, полное имя человека или любое другое обозначение на ваш вкус, которое вы хотели бы дать.
Затем вам нужно решить, какой из двух типов учетных записей вы хотите создать. Учетная запись администратора имеет полный доступ к компьютеру и может вносить все изменения, устанавливать программное обеспечение, а также создавать и удалять учетные записи.
Другой тип учетной записи – “Стандартный пользователь” и имеет ограниченные привилегии в отношении того, какие настройки и изменения он может вносить в компьютер. Рекомендуем, чтобы для всех пользователей вы установили их как учетную запись обычного пользователя и имели одну учетную запись администратора, к которой вы можете подключаться по мере необходимости. Это защитит ваш компьютер от вредоносных программ и других вредных действий.
Когда вы закончите выбирать имя и тип учетной записи, которую хотите настроить, вы должны нажать на кнопку «Создать учетную запись».Ваша новая учетная запись будет создана, и вы увидите ее в списке на экране «Управление учетными записями».
Как видите, наш новый пользователь с именем (ваше имя) был создан.Теперь, когда вы запустите Windows 7 или Vista, вы увидите дополнительную учетную запись, указанную на экране входа в систему. Затем этот пользователь может выбрать свое имя для входа и войти в свой профиль, чтобы получить доступ к своим личным данным.
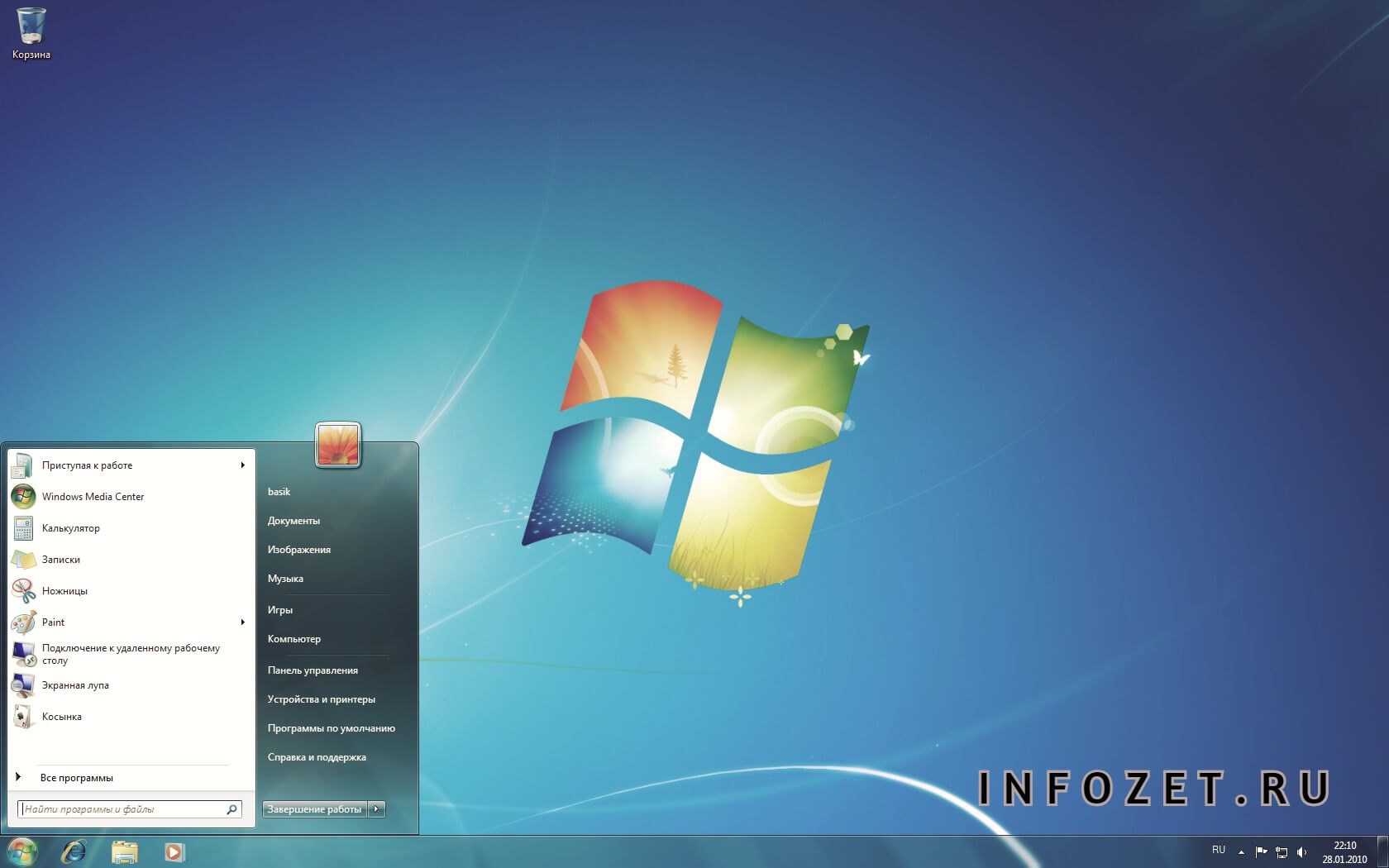
Возможности
Главной фишкой пакета является отсутствие затрат на регулярное обновление офисных пакетов. Используя облачную версию, вы всегда будете работать на самой современной версии продукта.
Кроме того, следует упомянуть такие возможности:
- Использование программ пакета на пяти устройствах, в том числе и на мобильных гаджетах — планшете или смартфоне.
- Возможность работы без подключения к интернету с последующей синхронизацией.
- Оплата за время фактического использования пакета: от одного месяца.
- Сохранение данных в облачном хранилище Microsoft SkyDrive.
- Запуск личного пакета Office365 на чужих или общественных компьютерах (даже там, где платформа не установлена).
- Доступ к корпоративной почте.
- Общение через мессенджер Lync.
Работа с традиционными записями пользователей
Так как компания Майкрософт долгое время предлагала получить последнюю версию своей операционной системы по программе обновления с более старой, при этом возникали некоторые проблемы. Например, как удалить учётную запись Windows 7 на новой системе без потери пользовательских данных, созданных в ней.
Для этого может потребоваться специальное ПО или знания путей в файловой системе ПК, по которым и находятся все специфические для конкретного юзера файлы, настройки и шаблоны. Во всех ОС начиная с седьмой версии путь один — в корне системного диска лежит папка Users или Пользователи, информацию из которой и следует забрать.
При возникновении проблем с доступом к этой папке можно попробовать воспользоваться программой Unlocker, которая поможет настроить разрешения на чтение и запись с последующим снятием всех возможных ограничений. Особенно полезно это будет в ситуациях, когда пароль от старой записи вспомнить затруднительно, а файлы имеют особую ценность для пользователя.
Аккаунт в Майкрософт – это инструмент для синхронизации ваших файлов и документов на компьютере с различными сервисами , такими как: Skype, Outlook.com, OneDrive, Windows Phone и Xbox LIVE. С помощью профиля пользователя Майкрософт вы всегда можете восстановить доступ к этим сервисам при каких-либо неполадках, при вирусном заражении , или когда произошел взлом компьютера или аккаунта. А также контролировать ваши устройства: телефон, планшет, ноутбук. И в случае кражи или утери принять меры по защите персональных данных или для поиска украденного гаджета. Это только малая толика функций и возможностей.
Способ 1 – Работа с учетной записью через браузер
Самый простой способ создания личного профиля – это регистрация с помощью любого браузера.
Следуйте инструкции:
Перейдите на сайт . Появится окно создания нового профайла. Если сайт перенаправил вас на страницу для входа в аккаунт, внизу нажмите на «Нет учетной записи? Создайте ее!»;

Рис.4 – сайт корпорации
В новом окне введите адрес вашей электронной почты. Это может быть адрес с любым доменным именем
Обратите внимание, наиболее безопасный способ – использование почты Outlook, которая является одним из продуктов программы. В то же время, пользователи не ограничены в выборе удобного почтового сервиса;
Придумайте сложный пароль
Чем больше в кодовом слове букв разного регистра, цифр и специальных символов, тем лучше ваш аккаунт защищен от взлома;
Укажите страну, в которой находитесь
Важно указывать корректную страну вашего местонахождения, чтобы потом не возникло проблем с привязкой мобильного номера.;
Нажмите «Далее» для продолжения регистрации.

Рис.5 – форма заполнения данных нового профиля
В новом окне введите имя и фамилию;

Далее выберите регион и дату своего рождения;

Рис.7
Далее проверьте свой электронный ящик и введите на сайте компании код, который получили в письме. После этого регистрация будет завершена.

Рис.8
Далее вы будете перенаправлены на главную страницу сайта Microsoft.com. Чтобы обезопасить свою страницу, советуем привязать к ней мобильный номер.
Для этого кликните на логине, перейдите в настройки аккаунта и введите действующий номер.
Подтверждение привязки придет на ваш телефон в форме СМС-сообщения с коротким кодом. Введите его на сайте.
В дальнейшем вы сможете авторизоваться в учетной записи с помощью адреса электронной почты или номера телефона.
Назначение учётной записи
Основной опцией учётной записи считается настройка синхронизации. С другой стороны, это инструмент безопасного использования системы и сохранения настроек на компьютере
Важность этого элемента невозможно переоценить, ведь в первую очередь аккаунт открывает доступ к самой системе
Синхронизация
Наиболее полезным является инструмент синхронизации, который позволяет поддерживать одинаковое состояние системы на разных компьютерах. Это позволяет чувствовать себя как дома за любым компьютером или «забирать работу на дом», без лишних усилий.
Подробнее о синхронизации можно узнать из отдельной статьи. Максимальную пользу она даёт при наличии нескольких компьютеров под управлением Windows 10, а в идеале при наличии смартфона на Windows Mobile. Тогда функциональные особенности инструмента раскрываются в полной мере.
Другие опции аккаунта
Дополнительной особенностью аккаунтов является ряд функций, предназначенных для ограничения возможностей пользователя. Они особенно полезны на предприятиях или при наличии детей.
Наибольшую гибкость в подобных настройках демонстрирует Windows 10 (поскольку содержит не только механизмы блокировки, но и механизмы слежения за действиями пользователя).
Полный перечень особенностей:
- родительский контроль. Возможность ограничить время или временной промежуток для использования компьютера. Также добавлен ряд инструментом блокирующих те или иные опции системы (подключение к некоторым сайтам или оплата покупок);
- контроль учётных записей. Он же UAC через который можно перекрыть пользователю возможность ставить программы (или запретить установку программ от некоторых производителей, что требует больших усилий);
- расстановка прав. Блокировать изменение отдельных документов или создание новых. Также можно запретить создание документов на конкретных локальных дисках или удаление ранее созданных;
- изменение системных настроек. Можно как создать предустановленный пакет настроек, так и запретить изменять что-либо;
- создание файлов в облаке (только Win10). Позволяет передавать или хранить файлы с помощью выделенного удалённого дискового пространства.
Основная часть опций аккаунта направлена на блокировку некоторых действий. Обычно работа с такими настройками предотвращает непреднамеренную порчу состояния операционной системы (установку лишних программ, которые должны ускорять компьютер, а на деле вредят ему).
Разница между учётными записями
Заключается в используемой версии ОС. Наибольший запас ограничений и особенностей предоставлен в Windows 10, где используется не стандартный аккаунт пользователя, а учётная запись Microsoft, которую нужно регистрировать заранее или создавать при установке.
Что нужно знать:
- windows Учётная запись создаётся на сайте Microsoft. Такой аккаунт является не пользователем Windows (являясь им лишь по совместительству), а скорее отдельным зарегистрированным в сервисах лицом;
- прочие Windows. Пользователь является исключительно пользователем самого компьютера. Устройством его возможности и ограничиваются. Поэтому учётные записи пользователей в старых версиях ОС не являются аккаунтами Microsoft.
Далее будет рассматриваться исключительно учётка от Windows 10. Как её найти и какими параметрами можно управлять с её помощью. Действия над пользовательской учётной записью в системе рассмотрены не будут.
Подписки и транзакции
Некоторые юзеры используют свои учетные записи Microsoft для оформления подписок и приобретения программ. Обычно плата списывается автоматически каждый месяц или в установленный срок (при приобретении подписки на полгода или год). В разделе с подписками и транзакциями вы самостоятельно регулируете данные об оплате, просматриваете текущее состояние счета и управляете подписками.
Способы оплаты
Для покупок необходимо добавить способ оплаты, подключив карточку или другое платежное средство через соответствующее меню. Давайте разберемся с тем, как это сделать в тех ситуациях, когда через используемый аккаунт еще не производилось ни одного платежа.
- Наведите курсор на раздел «Оплата и выставление счетов» и дождитесь появления списка с доступными настройками.
Перейдите к просмотру своего адреса, журналу заказов или получить справку по выставленным счетам. На новом аккаунте еще ничего из этого нет, поэтому выберите вариант «Способы оплаты».
Сейчас ваш баланс, вероятнее всего, пуст, поскольку еще не был пополнен.
Ниже всегда будут отображаться уведомления и сообщения о последних транзакциях, что всегда позволит быть в курсе оборота средств на кошельке.
Нажмите кнопку «Добавить новый метод оплаты», чтобы привязать карточку и оформлять через нее подписки.
Справа отобразится форма, которую следует заполнить. Здесь выберите страну, в которой вы осуществляете покупки, и заполните данные о карте. С нее спишется небольшая сумма для подтверждения, которая через несколько минут вернется на счет.
Если при регистрации или использовании аккаунта вы добавляли несколько адресов, появится запрос о выборе предпочитаемого. Если же адреса вообще нет, понадобится заполнить дополнительную форму.
Прямо из меню оформления способа оплаты можно перейти в раздел с адресами. Они добавляются автоматически, если при регистрации аккаунта, связанного с Microsoft, где-то вы указываете свое место жительства. Каждый адрес разрешено удалить, изменить или добавить новый.
Управление службами и подписками
Если со способами оплаты все понятно, перейдем к подпискам и службам, для использования которых тоже необходима учетная запись Microsoft. Все данные связываются с ней, происходит синхронизация профилей, сохранение настроек и обеспечивается нормальное функционирование служб. Для проверки и оформления подписок выполните такие действия:
- На панели сверху выберите раздел «Службы и подписки».
Ознакомьтесь со списком доступных средств. Прямо отсюда вы можете перейти к приобретению, началу бесплатного использованию или получению подробных средств. Если что-то уже было куплено, информация отобразится тоже в этом меню.
При необходимости оплатить просроченную подписку, изменить метод оплаты или прекратить выставление счета, воспользуйтесь ссылками из блока со справкой. Они ведут на соответствующие страницы, где вы заполняете форму и успешно изменяете требуемые настройки.
Если нажать кнопку для просмотра службы или приложения, произойдет переход на его сайт, как это показано на примере Скайпа. Появится кнопка для загрузки на компьютер и дополнительная презентация основной функциональности решения.
В чем разница между учетной записью Microsoft и обычной учетной записью в Windows?
Когда Вы пользуетесь учетной записю Microsoft вы на своем компьютере получаете доступ :
- OneDrive — «облачное» хранилище файлов, музыки, видео, документов — нужных Вам файлов со всех устройств;
- OneNote — приложения для заметок вместо бумажной записной книжки. Можно на компьютере заранее составлять планы покупок, поездок, планы на день и так далее. Информация хранится в Интернете, Вы пошли в магазин, достали телефон посмотрели, отметили;
- Доступ к Вашей электронной почте, контактам мобильного со всех устройств под Вашей учетной записью везде, где есть Интернет;
- Возможность вести календарь и планировать день — можно на компьютере спланировать день, неделю, месяц ,год. Ваш мобильный телефон

напомнит Вам об этом. Вы никогда не забудете поздравить близких или коллег с Днем Рождения, где бы Вы не находились. Учетная запись Microsoft позволяет пользоваться Скайпом, синхронизировать контакты, пользоваться всеми сервисами от Майкрософт
Ваши личные настройки рабочего стола, тема оформления меняются на всех Ваших устройствах Windows. Если Вы изменили их на каком то одном — изменения произойдут и на остальных устройствах.
Короче говоря, с учетной записью Майкрософт Ваш компьютер превращается в полноценное мобильное устройство, его можно без проблем синхронизировать с Вашим мобильным телефоном, планшетом. Ваши привычные «компьютерные» приложения устанавливаются и на мобильный телефон. В результате, Вы пользуясь телефоном, ведёте ранее спланированные дела, просматриваете напоминания, документы.
Можно телефоном сделать фотографию — она сама сразу попадает в Ваш офис на компьютер. Что такое обычная учетная запись, как создать для нее пароль, как настроить вход без ввода пароля от учетной записи на компьютере — читайте здесь и здесь.
Код ошибки E02 «мы будем приносимся к сожалению. Не удалось завершить регистрацию в VLSC, так как указанный домен электронной почты ограничен для автоматической регистрации.
Некоторые ИТ-администраторы специально ограничивают пользователям возможность регистрироваться в интерактивных подписках служб ИТ-администраторами независимо от ИТ. Так как VLSC использует ту же систему регистрации рабочей учетной записи, что и эти службы, регистрация в VSLC также блокируется и потребует от ИТ-администратора настройки параметров домена, чтобы разрешить пользователям регистрироваться в VLSC. Эти изменения не обязательно должны быть постоянными. Администратор может изменить параметры обратно сразу после завершения регистрации VSLC. Технические инструкции доступны . Вы также можете обратиться к нам за дополнительной помощью.
Управление псевдонимами учетной записи Майкрософт
При добавлении псевдонима учетной записи Microsoft вы можете изменить способ входа в систему и информацию о Вас, которая отобразится получателям. Псевдоним – это что-то типа ника учетной записи – это может быть адрес электронной почты, номер телефона или имя пользователя Skype. Он использует тот же почтовый ящик, список контактов и параметры учетной записи, что и основной псевдоним. Вы можете войти в аккаунт с любого псевдонима, а вам нужно запомнить только один пароль для всех.
Вот некоторые ситуации, в которых стоит использовать псевдонимы:
- Вы меняете имя, создаете свой собственный бизнес или просто хотите попробовать что-то новое.
- Регистрируете новый адрес электронной почты, но не хотите лишиться всех данных и настроек.
- Хотите удобно использовать несколько псевдонимов, которые имеют общие подписки и пользуются одной и той же папкой «Входящие».
- Вы хотите создать псевдоним, с помощью которого можно войти в систему вашей учетной записи, чтобы можно было дать его внешней компании, не беспокоясь о несанкционированном доступе к вашим данным.
Примечания:
- Вы не можете добавить псевдоним, который уже связан с другой учетной записью Майкрософт. Псевдонимы нельзя использовать для совместного использования информации между двумя учетными записями Microsoft – с 2013 года нет возможности подключения учетных записей Майкрософт.
- Существующие адреса @hotmail.com, @live.com, @outlook.com и @msn.com не могут быть добавлены в качестве псевдонимов.
По умолчанию псевдонимом является основной адрес электронной почты или номер телефона, с помощью которого вы входите в свою учетную запись Microsoft. Базовый псевдоним отображается, как основное имя учетной записи в разделе «Сведения профиля». Псевдоним можно изменить в любой момент.
Остальные псевдонимы представляют собой вспомогательные элементы. Вы можете определить, чьи дополнительные адреса можно использовать для входа в учетную запись Microsoft.
В каждом календарном году Вы вы можете добавить (поменять) псевдоним десять раз. Здесь речь идёт не о максимальном количестве в 10 псевдонимов, а о любом изменении. Если Вы добавите, а затем удалите псевдоним, это будет учитываться в годовом лимите.
- Перейдите на веб-страницу учетной записи Майкрософт.
- Перейдите на закладу Сведения.
- Выберите пункт Управление входом в учетную запись Microsoft.
- Нажмите Добавить адрес электронной почты или Добавить номер телефона.
- Следуйте инструкциям, чтобы настроить и проверить новый псевдоним. Если вы выбираете пункт Добавить e-mail, то вы можете использовать ваш адрес электронной почты или создать новый адрес в службе Outlook.com.
Изменение основного псевдонима
Основной псевдоним появляется на устройствах, таких как Xbox, Surface и Windows Phone, и является адресом электронной почты, используемым службой OneDrive при публикации фотографий и документов. Вы можете изменить базовый псевдоним не чаще, чем два раза в неделю.
- Перейдите на веб-сайт учетной записи Майкрософт.
- Откройте раздел Сведения.
- Выберите пункт Управление входом в продукты компании Microsoft.
- Выберите параметр сделать основным рядом с псевдонимом, который вы хотите установить в качестве основного.
Удаление псевдонима учетной записи
- Перейдите на страницу учетной записи Майкрософт.
- Откройте раздел Сведения.
- Выберите пункт Управление входом в продукты компании Microsoft.
- Выберите опцию Удалить рядом с псевдонимом, который вы хотите удалить.
Примечания:
- Если вы удаляете адрес электронной почты в домене, отличном от Microsoft (например, @gmail.com), то, как правило, его можно сразу добавить как псевдоним для другой учетной записи Майкрософт.
- Если удалить адрес электронной почты с доменом @outlook.com его можно будет использовать для создания нового аккаунта или псевдонима через 30 дней.
- Удаленные адреса электронной почты других доменов Microsoft (например, @hotmail.com, @live.com или @msn.com) не могут быть добавлены снова, как псевдоним для любой учетной записи Майкрософт.
На компьютере с Windows 10
Кликаем кнопку «Пуск» . Из выпавшего меню выбираем значок шестеренки, что означает «Параметры» .

Находим пункт «Учетные записи» и кликаем по нему.



У нас появилось окошко, где мы можем ввести свои данные, то есть почту, на которую будет зарегистрирован аккаунт, и придумать пароль.
Если не хотите использовать для этих целей свой существующий адрес электронной почты, то вам предлагают получить новый, который будет зарегистрирован на сервисе Outlook, принадлежащий все тому же Майкрософт. Для этого необходимо нажать «Получить новый адрес электронной почты» .

Вводим логин, который будет использоваться в сервисе аутлук, он же и будет потом логином для Вашей учетки Майкрософт. Придумываем пароль.

Далее защищаем сведения своего ребенка. Нам тут предлагают ввести номер своего телефона, но можно вместо него использовать почту:

Вводим резервный эмейл и жмем на кнопку «Далее».

Чтобы не выполнять лишних действий и не получать никаких сведений в свой почтовый ящик убираем птички и жмем на кнопку «Далее» в следующем окошке.

Если пароль от локальной записи вы не ставили, то оставляйте поле пустым и нажимайте на кнопку «Далее» на следующем пункте.

Создаем пин-код. Именно с его помощью мы будем заходить в свою учетную запись. Если работаете не один за компьютером и бываете часто в публичных местах с ноутбуком, то рекомендую его создать.

Вводим какие-то символы и создаем пин-код.

Вот собственно и все. Учетная запись создана плюс мы еще и автоматом залогинились из-под нее на своем компьютере.
Меняем учетную запись Майкрософт на локальную и наоборот

На следующем этапе вводим пароль от своей виртуальной учетки. Это поможет нам покинуть ее:

В следующем окошке вводим имя локальной учетной записи, на которую хотим переключиться и пароль от нее (если таковой был настроен).
Как отключить пароль на Windows 10

Все, мы снова под локалкой.
Теперь, чтобы войти обратно под профилем Майкрософт кликаем «Войти вместо этого с учетной записью…»

Вводим адрес электронной почты, на которую зарегистрирован профиль и нажимаем на кнопку «Далее»

А теперь пароль.

Думаю, процедура смены учетных записей на ПК с Windows 10 вам понятна, после того, как мы провели все эти манипуляции.
Как создать учётную запись Майкрософт
Процедура создания нового аккаунта во всех версиях системы Windows происходит по сходному алгоритму. Для начала узнаем, как проходит этот процесс , рассмотрев его поподробнее на примере ОС Windows 7. Итак, для регистрации аккаунта Майкрософт пользователю необходимо произвести следующие манипуляции:
![]()
После всех описанных действий вы увидите в окне управления аккаунтами свежесозданный. При желании вы сможете установить для него пароль или родительский контроль, изменить рисунок и тип или даже полностью удалить.
Если вы создаёте аккаунт с правами администратора и при этом не являетесь единственным пользователем ПК, не пренебрегайте установкой пароля — это защитит систему от вреда, который может быть нанесён другими пользователями (умышленно или по неосторожности), и в дальнейшем вам не придётся восстанавливать важные данные
Как создать аккаунт в Windows 8
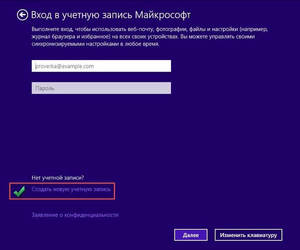
В системе Windows 8 есть один нюанс — её разработчики приложили максимум усилий для того, чтобы пользователь хранил данные не на собственном ПК, а на серверах этой операционки. Поэтому Windows 8 имеет два варианта аккаунтов — локальный и сетевой. Последний удобен в том случае, если у вас несколько компьютеров с установленной на них лицензионной версией системы Windows 8 или же вы планируете активно пользоваться комплексом предустановленных приложений Windows Live и облачным хранилищем. Во всех остальных случаях можете отдать предпочтение первому варианту.
Чтобы создать локальный аккаунт в Windows 8, воспользуйтесь следующими подсказками:
- Войдите в меню Пуск и перейдите к разделу «Параметры компьютера».
- Нажмите на «Изменение параметров компьютера», а затем на «Учётные записи».
- В разделе под названием «Другие учётные записи» выберите подменю «Добавление учётной записи».
- Кликните на «Вход без учётной записи Майкрософт», а потом на «Далее», после чего подтвердите выбор нажатием кнопки «Локальная учётная запись».
- Введите имя пользователя и пароль (по желанию).
Для того чтобы создать сетевой аккаунт , необходимо произвести следующие манипуляции:
- Выполните пункты 1–4 предыдущей инструкции, но вместо локальной учётной записи выберите сетевую.
- Введите имя пользователя и электронный адрес. С помощью капчи подтвердите свои действия ( используется для того, чтобы убедиться, что действия совершает человек, а не робот).
- Подтвердите электронный адрес. Для этого войдите в указанный ранее почтовый ящик, в папку со входящими сообщениями. В ней будет письмо, где потребуется ввести код, высланный смс-сообщением на ваш телефон.
- После совершения всех требуемых действий нажмите кнопку «Подтвердить». Создание сетевого аккаунта Майкрософт завершено.
В дальнейшем вы можете изменить интерфейс своего аккаунта (установить фото, создать домашнюю группу, активировать центр обновлений и т. п.)
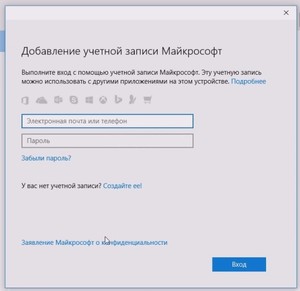 Для защиты от возможных хакерских атак вам необходимо установить пароль. Как правило, он представлен восьмизначным набором из букв и цифр. Чтобы перестраховаться на тот случай, если вы забудете пароль, система попросит вас ответить на секретный вопрос и ввести в соответствующие поля действующий номер телефона и запасной электронный адрес. Если вы по каким-то причинам не сможете получить доступ к системе, программа отправит на телефонный номер или электронную почту код для разблокировки учётной записи, после чего вы сможете войти в аккаунт и установить новый пароль.
Для защиты от возможных хакерских атак вам необходимо установить пароль. Как правило, он представлен восьмизначным набором из букв и цифр. Чтобы перестраховаться на тот случай, если вы забудете пароль, система попросит вас ответить на секретный вопрос и ввести в соответствующие поля действующий номер телефона и запасной электронный адрес. Если вы по каким-то причинам не сможете получить доступ к системе, программа отправит на телефонный номер или электронную почту код для разблокировки учётной записи, после чего вы сможете войти в аккаунт и установить новый пароль.
Как восстановить доступ
Если возникают проблемы с доступом в личный кабинет, то стоит перепроверить введенный логин и пароль, возможно, была допущена ошибка. Если все данные введены верно, но аккаунт не открывается, то это может быть из-за профилактических работ на сайте. В этом случае стоит провести вход в ЛК позднее.
Если все условия выполнены, но все равно не удается войти, то можно воспользоваться восстановление доступа:
- В форме для авторизации следует ввести логин учетной записи – мобильный телефон или адрес электронной почты;
- Нажимается кнопка «Далее»;
- Загрузится страница, на ней нужно нажать на вкладку «Забыли пароль»;
- На электронную почту или мобильный телефон придет сообщение с кодом;
- Код вводится в поле;
- После пользователь может провести изменение пароля для входа в аккаунт.


