Тёмная тема оформления в google chrome
Содержание:
- Как заставить работать темный режим на всех сайтах
- Как включить темную тему Гугл Хром?
- На телефоне
- Затемняем также Chrome DevTools
- Как включить темный режим в Firefox с помощью темной темы
- Темная тема для Яндекс Браузера: как установить
- Как сделать веб-страницы темными в Firefox, Chrome и Opera
- Активация темной темы через десктоп
- Темная тема приложений Android
- Как включить темную тему в Google Chrome на компьютере
- Установка расширения темного режима
- Специальные расширения
- Включаем тёмную тему оформления в Microsoft Edge
- Как включить темную тему в приложениях на Андроиде
- Варианты черной темы
- Меню настроек и его возможности
Как заставить работать темный режим на всех сайтах
Хотите попробовать это? Эта опция доступна как скрытый флаг в Chrome 78. Как и все флаги, это экспериментальная опция, которая может быть изменена или удалена в любое время. Однажды он может перейти к нужной опции на экране настроек Chrome или полностью исчезнуть.
Чтобы найти его, введите «chrome://flags» в омнибоксе Chrome и нажмите Enter.
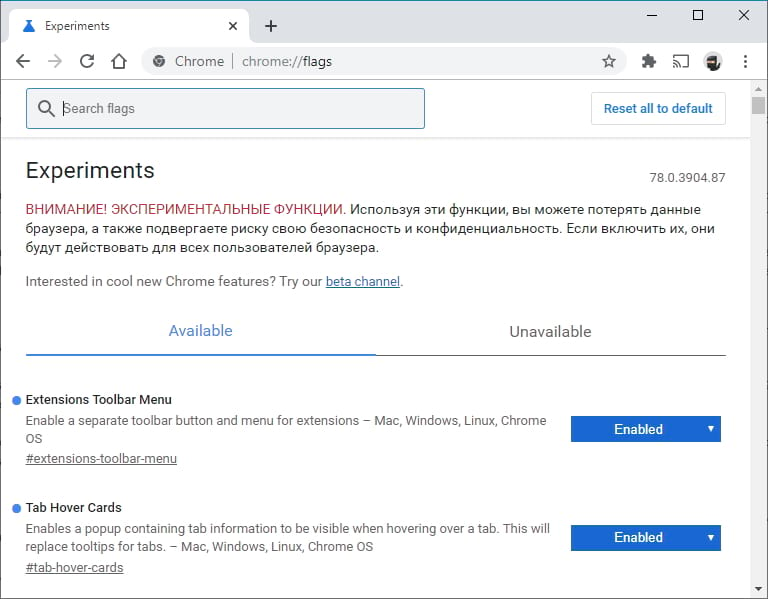
Найдите «Dark Mode» в окне поиска в верхней части появившейся страницы экспериментов.
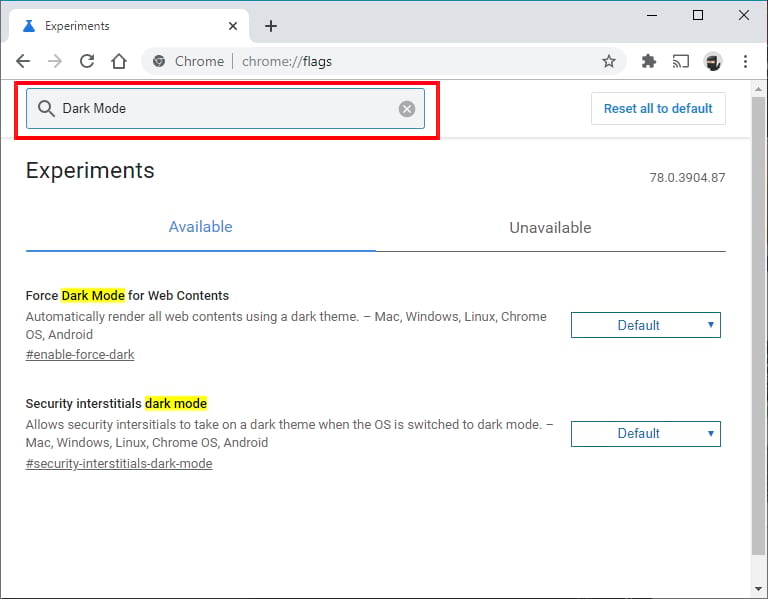
Установите флажок справа от «Force Dark Mode for Web Contents» и выберите «Enabled» для настройки по умолчанию.

Нажмите «Relaunch», чтобы перезапустить Chrome. Chrome закроет и перезапустит все Ваши открытые веб-страницы. Обязательно сохраните любой контент на этих страницах, например, те, которые Вы напечатали в текстовых полях, до перезапуска браузера.
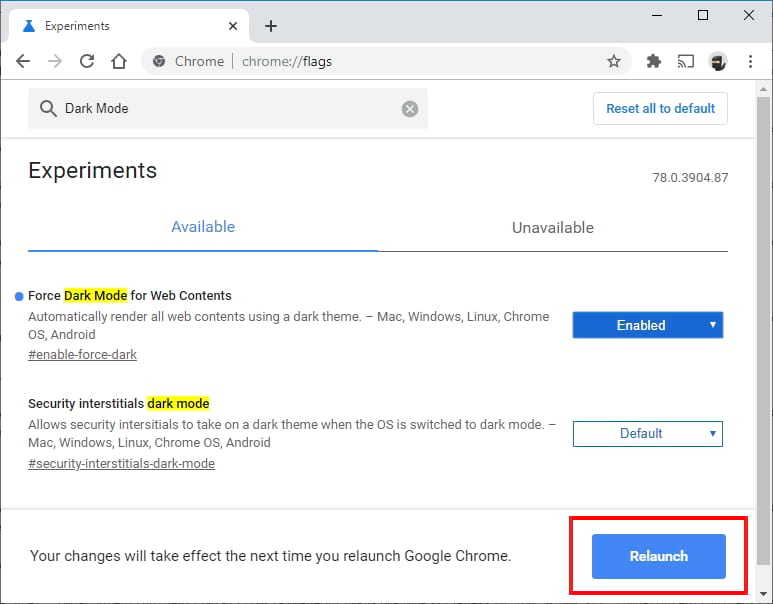
Просмотрите, как это работает. Если Вам это не нравится, вернитесь на экран экспериментов Chrome, измените этот параметр на «Default» и перезапустите браузер. После отключения этой опции Chrome перестанет связываться с цветами веб-сайта.
Вы также можете попробовать другие варианты Force Dark Mode. Различные режимы дают разные результаты на веб-страницах. Некоторые из них даже инвертируют светлые изображения, делая их темными. Конечно, это заставит изображения выглядеть по-разному, но это может быть удобно, если Вы хотите постоянно темный рабочий стол.
Не чувствуйте себя вынужденным использовать темный режим, если Вам не нравится это. Темный режим — это модно, но на самом деле он может не нравиться Вам.
Как включить темную тему Гугл Хром?
Популярность такого способа оформления объясняется тем, что темные цвета имеют большую контрастность. Они удобны доля просмотра как в вечернее и ночное время, так и в солнечную погоду. Кроме того, глаза напрягаются и устают гораздо меньше, чем при использовании других способов оформить программу. Немаловажный плюс – батарея расходуется гораздо экономнее.
На компьютере
Отметим, что автоматически подобное оформление включено в версии Google Chrome, начиная с 74. Если пользователь хочет активировать черное оформление браузера, первый шаг – провести обновление до последней версии. Для того чтобы получить такое оформление, необходимо, чтобы соответствующая опция была активирована в настройках Windows 10:
- зайти в раздел с настройками операционной системы;
- последовательно перейти «Параметры» — «Персонализация» — «Цвета»;
- в соответствующем пункте активировать раздел «Темный».
После того, как сессия операционной системы будет перезагружена, новая активируется с уже новыми параметрами.
На телефоне Android
Для включения Dark Mode на устройстве под управлением ОС Андроид, необходимо наличие браузера не ниже 74 серии. Чтобы выяснит какая именно установлена на смартфоне или планшете пользователя: «Меню» — «О браузере Chrome». В Андроид версии обозревателя есть два параметра, отвечающих за черную тематику:
- замена интерфейса самого Google Chrome;
- изменение внешнего вида открываемых страничек (черный фон и белый текст).
Активация тёмной темы Chrome Android:
- Запустить новую сессию обозревателя.
- В поисковой строке ввести название специального флага, который отвечает за один из разделов экспериментального меню: chrome://flags. Будет открыт раздел с набором разделов секретного меню.
- В поисковую строку ввести искомое слово – «dark». Система, скорее всего найдет два параметра, которые показаны на картинке ниже. Первый отвечает за изменение цвета веб-страничек, которые будет открывать пользователь, второй – изменение цвета интерфейса самой оболочки Хрома.
- Для активации тапнуть по кнопке, расположенной ниже. Название кнопки изменится на «Default», появится дополнительный раздел – «Relaunch Now». Необходимо тапнуть по новой кнопке, чтобы провести перезапуск. Это процесс позволяет ввести изменения в активную фазу.
Если проводилось включение темной темы Chrome Android для интерфейса самого обозревателя, после запуска автоматически новые опции не появятся. Однако в разделах будет реализован новый пункт – «Dark mode». Именно он и включит нужное оформление. После проведенных манипуляций окно браузера будет выглядеть как на картинке, представленной ниже.
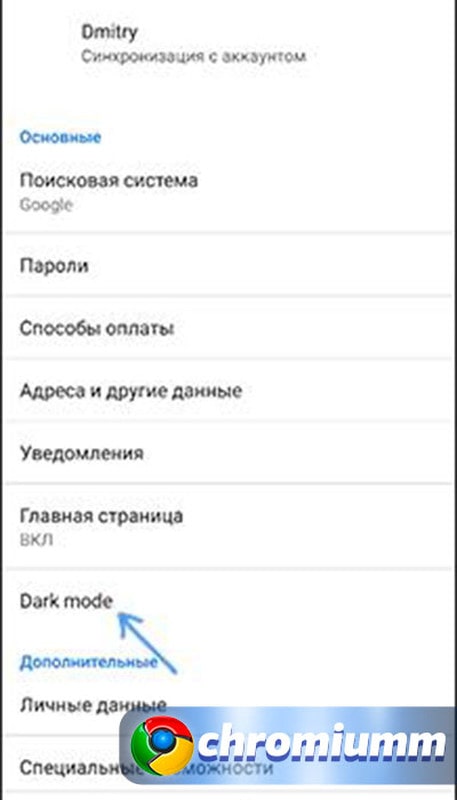
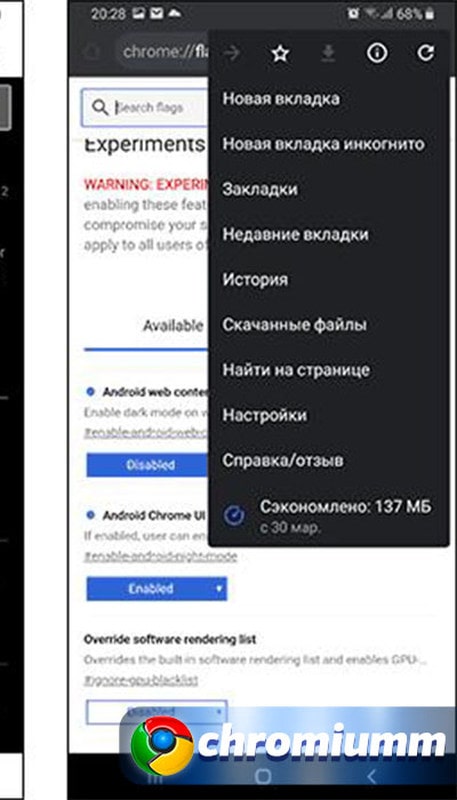
На телефоне
К сожалению, функционал мобильного браузера не позволяет устанавливать дополнительные темы, однако мы можем установить его светлый, либо темный цветовой вариант.
Изменяем тему в Google Chrome на телефоне:
- Запускаем приложение гугл хром и в верхнем правом углу тапаем по кнопке в виде троеточия.

- Далее переходим в раздел «Настройки».

- Далее пролистываем немного вниз и находим раздел «Темы» – переходим в него.

- Здесь мы можем выбрать светлую, либо темную тему, для примера установим ночную тему. Тут же вы можете увидеть, что вся область приложения изменилась на темную расцветку.

На этом наша статья заканчивается, надеемся, что она была для вас полезной и теперь вы знаете как установить тему в браузере гугл хром
Спасибо за внимание!
Затемняем также Chrome DevTools
Инструменты разработчика в Chrome (вызываются по нажатию F12) тоже можно затемнить. В меню нужно выбрать пункт «Настройки», а далее в разделе «Тема» выбрать тёмную.
Получится что-то в этом духе.

Если вам интересны новости мира ИТ также сильно, как нам, подписывайтесь на наш Telegram-канал
Поговорить?
Уже наговорили:
Владимир:
Перекрасить интерфейс ещё можно, но лезть в код сайта и его перекрашивать — слишком. Некоторое время назад занимался созданием сайтов и знаю о чём говорю это может выглядеть уродливо.
Ай-ти шуточка бонусом. Android-смартфоны покупают только те, у кого хватает средств на оплату электричества. Шах и мат, эппловоды!
Как включить темный режим в Firefox с помощью темной темы
В Firefox Nightly (скачать) появилась возможность использовать темный режим Windows 10 для приложений. Однако Firefox Nightly представляет собой бета-версию для разработчиков и не является окончательным релизом. Если вы не хотите иметь дело с «не допиленной» версией браузера, активируйте темную тему в Firefox, который вы привыкли использовать. Для этого:
1. Откройте меню Firefox и выберите «Дополнения»;
2. Кликните на опцию «Темы» слева, и Firefox предложит вам три встроенные темы (по умолчанию, светлую и темную);
3. Нажмите на «Включить» справа от темы «Темная», и все элементы интерфейса браузера (панели инструментов, меню и пр.) станут черными или темно-серыми.
Темой по умолчанию в Firefox является светлая, соответствующая настройкам темы Windows. К примеру, если вы используете для Windows 10 цветную тему, титульная строка в браузере также будет отображаться в соответствующем цвете.
При использовании светлой темы все элементы интерфейса браузера отображаются в светло-сером цвете. Титульная строка, панель инструментов, меню – все станет светло-серым. Даже если вы настроили цветную тему для Windows 10, все элементы Firefox останутся светло-серыми.
Темы затрагивают только элементы интерфейса, такие как меню, вкладки, панель инструментови пр. Как сделать темными еще и веб-страницы, мы расскажем чуть позже.
Для того чтобы отключить темную тему и вернуться к настройкам по умолчанию, нажмите на «Отключить» справа от опции «Темная». Если вы хотите включить светлую тему, нажмите на «Включить» возле соответствующей опции.
Для того чтобы выбрать другую тему, в меню слева нажмите на опцию «Получить дополнения».
ПО ТЕМЕ: Как включить встроенный антивирус в Google Chrome и проверить компьютер на вирусы.
Темная тема для Яндекс Браузера: как установить
Пользователи, отдающие предпочтение темным тонам оформления рабочего стола, могут изменить интерфейс веб-проводника, что позволит ему идеально гармонировать с общим видом операционной системы.
Плюсы черного внешнего вида:
не отвлекает от работы в интернете, позволяя сконцентрировать внимание на поиске информации;
менее яркое оформление, подходит для серферов, предпочитающих проводить время в сети в темное время суток.
Для изменения оформления, кликните по меню, выберите «Настройки».

Слева появится список имеющихся параметров, остановитесь на «Интерфейс»
Обратите внимание на пункт «Цветовая схема», ниже него располагаются стандартные темы. Установите галочку рядом с «Темная»

Пользователям разрешается использовать неяркий фон, при условии активации черной темы веб-проводника. Выбрав данный пункт, будьте готовы, что привычная стартовая страница изменится, на менее яркие изображения.
Если не нравится выбранная приложением картинка, измените ее на более подходящую самостоятельно. Чтобы выбрать понравившееся фото, необходимо:
Запустите стартовую страницу
Обратите внимание на мини-меню, расположенное под панелью с наиболее часто посещаемыми сайтами. Кликните по трем точкам, находящимся рядом с «Фон»

Запустится диалоговое окно, с настройками фонового изображения. При помощи стрелочек пролистайте все имеющиеся картинки, выберите понравившуюся.
Если хотите чтобы стартовую страницу украшало одно фото, отключите чередование.
Как сделать веб-страницы темными в Firefox, Chrome и Opera
Сделать браузер полностью темным, включая веб-страницы, можно с помощью двух расширений.
Dark Reader (Chrome и Firefox)
Dark Reader делает темными все отображаемые в Chrome и Firefox веб-страницы. По сути, расширение просто инвертирует цвета (делает белое черным и наоборот), однако вы можете на свой вкус настроить яркость и контрастность, а также выбрать сайты, где включать или отключать темный режим. Вы также можете настроить «горячие клавиши» для быстрого включения и отключения Dark Reader на тех или иных сайтах.

Dark Reader активируется сразу же после установки. После завершения процесса инсталляции автоматически откроется окно Справки на русском языке.

Для настройки расширения кликните на иконку Dark Reader на панели инструментов.

С помощью расширений Morpheon Dark и Dark Reader можно затемнить окно Chrome полностью, за исключением лишь страницы настроек.
В Firefox можно затемнить все окно, активировав темную тему, как описано выше, и установив Dark Reader.
Dark Mode (Chrome, Firefox, Opera, Яндекс.Браузер)
Расширение Dark Mode доступно для Google Chrome, Mozilla Firefox, Яндекс.Браузера и Opera. С его помощью вы можете затемнить браузер всего в один клик.

После установки расширения на панели инструментов появится иконка ON/OFF.

Для того чтобы включить или выключить затемнение веб-страниц, просто нажмите на нее.

Dark Mode предлагает широкий выбор темных тем. Нажмите правой кнопкой мыши на иконку Dark Mode на панели инструментов и выберите Настройки. Расширение также позволяет добавить избранные сайты в белый список, и они не будут становиться темными даже при включенном Dark Mode.
Активация темной темы через десктоп
Включить темную тему в Яндекс.Браузере можно на компьютере или ноутбуке любой операционной системы – Windows и Mac OS.
Через настройки браузера
Самый простой вариант сделать в Яндекс.Браузере темную тему – переключить режим оформления через настройки.
Как поменять светлую цветовую схему Yandex Browser на темную:

- Перейдите в настройки – кнопка в верхней части в виде трех параллельных черточек.
- Откройте раздел «Интерфейс».
- Кликните на иконку «Темная» в блоке «Цветовая схема».
Описанный алгоритм действий активации черной темы подойдет для Яндекс.Браузера обновления 19.6 и выше. В старых версиях необходимо в параметрах интерфейса поставить галочку рядом с пунктом «Темная тема». Новые параметры автоматически применятся к облику страниц.
Dark Mode — темный режим
Темный фон на веб-страницах в Яндекс.Браузере в рамках базовых настроек невозможно. Нужно добавить дополнительные инструменты в обозревателе:

Для загрузки файла потребуется 252,5 Кб свободной памяти на диске.

Через настройки дополнения можно также изменить цвета Dark Mode. В открывшейся вкладке столбцом представлены вариации оформления. Например, добавить оранжевый цвет для обрамления и кнопок в черной теме социальной сети ВКонтакте.
Темная тема приложений Android
Несмотря на то, что темный режим получил статус системной функции еще в Android 10 в сентябре прошлого года, эта функция в собственных и сторонних приложениях Google продвигалась довольно медленно. Google Play — одно из самых важных приложений Google для Android — начало получать темный режим только в марте. То есть, несмотря на массовый переход на темную тему, главное приложение Android-смартфона начало получать такие возможности только через полгода. Со стороны это выглядит немного странно.
Многие согласятся, что при использовании светлой темы говорить о современности дизайна не приходится. Особенно, на примере Google Play, где слишком много просто белых полей. На современных OLED-экранах выглядит это, как минимум, странно. Если вы хотите, чтобы Google Play постоянно был в темном режиме или подстраивался под системные настройки, вам надо кое-что в нем настроить.
Как включить темную тему в Google Chrome на компьютере
Чтобы сделать темную тему в Гугл Хром на компьютере, можем воспользоваться тремя методами, каждый из которых связан с некоторыми особенностями.
Переключаем режим при помощи параметров Windows
Если интересует не только темная тема в Google Chrome, но и общесистемный ночной режим, это решение является лучшим. После изменения настроек, Windows будет стараться перевести в черный режим все приложения, как системные, так и от сторонних разработчиков. Все еще немногие программы могут гордиться этим параметром, но Гугл Хром уже может похвастаться черной темой с поддержкой общесистемных настроек.
Как сделать темный Гугл Хром:
- Через Пуск или при помощи сочетания Win + I переходим в «Параметры».
- Открываем пункт «Персонализация».
- И идем на вкладку «Цвета».
- Листаем вниз и в графе «Выберите режим приложения» нажимаем на вариант «Темный».
Гугл Хром сможет сразу установить черную тему после переключения режима, не нужна даже перезагрузка, все изменения происходят в режиме реального времени. Теперь большая часть оформления имеет темные цвета.
Устанавливаем тёмную тему для Google Chrome встроенными средствами браузера
Ночная тема для Гугл Хром – все еще экспериментальная функция, работоспособность которой разработчик не может гарантировать. На практике режим даже сейчас неплохо работает, но не на всех сайтах. На веб-ресурсах со сложным оформлением могут происходить казусы с оформлением.
Как включить темный режим в Гугл Хром:
- Копируем ссылку chrome://flags/#enable-force-dark.
- Вставляем в адресную строку и нажимаем Enter.
- В самом первом пункте, подсвеченном желтым цветом, нажимаем на кнопку «Default» и выбираем «Enabled».
- Жмем на кнопку снизу «Relaunch» или вручную перезагружаем браузер.
Есть еще одна разновидность этого же метода – управление экспериментальным режимом через флаги ярлыка. Можем сделать 2 ярлыка: один будет запускать Google Хром с темной темой, а второй – с обычным оформлением.
Как включить темную тему в Гугл Хром:
- Копируем ярлык браузера Chrome и создаем его копию на рабочем столе.
- Выделяем один ярлык, зажимаем Alt и нажимаем Enter.
- В конец строки «Объект» добавляем запись -force-dark-mode -enable-features=WebUIDarkMode, все это должно идти через пробел от стандартного пути к файлу.
- Нажимаем на кнопку «Применить» и закрываем окно.
Теперь при желании пользоваться браузером с ночным фоном, достаточно запустить его через этот ярлык.
Ставим темный режим в Гугл Хром с помощью расширений
В магазине от Гугла есть немало дополнений и тем, которые выполняют аналогичные задачи – включение черного фона на сайтах. Их главное достоинство в том, что можем вручную выбирать, на каком сайте менять оформление, а на каком оставить исходный внешний вид. Еще в некоторых плагинах есть возможность самостоятельно выбирать оттенок фона.
Как поставить темную тему Гугл Хром через расширение:
- Переходим в магазин Google и устанавливаем дополнение « Темная тема для любого сайта ».
- Открываем вкладку с веб-порталом, к примеру, Вконтакте или YouTube.
- Нажимаем на черный квадрат в области расширений.
- В строке с адресом сайта нажимаем на изображение глаза.
Есть еще много узкоспециализированных дополнений, вроде темной темы для ВК или YouTube в Гугл Хром. Однако, их использовать не так удобно, так как работают плагины только на одном или нескольких сайтах.
Установка расширения темного режима
Тема изменяет интерфейс вашего браузера, но большинство веб-сайтов используют белые фоны. Конечно, вы можете включить темный режим в Gmail и на некоторых других сайтах, но это работает только для одного сайта.
Это расширение автоматически применяет темный стиль к каждой веб-странице, которую вы посещаете, и вы можете нажать кнопку Dark Reader на панели инструментов, чтобы настроить его. Расширение также позволяет установить для сайтов запрет на использование темного режима, что полезно, если Dark Reader плохо работает с каким-то сайтом.
К сожалению, страницы настроек Chrome всегда будут белыми и синими. Расширения не могут вмешиваться в них из соображений безопасности.
Специальные расширения
Если вышеперечисленные способы пользователю не подошли или после проведённых манипуляций наблюдаются баги и сбои, можно воспользоваться специальным расширением. Лучше отдать предпочтение продуктам, которые рекомендованы на официальном сайте.
Dark Reader
Скачать расширение можно на официальном сайте разработчика. Необходимо установить программный продукт на устройство и запустить его. На главной страничке продукта можно провести включение и выключение. Здесь можно провести персональные регулировки: яркость, оттенки, включить режим сепии и др.
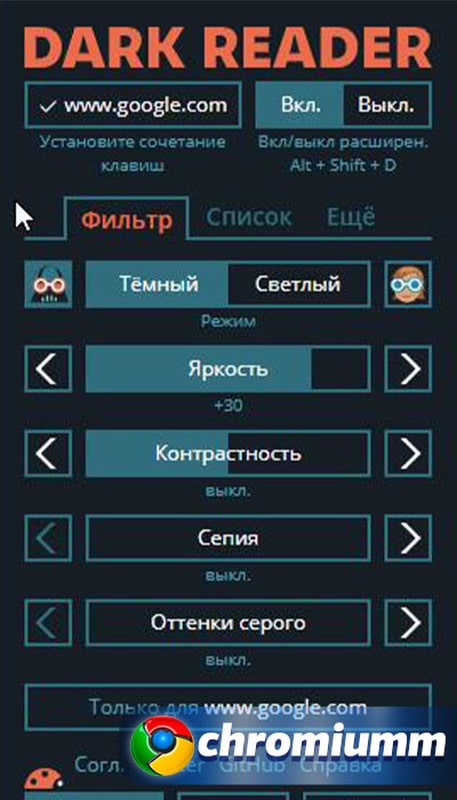
Во вкладке «Список» можно задать названия сайтов, которые станут исключениями для действия заданных параметров Dark Reader. Вкладка «Еще» позволит настроить размер и вид шрифта.
Включаем тёмную тему оформления в Microsoft Edge
- Данная задача осуществляется в параметрах Microsoft Edge. Дабы открыть их, следует осуществить нажатие по кнопке меню. Оная кнопка расположена в углу интерфейса браузера, на ней изображено несколько точек.
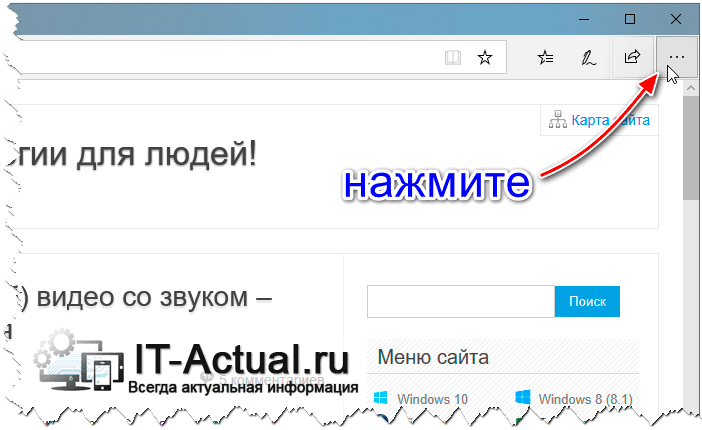
Нажав по кнопке, что вызывает главное меню в браузере Microsoft Edge, далее следует выбрать в появившемся меню пункт Параметры.
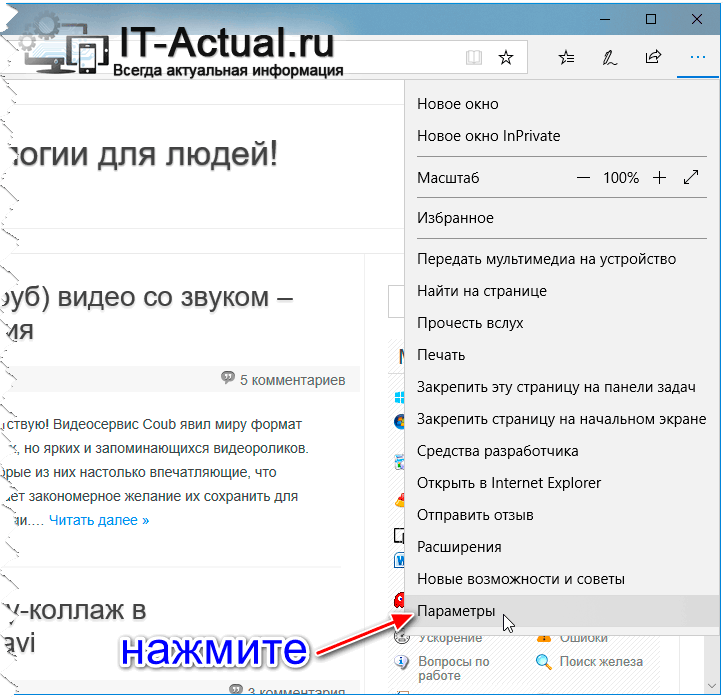
В той же боковой области интерфейса браузера будет выведено меню с настройками параметрами. Первым пунктом настройки, который там располагается как раз и будет необходимый нам переключатель темы оформления.
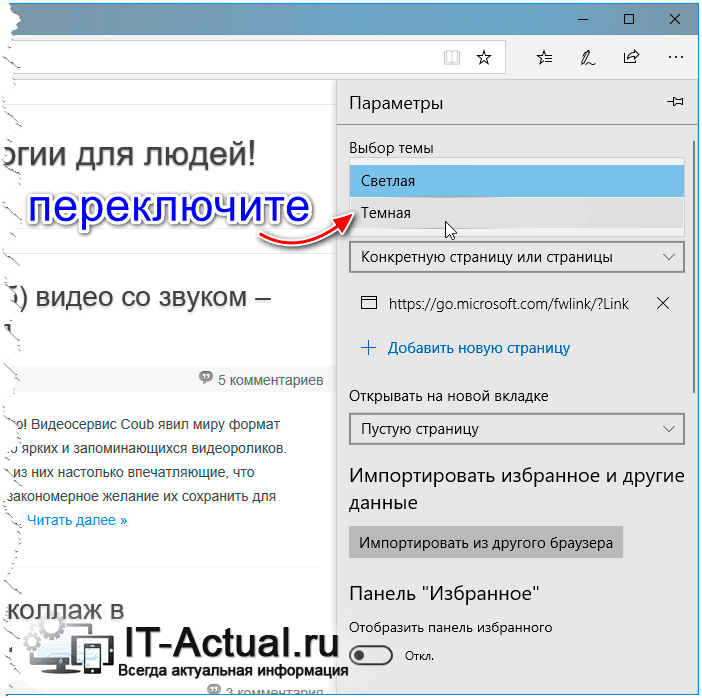
Кликните по пункту Светлая и в выпадающем меню выберите вариант Тёмная. Тема будет моментально переключена в тёмный вариант в браузере Майрософт Идге.
Как можно заметить невооружённым взглядом, разработчики сделали всё, дабы процедура переключения интерфейса на тёмный цвет в браузере Microsoft Edge была максимально быстрой и не представляла особых сложностей для самого широкого круга пользователей. Буквально несколько кликов и результат не заставит себя ждать – теперь вы сможете работать в браузере, интерфейс и в целом концепция которого была переосмыслена, дабы понравиться как можно большему количеству как действующих, так и потенциальных пользователей. И добавленная кастомизация цвета интерфейса окна Интернет браузера это лишь подтверждает.
Мы рады, что смогли помочь Вам в решении поставленной задачи или проблемы.
В свою очередь, Вы тоже можете нам очень помочь.
Поделившись результатами труда автора, вы окажете неоценимую помощь как ему самому, так и сайту в целом. Спасибо!
Как включить темную тему в приложениях на Андроиде
Большинство популярных программ имеют темную тему оформления рабочей области. Где-то для активации нужного режима достаточно нажать одну кнопку, а где-то придется полазить по настройкам. Предлагаем рассмотреть процесс активации черного фона в самых известных приложениях.
Google Chrome

Стоит отметить, что черная тема является экспериментальной, поэтому работает только на браузере с версией 74. Проверить используемую версию можно в настройках, а именно в разделе со всеми программами. Если все правильно, то рекомендуем выполнить указания инструкции:
- Открываем Chrome на Андроид.
- В адресную строку вводим запрос chrome://flags.
- Нажимаем кнопку поиска и попадаем на страницу для разработчиков.
- Здесь в поиске указываем «Dark mode».
- Далее под первым пунктом кликаем «Default», где из открывшегося меню выбираем «Enabled».
- Для вступления изменений в силу нужно перезапустить браузер, нажимаем «Relaunch Now».
- Затем нажимаем на «три точки», расположенные в правом углу экрана.
- Теперь выбираем «Настройки», после «Темы».
- Здесь устанавливаем параметр «Темная».
Как видим, получить черный фон в Google Chrome возможно. Также в настройках можно установить параметр «По умолчанию», что позволит браузеру автоматически включать режим во время работы функции энергосбережения.
Яндекс Браузере

Представленная далее инструкция подойдет для любой версии браузера, будь то Лайт, Альфа или стандартный. По умолчанию в браузере от Яндекса отсутствует нужный режим, но его можно добавить с помощью специальных расширений. Как это сделать, читайте в подробном руководстве:
Теперь оформление браузера и всех посещаемых сайтов изменилось на темное. Обратно вернуть светлый фон можно простым удалением расширения. Для этого перейдите на страницу с дополнением и кликните «Удалить из Chrome».

До недавнего времени в официальном мобильном клиенте отсутствовала нужная функция. Поэтому пользователям приходилось прибегать к некоторым хитростям, вплоть до установки сторонних приложений. Сейчас ситуация кардинально изменилась, о чем свидетельствует простая инструкция:
- Запускаем приложение «ВКонтакте».
- Нажимаем на «три полоски», расположенные в правом нижнем углу дисплея.
- Кликаем по «шестеренке» вверху экрана.
- После переводим ползунок напротив строки «Темная тема».
Теперь в ВК активирована темная тема, которая способна снизить нагрузку на глаза и сделать общение более комфортным. Светлое оформление можно вернуть в любой момент. Для этого достаточно перевести ползунок в обратную сторону.

Разработчики Инстаграма пока не внедрили в официальное приложение черный фон. Из-за этого приходится искать альтернативы на просторах Google Play. Сейчас единственной утилитой такого формата является Dark Mode Theme For Instagram. Это сторонняя программа, являющаяся аналогом официального приложения Instagram.
Здесь также можно выкладывать истории, публиковать фотографии и писать комментарии. Предлагаем ознакомиться с кратким руководство по работе с софтом:
- Устанавливаем дополнение.
- Кликаем «Accept», что означает согласие с политикой конфиденциальности сервиса.
- Проходим авторизацию с использованием данных от собственной учетной записи.
Теперь оформление мобильного клиента значительно изменилось. Стоит отметить, что в отзывах встречаются комментарии, где указано, что на некоторых телефонах программа вылетает. Возможно, это происходит на старых версиях операционной системы, но на Андроид 8.0 такого не наблюдается.
YouTube

Первым делом запустим мобильное приложение, затем:
- Нажимаем по иконке учетной записи, расположенной в правом верху экрана.
- Теперь переходим во вкладку «Настройки».
- Здесь выбираем пункт «Общие».
- В открывшемся окне переводим ползунок возле строки «Ночной режим».
В завершении рекомендуется перезапустить программу, что позволит корректно отображаться изменениям. За все время использования черной темы никаких сбоев и неполадок выявлено не было. Режим работает стабильно и правильно.

Темная тема в ватсап активируется довольно легко. Сначала запустим мобильное приложение и при необходимости пройдем авторизацию. После этого:
- Кликаем на «три точки», расположенные в правом углу дисплея.
- Из открывшегося списка выбираем «Настройки».
- Теперь переходим во вкладку «Чаты».
- Затем заходим в раздел «Обои».
- Система предложит перечень вариантов, из которых нужно выбрать «Сплошной цвет».
- Далее кликаем по черному фону и нажимаем «Установить».
Как видите, сделать черную тему в WhatsApp на Андроид удалось за несколько кликов
Обратите внимание, что измениться только оформление чата, но никак не самого приложения
Варианты черной темы
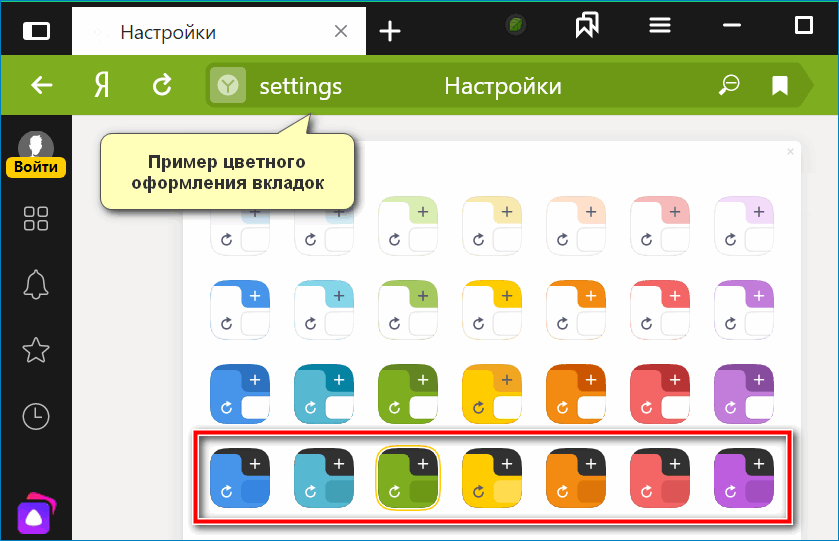
В последних версиях Яндекс.Браузера предусмотрена возможность через настройки черное оформление разнообразить цветными вкладками. Для этого в параметрах интерфейса выберите тему «Цветная». В открывшемся окне отобразятся доступные варианты.
Вариации темного интерфейса расположены на последней строке. Сейчас доступно выбрать семь цветов вкладок. После выбора нажмите на «Сохранить», чтобы применить понравившееся оформление.
Через «Настройки внешнего вида вкладок» дополнительно можно изменить формат вкладок. Можно выбрать округлую или квадратную форму, заменить окраску и расположение.
Меню настроек и его возможности
Отключение куки в яндекс.браузере
Зайти в настройки браузера Яндекс можно, используя кнопку Меню, которая располагается в правом верхнем углу. Нажмите на нее и из выпадающего списка выберите параметр «Настройки»:
Вы попадете на страницу, где можно найти большинство настроек, часть из которых лучше всего поменять сразу после установки браузера. Остальные параметры всегда можно изменить в процессе использования веб-обозревателя.
Синхронизация
Если у вас уже есть учетная запись Яндекса, и вы ее включали в другом веб-обозревателе или даже на смартфоне, то можно перенести все свои закладки, пароли, историю посещений и настройки из другого обозревателя в Яндекс.Браузер.
Для этого нажмите на кнопку «Включить синхронизацию» и введите комбинацию логин/пароль для входа. После успешной авторизации вы сможете пользоваться всеми своими пользовательскими данными. В дальнейшем они также будут синхронизироваться между устройствами по мере обновления.
Подробнее: Настройка синхронизации в Яндекс.Браузере
Настройки внешнего вида
Здесь можно немного поменять интерфейс обозревателя. По умолчанию все настройки включены, и если какие-то из них вам не нравятся, то можете с легкостью отключить их.
Показывать панель закладок
Если вы часто пользуетесь закладками, то выберите настройку «Всегда» или «Только на Табло». В этом случае под строкой адреса сайта появится панель, где будут храниться сохраненные вами сайты. Табло — это название новой вкладки в Яндекс.Браузере.
Поиск
По умолчанию, конечно же, стоит поисковая система Яндекс. Вы можете поставить другой поисковик, нажав на кнопку «Яндекс» и выбрав из выпадающего меню желаемый вариант.
При запуске открывать
Одни пользователи любят закрывать браузер с несколькими вкладками и сохранять сессию до следующего открытия. Другим нравится каждый раз запускать чистый веб-обозреватель без единой вкладки.
Выберите и вы, что будет открываться каждый раз при запуске Яндекс.Браузера — Табло или ранее открытые вкладки.
Положение вкладок
Многие привыкли, что вкладки находятся вверху браузера, но есть и те, кто желает видеть эту панель внизу. Попробуйте оба варианта, «Сверху» или «Снизу», и решите, какой вас больше устраивает.
Профили пользователей
Наверняка вы уже пользовались другим проводником в интернет до того, как установили Яндекс.Браузер. За то время вы уже успели его «обжить», создав закладки интересных сайтов, настроив нужные параметры. Чтобы работать в новом веб-обозревателе было так же комфортно, как в предыдущем, можно использовать функцию переноса данных из старого браузера в новый. Для этого нажмите на кнопку «Импортировать закладки и настройки» и следуйте инструкциям помощника.
Турбо
По умолчанию веб-обозреватель использует функцию Турбо каждый раз при медленном соединении. Отключите эту функцию, если не хотите использовать ускорение интернета.
Подробнее: Все о режиме Турбо в Яндекс.Браузере
На этом основные настройки окончены, но вы можете нажать на кнопку «Показать дополнительные настройки», где также есть несколько полезных параметров:
Пароли и формы
По умолчанию браузер предлагает запомнить введенные пароли на тех или иных сайтах. Но если учетной записью на компьютере пользуетесь не только вы, то лучше отключить функции «Включить автозаполнение форм одним кликом» и «Предлагать сохранять пароли для сайтов».
Контекстное меню
У Яндекса есть интересная фишка — быстрые ответы. Это работает так:
- Вы выделяете интересующее вас слово или предложение;
- Нажимаете на кнопку с треугольником, которая появляется после выделения;
- В контекстном меню отображается быстрый ответ или перевод.
Если вам нравится такая возможность, то установите галочку рядом с пунктом «Показывать быстрые ответы Яндекса».
Веб-содержимое
В этом блоке вы можете настроить шрифт, если стандартный не устраивает. Можно менять как размер шрифта, так и его тип. Для людей с плохим зрением можно увеличить «Масштаб страницы».
Жесты мыши
Очень удобная функция, которая позволяет совершать различные операции в браузере, двигая мышью в определенных направлениях. Нажмите на кнопку «Подробнее», чтобы узнать о том, как это работает. И если функция кажется вам интересной, то можете пользоваться ей сразу же, либо отключить.
Это может быть полезно: Горячие клавиши в Яндекс.Браузере
Скачанные файлы
Стандартные настройки Яндекс.Браузера помещают скачанные файлы в папку загрузок Windows. Вероятно, что для вас удобнее сохранять скачивания на рабочий стол или в другую папку. Изменить место для скачивания можно, нажав на кнопку «Изменить».
Тем, кто привык сортировать файлы при скачивании по папкам, гораздо удобнее будет пользоваться функцией «Всегда спрашивать, куда сохранять файлы».


