Простая настройка роутера tp-link tl-wr840n
Содержание:
- Настройка через мобильное приложение
- Настройка TP-Link WR841N в режиме репитера
- Обновление прошивки
- О роутере TP-Link TL-WR840N
- Обзор модели
- Апгрейд ОС (прошивки) роутера TP-LINK TL-WR840N
- Выбираем протокол интернета
- Как настроить Wi-Fi на маршрутизаторах TP-Link?
- Характеристики
- Описание и характеристики
- To Upgrade
- Автоматическое конфигурирование
- Подготовительные работы
- Вход в панель управления TL-WR840N и настройка интернета
Настройка через мобильное приложение
Управлять маршрутизаторами TP-Link можно с помощью приложения для Android и iOS. Это функциональная программа, которая работает не со всеми моделями роутеров. Чтобы познакомиться со списком поддерживаемых устройств, нужно открыть страницу приложения в Google Play или в App Store.
Среди возможностей программы:
- просмотр состояния маршрутизатора;
- установка статуса для подключенных пользователей;
- настройка родительского контроля;
- создание гостевых сетей;
- управление роутером на большом расстоянии;
- настройка маршрутизатора: создание подключения, имени и пароля для Wi-Fi сети;
- управление беспроводной сетью в режиме настоящего времени: просмотр подключившихся пользователей, блокировка нежелательных клиентов.
Для работы с маршрутизатором нужно скачать и установить приложение на смартфон, а затем запустить его. Приложение потребует регистрации через электронную почту.
Чтобы управлять роутером, нужно просто подключиться к нему по Wi-Fi. Если необходимо настроить новый прибор, его нужно включить в розетку, а затем подключиться к появившейся стандартной беспроводной сети (имя и пароль находятся на наклейке на нижней части маршрутизатора).
Теперь необходимо запустить приложение. Роутер появится в списке обнаруженных устройств. Чтобы начать управлять им, нужно ввести логин и пароль («admin»/«admin» или установленные пользователем).
На главной странице показана схема сети. Можно нажать на любое подключенное устройство и заблокировать его, если оно нежелательно.
Во вкладке «Управление» можно включить или отключить беспроводную сеть, изменить пароль или имя, сделать ее открытой.
В разделе «Родительский контроль» происходит добавление или отключение устройств, к которым применяются установленные параметры. Сама настройка правил выполняется через браузер.
Вкладка «Заблокированные клиенты» показывает заблокированные устройства.
Раздел «Подключение к Интернету» используется при первой настройке роутера. Здесь выбирается тип подключения (Динамический IP, Статический IP и т.д.) и вводятся данные (имя пользователя, пароль, адрес IP и т.д.), которые предоставляет провайдер. Более глубокие настройки выполняются через WEB-интерфейс.
В разделе «Система» выполняется сброс роутера до заводских параметров, перезагрузка, смена паролей для входа в приложение и в веб-интерфейс.
Настройка TP-Link WR841N в режиме репитера
Режим репитера (повторителя, ретранслятора) раскрывает дополнительные возможности роутера: расширяет зону покрытия сети, создавая дополнительные точки доступа. К сожалению, не все модели поддерживают эту функцию, и приходится производить дополнительные настройки маршрутизатора. Это относится и к роутеру TP-Link WR841N. Чтобы настройка TP-Link WR841N в режиме репитера прошла успешно, сначала придется установить новую прошивку. Однако, прежде чем принять окончательное решение настроить TP-Link WR841N как репитер, помните: новая прошивка автоматически снимает гарантийное обслуживание устройства.
Принцип работы TP-Link WR841N репитер заключается в том, что сигнал передается с одного роутера на другой. Недостаток режима ретрансляции заключается в дополнительной нагрузке на точку доступа. Сигнал раздваивается, а пропускная способность канала снижается пропорционально количеству роутеров, работающих в режиме повторителя. Поэтому рекомендуется использовать не больше устройств в такой “связке”, и желательно использовать одинаковые модели. К мосту советуют подключать не больше 3-х устройств.
Для TP-Link WR841N настройка как репитера начинается с установки нового программного обеспечения. Подходит прошивка DD-WRT на https://dd-wrt.com. В списке моделей, совместимых с прошивкой, выбираете нужную и скачиваете. Установка проста и не займет много времени, затем начнется непосредственно настройка режима повторителя. Войдите в меню администрирования роутера через браузер. На новой прошивке IP-адрес тоже изменится: нужно вводить 192.168.1.1. Для защиты роутера введите пароль в аналогичные поля. Сохраните пароль и приступайте к настройкам: соединение с провайдером, VPN, DNS-адреса и другие опции.
В разделе Wi-Fi выберите пункт Основные настройки. На лапке Тип беспроводной сети выберите Репитер-мост, введите Имя беспроводной сети и включите режимы. В разделе Безопасность внесите такое же имя сети, тип шифрования и ключ, как на главном роутере. Режим повторителя активирован.
Режим моста настраивается и на родной прошивке. Отличается на маршрутизаторе TP-Link WR841N режим моста тем, что объединяет несколько точек доступа в одну, создавая локальную сеть. В роутере TP-Link WR841N настройка моста начинается со смены IP-адреса. В разделе Network в графе IP Address поменяйте последнюю цифру комбинации
Важно, чтобы адрес не совпал с главным роутером
Затем переходите в меню Wireless, далее в Wireless Network Name запишите имя второй сети. В графе Channel отметьте тот же канал, как у основного маршрутизатора. Нажмите Survey. Напротив сети, от которой идет соединение, кликните Connect. После этого на маршрутизаторе TP-Link WR841N настройка моста завершена. Перезагрузите роутер и подключайте по сети другие устройства.
Также может помочь инструкция: Настройка беспроводного «моста»
1
17.12.2018, 14:36
Обновление прошивки
Роутер WR840N позволяет обновлять прошивку сразу несколькими способами. Любой пользователь выбирает удобный конкретно ему. К сожалению, обновиться при помощи кабеля, через USB-порт не выйдет по причине его отсутствия в бюджетном маршрутизаторе. Остается на выбор только веб-интерфейс и специальное приложение.
Через веб-интерфейс

На официальном сайте компании-производителя роутера TP-LINK необходимо ввести название модели. Другим способом является переход во вкладку «Загрузки», после чего выбирается WR840N. Высветится список официально поддерживающихся прошивок. Выбирается русскоязычная или англоязычная версия и скачивается. После этого нужно перейти в раздел «Системные инструменты». Выбирается подраздел «Обновление встроенного ПО». Затем выбирается скачанный файл и остается только следовать инструкциям.
Через мобильное приложение
Также при помощи смартфона или планшета на iOS или Android легко скачать специально разработанное приложение TP-LINK Tether. Оно позволяет выбрать нужную модель, зайти в системные настройки и обновить.
Сброс настроек роутера на заводские

Простейшим решением проблем является сброс до настроек, установленных заводом-производителем. Выполняется это одним из двух способов. Проще всего зажать кнопку WPS/RESET на десять секунд и отпустить. Еще один метод — через интерфейс администратора. Для этого перейти в раздел «Системные инструменты», выбрать подраздел «Заводские настройки» и нажать «Восстановить». После этого перезагрузить роутер. Делается это либо отключением питания, либо в разделе «Системные инструменты» в подразделе «Перезагрузить».
О роутере TP-Link TL-WR840N

Маршрутизатор оснащен несколькими съемными антеннами, мощность которых составляет 5 dBi. Сам передатчик имеет интенсивность сигнала 20 dBm. Таким образом, покрытие сигнала возможно на расстояние до 150 метров на открытой местности, в помещении до 50 метров. Согласитесь, что для бюджетного устройства весьма неплохой параметр. Прибор поддерживает стандартные протоколы Wi-Fi — 802.11 b/g/n.
Опционально, скорость передачи данных составляет 300 Мбит/с. Кажется, что модель вовсе не из бюджетных девайсов, но тем не менее пользователям открывается доступ к потоковой передаче видео и просмотру фильмов в высоком качестве. Если говорить о безопасности, то в интерфейсе предусмотрен встроенный межсетевой экран, поэтому можно не беспокоиться о том, что конфиденциальные данные попадут в руки третьих лиц.
Кроме этого, устройство оснащено функцией родительского контроля. Администратор может в любой момент задать нужные ограничения на посещение сайтов с нежелательным контентом. Предусмотрена опция «Гостевая сеть», что позволяет подключать другие девайсы к отдельной выделенной сети.

И теперь самое главное — настройка. Производитель ответственно отнесся к этому вопросу. Настроить роутер TP-Link модели TL-WR840N можно за считанные минуты, так как веб-интерфейс интуитивно понятен, а дополнительно предлагается многофункциональное приложение Tether. Пользователь может в одно касание изменить сетевые настройки, сменить ключ доступа, задать ограничение, активировать межсетевой экран и прочее.
Далее рассмотрим, как настроить роутер TP-Link вручную и автоматически.
Обзор модели
Все модели, выпускаемые компанией «ТП-Линк», похожи друг на друга. В первую очередь, это касается визуального восприятия, но и в других аспектах, вроде технической составляющей, они ни в чем не уступают роутерам конкурирующих компаний. Это касается и маршрутизатора TP WR840N.
Обеспечивает передачу данных до 300 мбит/с.
Внешний вид
 Дизайн внешнего вида роутера WR840N разрабатывался исходя из общей стилистики, присущей компании-производителю. Он выкрашен в белоснежный цвет. Смотрится лучше, чем даже более дорогостоящие «собратья». Имеет прямоугольную форму, плавно изгибающуюся в углах. При этом нижняя плоскость существенно больше верхней. Комплект поставки стандартный для всех роутеров бюджетного сегмента, куда относится и WR840N. В него входят:
Дизайн внешнего вида роутера WR840N разрабатывался исходя из общей стилистики, присущей компании-производителю. Он выкрашен в белоснежный цвет. Смотрится лучше, чем даже более дорогостоящие «собратья». Имеет прямоугольную форму, плавно изгибающуюся в углах. При этом нижняя плоскость существенно больше верхней. Комплект поставки стандартный для всех роутеров бюджетного сегмента, куда относится и WR840N. В него входят:
- сам маршрутизатор WR840N;
- адаптер, при помощи которого соединяется роутер и электрическая сеть;
- Ethernet-кабель, требующийся для того, чтобы осуществить подключение роутера WR840N к компьютеру;
- руководство по настройке.
 Задняя панель WR840N имеет несколько элементов.
Задняя панель WR840N имеет несколько элементов.
- Что удивительно, но там нет кнопки включения, маршрутизатор запускается самостоятельно после включения питания.
- Присутствует кнопка WPS/RESET, четыре порта LAN и один порт WAN скоростью 100 мбит/с, требующиеся для подсоединения к компьютеру. А также к кабелю оптоволоконной сети, проведенной провайдером в квартиру.
- Имеются две массивные антенны, обеспечивающие высокую скорость интернета даже при подключении нескольких устройств одновременно и при наличии помех и естественных препятствий. Для моделей бюджетного сегмента они не делаются съемными.
- Сверху есть несколько цветовых индикаторов зеленого цвета, стандартного для компании.
Подключение и подготовка к работе
 Сложностей при установке и подключении WR840N к интернету не появится.
Сложностей при установке и подключении WR840N к интернету не появится.
- В разъем для питания подключается кабель адаптера, вставляемого в сетевой фильтр.
- В специальный WAN-разъем подсоединяется оптоволоконный кабель, проведенный интернет-провайдером в дом или квартиру. На это действие роутер WR840N реагирует изменением цветовой индикации.
- После этого появится wifi-сеть. Подключиться к ней возможно при помощи ноутбука или другого гаджета.
- Напрямую роутер связывается с компьютером при помощи Ethernet-кабеля из комплекта поставки.
Апгрейд ОС (прошивки) роутера TP-LINK TL-WR840N
Как поставить на модель новый вариант прошивки:
- Всё проходит в ручном режиме. Переходим на сайт производителя — находим ссылки для загрузки последней прошивки и скачиваем файл. Он будет в виде архива, поэтому после загрузки открываем его и извлекаем из него документ bin.
Скачайте прошивку с официального сайта
- В «админке» маршрутизатора в тех же системных инструментах выбираем третий пункт для апгрейда.
- Жмём на «Выбрать». Запускаем уже распакованный установочный файл ОС и начинаем апдейт. Ждём пару минут (может занять и 5), когда система всё поставит. Не трогаем гаджет, шнур из розетки не достаём, иначе рискуете остаться без роутера.
Загрузите прошивку на веб-страницу
Выбираем протокол интернета
Внимательно прочитайте свой договор с провайдером — там должна быть информация по поводу протокола интернета, с которым работает провайдер в вашем случае, а также все параметры для настроек. Если ничего там не нашли, проконсультируйтесь со специалистами техподдержки вашего оператора.
L2TP или PPTP
Первый протокол использует, например, провайдер Beeline. Оба протокола относятся к сетям VPN и настраиваются по одной схеме:
- Разворачиваем блок настроек «Сеть». Остаёмся в первой вкладке WAN — здесь и настраиваются все протоколы. Указываем PPTP или L2TP на выскакивающей панели с видами соединений.
Установите PPTP или L2TP
- Пишем сразу пароль и имя юзера, которые прописаны в соглашении с компанией-поставщиком.
- Определяем тип адреса — статический или динамический. Если выберете первый, нужно будет дополнительно вписать IP, DNS-сервера и прочее. Вбиваем адрес сервера VPN, который есть у вашего провайдера.
- Щёлкаем по центральной кнопке внизу «Сохранить».
Не забудьте кликнуть внизу по «Сохранить»
PPPoE-протокол
Этот вид «инета» встречается у Ростелекома, ТТК и других операторов. Наладить такое соединение можно по следующей инструкции:
- На панели выбираем PPPoE. Переписываем имя юзера и два раза пароль из соглашения.
- Если нужно указываем на тип вторичного подключения — динамический или статический.
- В режиме оставляем постоянную активность сети.
Поставьте PPPoE в типе подключения
- Жмём на «Подключить», а затем на «Сохранить» чуть ниже.
Статический либо автоматический IP
Если у вас есть свой адрес в «инете», выданный вам провайдером, выбираем среди всех протоколов «Статический» и заполняем внимательно анкету данными из соглашения с провайдером.

Установите статический адрес в первом меню
Если у вас динамическое соединение, настраивать его никак не нужно — просто выбираем его на панели и жмём на «Сохранить».

В динамическом стандарте вводить никакие данные не нужно
Как настроить Wi-Fi на маршрутизаторах TP-Link?
Настройка Wi-Fi роутера TP-Link может осуществляться самостоятельно, без помощи мастера. Производитель сделал все возможное, чтобы с этой задачей справился даже неопытный пользователь.
Способ 1: динамическое подключение
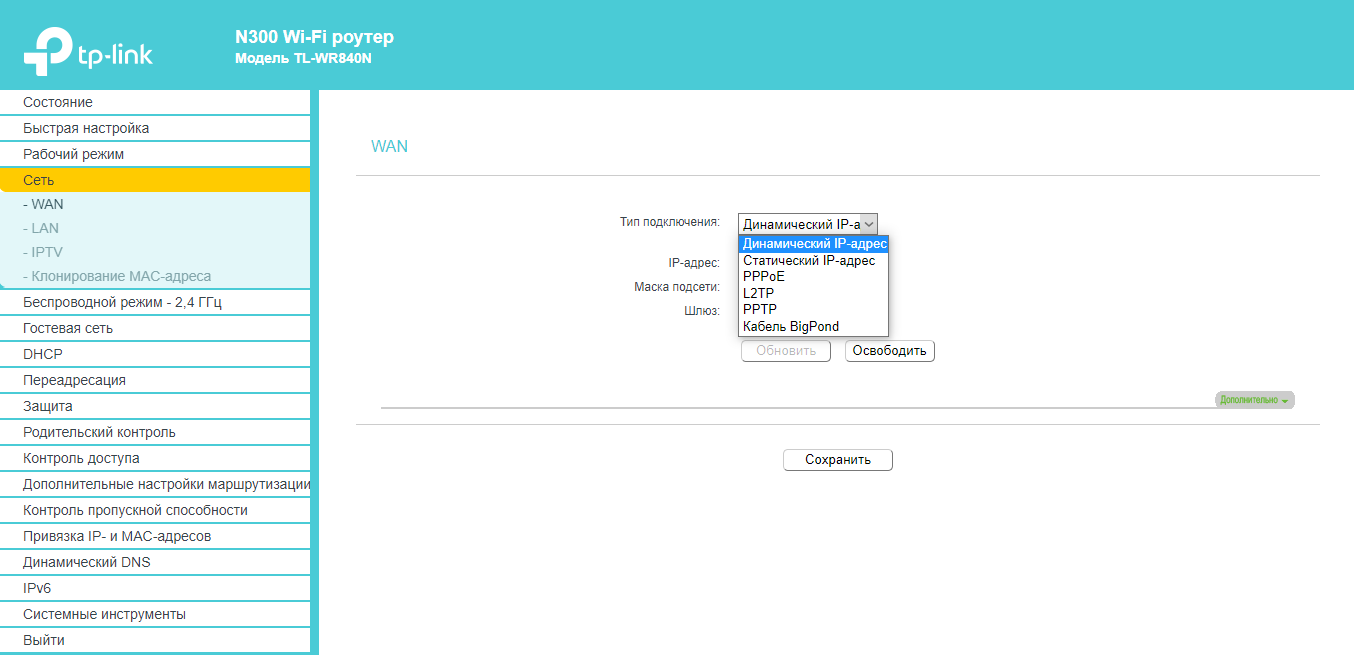
Настройка роутеров TP-Link Archer и других моделей для динамического подключения — одна из самых простых процедур. Удобная пошаговая инструкция позволит сделать это даже неопытному пользователю. Нужно выполнить всего несколько действий:
- Подключиться к роутеру через веб-интерфейс.
- Открыть меню «Быстрая настройка», кликнуть «Далее».
- В открывшемся окне отметить «Стандартный роутер» и перейти далее.
- В появившемся списке выбрать «Динамический IP-адрес» и нажать «Далее».
На этом настройка завершена. При необходимости можно вручную прописать все данные в пункте «Сеть» — «WAN». Чтобы изменения активировались, маршрутизатор стоит перезагрузить.
Способ 2: статическое подключение
Статистическое подключение представляет собой определенный путь для потока информации. Двигаясь по нему, данные должны достичь определенного хоста или сети. Настроить такое подключение можно за пару минут при помощи быстрой настройки.
Как настроить роутерTP-Link WR841n или другую модель:
- Войти в веб-интерфейс и выбрать пункт меню «Быстрая настройка».
- В открывшемся окне поставить галочку возле «Я не нашел подходящих настроек» и кликнуть «Далее».
- Указать тип подключения, в данном случае статистический IP-адрес.
- Ввести все необходимые данные, узнав их у провайдера.
- Сохранить настройки и нажать кнопку «Завершить».
Способ 3: подключение через PPPoE
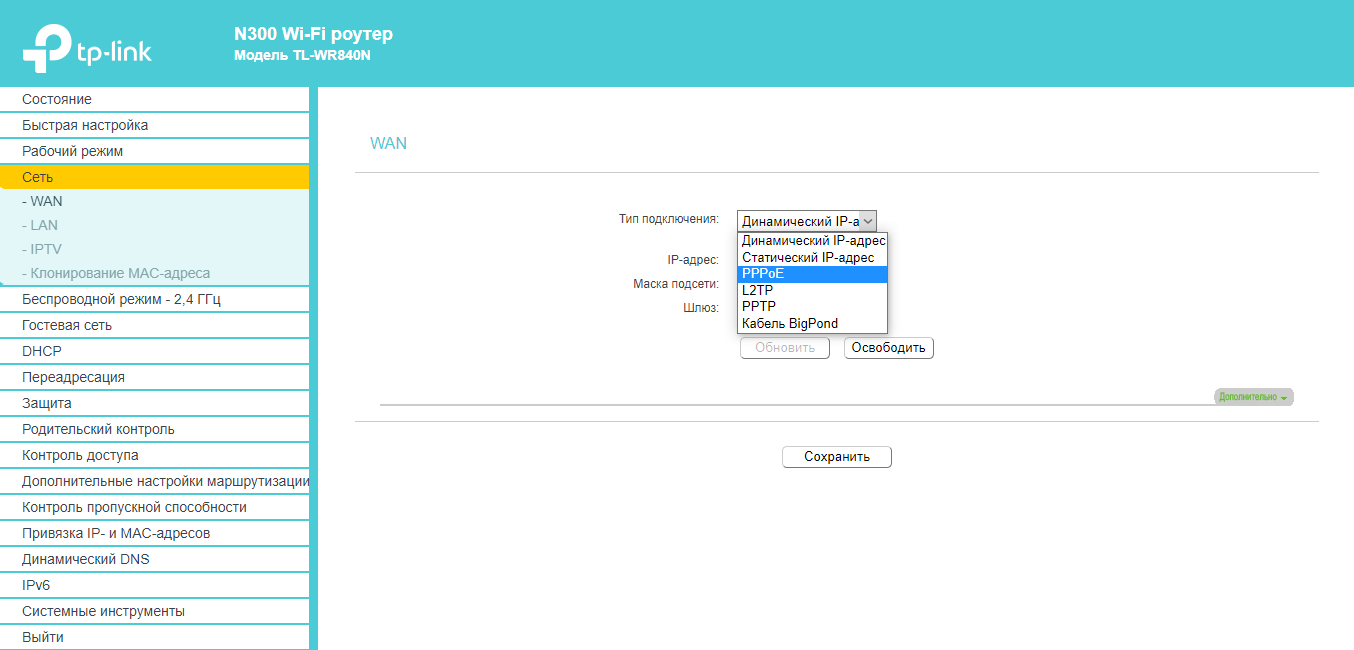
Для подключения роутера через PPPoE нужно выполнить несколько шагов:
- Войти в веб-интерфейс роутера при помощи логина и пароля.
- В меню слева выбрать пункт «Сеть».
- В поле «Тип WAN подключения» указать PPPoE.
- Далее вводится «Имя пользователя», логин, который указан в договоре и пароль.
- «Secondary Connection» необходимо отключить.
- «Режим WAN-подключение» подключить автоматически.
- Сохранить все предыдущие настройки.
Способ 4: PPtP и L2TP подключение
Если маршрутизатор поддерживает подключение PPtP и L2TP, то настроить его не составит труда. Для этого нужно:
- Войти в веб-интерфейс, введя в браузере 192.168.0.1 или 192.168.1.1, логин и пароль.
- В меню выбрать «Сеть» (Network), а после категорию WAN Connection type: L2TP или PPTP.
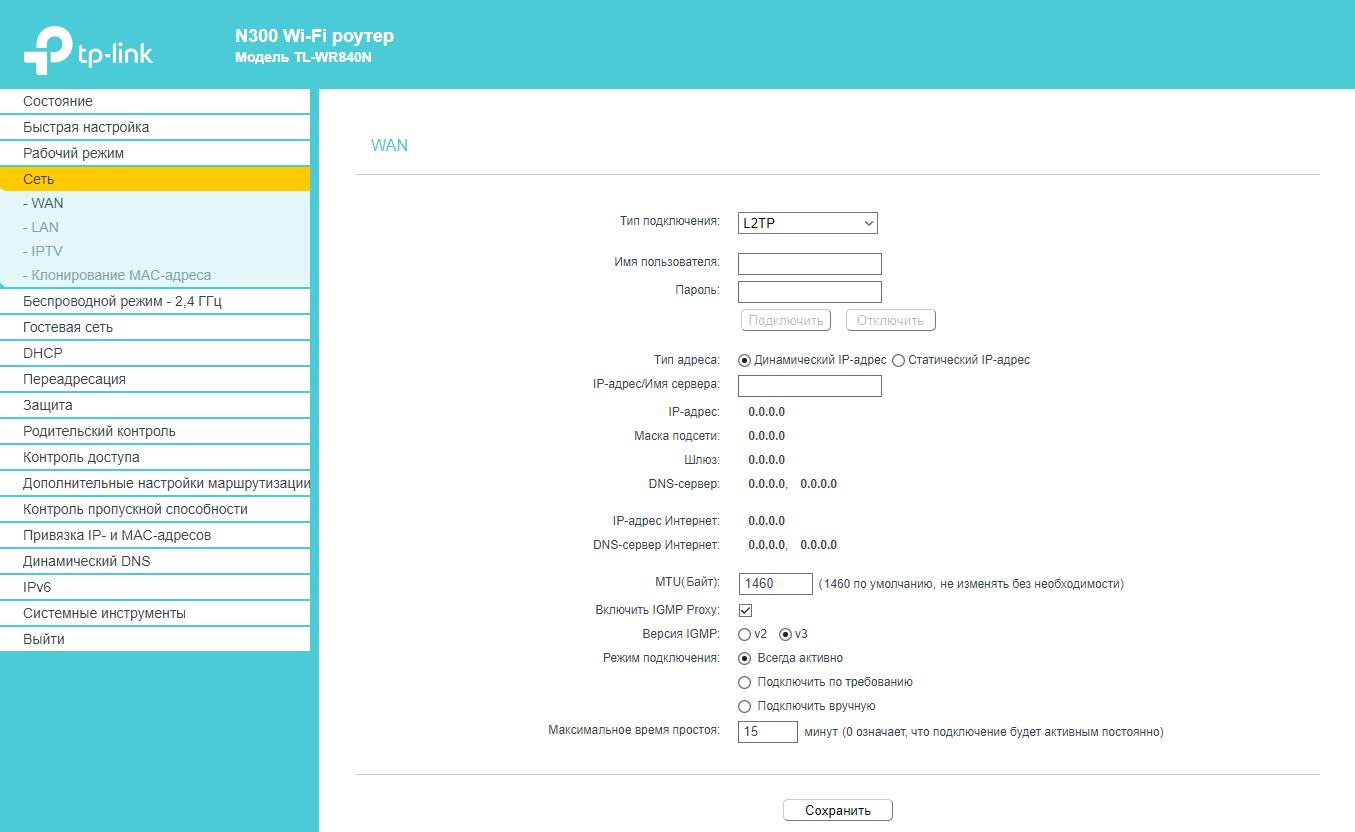
- Вести пароль и логин, который предоставил провайдер.
- Если используется динамический IP-адрес, указать его.
- Ввести IP адрес VPN-сервера.
- Пункты IP Address, Subnet Mask, gateway стоит заполнять только в случае, если используется статистический IP.
- В поле DNS ввести адрес серверов google или yandex, например, 8.8.8.8 и 8.8.4.4.
- Сохранить настройки, нажав соответствующую кнопку.
Характеристики
| Предупреждения | |
| ПРЕДУПРЕЖДЕНИЕ | Для интернет-тарифов свыше 100 Мбит/сек лучше купить роутер с гигабитными портами. Иначе, тариф 200 Мбит/сек, к примеру, будет ограничен до 100 Мбит/сек |
| Основные характеристики | |
| Описание | WiFi-маршрутизатор |
| Производитель | TP-LINK |
| Серия | N300 |
| Модель | TL-WR840N |
| Тип оборудования | Роутер WiFiнайти похожее Wi-Fi оборудование |
| Характеристики WiFi | |
| Стандарты Wi-Fi | WiFi N (b/g/n) |
| Максимальная скорость WiFi | 300 Мбит/сек |
| Частота беспроводной связи | 2.4 ГГц |
| Режимы, беспроводные сети | WDS-Bridge, AP |
| Схемы обеспечения безопасности передачи данных | WPA2-PSK; WPA-PSK; WPA2; WPA; WEP-кодирование с 64-, 128- или 152-битным ключом; фильтрация по Mac-адресу |
| Характеристики антенн | |
| Внешние антенны | 2 антенны (Несъемная + Несъемная) |
| Усиление антенны | 5 dBi |
| Конфигурация | |
| Управление | Веб-интерфейс |
| Беспроводной сигнал и приемопередатчики | |
| Выходная мощность, беспроводные сети | 20 dBm |
| Чувствительность приемника (802.11n) | -68 dBm |
| Чувствительность приемника (802.11g) | -68 dBm |
| Чувствительность приемника (802.11b) | -85 dBm |
| Безопасность | |
| Брандмауэр (Firewall) | SPI (Stateful Packet Inspection), Защита от DOS атак, Родительский контроль, Фильтрация по IP, Фильтрация по MAC-адресам |
| WPS (Wi-Fi Protected Setup) | Поддерживается |
| Подключение к интернету | |
| Порты WAN | 1 порт RJ-45 100 Мбит/сек |
| Поддержка IP TV | Есть |
| Сетевые характеристики | |
| Защищенные VPN-протоколы | PPTP, PPPoE, L2TP, Russia PPTP (Dual Access), Russia PPPoE (Dual Access), Russia L2TP (Dual Access) |
| Соответствие стандартам | 802.1Q (VLAN) |
| Поддержка IGMP (Multicast) | Есть |
| Получение IP-адреса | Static IP, Dynamic IP |
| Поддержка WMM (Wi-Fi Multimedia) | Поддерживается |
| VLAN | Поддерживается, IEEE 802.1Q |
| Virtual Server | Поддерживается |
| DMZ | Поддерживается |
| Интерфейс, разъемы и выходы | |
| Порты Fast Ethernet | 4 порта 10/100 Мбит/сек |
| Особенности корпуса | |
| Корпус | Пластик |
| Цвета, использованные в оформлении | Белый |
| Индикаторы | LAN, Power, System, WAN, WLAN, WPS |
| Кнопки | Reset, WPS |
| Варианты крепления | Крепление к стене |
| Рабочая температура | 0 ~ 40 °C |
| Питание | |
| Питание | От электросети |
| Блок питания | Внешний, в комплектеблок питания |
| Совместимость | |
| Максимальная длина кабеля | до 100 метров витой пары |
| Комплект поставки и опции | |
| Комплект поставки | CD-диск, Блок питания, Кабель RJ-45, Руководство пользователякомплект №1комплект №2 |
| Логистика | |
| Размеры (ширина x высота x глубина) | 182 x 35 x 128 мм |
| Размеры упаковки (измерено в НИКСе) | 31.5 x 20.5 x 8.5 см |
| Вес брутто (измерено в НИКСе) | 0.568 кг |
| Внешние источники информации | |
| Горячая линия производителя | (495) 228-55-60 (Москва), 8 (800) 250-55-60 (бесплатный звонок из любого региона России). пн-пт: с 10:00 до 18:00. Также можно задать все интересующие вопросы по почте support.ru@tp-link.com |
Описание и характеристики
TP-LINK TL-WR840N – это многофункциональный беспроводный маршрутизатор серии N со скоростью передачи данных до 300 Мбит/с. Такая скорость позволяет быстро передавать информацию внутри сети без каких-либо задержек.
Устройство оснащено технологией ССА (оценка доступности канала), которая позволяет автоматически избежать конфликта каналов при передаче данных, благодаря чему существенно повышается производительность беспроводного соединения.
Еще одной полезной функцией TP-LINK TL-WR840N является функция IP QoS, которая обеспечивает оптимальное и равномерное распределение потока данных для каждого приложения. Таким образом можно ограничить менее важные приложения, перегружающие сеть.
Таблица с характеристиками и списком функций TP-LINK TL-WR840N, взятая с сайта компании-производителя представлена ниже:
| Аппаратное обеспечение | |
|---|---|
| Порты | 4 10/100 Мбит/с LAN порта 1 10/100 Мбит/с WAN порт |
| Кнопки | Кнопка быстрой настройки защиты (QSS) Кнопка перезагрузки Кнопка включения/выключения WI-FI |
| Внешний источник питания | 9В пост. тока / 0,6A |
| Стандарты беспроводной передачи данных | EEE 802.11n, IEEE 802.11g, IEEE 802.11b |
| Антенна | две встроенные антенны |
| Размер (ШхДхВ) | 182 x 128 x 35 мм |
| Параметры беспроводного модуля | |
|---|---|
| Диапазон частот | 2.4-2.4835 ГГц |
| Скороcть передачи сигналов | 11n: до 300 Мбит/с (динамическая) 11g: до 54 Мбит/с (динамическая) 11b: до 11 Мбит/с (динамическая) |
| Чувствительность (приём) | 270M: -68 дБм при 10% PER 130M: -68 дБм при 10% PER 108M: -68 дБм при 10% PER 54M: -68 дБм при 10% PER 11M: -85 дБм при 8% PER 6M: -88 дБм при 10% PER 1M: -90 дБм при 8% PER |
| EIRP (Мощность беспроводного сигнала) | <20дБм (EIRP) |
| Функции беспроводного режима | Включить/Отключить трансляцию, WDS мост, WMM, Статистика |
| Защита беспроводного режима | 64/128/152-bit WEP / WPA / WPA2,WPA-PSK / WPA2-PSK |
| Возможности программного обеспечения | |
|---|---|
| Тип подключения WAN | Динамические IP/Статические IP /PPPoE/PPTP/L2TP/BigPond |
| DHCP | Сервер, Клиент, Список клиентов DHCP, Резервация адресов |
| QoS (качество обслуживания) | WMM, Контроль за пропускной способностью |
| Перенаправление портов | Виртуальный сервер, Запуск портов, UPnP, DMZ |
| Динамический DNS | DynDns, Comexe, NO-IP |
| VPN pass-through | PPTP, L2TP, IPSec (ESP Head) |
| Контроль доступа | Родительский контроль, местный контроль, список хостов, расписание доступа, управление правилами |
| Сетевая безопасность (firewall) | DoS, SPI брандмауэр Фильтрация по IP адресам/ Фильтрация по MAC адресам / Фильтр доменов Привязка IP и MAC адресов |
| Менеджмент | Контроль доступа Локальное управление Удаленное управление |
| Другое | |
|---|---|
| Сертификаты | CE, FCC, RoHS |
| Комплект поставки | Беспроводной маршрутизатор Блок питания Диск с информацией Инструкция по быстрой установке |
| Системные требования | Microsoft Windows 98SE, NT, 2000, XP, Vista или Windows 7, MAC OS, NetWare, UNIX или Linux |
| Параметры внешней среды | Рабочая температура: 0℃~40℃ (32℉~104℉) Температура хранения: -40℃~70℃ (-40℉~158℉) Влажность (рабочий режим): 10%~90% без конденсации Влажность (при хранении): 5%~90% без конденсации |
Задекларированные особенности с сайта производителя:
- Обеспечение скорости беспроводного соединения до 300 Мбит/с идеальна для приложений, чувствительных к прерыванию, таких как, например, онлайн-просмотр видео, игры по сети и IP-телефония
- Технология 2T2R MIMO обеспечивает повышенную пропускную способность на больших расстояниях
- Быстрая настройка защиты (шифрование WPA) одним нажатием кнопки WPS
- Поддержка функции WDS для расширения вашей сети
- Поддержка функции QoS гарантирует качество работы с приложениями мультимедиа и IP-телефонией
- Кнопка включения и отключения WI-FI
- Поддержка функции родительского контроля для ограничения доступа к определенным Интернет-ресурсам
- Поддержка функции виртуального сервера, специальных приложений и DMZ позволит создать веб-сайт в вашей локальной сети
- Поддержка функции Auto-mail для системного журнала делает удобной процедуру управления маршрутизатором
- Обратная совместимость с устройствами, поддерживающими стандарты 802.11b/g
To Upgrade
IMPORTANT: To prevent upgrade failures, please read the following before proceeding with the upgrade process
- Please upgrade firmware from the local TP-Link official website of the purchase location for your TP-Link device, otherwise it will be against the warranty. Please click here to change site if necessary.
- Please verify the hardware version of your device for the firmware version. Wrong firmware upgrade may damage your device and void the warranty. (Normally V1.x=V1)How to find the hardware version on a TP-Link device?
- Do NOT turn off the power during the upgrade process, as it may cause permanent damage to the product.
- To avoid wireless disconnect issue during firmware upgrade process, it’s recommended to upload firmware with wired connection unless there is no LAN/Ethernet port on your TP-Link device.
- It’s recommended that users stop all Internet applications on the computer, or simply disconnect Internet line from the device before the upgrade.
- Use decompression software such as WinZIP or WinRAR to extract the file you download before the upgrade.
|
TL-WR840N(EU)_V6.20_201124 |
Download | |
|---|---|---|
| Published Date: 2021-03-18 | Language: English | File Size: 4.54 MB |
|
Modifications and Bug Fixes Notes: |
|
TL-WR840N(EU)_V6.20_20070 |
Download | |
|---|---|---|
| Published Date: 2020-09-08 | Language: English | File Size: 4.53 MB |
|
Modifications and Bug Fixes Notes: |
|
TL-WR840N(EU)_V6.2_200721 |
Download | |
|---|---|---|
| Published Date: 2020-07-24 | Language: English | File Size: 4.53 MB |
|
Modifications and Bug Fixes: 2. Improve the stability of device. Notes: 1.For TL-WR840N(EU)_V6.2. |
Автоматическое конфигурирование
Если вы никогда не настраивали беспроводной маршрутизатор, то необходимо воспользоваться опцией автоматического конфигурирования:
- Найти боковое меню параметров.
- Активировать опцию «Быстрая настройка».
- На новой странице появится сообщение, где пользователю будет предложено выполнить загрузку мастера настройки оборудования в автоматическом режиме.
- Необходимо нажать «Далее».
- Затем нужно выбрать режим, в котором будет осуществляться работа. В нашем случае — «Беспроводной роутер».
- Кликнуть по виртуальной кнопке «Сохранить».
- Пользователю будет предложено самостоятельно указать ряд параметров: «Страна», «Город или район», «Поставщик интернет-услуг», «Тип подключения WAN». Что касается последнего пункта, то необходимо выбрать пункт «Динамический IP». Практически все провайдеры, которые предоставляют доступ в Интернет физическим лицам, используют именно этот тип подключения по WAN.
- Нажать «Далее».
- Система предложит пользователю клонировать MAC-адрес. MAC — это уникальный идентификатор, который необходим для определения устройства в сети. Обычным юзерам опция клонирования никаких преимуществ не дает, она полезна только для администраторов. Поэтому нужно использовать параметр «Нет».
- После начинается процесс настройки беспроводной точки доступа, чтобы девайсы смогли определить сеть и подключиться к ней. Необходимо задать наименование для точки доступа, выбрать способ шифрования и пароль. В качестве защиты рекомендуется использовать метод WPA2-PSK. Ключ доступа должен состоять минимум из 8 символов.
- На последнем шаге появится сводная информация по параметрам беспроводной точки доступа. Если какие-либо настройки были заданы неверно, то достаточно нажать «Редактировать».
Далее рассмотрим настройку в ручном режиме для более опытных пользователей.
Подготовительные работы
Перед тем как выполнять настройку роутера, необходимо провести подготовительные работы. В первую очередь нужно правильно определить место, где будет установлено устройство. Следует разместить маршрутизатор вдали от бытовых приборов (телевизор, микроволновая печь, радиоприемник). Если на пути сигнала присутствуют препятствия, то скорость передачи данных будет значительно ниже.

Далее требуется подсоединить к аппарату патч-корд в разъем «Выделенная линия Ethernet». Если в доме присутствует стационарный компьютер, то необходимо подключить его к маршрутизатору с помощью коммутационного шнура. Завершающий шаг — подключение девайса к электрической сети.

- Открыть «Центр управления сетями и общим доступом».
- Найти вкладку «Параметры сетевого адаптера».
- Щелкнуть правой кнопкой мыши по выбранному подключению и кликнуть «Свойства».
- Поставить отметки в пункте «IP (версия 4)».
- Щелкнуть кнопку «Настроить» и активировать опцию «Получать автоматически».
Вход в панель управления TL-WR840N и настройка интернета
Значит к роутеру мы подключились. Теперь открываем любой браузер, и переходим в нем по адресу http://tplinkwifi.net, или 192.168.0.1. Должно появится окно с запросом имени пользователя и пароля. По умолчанию, это admin и admin. Указываем их и попадаем в панель управления. Если не получается открыть настройки, то смотрите эту статью с возможными решениями.

Сейчас самое главное. Настройка роутера на подключение к провайдеру. Что бы роутер смог подключился к интернету, и раздавать его на все ваши устройства.
Если у вас на компьютере есть какое-то подключение к интернету, то теперь оно нам не нужно. Подключение будет устанавливать маршрутизатор.
Вы обязательно должны знать, какой тип подключения использует ваш интернет-провайдер. Это может быть: Динамический IP, Статический IP, PPPoE, L2TP, PPTP. И если у вас не Динамический IP, то у вас еще должна быть информацию по подключению, которую выдает провайдер. Обычно это имя пользователя и пароль (может быть еще адрес сервера, и IP-адрес).
В настройках открываем вкладку Сеть – WAN, и в выпадающем меню Тип подключения WAN выбираем подключение, которое использует наш провайдер (если вы подключились через модем, то выберите Динамический IP, и сохраните настройки).

Если у вас подключение Динамический IP, то интернет сразу должен заработать через роутер. Может быть еще такое, что провайдер делает привязку по MAC-адресу. Это можно уточнить у самого провайдера, и попросить их прописать MAC-адрес роутера (указан снизу устройства), или клонировать его с компьютера, к которому раньше был подключен интернет.
Настройка других подключений:
Достаточно выбрать PPPoE, указать имя пользователя и пароль, выставить обязательно автоматическое подключение, и сохранить настройки.

Точно так же выбираем нужное подключение, указываем имя пользователя и пароль, затем указываем IP-адрес, или адрес сервера (например tp.internet.beeline.ru), ставим автоматическое подключение и сохраняем настройки.

Главное, что бы роутер подключился к интернету. Если это произошло, то можно продолжать настройку.
Настройка Wi-Fi сети и пароля
В панели управления открываем вкладку Беспроводной режим. Придумайте название для своей Wi-Fi сети, и запишите его в поле Имя сети. Если хотите, можете оставить стандартное имя. Дальше, в меню Регион выберите свой регион, и нажмите на кнопку Сохранить.

Откройте вкладку Защита беспроводного режима, что бы сменить пароль нашей Wi-Fi сети. Выберите WPA/WPA2 — Personal (рекомендуется), Версия – WPA2-PSK, Шифрование – можно оставить AES. И в поле Пароль PSK запишите пароль (минимум 8 символов), который нужно будет указывать при подключении к вашему Wi-Fi. Нажмите кнопку Сохранить.

Все, беспроводную сеть настроили.
Смена заводского пароля admin
Те устройства, которые будут подключаться к вашему роутеру, смогут зайти в его настройки. Это не совсем безопасно, поэтому, я рекомендую сменить стандартный пароль admin на какой-то другой. Это можно сделать на вкладке Системные инструменты – Пароль.
Там все просто. Указываем старые данные, и задаем новые. Не забудьте сохранить настройки.

После этого, при входе в настройки нужно будет указывать установленный нами пароль. Постарайтесь его не забыть, а то придется делать сброс настроек к заводским.
Основные настройки мы задали, осталось только перезагрузить роутер что бы настройки вступили в силу. Сделать это можно на вкладке Системные инструменты – Перезагрузка, нажав на кнопку Перезагрузить. После этого можно подключать свои устройства к роутеру и пользоваться интернетом.
Настройка IPTV на TP-LINK TL-WR840N
Если ваш интернет-провайдер предоставляем услугу цифрового телевидения, то его нужно будет настроить. Сделать это можно в панели управления на вкладке Сеть – IPTV.
В большинстве случаев, достаточно выбрать режим Мост, и указать в какой LAN разъем вы хотите подключить STB-приставку. Если же вам нужно настроить IPTV с указанием VLAN ID, то нужно в меню Режим выбрать 802.1Q Tag VLAN.

Думаю, это все настройки которые вам пригодятся. Инструкции по настройке других функций вы можете найти у нас на сайте в категории «TP-LINK».
Хотел еще добавить, что TP-LINK TL-WR840N поддерживает режим WDS. Настроить его можно по этой инструкции: https://help-wifi.com/tp-link/nastrojka-routera-tp-link-v-rezhime-mosta-wds-soedinyaem-dva-routera-po-wi-fi/.
326
Сергей
TP-Link


