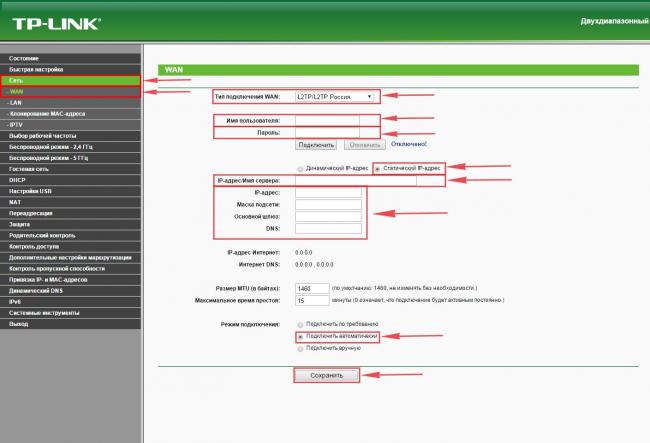Настройка маршрутизатора tp-link archer c5 v4 (ac1200)
Содержание:
- Подключение и параметры Wi-Fi
- Автоматическая настройка
- Быстрая настройка TP-Link Archer C5 V4
- Настройка IP TV
- Ручная настройка
- ДЛЯ ОБНОВЛЕНИЯ
- Настройка TP-Link Archer A5
- Настройка TP-Link Archer A5
- Технические характеристики TP-Link Archer AC1300
- Подключение роутера TP-LINK Archer C20
- Быстрая настройка TP-Link Archer C5 V4
- Агрегирование каналов (Link Aggregation)
- Режим повторителя
- Настройка Archer C60 в режиме репитера
- Настройка пароля на wi-fi
- Настройка L2TP со статическим IP-адресом
Подключение и параметры Wi-Fi
Установить соединение с мобильного гаджета можно ещё до основных настроек, так как на роутере «из коробки» включены оба диапазона для беспроводных сетей. Но если есть желание их перенастроить или закрыть доступы для соседей, переходят в раздел «Беспроводной режим».

Удивляться минимуму настроек на этом экране не стоит — расширенные возможности спрятаны в разделе «дополнительных настроек». Но и представленного в этом разделе для обычной настройки wi-fi вполне хватает.
Для каждого диапазона (по отдельности) можно установить имя и пароль, включить/выключить или скрыть сетку в целях безопасности. При вводе пароля по умолчанию включается режим защиты по протоколу WPA2 — максимум. Перенастроить это можно в разделе дополнительных настроек.
После установки сети и настройки имён сохраняют настройки.
Автоматическая настройка
Произвести первоначальную настройку можно при помощи мастера быстрой настройки. Для этого нужно:
- в окне настроек вверху выбираем вкладку «Quick Setup»;
- выбираем свой часовой пояс и нажимаем кнопку «Next»;
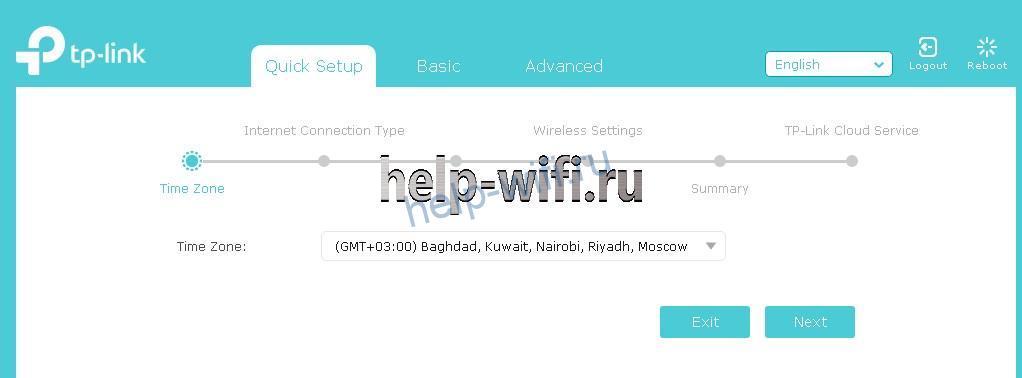
- выбираем метод подключения через интернет кабель (Internet Cable) или через USB-модем (USB modem);
- после этого выбираем протокол подключения, который использует ваш провайдер (эти сведения должен предоставить поставщик интернет услуг в договоре или по телефону);
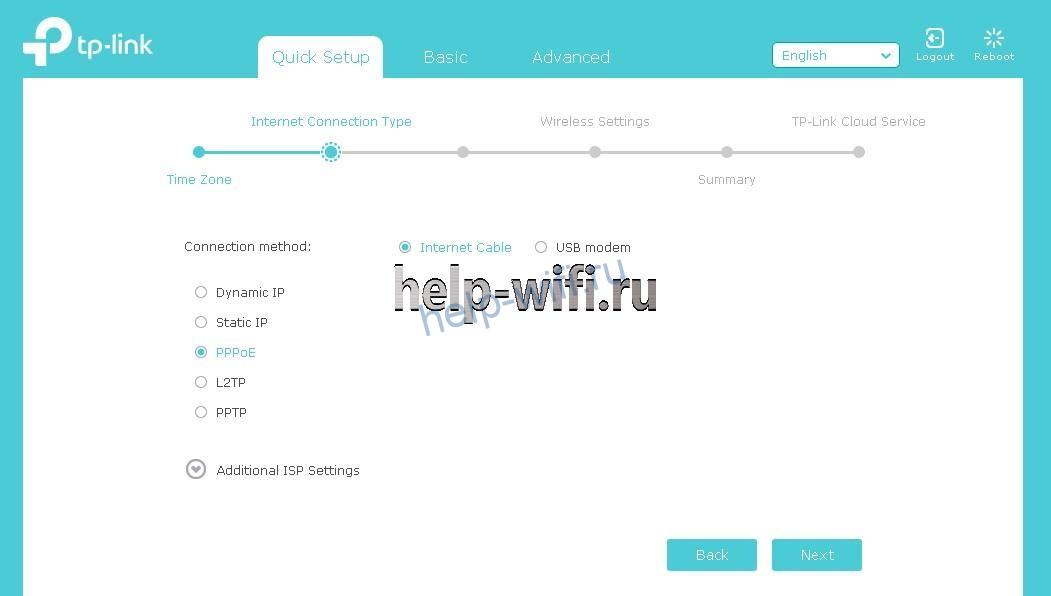
после этого, в зависимости от типа подключения и используемого протокола, необходимо ввести необходимые сведения, которые нужно предварительно узнать у провайдера;
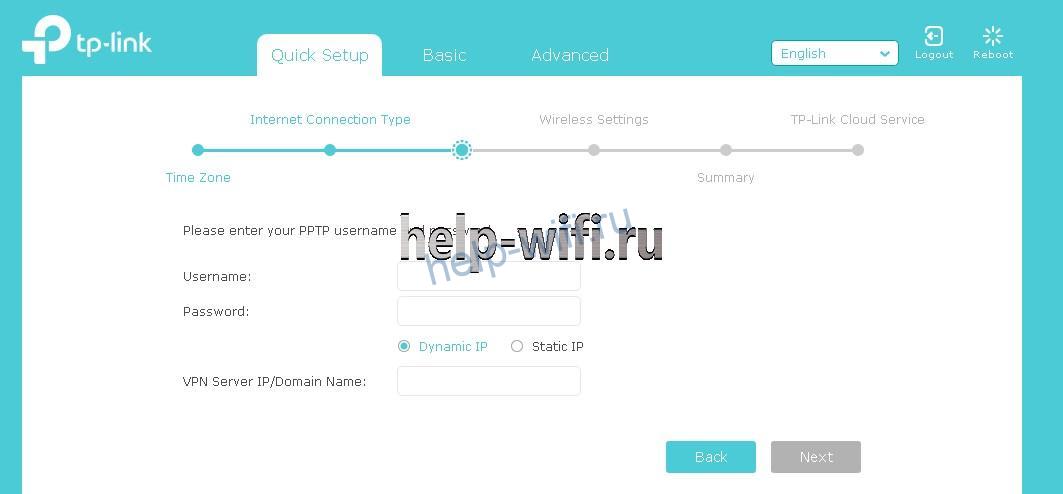
после этого появиться окно настройки Wi-Fi подключения, в котором можно включить или отключить любой из диапазонов, для каждой сети задать имя (Network Name (SSID)) и пароль (Password);

теперь нужно проверить сделанные настройки и, если все правильно, нажать кнопку «Save».
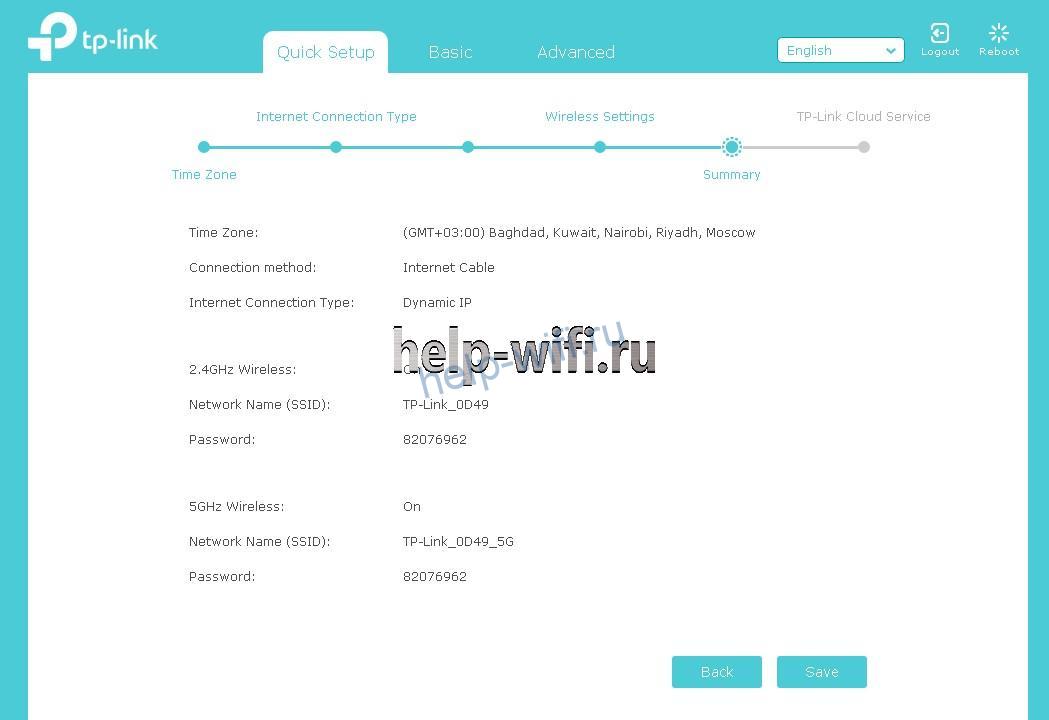
Быстрая настройка TP-Link Archer C5 V4
Чтобы настроить роутер для подключения к интернету и задать параметры Wi-Fi сети, нам необходимо получить доступ к веб-интерфейсу.
Сделать это очень просто. Запускаем любой браузер и в нем переходим по адресу http://tplinkwifi.net (подробнее в статье: tplinkwifi.net – вход в настройки маршрутизатора). Или по адресу http://192.168.0.1 (подробная инструкция: 192.168.0.1 – вход в роутер, или модем. admin и admin).
Если вместо страницы маршрутизатора откроется страница поисковой системы, то вы ввели адрес не в адресной строке, а в поисковой. Если не получается это исправить, то используйте другой браузер. Лучше стандартный.
О том, что делать, если не открываются настройки роутера, я писал здесь: https://help-wifi.com/oshibki-i-polomki/chto-delat-esli-ne-zaxodit-v-nastrojki-routera-na-192-168-0-1-ili-192-168-1-1/
Если маршрутизатор уже был настроен, то он попросит вас ввести пароль, который был установлен.
Вы всегда можете сделать сброс настроек роутера кнопкой Reset. Нужно нажать на нее острым предметом и подержать, пока не загорятся и погаснут все индикаторы.
Если же он еще не настраивался, то появится окно, в котором нужно придумать и указать пароль. Этот пароль в дальнейшем будет использоваться для авторизации в настройках TP-Link Archer C5 V4. Постарайтесь его не забыть.
Сразу появится мастер быстрой настройки. С помощью которого можно быстро задать все необходимые параметры. И не придется делать это в разных разделах панели управления.
Конечно же роутер сначала предложит нам задать самые важные настройки – подключение к интернету.
Выберите тип подключения к интернету, который использует ваш провайдер. Если не знаете какой – уточняйте у поддержки интернет-провайдера. Чаще всего это Динамический IP, или PPPoE. Так же часто используется L2TP и PPTP.
Так как у меня Динамический IP, то дополнительные параметры задавать не нужно. Если у вас PPPoE, то нужно указать имя пользователя и пароль. А если L2TP или PPTP, то еще и адрес сервера. Эти параметры выдает интернет-провайдер. Поэтому, все вопросы к нему.
Можно включить «VLAN ID» и задать номер. Не очень понимаю, для чего это нужно. Скорее всего для просмотра IPTV. Я не включал. Это можно сделать позже, если понадобится.
На следующем шаге можно настроить Wi-Fi сеть, которую будет раздавать TP-Link Archer C5 V4. Нужно сменить имя Wi-Fi сети и пароль. Для каждого диапазона. При необходимости, можно отключить сеть в определенном диапазоне. Достаточно убрать галочку возле «Включить беспроводное вещание». Если, например, вы пока не планируете подключать свои устройства к сети на частоте 5 ГГц. Или у вас нет устройств, которые поддерживают эту сеть. Потом можно будет включить ее в настройках.
Если вы были подключены по Wi-Fi, то подключитесь уже к новой сети. Выберите один из вариантов в следующем окне и нажмите «Далее».
Сохраняем параметры.
Можно сделать тест подключения к интернету. И если роутер подключен к интернету (результат «Success!» «Успех!»), то нажимаем на кнопку «Завершить». Если же подключения к интернету нет, то с помощью кнопки «Назад» вернитесь к выбору типа соединения и проверьте все параметры. Уточните настройки у провайдера.
Откроется карта сети.
Настройка завершена. Можно менять другие параметры маршрутизатора.
В разделе «Дополнительные настройки», на вкладке «Сеть» – «Интернет» можно сменить параметры подключения к интернету. Отредактировать или уделить уже созданное правило, или создать новое. Но если интернет через роутер работает, то лучше ничего не менять.
Там же можно найти более расширенные настройки. Например, сменить MTU, или клонировать MAC-адрес (если это требует провайдер).
В разделе «Беспроводной режим» находятся настройки Wi-Fi сети. Сама панель управления очень простая и на русском языке. Думаю, нет особого смысла делать обзор всех настроек.
Так как в TP-Link Archer C5 V4 есть USB-порт, то возможно вам пригодится эта инструкция: доступ к USB диску (флешке) через роутер TP-Link по сети. Если вы захотите подключить к своему роутеру флешку, или внешний жесткий диск. Или настроить DLNA через роутер TP-Link.
64
Сергей
TP-Link
Настройка IP TV
В зависимости от того, использует ваш провайдер технологию IMGP или нет, существуют два способа выполнения настроек.
Если IMGP используется:
- отметьте строку «IGMP Proxy» галочкой;
- выберите используемую провайдером версию протокола IGMP в выпадающем списке «IGMP version»;
- нажмите кнопку «Save», которая находится внизу.
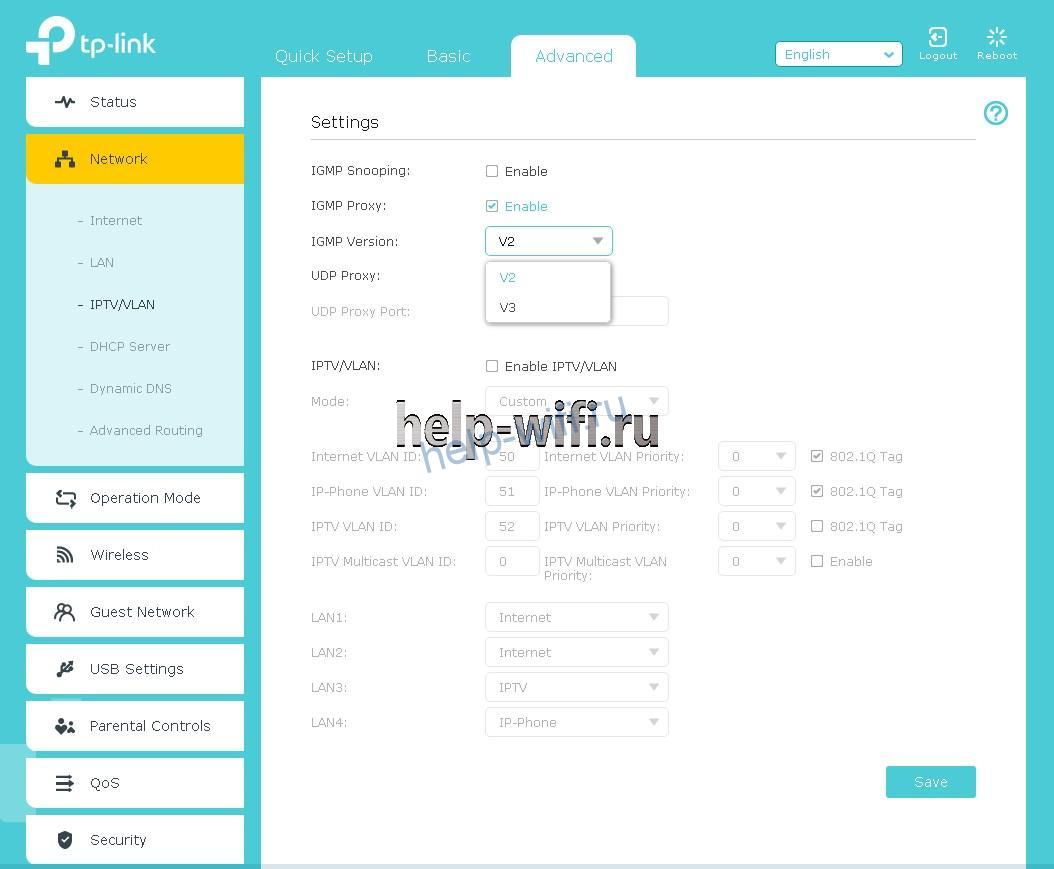
После этого можно подключать IPTV-устройство к любому Ethernet-порту маршрутизатора.
Если провайдер не использует технологию IGMP:
- поставьте галочку в строке «Enable IPTV/VLAN»;
- если вашего провайдера нет в выпадающем списке «Mode», выберите значение «Custom»;
- введите предоставленные провайдером сведения в нужные поля;
- выберите LAN-порт, через который вы будете подключать IPTV-устройство.
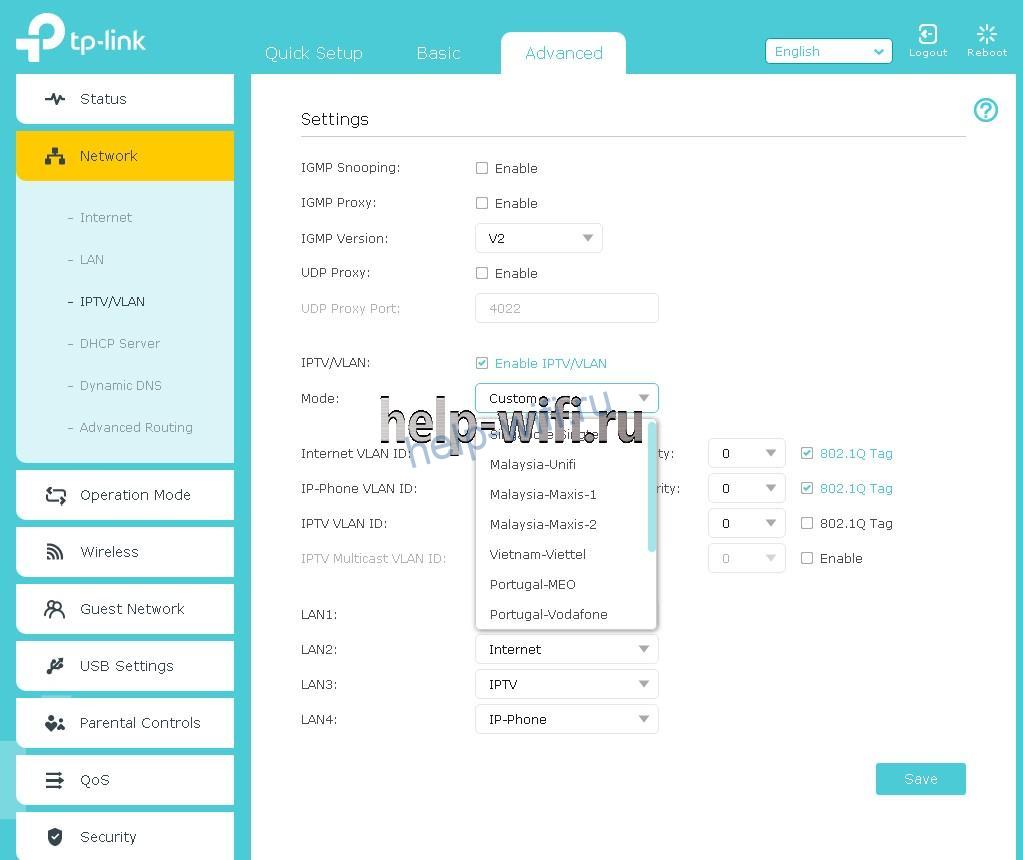
Ручная настройка
Если же пользователь хочет настроить какие-то дополнительные возможности или предпочитает понимать, что и где он включает, можно закрыть экран быстрой установки и перейти к настройке роутера в ручном режиме.
В комплекте поставки есть инструкция, но картинки в ней в основном относятся к режиму автонастроек.
Все сведения о подключении к интернету собраны в одном разделе, который так и называется «Интернет».

Здесь выбирается тип подключения к сетям провайдера, вводятся логин и пароль из договора, устанавливаются адреса (если провайдер предлагает сделать это самому пользователю).
ДЛЯ ОБНОВЛЕНИЯ
ВАЖНО: Чтобы избежать проблем при обновлении ПО, пожалуйста, прочитайте следующую информацию по процедуре обновления. Проверьте соответствие аппаратной версии и версии ПО
Установка неправильной версии ПО может повредить ваше устройство и аннулировать гарантию. (Обычно V1.x =V1)
Проверьте соответствие аппаратной версии и версии ПО. Установка неправильной версии ПО может повредить ваше устройство и аннулировать гарантию. (Обычно V1.x =V1)
НЕ рекомендуется устанавливать версию ПО, не предназначенную для вашего региона. Нажмите здесь для выбора региона и загрузите наиболее актуальную версию ПО.
- НЕ отключайте питание во время процесса обновления, поскольку это может нанести урон маршрутизатору
- НЕ обновляйте ПО маршрутизатора по Wi-Fi, за исключением тех случаев, когда это является единственно возможным способом.
- Рекомендуется, чтобы все пользователи прекратили использовать все интернет-приложения на компьютере или отключили сетевой кабель от клиентских устройств перед обновлением.
Примечание: Конфигурационные файлы могут быть некорректно установлены на новые версии встроенного ПО, требующие сброса на заводские настройки.
Рекомендации по обновлению ПО: Wi-Fi роутер, Wi-Fi роутер с модемом ADSL2+, Усилитель Wi-Fi сигнала
|
Archer A6(RU)_V3.20_210513 |
Загрузить | |
|---|---|---|
| Дата публикации: 2021-07-23 | Язык: Многоязычный | Размер файла: 16.03 MB |
|
Изменения и исправленные ошибки: Примечание:Для Archer A6(RU) 3.20. |
|
Archer A6(RU)_V3.2_210322 |
Загрузить | |
|---|---|---|
| Дата публикации: 2021-04-16 | Язык: Многоязычный | Размер файла: 16.01 MB |
|
Первая прошивка для Archer A6(RU) 3.20. |
Настройка TP-Link Archer A5
Открываем браузер (где нет VPN и других дополнений) и переходим по адресу http://tplinkwifi.net/. Можно так же использовать IP-адрес http://192.168.0.1. Если не получается зайти в настройки TP-Link Archer A5 – смотрите статью как зайти в настройки роутера TP-Link. Сначала выбираем язык веб-интерфейса маршрутизатора и нажимаем на кнопку «Начало».

Для входа в настройки нужно ввести имя пользователя и пароль. Заводские admin/admin.

Откроется меню «Быстрая настройка». С помощью этого мастера быстрой настройки можно полностью настроить маршрутизатор. Нажмите «Далее».

Выбираем рабочий режим «Беспроводной роутер». Почему-то на TP-Link Archer A5 не сделали еще один рабочий режим «Усилитель Wi-Fi сигнала», как это сделали не некоторых других моделях. Но в нашем случае он нам не нужен.

В этом роутере есть много предустановленных настроек интернет. Для разных стран, городов, провайдеров. Выберите своего провайдера и тип подключения, который он использует и нажмите «Далее».
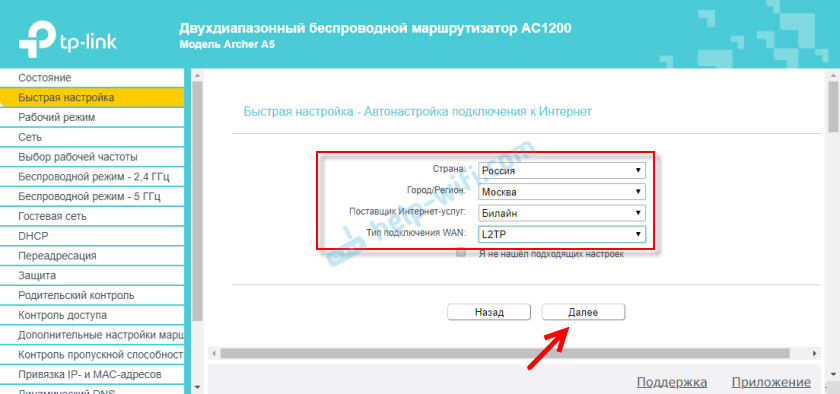
Дальше, в зависимости от выбранного провайдера и типа подключения, понадобится указать имя пользователя, пароль, адрес сервера. Это для PPPoE, L2TP, PPTP. Если у вас «Динамический IP», то ничего дополнительно настраивать не нужно. Разве что клонировать MAC-адрес, если ваш провайдер делает привязку по MAC-адресу.
Если вашего провайдера там нет, то установите галочку возле «Я не нашел подходящих настроек» и нажмите «Далее».

Выбираем тип подключения WAN, который использует наш интернет-провайдер. После чего задаем необходимые параметры, или клонируем MAC-адрес (ели это необходимо, в случае с подключением через «Динамический IP»).

Если необходимо, сразу задаем настройки IPTV на TP-Link Archer A5. У меня эта услуга не подключена. Оставляю автоматические настройки. О настройке IPTV на роутерах TP-Link я писал в отдельной статье.

Дальше нужно выбрать рабочую частоту беспроводной сети, так как роутер у нас двухдиапазонный. Если вы, например, не хотите, чтобы роутер раздавал Wi-Fi на частоте 5 ГГц, то снимите галочку возле соответствующего пункта. Позже можно будет включить трансляцию Wi-Fi в данном диапазоне, в настройках роутера. Раздел «Выбор рабочей частоты».

Меняем имя Wi-Fi сети и пароль для диапазона 2.4 ГГц.

Точно так же можно сменить настройки беспроводной сети в диапазоне 5 ГГц. Пароль можно оставить для обеих сетей одинаковый.

Нужно проверить все параметры и нажат на кнопку «Сохранить».

Ждем, пока роутер сохранит настройки. Если вы были подключены по Wi-Fi, и в процессе настройки сменили имя/пароль Wi-Fi сети, то нужно заново подключиться к беспроводной сети. После подключения вы сможете повторно зайти в настройки Archer A5.

Рекомендую еще перейти в раздел «Системные инструменты» – «Administrator» и сменить пароль администратора роутера. Вместо admin установить какой-то другой. Чтобы доступ к настройкам был только у вас, а не у всех клиентов, которые будут подключаться к роутеру. Имя пользователя можно оставить admin.

Не забудьте сохранить настройки, и не забудьте сам пароль. Его нужно будет вводить каждый раз, при входе в настройки роутера.
Настройка TP-Link Archer A5
Открываем браузер (где нет VPN и других дополнений) и переходим по адресу http://tplinkwifi.net/. Можно так же использовать IP-адрес http://192.168.0.1. Если не получается зайти в настройки TP-Link Archer A5 – смотрите статью как зайти в настройки роутера TP-Link. Сначала выбираем язык веб-интерфейса маршрутизатора и нажимаем на кнопку ‘Начало’.
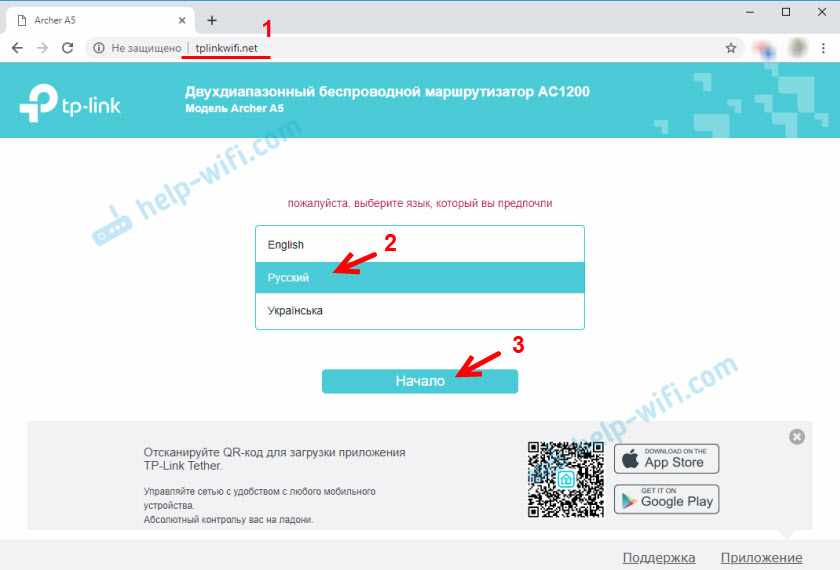
Для входа в настройки нужно ввести имя пользователя и пароль. Заводские admin/admin.
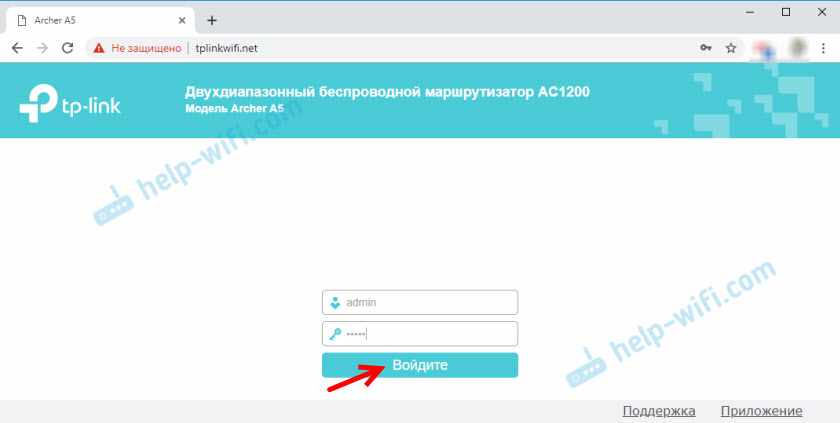
Откроется меню ‘Быстрая настройка’. С помощью этого мастера быстрой настройки можно полностью настроить маршрутизатор. Нажмите ‘Далее’.
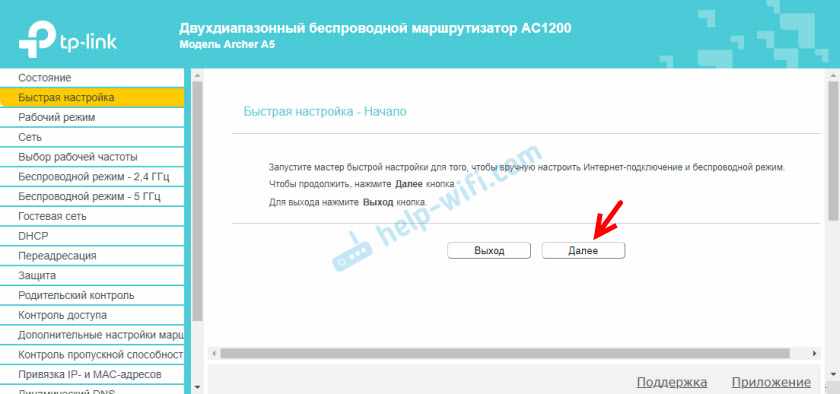
Выбираем рабочий режим ‘Беспроводной роутер’. Почему-то на TP-Link Archer A5 не сделали еще один рабочий режим ‘Усилитель Wi-Fi сигнала’, как это сделали не некоторых других моделях. Но в нашем случае он нам не нужен.

В этом роутере есть много предустановленных настроек интернет. Для разных стран, городов, провайдеров. Выберите своего провайдера и тип подключения, который он использует и нажмите ‘Далее’.
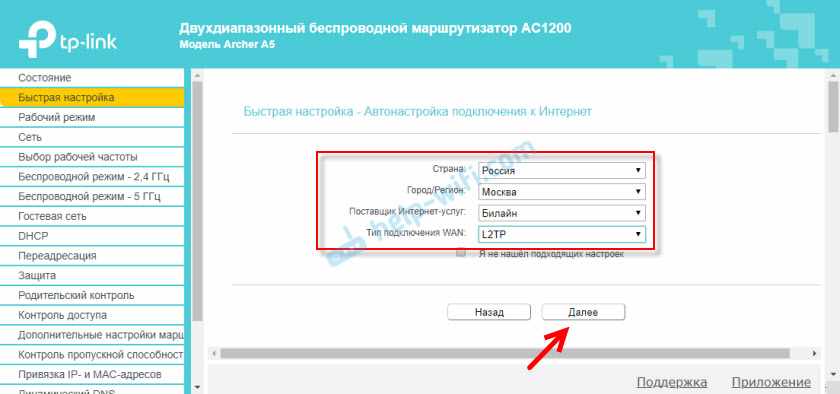
Дальше, в зависимости от выбранного провайдера и типа подключения, понадобится указать имя пользователя, пароль, адрес сервера. Это для PPPoE, L2TP, PPTP. Если у вас ‘Динамический IP’, то ничего дополнительно настраивать не нужно. Разве что клонировать MAC-адрес, если ваш провайдер делает привязку по MAC-адресу.
Если вашего провайдера там нет, то установите галочку возле ‘Я не нашел подходящих настроек’ и нажмите ‘Далее’.
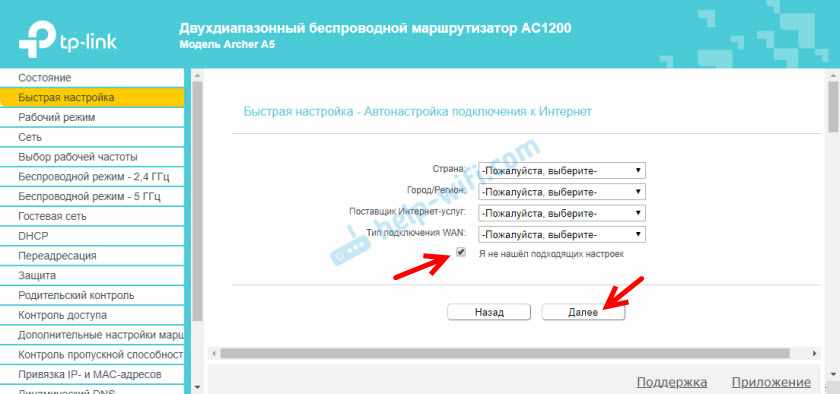
Выбираем тип подключения WAN, который использует наш интернет-провайдер. После чего задаем необходимые параметры, или клонируем MAC-адрес (ели это необходимо, в случае с подключением через ‘Динамический IP’).
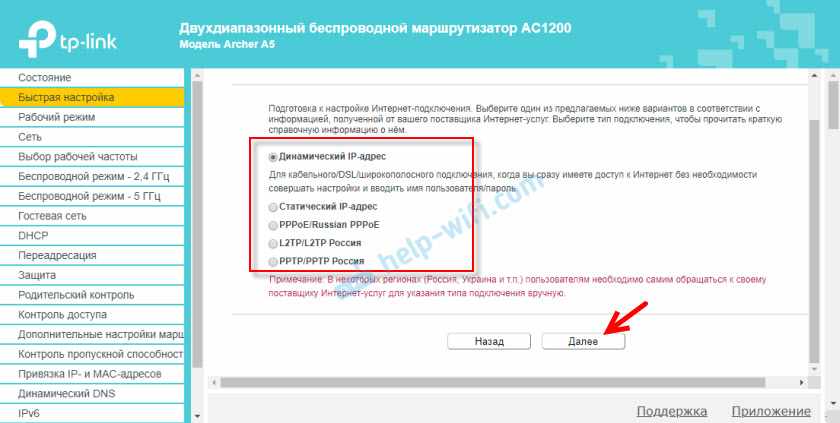
Если необходимо, сразу задаем настройки IPTV на TP-Link Archer A5. У меня эта услуга не подключена. Оставляю автоматические настройки. О настройке IPTV на роутерах TP-Link я писал в отдельной статье.

Дальше нужно выбрать рабочую частоту беспроводной сети, так как роутер у нас двухдиапазонный. Если вы, например, не хотите, чтобы роутер раздавал Wi-Fi на частоте 5 ГГц, то снимите галочку возле соответствующего пункта. Позже можно будет включить трансляцию Wi-Fi в данном диапазоне, в настройках роутера. Раздел ‘Выбор рабочей частоты’.
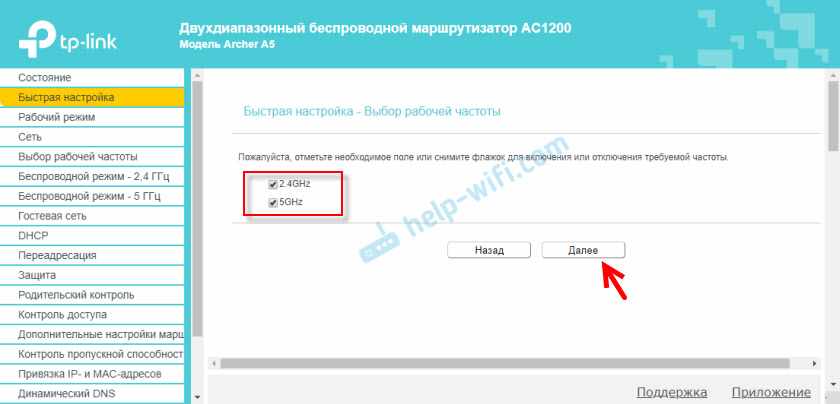
Меняем имя Wi-Fi сети и пароль для диапазона 2.4 ГГц.

Точно так же можно сменить настройки беспроводной сети в диапазоне 5 ГГц. Пароль можно оставить для обеих сетей одинаковый.
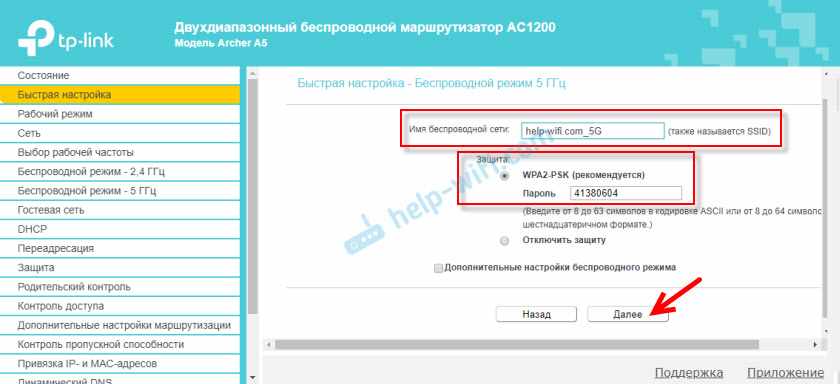
Нужно проверить все параметры и нажат на кнопку ‘Сохранить’.
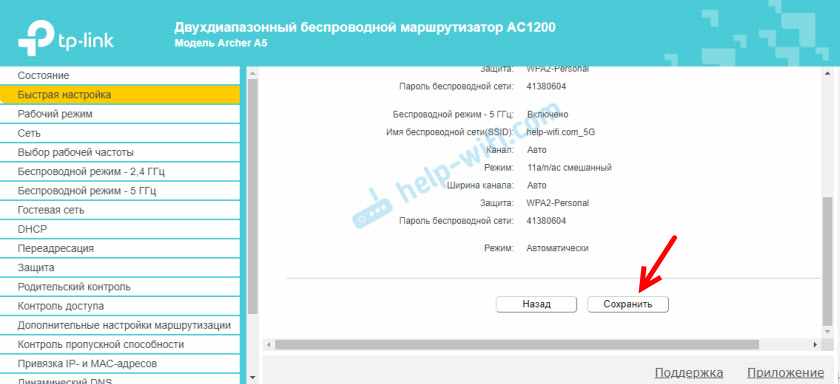
Ждем, пока роутер сохранит настройки. Если вы были подключены по Wi-Fi, и в процессе настройки сменили имя/пароль Wi-Fi сети, то нужно заново подключиться к беспроводной сети. После подключения вы сможете повторно зайти в настройки Archer A5.

Рекомендую еще перейти в раздел ‘Системные инструменты’ – ‘Administrator’ и сменить пароль администратора роутера. Вместо admin установить какой-то другой. Чтобы доступ к настройкам был только у вас, а не у всех клиентов, которые будут подключаться к роутеру. Имя пользователя можно оставить admin.
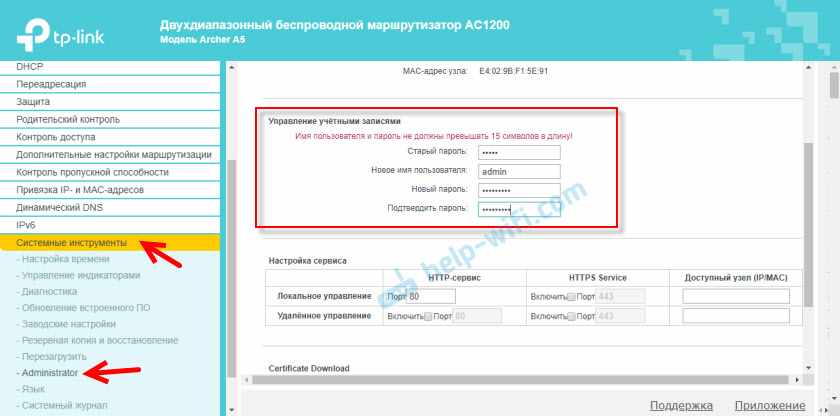
Не забудьте сохранить настройки, и не забудьте сам пароль. Его нужно будет вводить каждый раз, при входе в настройки роутера.
Технические характеристики TP-Link Archer AC1300
Маршрутизатор TP-Link Archer A6 оснащен четырьмя несъемными wifi антеннами — по две на каждый из диапазонов частот (2.4 и 5 ГГц). Каждая из них имеет усиление по 5 dBi, что в наше время уже является стандартом для устройств стандарта AC1200 или AC1350.

Задняя панель отведена под функциональные кнопки и разъемы. Здесь 4 порта LAN и 1 WAN, так что к маршрутизатору можно подключить не только беспроводное оборудование, но и кабельное. Хотя, для домашнего использования я бы убрал и их и оставил 1-2 разъема, как это все чаще делает Xiaomi в своих последних моделях. Зато можно было бы еще немного денег сэкономить на покупке.

Но зато все порты — гигабитные, а значит имеют максимальную на сегодняшний день пропускную способность для обмена данными как внутри локальной сети, так и через интернет. Это позволяет без проблем использовать маршрутизатор для просмотра IPTV, а также видео в разрешении 4К.
В общем, полный набор для комфортного использования без захода в админку.
Вкратце перечислю дополнительные особенности — это поддержка технологий Beamformong и MU-MIMO, встроенный клиент Яндекс DNS, Родительский контроль.
Ваше мнение — WiFi вреден?
Да
22.95%
Нет
77.05%
Проголосовало: 28145
Подключение роутера TP-LINK Archer C20
Здесь все по стандартной схеме. Сначала подключаем маршрутизатор к электросети и включаем его, чтобы загорелись индикаторы на передней панели. Дальше, в Internet порт (он синий) подключаем кабель от нашего интернет-провайдера, или от ADSL модема.
Если вы хотите настраивать роутер по сетевому кабелю, подключив его к ПК, или ноутбуку, то возьмите сетевой кабель, который идет в комплекте, и соедините компьютер с маршрутизатором. Если есть возможность, то советую настраивать именно по кабелю. Так надежнее, и сможете избежать многих непонятных моментов.

Если хотите, можете подключится к роутеру по Wi-Fi. После включения, ваши устройства должны обнаружить Wi-Fi сеть с заводским названием. Для подключения к этой сети нужно использовать пароль (PIN-код), который указан на наклейке, снизу роутера Archer C20. Там же указаны и стандартные названия Wi-Fi сетей.
Вход в панель управления
Чтобы зайти в настройки роутера TP-LINK Archer C20, достаточно на устройстве, которое подключено к роутеру открыть любой браузер, и перейти по адресу tplinklogin.net. Появится страница авторизации, где нужно указать имя пользователя и пароль. По умолчанию – admin и admin. Адрес для входа в настройки, и другие заводские параметры, так же указаны на наклейке снизу маршрутизатора.

После этого должна открыться страница с настройками роутера. Где мы зададим все необходимые параметры.
Быстрая настройка TP-Link Archer C5 V4
Чтобы настроить роутер для подключения к интернету и задать параметры Wi-Fi сети, нам необходимо получить доступ к веб-интерфейсу.
Сделать это очень просто. Запускаем любой браузер и в нем переходим по адресу http://tplinkwifi.net (подробнее в статье: tplinkwifi.net – вход в настройки маршрутизатора). Или по адресу http://192.168.0.1 (подробная инструкция: 192.168.0.1 – вход в роутер, или модем. admin и admin).
Если вместо страницы маршрутизатора откроется страница поисковой системы, то вы ввели адрес не в адресной строке, а в поисковой. Если не получается это исправить, то используйте другой браузер. Лучше стандартный.
О том, что делать, если не открываются настройки роутера, я писал здесь: https://help-wifi.com/oshibki-i-polomki/chto-delat-esli-ne-zaxodit-v-nastrojki-routera-na-192-168-0-1-ili-192-168-1-1/
Если маршрутизатор уже был настроен, то он попросит вас ввести пароль, который был установлен.
Вы всегда можете сделать сброс настроек роутера кнопкой Reset. Нужно нажать на нее острым предметом и подержать, пока не загорятся и погаснут все индикаторы.
Если же он еще не настраивался, то появится окно, в котором нужно придумать и указать пароль. Этот пароль в дальнейшем будет использоваться для авторизации в настройках TP-Link Archer C5 V4. Постарайтесь его не забыть.
Сразу появится мастер быстрой настройки. С помощью которого можно быстро задать все необходимые параметры. И не придется делать это в разных разделах панели управления.
Конечно же роутер сначала предложит нам задать самые важные настройки – подключение к интернету.
Выберите тип подключения к интернету, который использует ваш провайдер. Если не знаете какой – уточняйте у поддержки интернет-провайдера. Чаще всего это Динамический IP, или PPPoE. Так же часто используется L2TP и PPTP.
Так как у меня Динамический IP, то дополнительные параметры задавать не нужно. Если у вас PPPoE, то нужно указать имя пользователя и пароль. А если L2TP или PPTP, то еще и адрес сервера. Эти параметры выдает интернет-провайдер. Поэтому, все вопросы к нему.
Можно включить «VLAN ID» и задать номер. Не очень понимаю, для чего это нужно. Скорее всего для просмотра IPTV. Я не включал. Это можно сделать позже, если понадобится.
На следующем шаге можно настроить Wi-Fi сеть, которую будет раздавать TP-Link Archer C5 V4. Нужно сменить имя Wi-Fi сети и пароль. Для каждого диапазона. При необходимости, можно отключить сеть в определенном диапазоне. Достаточно убрать галочку возле «Включить беспроводное вещание». Если, например, вы пока не планируете подключать свои устройства к сети на частоте 5 ГГц. Или у вас нет устройств, которые поддерживают эту сеть. Потом можно будет включить ее в настройках.
Если вы были подключены по Wi-Fi, то подключитесь уже к новой сети. Выберите один из вариантов в следующем окне и нажмите «Далее».
Сохраняем параметры.
Можно сделать тест подключения к интернету. И если роутер подключен к интернету (результат «Success!» «Успех!»), то нажимаем на кнопку «Завершить». Если же подключения к интернету нет, то с помощью кнопки «Назад» вернитесь к выбору типа соединения и проверьте все параметры. Уточните настройки у провайдера.
Откроется карта сети.
Настройка завершена. Можно менять другие параметры маршрутизатора.
В разделе «Дополнительные настройки», на вкладке «Сеть» – «Интернет» можно сменить параметры подключения к интернету. Отредактировать или уделить уже созданное правило, или создать новое. Но если интернет через роутер работает, то лучше ничего не менять.
Там же можно найти более расширенные настройки. Например, сменить MTU, или клонировать MAC-адрес (если это требует провайдер).
В разделе «Беспроводной режим» находятся настройки Wi-Fi сети. Сама панель управления очень простая и на русском языке. Думаю, нет особого смысла делать обзор всех настроек.
Так как в TP-Link Archer C5 V4 есть USB-порт, то возможно вам пригодится эта инструкция: доступ к USB диску (флешке) через роутер TP-Link по сети. Если вы захотите подключить к своему роутеру флешку, или внешний жесткий диск. Или настроить DLNA через роутер TP-Link.
64
Сергей
TP-Link
Агрегирование каналов (Link Aggregation)
Данная функция позволяет объединить два LAN порта в один. Для достижения более высокой скорости передачи данных. А это значит, что в идеальных условиях можно получить скорость в 2000 Мбит/с (сума двух портов по 1000 Мбит/с). И повышение надежности соединения. Если один канал из двух откажет, то соединение не будет разорвано.
Эту функцию можно настроить не только для сетевых коммутаторов, но и для обычных Ethernet-адаптеров, которые подключены к компьютеру. Если интересно, то можете почитать подробнее о Link Aggregation на сайте Wikipedia.
На TP-Link Archer C3150 настроить эту технологию можно в разделе «Сеть» – «LAN» – «Агрегирование каналов».

Выбираем LAN-порты и сохраняем настройки.
Режим повторителя
Роутер работает в качестве репитера, который также называется усилителем или повторителем. Режим позволяет расширить поле покрытия беспроводной сети. Он подхватывает сигнал от предыдущего маршрутизатора, к которому подключен кабель от провайдера, и передает его дальше. Таким образом расширяется сигнал от одного входа на большое расстояние.
Режима повторителя у этой модели, к сожалению, нет. В качестве альтернативы доступен режим моста.
Для начала зайдите в дополнительные настройки. Оттуда перейдите к системным инструментам, а дальше к параметрам системы. Теперь мотайте до того диапазона, на котором работает первый роутер. Дойдите до нежного раздела с частотой и поставьте там галку на включение WDS.
Появится новые данные в той же частоте. Кликните по кнопке поиска, чтобы перейти к списку доступных сетей. Здесь выберите нужную, нажмите на кнопку выбора и введите пароль от неё.
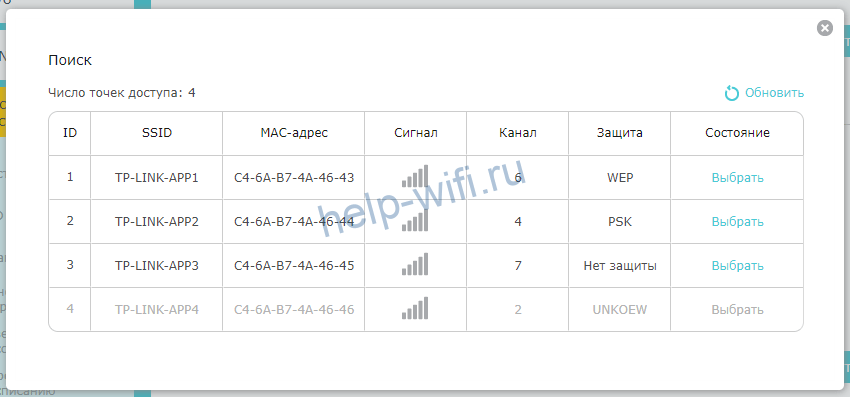
В том же меню выберите тип защиты для новой общей сети и поставьте пароль. Лучше оставить все так же, как на первой сетке. Тогда не потребуется ничего вводить при переключении между ними.

Теперь перейдите к разделу Сеть и там выберите DHCP. Здесь снимите галочку с активации сервера, ведь раздавать адреса будет первый маршрутизатор. Обычно на этом настройка заканчивается, но есть еще один пункт, который стоит проверить. Зайдите в раздел Сеть и перейдите в LAN. Здесь стоит адрес роутера. Он не должен совпадать с адресом первого маршрутизатора и должен быть в той же сети. Например, адрес второго 192.168.0.2, если адрес главного 192.168.0.1. Или там стоит автоматическое получение и тогда все нормально. После смены адреса придется перезайти в личный кабинет, ведь его адрес сменится.
Настройка Archer C60 в режиме репитера
Эта модель способна выполнять роль повторителя (репитера) сигнала от какого-либо другого роутера. Репитеры используют, когда зоны покрытия основного маршрутизатора не хватает на весь дом или квартиру. Они подхватывают сигнал главного устройства и передают его дальше. Настроим Archer в режиме повторителя:
-
Зайдите в «Системные инструменты» и перейдите в последний пункт «Параметры системы».
-
Прокрутите страницу и активируйте WDS для одной из частоты.
-
Тапните по «Поиск».
-
Выберите в диалоговом окне роутер, с которым вы хотите связать Archer. Если есть пароль от точки, вбейте его.
-
Поставьте второй тип защиты, напишите и придумайте пароль. Сохраните изменения.
-
Зайдите в блок для DHCP и снимите галочку с первого пункта о его активации. Сохранитесь и ни в коем случае не перезагружайте роутер.
-
Узнайте IP-адрес роутера, с которым вы связываете Archer. Откройте блок LAN во вкладке «Сеть». Поставьте IP-адрес для Archer в пределах адресов основного (второго) роутера, к примеру, 192.168.0.2, если адрес главного 192.168.0.1. Сохраните изменения. Зайдите в личный кабинет повторно (это нужно, потому что локальный адрес Archer мы изменили).
- Теперь откройте раздел для беспроводного режима и посмотрите на состояние WDS. Если будет стоять значение «Активировано», вы успешно настроили мост между двумя роутерами.
Настройка пароля на wi-fi
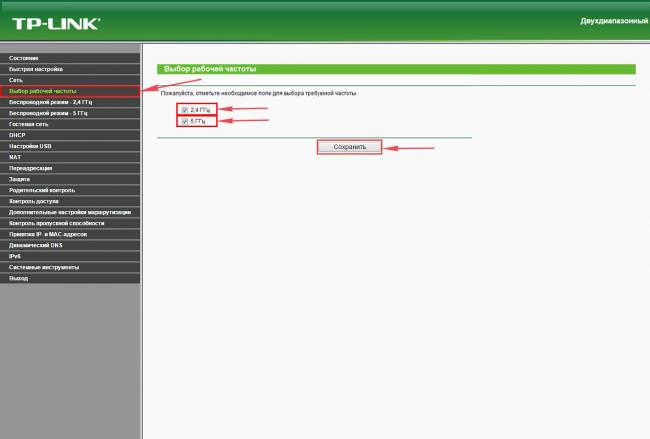
Далее переходим во вкладку “Беспроводной режим – 2.4 ГГц” и открываем “Основные настройки“. Теперь нужно в поле “Имя беспроводной сети” придумайте и введите имя Вашей сети wi-fi, это имя в дальнейшем станет выделяться, как только Вы станете подсоединяться к сети.
Небольшой совет: сделайте приписку в виде используемой частоты к имени вашей сети, например: “moya set 2.4”.
Теперь выбираем “Регион” – Россия и жмём “Сохранить“.
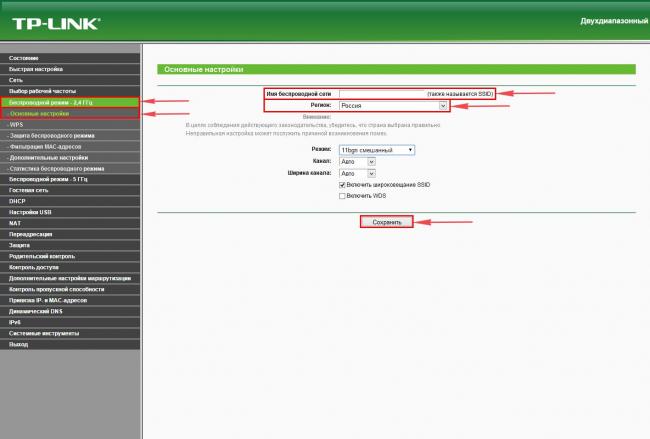
После требуется установить пароль сети wi-fi. Во вкладке “Защита беспроводного режима” нужно выбрать тип шифрования “WPA/WPA2-Personal“, внизу меняем “Тип аутентификации:” на “WPA2-PSK” и “Шифрование:” на “AES“. После в графе “Пароль беспроводной сети:” вводим произвольный пароль и нажимаем “Сохранить“.
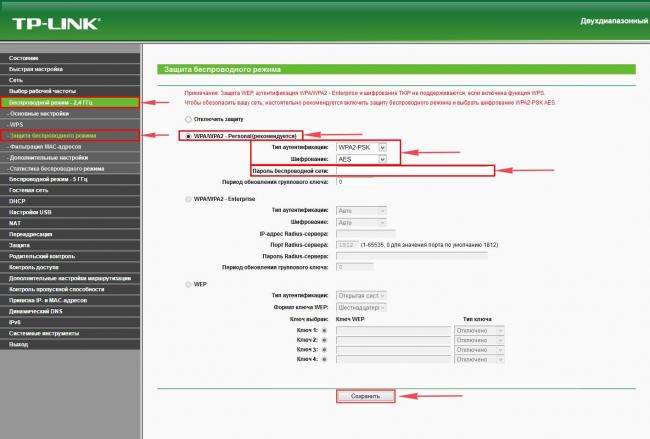
Далее переходим во вкладку “Беспроводной режим – 5 ГГц” и открываем “Основные настройки“. Теперь нужно в поле “Имя беспроводной сети” придумайте и введите имя Вашей сети wi-fi, это имя в дальнейшем станет выделяться, как только Вы станете подсоединяться к сети.
Небольшой совет: сделайте приписку в виде используемой частоты к имени вашей сети, например: “moya set 2.4”.
Теперь выбираем “Регион” – Россия и жмём “Сохранить“.
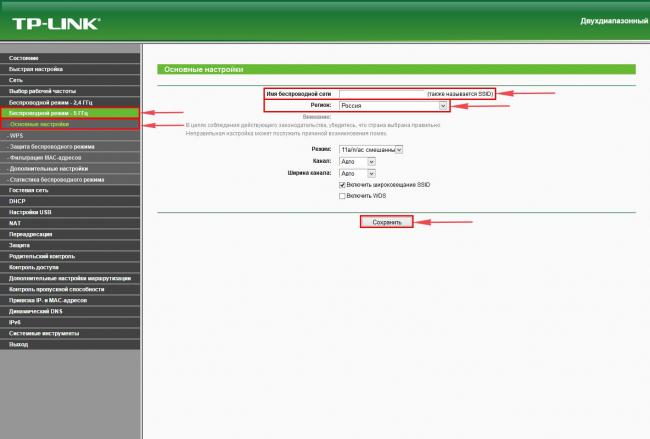
После требуется установить пароль сети wi-fi. Во вкладке “Защита беспроводного режима” нужно выбрать тип шифрования “WPA/WPA2-Personal“, внизу меняем “Тип аутентификации:” на “WPA2-PSK” и “Шифрование:” на “AES“. После в графе “Пароль беспроводной сети:” вводим произвольный пароль и нажимаем “Сохранить“.
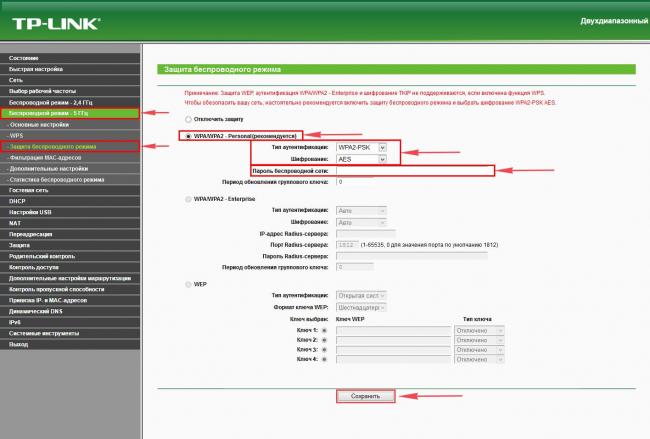
Как только вы нажмете “Сохранить” появится оповещение, что настройки сохранены и роутер нужно перезагрузить. И нажав кнопку “click here” отправляем роутер в reboot(перезагружаем). Когда роутер загрузится, в настройках вашего компьютера отобразится новое имя вашей беспроводной сети.

Настройка L2TP со статическим IP-адресом
Настройка подключения L2TP со статическим IP-адресом на роутере TP-Link Archer C5 AC1200. Статический ip адрес предоставляется в двух случаях: вы юридическое лицо, либо вы заказали доп. услугу у провайдера.
- Заходим во вкладку “Сеть“, затем “WAN“.
- В “Тип подключения WAN:” выбираем “L2T/L2T Россия“, внизу укажем имя пользователя (в строке “Имя пользователя:“), пароль (в строке “Пароль:“).
- После того как вы занесли все данные в поля, нажмите на кружок рядом с “Подключить автоматически” ( Это позволит установить постоянное подключение к интернету, но если у вас тариф с ограниченным трафиком, то лучше поставить отметку напротив “Подключить по требованию“, тогда интернет будет работать только во время его использования ).
- В самом конце нажимаем на кнопку “Сохранить“.