Настройка роутера tp-link от билайна
Содержание:
- ДЛЯ ОБНОВЛЕНИЯ
- Служба поддержки
- Сброс на заводские настройки роутера — два метода
- Проблемы с паролем
- Как зайти в настройки роутера
- Рекомендуемые устройства
- Отправить сообщение в поддержку TP-Link
- Возможности горячей линии
- Шаг 2: Добавление маршрутизатора
- Проблемы с маршрутизатором
- Подключение
- Не подходит пароль
- Адрес настройки роутера TP-Link
- Подключаем роутер Tp-Link к компьютеру
- Коммутаторы
- JetStream управляемый коммутатор уровня 2+ с 8 PoE+ портами 2.5GBASE-T и 2 SFP+ портами 10GE
- JetStream 24‑портовый гигабитный управляемый PoE+ коммутатор уровня 2+ с 4 SFP+ слотами 10GE
- JetStream гигабитный Smart коммутатор на 24 порта PoE+ и 4 SFP‑слота
- JetStream 24‑портовый гигабитный управляемый коммутатор уровня 2+ с 4 SFP+ слотами 10GE
- JetStream 24‑портовый гигабитный управляемый коммутатор уровня 2+ с 4 SFP‑слотами
- JetStream гигабитный Smart коммутатор на 8 портов PoE+ и 2 SFP‑слота
- JetStream 8‑портовый гигабитный управляемый коммутатор уровня 2+ с 2 SFP‑слотами
- Всё равно не заходит
- Бесплатная горячая линия TP-Link
ДЛЯ ОБНОВЛЕНИЯ
ВАЖНО: Чтобы избежать проблем при обновлении ПО, пожалуйста, прочитайте следующую информацию по процедуре обновления. Проверьте соответствие аппаратной версии и версии ПО
Установка неправильной версии ПО может повредить ваше устройство и аннулировать гарантию. (Обычно V1.x =V1)
Проверьте соответствие аппаратной версии и версии ПО. Установка неправильной версии ПО может повредить ваше устройство и аннулировать гарантию. (Обычно V1.x =V1)
НЕ рекомендуется устанавливать версию ПО, не предназначенную для вашего региона. Нажмите здесь для выбора региона и загрузите наиболее актуальную версию ПО.
- НЕ отключайте питание во время процесса обновления, поскольку это может нанести урон маршрутизатору
- НЕ обновляйте ПО маршрутизатора по Wi-Fi, за исключением тех случаев, когда это является единственно возможным способом.
- Рекомендуется, чтобы все пользователи прекратили использовать все интернет-приложения на компьютере или отключили сетевой кабель от клиентских устройств перед обновлением.
Примечание: Конфигурационные файлы могут быть некорректно установлены на новые версии встроенного ПО, требующие сброса на заводские настройки.
Рекомендации по обновлению ПО: Wi-Fi роутер, Wi-Fi роутер с модемом ADSL2+, Усилитель Wi-Fi сигнала
|
TL-WPA4220 KIT(EU)_V5_200811 |
Загрузить | |
|---|---|---|
| Дата публикации: 2020-09-02 | Язык: Многоязычный | Размер файла: 1.78 MB |
|
Изменения и исправленные ошибки |
|
TL-WPA4220KIT(EU)_V5_200623 |
Загрузить | |
|---|---|---|
| Дата публикации: 2020-07-03 | Язык: Многоязычный | Размер файла: 1.64 MB |
|
Изменения и исправленные ошибки |
|
TL-WPA4220 KIT(EU) _V5_200617 |
Загрузить | |
|---|---|---|
| Дата публикации: 2020-07-01 | Язык: Английский | Размер файла: 1.64 MB |
|
Изменения и исправленные ошибки |
Служба поддержки
При возникновении каких-либо вопросов по использованию возможностей учётной записи Mydlink для получения специализированной консультации можно воспользоваться специальной формой для оправки письменного обращения. Для этого на главной странице нужно перейти во вкладку «Поддержка». Затем требуется нажать на кнопку «Контакты» и заполнить появившуюся форму, указав в ней:
- своё имя с фамилией;
- электронный почтовый адрес;
- наименование продукта;
- номер mydlink;
- название региона, где было куплено устройство;
- тему обращения;
- само сообщение.
В завершение нужно подтвердить, что вы являетесь реальным человеком, поставив отметку возле фразы «Я не робот», и нажать «Отправить».
The following two tabs change content below.
Никита Аверин
В 2017 году окончил ФГБОУ ВО «Саратовский государственный технический университет им. Гагарина Ю.А.», г. Саратов, по направлению подготовки «Информатика и вычислительная техника». В настоящее время являюсь администратором сайта kabinet-lichnyj.ru. (Страница автора)
Последние записи автора — Никита Аверин
- Твинтел Юг – регистрация и вход в личный кабинет — 10.09.2021
- Твирпикс – всё для студента, регистрация и вход в личный кабинет — 08.09.2021
- Видеостриминговый сервис Twitch – регистрация и вход в личный кабинет — 06.09.2021
Сброс на заводские настройки роутера — два метода
Для всех устройств от наиболее распространённых производителей предполагается два варианта обнуления параметров:
Аппаратный метод предполагает нажатие и удержание кнопки на корпусе устройства, а программный сброс выполняется через веб-интерфейс маршрутизатора.
Программный метод
Для выполнения программного сброса требуется непосредственно подключение и доступ к интерфейсу устройства. Если же вы не знаете или забыли пароль и/или логин, то в таком случае вам подойдёт только аппаратный метод.
Видео: Настройка Wi Fi роутера TP-LINK
Устройства от разных производителей имеют интерфейсы отличные друг от друга, несмотря на то, что суть функции остаётся той же. Обнуление настроек выполняется с помощью компьютера, подключённого к роутеру с помощью сетевого кабеля.
В статье приведены инструкции для сброса устройств одних из наиболее популярных производителей.
Для TP-Link
Для сброса параметров роутеров компании TP-Link необходимо зайти в интерфейс устройства.
Для этого нужно выполнить следующие операции:
ввести адрес роутера в адресную строку (192.168.1.1);
ввести логин и пароль. В большинстве случаев в качестве логина используется admin, а пароль или вовсе не;
устанавливается или такой же, как и логин.
Для сброса настроек необходимо:
перейти в раздел «Systemtools» или «Системные Настройки»;
выбрать «FactoryDefaults» или «Заводские настройки»;
подтвердить операцию в окне, нажав на кнопку «Restore» («Восстановить»).
После выполнения операции будет выполнена перезагрузка устройства с установленными параметрами по умолчанию.
Для Asus
Для доступа к меню восстановления настроек к заводским значениям роутеров ASUS необходимо ввести адрес роутера 192.168.1.1, после чего ввести ваш логин и пароль.
Для обнуления нужно нажать на кнопку «Восстановить» («Restore»). После перезагрузки все параметры будут восстановлены на заводские, включая настройки вай фай.
Для D-Link
Для восстановления стандартных параметров роутеров компании D-LINK необходимо:
зайти в веб-интерфейс роутера (адрес 192.168.0.1.);
ввести логина и пароля необходимо перейти в раздел «System»;
выбрать вкладку «Tools»;
нажать на кнопку «Restore Factory Defaults».
После перезагрузки устройство будет возвращено к заводским настройкам. В отдельных роутерах существует функция сохранения настроек в отдельный файл для дальнейшего восстановления параметров устройства из него.
Это может частично решить проблему самопроизвольных сбросов, которые происходят на некоторых маршрутизаторах при отключении электричества.
Для сохранения настроек необходимо:
нажать «Saveconfiguration» или «Сохранить»;
загрузить файл в необходимое место на жёстком диске;
для восстановления необходимо указать расположение файла и нажать на кнопку «Восстановить»/Restore.
Для Netgear
Для устройств от производителя NETGEAR необходимо:
зайти в панель настроек с помощью браузера;
перейти в раздел Maintenance;
открыть вкладку Backup;
нажать на кнопку «Erase» под надписью «Revert to factory defaults».
Для Zyxel
Для сброса настроек маршрутизаторов, производителем которых является компания ZYXEL, необходимо:
зайти в веб-интерфейс устройства, для чего в адресной строке браузера нужно ввести адрес 192.168.1.1;
Проблемы с паролем
Забыть пароль от страницы с настройками – дело простое. С такой проблемой регулярно сталкиваются пользователи. Если девайс настраивали вы лично, попытайтесь вспомнить цифра и числа, которые были указаны при регистрации, или проверьте, вдруг комбинация где-то записана. Если роутер настраивали мастера обслуживающей компании, необходимо обратиться в службу поддержки. Также решить проблему можно путем сброса настроек до заводских
Обратите внимание: при сбросе параметров потом придется настраивать маршрутизатор и интернет заново. Сзади роутера должна быть специальная кнопка RESET
Зажимаем ее на 10 сек., ждем, пока устройство выполнит перезагрузку. После выполнения операции снова вводим данные для входа в систему маршрутизатора.
Как зайти в настройки роутера
Сначала вам нужно проверить, правильно ли подключен роутер к кабелю, поэтому следуйте инструкциям, чтобы убедиться в следующем:
Маршрутизатор должен быть подключен к вилке и включаться кнопкой «Питание». Если все будет правильно, загорится индикатор питания.
Маршрутизатор подключается к компьютеру с помощью сетевого кабеля. Проверьте, правильно ли это выполнено, и обратите внимание на состояние кабеля — возможно, он был поврежден при подключении или неправильно соединен с вилкой, возможно был перекручен или имеет перерывы или порезы. Если это так, его следует заменить новым кабелем. Чтобы убедиться, что с кабелем нет проблем, просто подключите маршрутизатор к системе с помощью другого кабеля.
После подключения кабеля один из индикаторов LAN маршрутизатора должен загореться, обычно это зеленый или желтый свет. Он может гореть непрерывно или часто мигать.
Подключение должно быть распознано компьютером. («Рабочий стол → Сетевое подключение → Центр управления данными») для Windows, вы также можете проверить это с помощью Центра уведомлений, он расположен справа.
Рекомендуемые устройства
Скачать в виде изображенияВысокопроизводительные решения
| Тип устройства | Модель | Место установки | Особенности |
| Коммутаторы | TL-SG3210XHP-M2 | Серверная | 8 портов PoE RJ45 2,5 Гбит/с 802.3af/at; 2 SFP+ слота 10 Гбит/с; бюджет PoE — 240 Вт |
| TL-SG3428XMP | 24 гигабитных порта PoE RJ45 802.3af/at; 4 SFP+ слота 10 Гбит/с; бюджет PoE — 384 Вт | ||
| TL-SG3428X | 24 гигабитных порта RJ45; 4 SFP‑слота 10 Гбит/с | ||
| TL-SG2210MP | 8 гигабитных портов PoE RJ45 802.3af/at; 2 гигабитных SFP‑слота; бюджет PoE — 150 Вт | ||
| Потолочные точки доступа | EAP660 HD | Места с высокой плотностью клиентов (вокзалы, аэропорты) | Wi-Fi 6 (11AX) улучшает эффективность в условиях высокой плотности клиентов; скорость Wi-Fi — до 3600 Мбит/с; 1 порт RJ45 2,5 Гбит/с; бесшовный роуминг; портал аутентификации; поддержка PoE 802.3at |
| EAP245 | Офисные зоны и складские помещения | Широкое покрытие в помещениях; два диапазона Wi‑Fi 11AC со скоростью до 1750 Мбит/с; бесшовный роуминг; портал аутентификации; поддержка 802.3af и Passive PoE | |
| Наружные точки доступа | EAP225-Outdoor | Отдалённые территории | Широкое покрытие снаружи; два диапазона Wi-Fi 11AC со скоростью до 1200 Мбит/с; 1 гигабитный порт RJ45; поддержка 802.3af и Passive PoE; Mesh; бесшовный роуминг; всепогодный корпус IP65 |
Примечание: все вышеуказанные устройства работают с Omada SDN и поддерживают автоматическую настройку параметров (ZTP), быстрое удалённое устранение неполадок и централизованное управление через облако.
Скачать в виде изображенияНедорогие решения
| Тип устройства | Модель | Место установки | Особенности |
| Роутеры | TL-ER7206 | Серверная | 5 портов GE RJ45 + 1 гигабитный порт SFP; до четырёх портов WAN; межсетевой экран; VPN |
| Коммутаторы | TL-SG3428 | Серверная | 24 гигабитных порта RJ45; 4 гигабитных SFP‑слота |
| TL-SG2428P | 24 гигабитных порта PoE RJ45 802.3af/at; 4 гигабитных SFP‑слота; бюджет PoE — 250 Вт | ||
| TL-SG2008P | 8 гигабитных портов RJ45 | ||
| Потолочные точки доступа | EAP620 HD | Места с высокой плотностью клиентов (вокзалы, аэропорты) | Wi-Fi 6 (11AX) улучшает эффективность в условиях высокой плотности клиентов; скорость Wi‑Fi — до 1800 Мбит/с; бесшовный роуминг; портал аутентификации; поддержка PoE 802.3at |
| EAP115 | Офисные зоны и складские помещения | Широкое покрытие в помещениях; скорость Wi-Fi — до 300 Мбит/с; портал аутентификации; поддержка PoE 802.3af | |
| Наружные точки доступа | EAP110-Outdoor | Отдалённые территории | Широкое покрытие снаружи; скорость Wi-Fi — до 300 Мбит/с; всепогодный корпус IP65; поддержка Passive PoE |
Отправить сообщение в поддержку TP-Link
 Если использование сетевого оборудования вызывает сложности или невозможно правильно настроить устройство – рекомендуется предварительно изучить справочный раздел официального сайта. Также исправить многие проблемы поможет внимательное прочтение пользовательского руководства. Однако отдельные проблемы решить невозможно без профессиональной помощи. Поэтому компания TP-Link предусмотрела контактную форму.
Если использование сетевого оборудования вызывает сложности или невозможно правильно настроить устройство – рекомендуется предварительно изучить справочный раздел официального сайта. Также исправить многие проблемы поможет внимательное прочтение пользовательского руководства. Однако отдельные проблемы решить невозможно без профессиональной помощи. Поэтому компания TP-Link предусмотрела контактную форму.
Откройте раздел «Обратная связь», чтобы задать волнующий вопрос. Заполните обязательные текстовые поля, обозначенные звездочками. Понадобится выбрать тему обращения, модель устройства, аппаратную версию. Также подробно изложите суть обнаруженной проблемы. Нажмите желтую кнопку «Далее» и следуйте подсказкам системы. Вскоре консультанты отправят ответ на почту.
support.ru@tp-link.com – электронный адрес компании TP-Link, выступающий дополнительным способом получения бесплатной консультации. Заполняйте письмо аналогичным образом. Обязательно указывайте модель оборудования, порядковый номер, подробности проблемы. При необходимости прикладывайте разнообразные вложения – например, снимок экрана с сообщением об ошибке. Ответ операторов приходит через несколько часов.
Возможности горячей линии
Сотрудники контактного центра помогают покупателям оформлять заказы, узнавать точные характеристики технического оборудования или устанавливать программное обеспечение. При необходимости можно отправить отзыв или жалобу на сотрудников компании. Техническая поддержка рассматривает все перечисленные вопросы по горячей линии и через контактную форму.
Консультанты отказываются предоставлять рекомендации по самостоятельному ремонту оборудования. Если устройство утратило работоспособность, единственным решением проблемы станет посещение авторизованного сервисного центра. Кроме того, операторы игнорируют обращения, содержащие оскорбления или ненормативную лексику.
Шаг 2: Добавление маршрутизатора
Если роутер только что был подключен к сети или вообще еще не распакован, его придется добавить в TP-Link Tether, следуя отображающимся в приложении инструкциям.
- Создайте новый профиль TP-Link, указав электронную почту и пароль, или авторизуйтесь, если учетная запись уже существует.

Теперь обратите внимание на раздел «Мои устройства». Если здесь находится подключенный роутер, нажмите по нему и переходите к следующему шагу. В противном случае потребуется тапнуть по иконке со знаком плюса для начала добавления.

Выберите тип оборудования «Маршрутизатор» или одну из игровых моделей ниже, если вы являетесь обладателем таковой.

В инструкции «Определите тип вашего роутера» используйте слайд вправо, чтобы посмотреть доступные варианты. Чаще всего пользователи приобретают «Wi-Fi маршрутизатор», поэтому мы и выберем его.

Следуйте руководству по подключению, которое отобразится на экране. Нажимайте «Подключите устройство» или «Мое устройство уже подключено» для перехода к следующим шагам инструкции.

При выполнении поэтапного подключения точно следуйте описаниям от разработчиков и перемещайтесь между ними нажатием на «Далее».

По завершении тапните «Индикаторы Wi-Fi горят», если соединение прошло успешно.

Осталось только выполнить подключение к сети, ознакомившись с появившимися на экране надписями.

Дождитесь окончания поиска новых устройств.

Выберите добавленный роутер для перехода к его настройке.

Проблемы с маршрутизатором
Иногда причина того, что пользователь не может попасть на страницу с настройками, заключается в банальном повреждении кабеля. К примеру, довольно часто кабель пережат стулом или другими предметами. Второй распространенный случай – кабель выпал из порта, поэтому отсутствует соединение. Если кабель проверен на предмет деформаций и повреждений, но зайти на страницу с настройками по-прежнему не получается, можно попробовать изменить настройки IP-адресации. Выполняем сброс до заводских параметров. Если процедура прошла успешно, должны мигать световые индикаторы на роутере. В течение минуты устройство выполнит перезагрузку. После этого открываем браузер и опять заходим в меню. В тех ситуациях, когда сброс настроек не позволяет решить проблему, необходимо обратиться в сервисный центр.
Подключение
Перед тем как подключить роутер, нужно правильно его установить в помещении. Если планируется настраивать беспроводную сеть, устройство рекомендуется расположить в ее центре. Так будет обеспечен равномерный сигнал во всех комнатах. При необходимости роутер можно повесить на стену – на нижней стороне большинства моделей есть отверстия для вертикального монтажа.
Прибор должен быть размещен так, чтобы кабель Ethernet или питания не был натянут – так его можно выдернуть неосторожным движением. Не нужно убирать устройство в нишу, крепить слишком высоко или придвигать вплотную к стене – так будет затруднен доступ к кнопкам на корпусе.

После установки к роутеру нужно подвести кабель от поставщика. Телефонный провод подключается к разъему ADSL, Ethernet-кабель – к порту WAN. Далее от разъемов LAN проводится сетевой кабель к аналогичным входам на системном блоке ПК или других устройствах. Адаптер питания подключается к разъему на корпусе, а затем вставляется в розетку. Если есть кнопка включения, нужно нажать на нее, чтобы запустить роутер, иначе он заработает сразу после подключения к сети.
Перед тем, как приступить к настройке, нужно подготовить договор, полученный от провайдера, и найти в нем данные для установки подключения. Если его нет, уточнить необходимую информацию можно, позвонив в службу поддержки поставщика услуг.
Не подходит пароль
Забыть пароль от админки довольно просто. Если настройкой занимались вы, то стоит вспомнить комбинацию, возможно вы куда-то записали эти данные – постарайтесь вспомнить. Как и было уже написано ранее, если настройкой занимались инженеры от провайдера, то стоит позвонить в тех. поддержку или произвести сброс настроек маршрутизатора до заводской конфигурации.
- Находим с задней стороны девайса кнопку RESET (она может быть совмещённой с WPS). Кнопочка может быть утоплена и иметь вид маленькой дырочки, поэтому для активации понадобится скрепка или игла.
- Зажмите её на 10-12 секунд, пока роутер не перезагрузится.
- После этого используйте стандартные данные для входа.
Адрес настройки роутера TP-Link
На любом маршрутизаторе TP-Link, как старых моделей, так и на новых моделях Archer, есть специальная наклейка, которая обычно приклеена на нижней части корпуса девайса. В этой наклейке указывается адрес для входа в настройки, логин и пароль для авторизации. Вот так это выглядело на старых моделях:
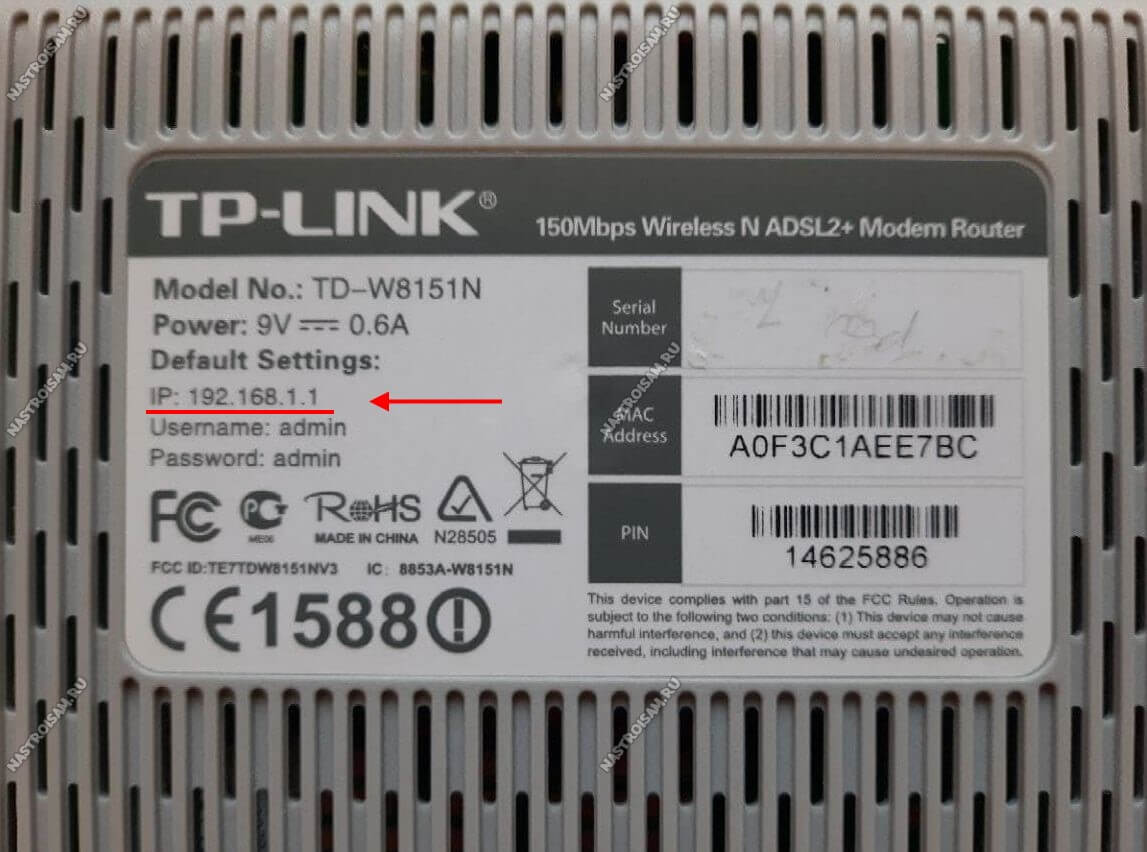
В наклейке указывался IP-адрес 192.168.0.1 или 192.168.1.1. Что интересно, одна и та же модель сетевого устройства могла иметь разные локальные IP-адреса на разных версия прошивки. Видимо эта путаница и побудила инженеров использовать доменное имя.
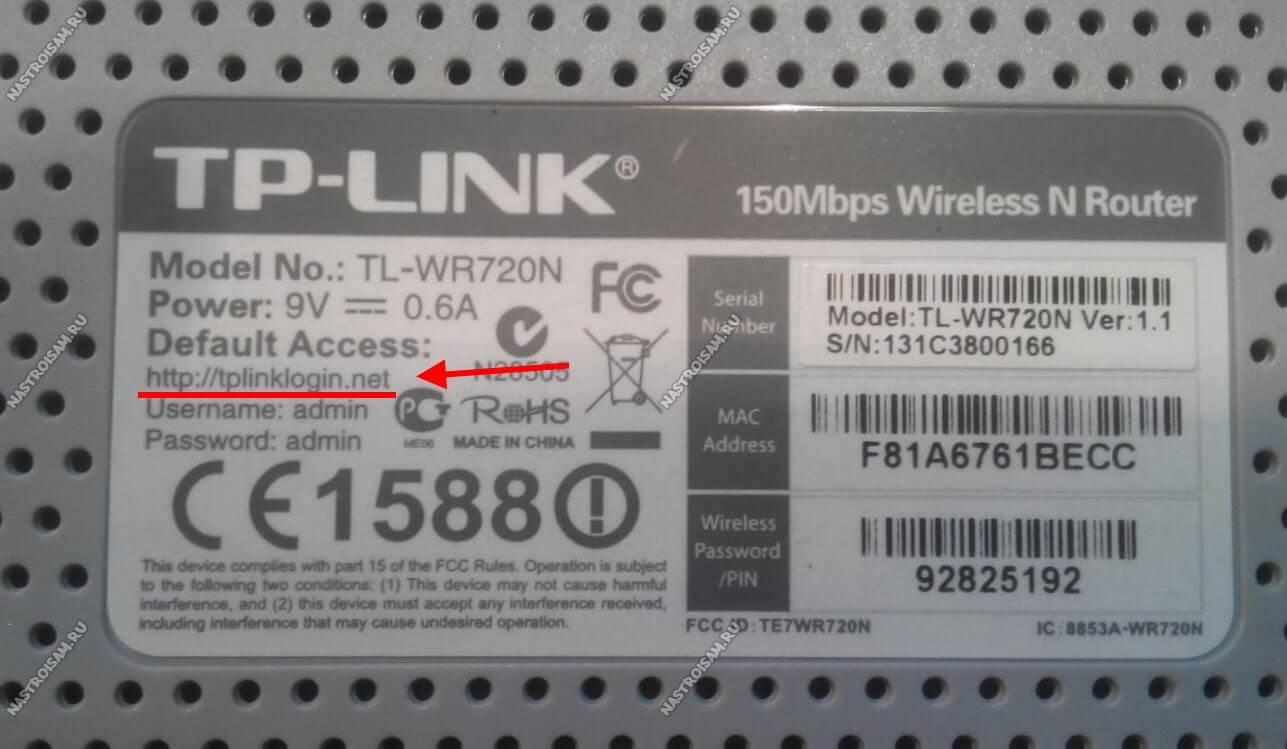
Сначала это был адрес tplinklogin.net и именно его лет 5-10 назад писали на наклейках у моделей TL-WR720N или TL-WR741ND и им подобных. Почему от него отказались мне неведомо, но вот уже на протяжении нескольких лет на всех WiFi-роутерах TP-Link Archer используется единый символьный адрес tplinkwifi.net
Обратите внимание что я для примера привёл маршрутизатор TP-Link TL-WR720N у которого на версии V1 используется старый адрес для входа в веб-интерфейс, а на версии V2 уже новый
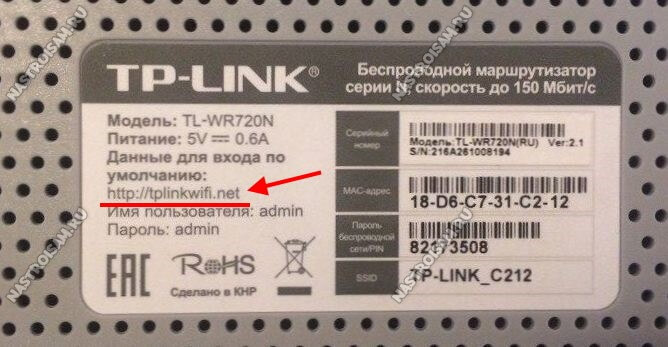
Кстати, интересный момент — старый символьный адрес tplinklogin.net точно так же работает на всех моделях Вай-Фай роутеров ТП-Линк и Арчер, наравне с новым.
Подключаем роутер Tp-Link к компьютеру
Узнав точную модель, подключим wi-fi маршрутизатор Tp-Link к компьютеру.
Подключим оборудование к электросети — 220 Вольт. Кабель, который заходит в помещение от оборудования провайдера подключаем к WAN порту роутера, порт обычно самый первый, выделен другим цветом и подписан. В коробке от оборудования обычно лежит сетевой кабель, обжатый с двух концов разъемами RJ-45 (8P8C) — это патч-корд, один его конец подключаем к компьютеру, другой к первому или любому другому порту маршрутизатора.
Есть вероятность столкнуться с такой проблемой, на ноутбуке нет разъема для подключения патч-корда, что делать? Подключаемся к маршрутизатору по wi-fi для его управления. Открываем беспроводные сети, ищем среди всех доступных сетей нашу, с названием Tp-Link и его модель, подключаемся, будет запрос пароля, его мы смотрим на обратной стороне маршрутизатора. Замечу, этот вариант только для тех, у кого новый роутер. На Б/у роутере, если вы не знаете пароль, нужно сбросить до заводских настроек через кнопку Reset, подробнее об этом написано здесь: https://inrouters.ru/tp-link/reset-router-tplink/
Вход в настройки роутера
Как зайти в настройки роутера или веб-интерфейс? Вход производится через любой браузер. В поле, где пишем адрес сайта вбиваем ip адрес роутера — 192.168.1.1 иногда он бывает 192.168.0.1, tplinkwifi.net или tplinklogin.net.
Открывается страница с авторизацией учетной записи, вводим стандартные для Tp-Link имя пользователя и пароль.
По умолчанию:
- Имя пользователя (Username) — admin
- Пароль (Password) — admin
Жмем «Log in» (Войти), попадаем на страницу настроек роутера Tp-Link.
Замечу, что если у вас не заходит, и маршрутизатор б/у, значит на нем меняли настройки и указали другие данные для входа. В этом случае восстановить пароль невозможно, придется сбросить настройки маршрутизатора до заводских, подробнее об этом написано здесь: https://inrouters.ru/tp-link/reset-router-tplink/
Коммутаторы
-
НовинкаСравнить
TL-SG3210XHP-M2
JetStream управляемый коммутатор уровня 2+ с 8 PoE+ портами 2.5GBASE-T и 2 SFP+ портами 10GE
- 8 портов PoE+ 2,5 Гбит/с
- 2 SFP+ слота 10 Гбит/с
- Бюджет PoE: 240 Вт
- Централизованное управление
-
СкороСравнить
TL-SG3452
- 48 гигабитных порта RJ45
- 4 гигабитных SFP‑слота
- Коммутационная ёмкость: 104 Гбит/с
- Централизованное управление
-
НовинкаСравнить
TL-SG3428XMP
JetStream 24‑портовый гигабитный управляемый PoE+ коммутатор уровня 2+ с 4 SFP+ слотами 10GE
- 24 гигабитных порта PoE+
- 4 гигабитных SFP+ слота 10G
- Бюджет PoE: 384 Вт
- Централизованное управление
-
НовинкаСравнить
TL-SG3428MP
- 24 гигабитных порта PoE+
- 4 гигабитных SFP‑слота
- Бюджет PoE — 384 Вт
- Централизованное управление
-
НовинкаСравнить
TL-SG2428P
JetStream гигабитный Smart коммутатор на 24 порта PoE+ и 4 SFP‑слота
- Централизованное облачное управление
- 24× гигабитных порта PoE+
- 4× гигабитных SFP-слота
- Бюджет PoE – 250 Вт
- Статическая маршрутизация уровня L2+
-
НовинкаСравнить
TL-SG3428X
JetStream 24‑портовый гигабитный управляемый коммутатор уровня 2+ с 4 SFP+ слотами 10GE
- 24 гигабитных порта RJ45
- 4 гигабитных SFP+ слота 10G
- Коммутационная ёмкость: 128 Гбит/с
- Централизованное управление
-
НовинкаСравнить
TL-SG3428
JetStream 24‑портовый гигабитный управляемый коммутатор уровня 2+ с 4 SFP‑слотами
- 24 гигабитных порта RJ45
- 4 гигабитных SFP‑слота
- Коммутационная ёмкость: 56 Гбит/с
- Централизованное управление
-
СкороСравнить
TL-SG2218
- 16 гигабитных портов RJ45
- 2 гигабитных SFP‑слота
- Коммутационная ёмкость: 36 Гбит/с
- Централизованное управление
-
НовинкаСравнить
TL-SG2210MP
JetStream гигабитный Smart коммутатор на 8 портов PoE+ и 2 SFP‑слота
- Централизованное облачное управление
- 8× гигабитных портов PoE+
- 2× гигабитных SFP-слота
- Бюджет PoE – 150 Вт
-
НовинкаСравнить
TL-SG2210P
9090,00 руб.
- 8 портов PoE+
- Бюджет PoE: 61 Вт
- Централизованное управление
- Приоритизация (QoS) и IGMP snooping
-
НовинкаСравнить
TL-SG2008P
8250,00 руб.
- Централизованное облачное управление
- 4 порта PoE+
- Бюджет PoE – 62 Вт
- Стандарт PoE: IEEE 802.3af/at
-
СкороСравнить
TL-SG3210
JetStream 8‑портовый гигабитный управляемый коммутатор уровня 2+ с 2 SFP‑слотами
-
Сравнить
TL-SG2008
5090,00 руб.
Всё равно не заходит
В этом случае роутер может быть поломанным. В первую очередь давайте позвоним по номеру технической поддержки TP-Link:
- +7 495 2285560 – для Москвы и Московской области.
- 8 800 2505560 – звонить можно с любого региона Российской Федерации, звонок бесплатный.
- +7 495 2285560 – для звонков из Белоруссии.
- Настройки и прошивку маршрутизаторов, модемов, коммутаторов можно посмотреть на официальном сайте.
Если телефоны не доступны, то можно описать свою проблему в письме и отправить её на почту – support.ru@tp-link.com.
TP-Link – формат домашних роутеров, которые постоянно улучшаются и модернизируются, чтобы удовлетворять все потребности пользователей. Так же называют портал, через который выполняется настройка этих устройств. Приборы вполне отвечают современным требованиям, они обеспечивают бесперебойным и скоростным доступом к интернету, равно как дают возможность настраивать локальную сеть (к примеру, если нужно подключить к компьютеру принтер или телевизор для вывода видео на большой экран).
Чтобы получить возможность заниматься настройками своего роутера TP-Линк, нужно зайти в личный кабинет TP-Link.
Бесплатная горячая линия TP-Link
Невзирая на существование перечисленных вариантов связи, многим пользователям удобнее набирать горячую линию для получения информационной консультации. По России работает телефон 8(800) 250 55 60. Совершение звонков бесплатное независимо от телефонного устройства.
Кроме центрального справочного центра открыты дополнительные горячие линии, разгружающие сотрудников компании. Телефонные номера варьируются от вашего места проживания. Например, жителям московского региона доступен платный номер +7(495) 228 55 66. Остальные контактные данные уточняйте на сайте компании.


