Как зайти в настройки роутеров tp-link через tplinkwifi.net
Содержание:
- Вход в роутер
- Сброс настроек
- Список возможных паролей и IP-адресов
- Установка пароля на web-интерфейс роутера
- Заходим в настройки роутера
- Проблемы с паролем
- Самые частые проблемы, возникающие при авторизации в личном кабинете TP Link
- Вход 192.168.0.1 или 192.168.1.1 — страница недоступна и не открывается
- Войти с ноутбука по WiFi
- Неисправности в сети Wi-Fi
- Что делать, если стандартный IP не подошел
- Список адресов для настройки оборудования TP-Link
- О роутерах TP-Link
- Причины, по которым не удается зайти
- Войти с ноутбука по WiFi
- Заключение
Вход в роутер
Войти в роутер просто, достаточно перейти по одной из следующих ссылок и настройки откроются:
Если вдруг ничего не открывается: убедитесь, что вы подключены по проводу или через Wi-Fi к роутеру! Без этого ничего работать не будет.
А далее все просто: вводим логин и пароль в открывшейся форме и попадаем в сам кабинет. Если ранее задавали логин и пароль, то должны их знать. Если же нет, у TP-Link обычно по умолчанию логин и пароль администратора стоят admin – admin. Ну и можете еще подглядеть в ту самую наклейку, вдруг у вас все по-другому. Краткая инструкция по входу:

Для входа подойдет абсолютно любой браузер, да хоть на телефоне. Дело в том, что панель управления – это тот же сайт, который запущен на роутере. Так что получить доступ к нему можно абсолютно через любой браузер.
После успешной авторизации открывается страница статуса роутера. Все! Далее работайте согласно своему намеченному плану:

Сброс настроек
Сброс настроек маршрутизатора выполняют, если устройство некорректно работает после установки новой прошивки, технического сбоя или неправильных действий пользователя.
Инструкция:
- Открыть «Дополнительные настройки», выбрать вкладку «Системные инструменты».
- Кликнуть «Резервная копия и восстановление».
- Нажать «Восстановить заводские настройки».

Роутер будет перезагружен, его параметры будут возвращены к начальным, а пользовательские установки стерты. Настройку маршрутизатора придется выполнить заново.
Часть моделей поддерживают восстановление устройства другим способом. Если на корпусе прибора есть кнопка «Reset», нужно нажать на нее, а затем не менее 10 секунд удерживать нажатой, пока не моргнут индикаторы на корпусе. Будет выполнена перезагрузка роутера и сброс параметров к заводским.
Список возможных паролей и IP-адресов
Регистрация в системе не требуется, достаточно ввести правильный логин и пароль для идентификации в системе.
| Возможные пароли | Возможные IP-адреса | Логин | Пароль |
| Archer D2 TL-WR642G Archer D5 TL-WR641G Archer D7 TL-WR542G Archer D9 TL-WR541G Archer MR200 WR340GD Archer VR2600 TL-WR340G Archer VR900 TL-WR1043ND TD-8616 TL-WR1043ND TD-8811 TD-8840 TD-8840T TD-VG3631 TD-W8151N TD-W8901G TD-W8901N TD-W8910G TD-W8950ND TD-W8951NB TD-W8951ND TD-W8960N TD-W8960NB TD-W8961N TD-W8961NT TD-W8980 TD-W9970 TD-W9980 TD864W TL-MR3240 TL-MR3420 TL-R402M TL-R480T Plus |
192.168.178.1 192.168.1.254 192.168.1.199 192.168.1.110 192.168.1.100 192.168.1.23 192.168.1.101 192.168.1.2 192.168.1.1 192.168.0.1 |
admin admin root |
admin ttnet admin |
Установка пароля на web-интерфейс роутера
Не лишним будет знать, как запаролить роутер. Этот вид защиты локальной сети предназначен для блокировки нежелательного вмешательства посторонних в существующие настройки. Защита надёжным паролем входа в web-интерфейс предотвращает, таким образом, и попытку изменения кода доступа к работе в сети Wi-Fi.
Совершив первоначальное обращение к настройкам маршрутизатора посредством ввода данных, заложенных в памяти устройства по умолчанию (admin/admin), необходимо срочно поменять пароль на роутере и установить свой. Эти значения доступны для большинства пользователей. Для этого выбирается раздел «Системные инструменты», а в нём совершается переход к строке «Пароль».
На следующей открытой странице надо присвоить пользователю новое имя и ввести надёжный новый пароль для входа в интерфейс роутера. Затем рекомендуется его подтвердить и сохранить. Необходимо вновь введённые данные записать на бумаге.
Заходим в настройки роутера
Дело в обычной невнимательности пользователей.
В обычном случае адрес http://tplinkwifi.net вводится в адресной строке браузера и появляется стандартное окно входа.
Оно может выглядеть так: 
Или так:
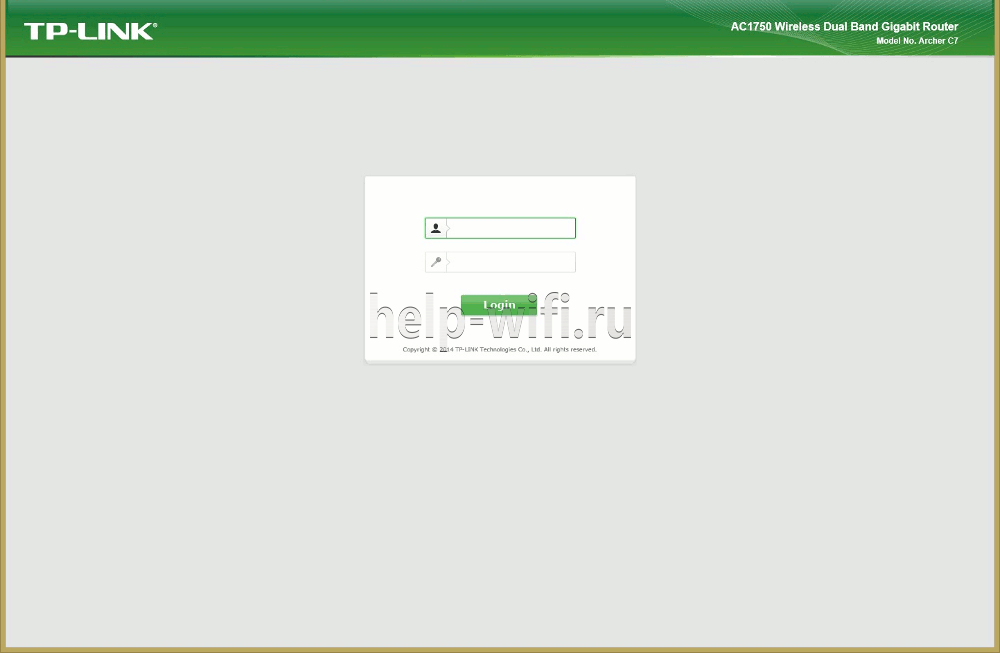
В новых версиях прошивки поле в голубых тонах. В зависимости от настроек Windows можно получить такое окно.
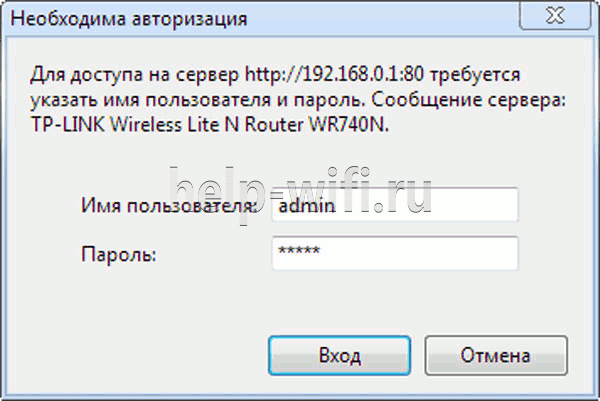
В ответ на приглашение ввести имя пользователя/пароль в оба поля вбивается admin, после этого и открываются настройки маршрутизатора. Для входа подходит любой браузер.
Вход со смартфона
При настройке маршрутизатора с телефона принципиальной разницы нет. Нужно войти в сеть роутера (адрес указан на наклейке), затем можно использовать любые веб-браузеры, установленные на аппарате. При входе по беспроводному соединению проблем меньше, но не всегда.
Проблемы с паролем
Забыть пароль от страницы с настройками – дело простое. С такой проблемой регулярно сталкиваются пользователи. Если девайс настраивали вы лично, попытайтесь вспомнить цифра и числа, которые были указаны при регистрации, или проверьте, вдруг комбинация где-то записана. Если роутер настраивали мастера обслуживающей компании, необходимо обратиться в службу поддержки. Также решить проблему можно путем сброса настроек до заводских
Обратите внимание: при сбросе параметров потом придется настраивать маршрутизатор и интернет заново. Сзади роутера должна быть специальная кнопка RESET
Зажимаем ее на 10 сек., ждем, пока устройство выполнит перезагрузку. После выполнения операции снова вводим данные для входа в систему маршрутизатора.
Самые частые проблемы, возникающие при авторизации в личном кабинете TP Link
Бывают ситуации, когда авторизоваться в системе не удается, причем на экране высвечивается фраза «Не удается получить доступ к сайту». Иногда сервис уведомляет, что произошла ошибка такой надписью «Веб-страница не найдена».
Для решения данной проблемы можно просто позвонить своему провайдеру для вызова мастера. Квалифицированный работник окажет помощь в устранении неполадок (его услуги придется оплатить). Если же пользователь не может дожидаться прихода специалиста, либо не имеет денег для оплаты его услуг, можно попробовать устранить проблему без посторонней помощи.
Чаще всего, проблемы с доступом в персональный аккаунт появляются:
- из-за неправильного введения IP-адреса устройства;
- из-за ошибочного введения сетевых настроек;
- при отсутствии подходящего программного обеспечения (ПО) для нормальной работы роутера;
- из-за неполадок в самом роутере;
- из-за дефекта кабеля;
- из-за вредоносных приложений.
Рассмотрим каждый из пунктов более подробно.
Неправильное введение IP-адреса
Невнимательное введение IP в веб-браузере, а именно пропуск точек между цифрами, ненужный пробел и прочее, могут привести к проблемам с доступом к личному кабинету TP Link. При авторизации в систему с помощью IP записывать данные надо непосредственно в строку браузера, а не в поисковик.
Если же идентификационные реквизиты введены правильно, но войти в личный кабинет все-таки не получается, возможно, отсутствует связь между компьютером и маршрутизатором (при использовании подключения к сети по Wi-fi). В этом случае необходимо для соединения использовать патч-корд. Если же клиент пользуется проводным соединением, требуется проверка целостности кабеля. На нём должны отсутствовать какие-либо повреждения, разрывы и перегибы.
Изначально для входа в личный кабинет приходится пользоваться одинаковыми логином и паролем, указанными в сопроводительных документах к устройству и на корпусе маршрутизатора. Если вы пользуетесь прибором, который прежде использовался другим владельцем, в нем настройки будут изменены. Новый пароль и логин следует спросить у прошлого пользователя.
Если же связь с предыдущим владельцем роутера недоступна, можно воспользоваться функцией сброса настроек устройства до заводских. Для этого понадобится взять тонкий твёрдый предмет и надавить на кнопку «Reset» (Сброс), расположенную в глубине корпуса маршрутизатора.
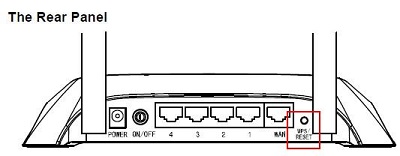

О сбросе настроек прибор оповестит вас включением световых индикаторов. После этого надо отжать кнопку и подождать, пока роутер перезагрузится. Теперь можно снова входить в систему, используя стандартные заводские логин и пароль.
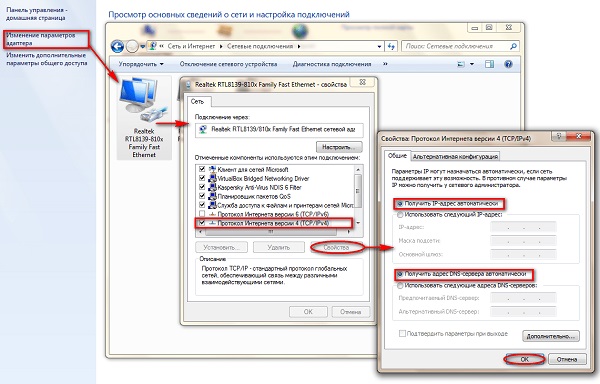
Ошибка сетевых настроек
Ещё одна причина отсутствия доступа к личному кабинету TP Link – наличие ошибки в настройках сети компьютера. В этом случае надо выполнить такие действия:
- Войти в панель управления и перейти в раздел «Изменения параметров адаптера».
- Кликнуть ПКМ от подсоединения и навести курсор на строку «Свойства».
- Нажать на фразу «Протокол интернета версии 4» для его выделения.
- Теперь нажать на клавишу «Свойства».
- На сайте откроется меню, где требуется провести установку отметок возле строк по автоматическому присвоению адреса.
- В завершение кликнуть по кнопке ОК.
Отсутствие подходящего ПО
Это ещё одна частая причина отсутствия доступа в личный кабинет маршрутизатора – отсутствие подходящих драйверов для устройства после того, как было проведено обновление либо переустановлен Windows.
Для подтверждения нормальной работы ПО необходимо выполнить такие действия:
- Осуществить запуск «Диспетчера устройств».
- При обнаружении в строке «Оборудования» красного либо жёлтого значка «!» требуется провести обновление драйверов.
Если же системой не была обнаружена в собственной базе соответствующая программа, требуется воспользоваться другим компьютером, находящимся в онлайн-режиме, для посещения официального портала TP Link для скачивания драйверов на съёмный носитель. В дальнейшем с его помощью можно провести установку необходимого ПО на проблемном компьютере.
The following two tabs change content below.
Александр Малыгин
В 2015 году окончил факультет «Финансы и кредит» в НОУ ВПО «Институт Бизнеса и права» по специальности экономист. В настоящее время являюсь онлайн-консультантом на сайте cabinet-bank.ru и с радостью готов Вас проконсультировать. (Страница автора)
Последние записи автора — Александр Малыгин
- Пошаговая инструкция оформления личного кабинета Одно окно Инфо — 31.08.2021
- Пошаговая инструкция по оформлению личного кабинета НОИР — 31.08.2021
- Норникель – пошаговый порядок оформления личного кабинета — 31.08.2021
Вход 192.168.0.1 или 192.168.1.1 — страница недоступна и не открывается
Несмотря на то, что процесс настройки обычных сетевых устройств для дома и небольшого офиса — дело относительно несложное, всё равно очень часто пользователи сталкиваются с трудностями. Особенно это актуально для новичков. Одна из частых проблем заключается в том, что при попытке зайти на роутер по http://192.168.0.1 ( или через http://192.168.1.1) у пользователя появляется ошибка «страница не найдена» и веб-интерфейс не открывается. Для её решения существуют следующие способы.
1. Попробуйте другой веб-браузер. Часто приходится сталкиваться с тем, что из-за сбоя в работе или кривого кеша из веб-браузера не получается зайти на роутер. Попробуйте почистить кеш и куки-файлы. Не поможет — воспользуйтесь другим браузером. Как показывает практика, лучше всего для доступа к настройкам сетевых устройств через 192.168.0.1 подходит Internet Explorer и Microsoft Edge. Так же можно попробовать сделать попытку входа используя безопасный режим браузера. В Google Chrome этот режим называется «Инкогнито».
2. Отключите антивирусные программы и брандмауэр. Очень часто с компьютера не заходит на роутер из-за того, что он по какой-то причине блокируется антивирусом. Яркий пример — Kaspersky Free Antivirus, который приходится полностью деактивировать чтобы попасть в конфигуратор модема или маршрутизатора.
3. Проверьте настройки сетевой карты. Очень часто приходится сталкиваться с тем, что у пользователей в параметрах сетевой платы прописаны какие попало адреса. Само-собой, при таких настройках зайти на роутере по http://192.168.0.1 или http://192.168.1.1 у Вас не получится. Чтобы это проверить откройте параметры Windows и зайдите в раздел Сеть и Интернет | Ethernet. и кликните по строчке «Настройка параметров адаптера»:
Дальше в списке сетевых подключений выберите тот адаптер, через который Вы подключены к маршрутизатору или модему и кликните по нему правой кнопкой. Выберите пункт меню «Свойства», чтобы открылось такое окно:
Дважды кликаем по строчке IP версии 4 (TCP/IPv4) и видим вот такое окно:
В большинстве случаев для успешного подключения к роутеру достаточно оставить получение адресов в автоматическом режиме. Если же таким образом вход на D-Link, TP-Link или Tenda через 192.168.0.1 недоступен — поробуйте прописать параметры вручную:
Прописываем значения как на рисунке:
IP-адрес - 192.168.0.222 маска - 255.255.255.0 Шлюз - 192.168.0.1 DNS - 192.168.0.1
нажимаем на кнопку «ОК» и проверяем доступ на сетевое устройство.
4. Попробуйте подключится к маршрутизатору с телефона через беспроводную сеть WiFi. Для этого у многих производителей даже есть специальные мобильные приложения для настройки роутеров. Например, TP-Link Tether, D-Link WiFi, Zyxel My.Keenetic и т.п.
Для настроек роутеров TP-Link существует специальный web-интерфейс, в который можно войти через адресную строку браузера. Доступ роутера в интернет не нужен. Понадобиться только соединить Ethernet-кабелем ПК и маршрутизатор (или связать их по Wi-Fi, если точка доступа настроена) и использовать айпи 192.168.0.1 — вход в роутер TP-Link.
Войти с ноутбука по WiFi
Если аппарат свежий или имеет стандартную конфигурацию проходим с 1 шага. Если беспроводная сеть уже настроена, и вы можете к ней подключиться начинаем с 4 шага.
- На роутере должна быть кнопка WPS на задней части. Или аналогичная кнопка Wi-Fi с эмблемой волны. Зажмите её на 3 секунды и отпустите.
- Далее на ноутбуке нажмите на вай-фай в правом нижнем углу и выберите новую доступную сеть. Если вы уже подключались к ней ранее, то используйте ваш логин и пароль для доступа к вифи. Если вы только запустили маршрутизатор, то пароль и имя сети находится на этикетке.
- Если вы подключаетесь по технологии WPS, то при запросе PIN или пароля ещё раз нажмите на кнопку WPS на роутере.
- Далее запускаем браузер и вводим один из вариантов:
- 192.168.1.1
- 192.168.0.1
- http://tplinkwifi.net
- http://tplinklogin.net
- Вписываем данные для аутентификации в администраторской панели.
Неисправности в сети Wi-Fi
Со временем в локальной сети, первоначально настроенной и работавшей определённое время без замечаний, могут возникнуть проблемы её функционирования. Неисправности проявляются чаще всего в нестабильной работе или полном отказе.
Необходимо сразу определить источник дефекта, причины его появления и выработать способы решения проблемы. Проведя анализ поведения всех потребителей интернета как беспроводных, так и подключённых к маршрутизатору по кабелю, можно сделать выводы о конкретном виновнике. Неисправность маршрутизатора доказывают факты нарушений работы в сети у всех её участников. Их проявления можно разделить на отдельные группы:
- аппаратные неисправности оборудования;
- сбои или ошибки программного обеспечения;
- некорректная работа сети Интернет.
Помощи в первом случае можно ждать только от работников сервисного центра. Большая удача, если аппарат находится на гарантии.
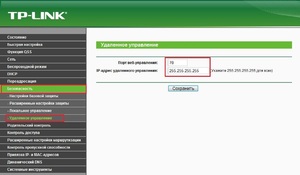 Для подтверждения второй версии необходимо внимательно повторить процедуру настройки маршрутизатора, предварительно вернув все значения настроек к первоначальным (заводским) значениям. Для этого используется кнопка Reset на аппарате. Неоднократные сбои питания могут привести, в свою очередь, к некорректной работе изделия. В этом случае помогает повторная прошивка роутера.
Для подтверждения второй версии необходимо внимательно повторить процедуру настройки маршрутизатора, предварительно вернув все значения настроек к первоначальным (заводским) значениям. Для этого используется кнопка Reset на аппарате. Неоднократные сбои питания могут привести, в свою очередь, к некорректной работе изделия. В этом случае помогает повторная прошивка роутера.
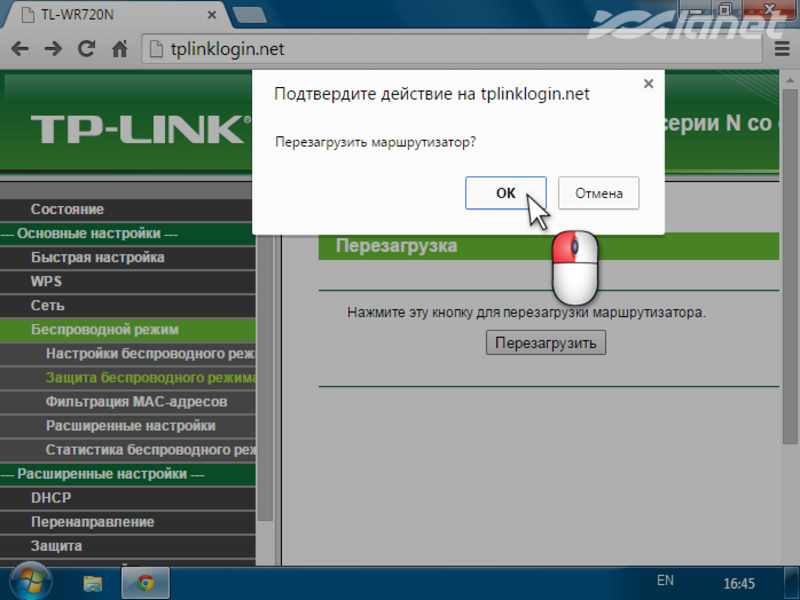
Можно попробовать в протоколе интернета версии 4 (TCP/IPv4) изменить способ получения адреса DNS-сервера, назначив ему адрес заведомо надёжного независимого источника. Для подтверждения версии неисправности глобальной сети необходимо сделать телефонный звонок провайдеру и сообщить о возникшей проблеме. С его стороны оборудование будет перезапущено и произведена оценка работоспособности.
Originally posted 2018-04-30 04:29:27.
Что делать, если стандартный IP не подошел
Причиной того, что стандартный IP не подходит, является его смена. Пользователи нередко меняют адреса, а потом забывают их. Узнать его очень просто. Выполняем запуск консоли. Жмем Пуск, затем «CMD». Теперь нужно ввести комбинацию ipconfig и подтвердить свои действия при помощи нажатия клавиши Enter. Пролистните немного наверх, найдите «Основной шлюз» и посмотрите, какой там указан ip-адрес. Если в строке вообще ничего не указано, значит, проблема в коннекте между роутером и компом. Подключите напрямую компьютер к девайсу через специальный порт. Если ПК уже подключен, проверяем целостность кабеля
Обратите внимание на индикаторы: один из них должен светиться. На компьютере должен светиться индикатор сетевой карты
Список адресов для настройки оборудования TP-Link
TP-Link специализируется на производстве сетевого оборудования, за годы работы было выпущено большое количество различных моделей, настройка которых имеет определенные особенности.
Список адресов для настройки маршрутизаторов от китайского производителя:
- 192.168.0.1 или 192.168.1.1 — используются в зависимости от модели;
- tplinkmodem.net — ADSL-модемы и маршрутизаторы TP-Link;
- tplinklogin.net — старые версии прошивок и маршрутизаторов;
- tplinkextender.net — репитеры и усилители сигнала TP-Link;
- tplinkap.net — точки доступа TP-Link;
- tplinkwifi.net — Wi-Fi роутеры TP-Link последних поколений.
О роутерах TP-Link
В комплект поставки wifi роутера TP-Link входят: непосредственно маршрутизатор, внешнее выпрямительное устройство, кабель Ethernet, две съёмные антенны, стандартный диск с информацией от производителя. Антенны могут быть стационарными и устанавливаться на корпусе изделия.
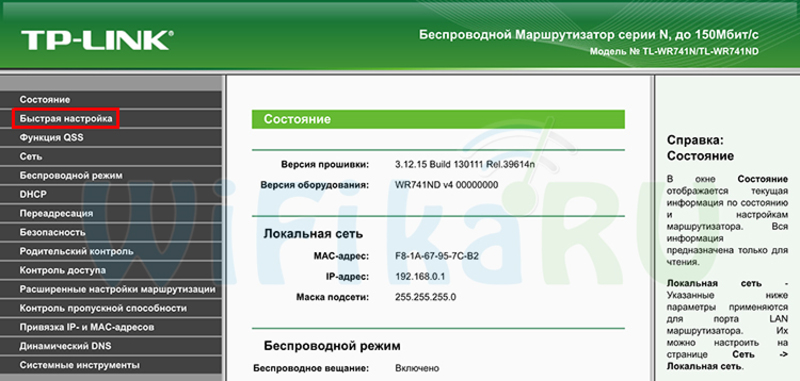
Сначала роутер подключается к сети переменного тока через выпрямительное устройство. Для различных моделей параметры питания могут быть различными. На задней стенке маршрутизатора имеется гнездо для его подключения.
Кабель провайдера подключается к коннектору WAN. Сигнал интернета передаётся по выделенной линии, включающей в себя две витые пары. Одна из них используется для приёма сигнала, а другая для передачи.
Потребители, не имеющие собственных беспроводных приёмников WI-FI, подключаются к выходным коннекторам LAN1-LAN4. Эти порты равнозначны при дальнейшем использовании. Потребителями информации могут быть стационарные компьютеры, телевизоры, медиаплейеры.
Кроме этих портов с коннекторами RJ-45 некоторые модели могут иметь ещё универсальный USB-разъём. Он позволяет дополнительно подключать к маршрутизатору 3G/4G модем, внешний накопитель, принтер.
Остальные участники локальной сети используют подключения с использованием технологии Wi-Fi. Источником сигнала для них являются 2 антенны диапазона 2,4 ГГц. Съёмные антенны при эксплуатации подключаются к специальным высокочастотным разъёмам на корпусе изделия.
На задней панели устройства находится кнопка включения питания с фиксацией и кнопка Reser. Её назначение — возвращение всех настроек маршрутизатора к заводским значениям при её нажатии и последующем удержании в нажатом положении в течение времени не менее (10−15) сек.
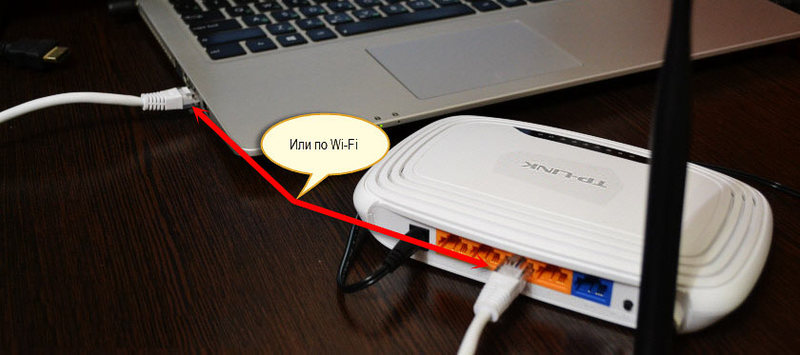
Индикаторы на передней панели позволяют оценить состояние отдельных узлов маршрутизатора — исправность устройства питания, загрузку сетевого устройства, работу беспроводной части, исправность проводного сегмента. Постоянное свечение или работа зелёных индикаторов в проблесковом режиме подтверждают нормальное функционирование соответствующих узлов изделия или линий связи с потребителями.
Причины, по которым не удается зайти
Иногда зайти в веб-интерфейс, чтобы настроить подключение к Интернету, не удается. Разберем основные причины затруднений, возникающих у пользователя с открытием параметров роутера.
Не подходит адрес для входа
Частая причина сбоя при открытии веб-интерфейса – неверный IP-адрес, введенный пользователем в адресной строке. Нужно:
- Нажать на кнопку поиска на Панели Задач или в меню «Пуск», набрать «Панель управления» и перейти в появившийся в результатах раздел Windows.
- Открыть «Центр управления сетями и общим доступом».
- Кликнуть на рабочее интернет-соединение, в информационном окне перейти во вкладку «Сведения».
- В строке «Шлюз по умолчанию IP» находится IP-адрес.
Увиденный IP-адрес дает возможность зайти в веб-конфигуратор ТП-Линк.
Пароль для входа не подходит
Пароль по умолчанию не подходит, если был изменен. Если его менял пользователь, нужно постараться вспомнить, какую комбинацию он установил. Если подключение выполнено специалистами провайдера, можно позвонить в техническую поддержку и попробовать узнать учетные данные.
Еще одним способом является использование программы быстрой настройки ««Easy Setup Assistant» с прилагающегося к устройству диска. В конце своей работы она предлагает войти в настройки роутера ТП Линк через браузер.
Сброс на заводские настройки
Если вспомнить пароль не удалось, маршрутизатор сбрасывают до заводских установок. На задней панели роутера находится кнопка Reset. Она выступает или утоплена в корпус. Ее зажимают (во втором случае с помощью скрепки или тонкого предмета) и удерживают не менее 10 секунд. Роутер перезагрузится, об этом сообщит моргание всех индикаторов. Нужно отпустить кнопку и подождать, пока устройство не запустится.
При сбросе ТП-Линк до начальных параметров все пользовательские установки будут удалены, а маршрутизатор настраивают заново.
IP роутера находится в другой подсети
Часто зайти в веб-конфигуратор не удается, потому что маршрутизатор и ПК находятся в различных подсетях. Инструкция:
- Вызвать «Центр управления сетями и общим доступом».
- Кликнуть на действующее интернет-соединение.
- В информационном окне выбрать вкладку «Свойства».
- Найти свойства протокола TCP/IP.
- Выбрать получение IP в автоматическом режиме.
- Нажать «Сохранить».
ПК получит IP-адрес от роутера ТП-Линк и будет с ним в одной подсети.
Нестандартный порт для входа
Проблема старых маршрутизаторов. Данные на вход в роутер tp link прописываются в заводских условиях. IP или буквенный адрес, и 80 порт. Обычный HTTP. По нему открывается настройка роутера, страницы в интернете, или в локальной сети. Изменить порт штатными средствами нельзя. Но в некоторых моделях можно настроить порт для управления роутером из внешней сети. Для отдельных программ открывают порты на компьютерах домашней сети.
Решение тут одно: попробовать сбросить все к заводским настройкам нажатием кнопки на задней панели — это может восстановить доступ.
Сетевой интерфейс отключен
Проблема проявляется на стороне маршрутизатора или компьютера.
Если сетевой интерфейс отключен на роутере, кабель LAN подключают в другой разъем. На технике ТП-Линк их от 1 до 4 штук.
Если проблема на стороне пользователя, в первую очередь стоит отключить брандмауэр и антивирус. Иногда они распознают подключения как угрозу и блокируют их.
Иногда зайти в веб-конфигуратор не удается, если драйвера для сетевой карты отсутствуют или устарели. Нажатием на «Пуск» правой кнопкой мышки вызвать список команд и выбрать «Диспетчер устройств».
Отыскать сетевой адаптер и убедиться, что он определяется системой и на нем нет красных крестиков или желтых восклицательных знаков.
Самый простой способ решение проблемы, если они есть, — удалить все устройства, помеченные проблемными, и запустить «Поиск устройств» (на картинке крайняя справа кнопка). Найдя новое оборудование, ОС попытается его настроить и сделает это верно. Лишний значок исчезнет, на компьютере появится интернет, а вместе с ним и доступ к роутеру.
Проблемы с роутером
Если зайти по-прежнему не удается, это говорит о поломке роутера. Звонок в службу поддержки ТП-Линк возможен по телефонам + 7-495-228-55-60 (Москва и Московская область) и 8-800-250-55-60 (для всех субъектов РФ). Можно написать письмо на электронную почту support.ru@tp-link.com.
Роутер может сгореть от перепадов напряжения в сети или от работы в грозу. Иногда он перестанет функционировать и после неудачного обновления прошивки. Но для Tp-Link есть специальная утилита, которая позволяет вернуть старую прошивку при неудачном обновлении, да и сброс к заводским установкам позволяет решить её проблемы.
LANIP-адрес
Мне нравится2Не нравится
Войти с ноутбука по WiFi
Если аппарат свежий или имеет стандартную конфигурацию проходим с 1 шага. Если беспроводная сеть уже настроена, и вы можете к ней подключиться – начинаем с 4 шага.
- На роутере должна быть кнопка WPS на задней части. Или аналогичная кнопка Wi-Fi с эмблемой волны. Зажмите её на 3 секунды и отпустите.
- Далее на ноутбуке нажмите на вай-фай в правом нижнем углу и выберите новую доступную сеть. Если вы уже подключались к ней ранее, то используйте ваш логин и пароль для доступа к вифи. Если вы только запустили маршрутизатор, то пароль и имя сети находится на этикетке.
- Если вы подключаетесь по технологии WPS, то при запросе PIN или пароля ещё раз нажмите на кнопку WPS на роутере.
- Далее запускаем браузер и вводим один из вариантов:
- 192.168.1.1
- 192.168.0.1
- http://tplinkwifi.net
- http://tplinklogin.net
- Вписываем данные для аутентификации в администраторской панели.
Заключение
Вход в панель роутера TP-link выполняется просто по стандартным данным в том случае, если до этого не меняли логин и пароль входа. В противном случае надо использовать новые данные, а при их утере — сбрасывать настройки роутера TP-Link до заводских.
Вход в личный кабинет роутеров TP-Link последних лет выпуска расположен по адресу http://tplinkwifi.net. Зайти в маршрутизатор ТП-ЛИНК через веб-интерфейс также можно по его ip 192.168.0.1, используя логин и пароль Admin-Admin. Но есть один нюанс. В некоторых модификациях личный кабинет роутера доступен по другому адресу — https://tplinklogin.net и https://192.168.1.1. Какой именно нужно использовать вам для входа в настройки?


