Speedfan для windows 10
Содержание:
Разгоняем кулер на видеокарте
Каждая современная видеокарта оснащается эффективной системой охлаждения. Она в автоматическом режиме регулирует вращение вентилятора в зависимости от степени нагрузки. Однако в некоторых ситуациях требуется ручная регулировка. Например, если вы хотите разогнать видеоплату, то нужно увеличить скорость вентилятора до максимальных значений. Так вы сможете уберечь ее от чрезмерного перегрева и, соответственно, повреждения или вовсе выхода из строя.
Чтобы настроить вентилятор, нам понадобится специальное программное обеспечение:
- RivaTuner для графических адаптеров nVidia.
- Catalyst Control Center для видеокарт ATI/AMD Radeon.
- MSIAfterburner – универсальное ПО для всех типов устройств и производителей.
Catalyst Control Center
Если на вашем ноутбуке или компьютере установлена видеоплата ATI Radeon, то для увеличения скорости вращения кулера нам понадобится Catalyst Control Center. Данная утилита обычно находится на диске с драйверами для графического адаптера и устанавливается автоматически вместе с ними. Если у вас ее нет, зайдите на оф. сайт производителя, найдите и скачайте ее оттуда. Для максимальной эффективности и комфорта рекомендуется скачивать последнюю версию ПО.
То есть, чтобы начать использование приложения необходимо:
- Установить на компьютер, после чего перезагрузить его;
- После того, как ОС будет загружена, клацаем правой мышкой на пустом участке рабочего стола;
- Откроется меню, в котором выбираем «Catalyst Control Center»;
- В новом окне отмечаем пункт «Дополнительно» и жмем кнопку «Далее».
Отобразится еще одно окно, в котором необходимо:
- Нажать левой мышкой по стрелке, расположенной в верхнем левом углу программы, и отметить пункт ATI Overdrive;
- В открывшемся окне находим изображения замка и снова нажимаем левой мышкой по нему.
Таким образом, вы разблокируете возможность работы с данным пунктом. Далее нужно поставить галочку напротив «Разрешить ручное управление вентилятором» или если у вас английская версия «Enable Manual Fan Control» и нажать «Применить» или «Apply». Теперь вы легко сможете увеличить скорость вращения кулера на видеокарте путем перемещения специального ползунка.
RivaTuner
Данная программа предназначена для регулировки скорости вращения кулера на видеокартах Nvidia. Кроме того в ней можно узнать текущую скорость. Чтобы настроить систему охлаждения на ноутбуке с ее помощью нужно сделать следующее:
Не удалось устранить проблему?Обратитесь за помощью к специалисту!
Решите мою проблему
- Скачать приложение с интернета.
- Установить на ноутбук и запустить.
- В основном меню находим название установленной видеокарты и нажимаем на стрелочку около нее.
- Далее нужно выбрать «Низкоуровневые системные настройки/Кулер».
- После чего вы увидите пункт «Включить низкоуровневое управление кулером». Отметьте его.
Теперь при помощи стандартного ползунка вы можете самостоятельно изменить скорость вращении вентилятора на вашем графическом адаптере. После чего нажмите кнопку «Применить» для того, чтобы сохранить изменения.
MSIAfterburner
Утилита предназначена для мониторинга показаний тех или иных систем компьютера. С ее помощью вы можете повысить скорость кулера при достижении определенных температур. Данная программа поддерживает видеоадаптеры NVIDIA и ATI, и отлично работает с ОС Windows самых разных версий. Итак, разберем процесс работы с утилитой более подробно:
- Скачиваем ее с официального сайта;
- Открываем архив, выбрираем файл «MSIAfterburnerSetup» и установливаем программу;
- Открываем приложение и заходим в пункт меню «Settings». Язык интерфейса по умолчанию английский. Чтобы изменить его необходимо в том же окне найти пункт «Interface» и в графе «Language» выбрать русский;
- Далее находим установленную видеокарту и открываем вкладку «Кулер».
Теперь вы можете самостоятельно регулировать вращение вентилятора и задавать любые значения в несколько кликов.
Как видите, управлять скоростью вращения вентилятора достаточно просто и эта процедура не требует специальных знаний. Достаточно следовать нашей инструкции и тогда все у вас получится.
инструкция
youtu.be/Mb4MQU983vs
Если не получилось самостоятельно устранить возникшие неполадки, то скорее всего, проблема кроется на более техническом уровне. Это может быть: поломка материнской платы, блока питания,
жесткого диска, видеокарты, оперативной памяти и т.д.
Важно вовремя диагностировать и устранить поломку, чтобы предотвратить выход из строя других комплектующих. В этом вам поможет наш специалист
В этом вам поможет наш специалист.
MyMonic
Миниатюрная утилита для управления яркостью и контрастностью монитора без вызова системного меню настройки дисплея с помощью обращения к двунаправленному каналу DDC . Функционал данного программного обеспечения позволяет:
Video Memory stress Test (VMT) — программа тестирования видеопамяти. Проверяет память побитно, а не попиксельно, аналогично тестам оперативной памяти. Проверка может осуществляться без смены текущего видеорежима. Сложность теста настраивается (размер тестовых поверхностей), имеется режим экспресс-проверки, поддерживается журналирование результатов.Имеется также экспериментальный режим тестирования с использованием CUDA . Возможно создание загрузочного компакт-диска для проверки видеопамяти без загрузки Windows. Программа поддерживает русскоязычный интерфейс.
.
называется скважностью импульсов. Если, к примеру, скважность составляет 30%, то время, в течение которого на вентилятор подается напряжение, составляет 30% от периода импульса. Реализации широтно-импульсной модуляции напряжения вентилятора осуществляется с помощью PWM-контроллера на материнской плате, причем данный тип управления поддерживается только материнскими платами для процессоров Intel
Реализации широтно-импульсной модуляции напряжения вентилятора осуществляется с помощью PWM-контроллера на материнской плате, причем данный тип управления поддерживается только материнскими платами для процессоров Intel.
PWM-контроллер, в зависимости от текущей температуры процессора, формирует последовательность импульсов напряжения с определенной скважностью, однако это еще не импульсы напряжения, которые подаются на электродвигатель вентилятора. Последовательность импульсов, формируемая PWM-контроллером, используется для управления электронным ключом (транзистором), отвечающим за подачу напряжения (12 В) на электродвигатель. Упрощенная схема управления скоростью вращения кулера показана на рис
5
Упрощенная схема управления скоростью вращения кулера показана на рис. 5.
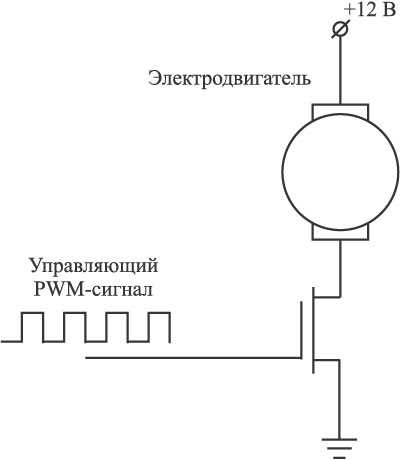
Рис. 5. Схема управления скоростью вращения вентилятора
при использовании PWM-сигнала
Кулеры, поддерживающие PWM-управление, должны быть четырехконтактными: два контакта необходимы для подачи напряжения 12 В, третий контакт это сигнал тахометра, формируемый самим вентилятором и необходимый для определения текущей скорости вращения, а четвертый контакт используется для связи с PWM-контроллером.
Как уже говорилось, при широтно-импульсной модуляции напряжения для изменения скорости вращения вентилятора меняется скважность импульсов, но не частота их следования. Типичная минимально возможная скважность импульсов составляет 30%, а максимально возможная 100%, что соответствует постоянному напряжению на вентиляторе. Частота следования PWM-импульсов составляет от 21 до 25 кГц (типичное значение 23 кГц), то есть в течение одной секунды вентилятор включается и отключается приблизительно 23 тыс
раз! На рис. 6 показан пример осциллограммы PWM-импульсов с частотой следования 25 кГц и скважностью 78%
Частота следования PWM-импульсов составляет от 21 до 25 кГц (типичное значение 23 кГц), то есть в течение одной секунды вентилятор включается и отключается приблизительно 23 тыс. раз! На рис
6 показан пример осциллограммы PWM-импульсов с частотой следования 25 кГц и скважностью 78%
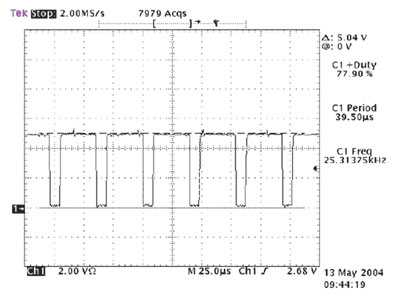
Рис. 6
Осциллограмма PWM-последовательности со скважностью 78% при частоте следования 25 кГц
Скважность PWM-импульсов определяется текущей температурой процессора. Если температура процессора ниже некоторого порогового значения, то скважность импульсов минимальна следовательно, вентилятор будет вращаться на минимальной скорости и создавать минимальный уровень шума. При превышении температуры процессора порогового значения скважность импульсов начинает линейно меняться в зависимости от температуры, увеличиваясь вплоть до 100%
Соответственно и скорость вращения вентилятора, равно как и уровень создаваемого им шума, будет изменяться в зависимости от температуры процессора (рис. 7)
При превышении температуры процессора порогового значения скважность импульсов начинает линейно меняться в зависимости от температуры, увеличиваясь вплоть до 100%. Соответственно и скорость вращения вентилятора, равно как и уровень создаваемого им шума, будет изменяться в зависимости от температуры процессора (рис
7).
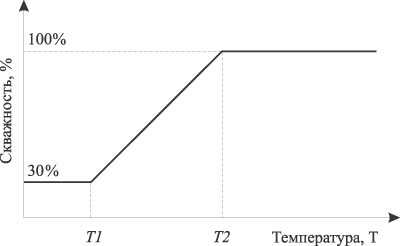
Рис. 7
Зависимость скважности PWM-импульсов
от температуры процессора
В заключение отметим, что, как и в случае с DC-технологией, для реализации PWM-управления скоростью вращения кулера необходимо активировать данный режим управления в BIOS материнской платы.
Fan Controller 1.1 скачать для ПК и ноутбука на Windows 7, 8, 10

У программ для настройки скорости вращения кулеров в ПК или ноутбуке есть множество плюсов. Пользователь может отрегулировать уровень шума системы охлаждения, выставить максимальную скорость при высокой нагрузке, а также ограничить кулеры в режиме простоя. Все перечисленные процедуры можно выполнять через программу Fan Controller 1.1, о возможностях которой пойдет речь в представленном обзоре. Бесплатно скачать установщик утилиты на русском языке вы сможете с помощью кнопки внизу страницы.
Описание и возможности Fan Controller
Приложение Fan Controller автоматически определяет подключенные вентиляторы и их параметры. Все сведения отображаются в основном окне программы и меняются в реальном времени. С помощью функционала утилиты пользователь ноутбука сможет отрегулировать скорость вращения по своему усмотрению. Инструмент способен работать как со штатным набором кулеров, так и с дополнительными внешними устройствами охлаждения. Утилита обязательно вам пригодится при разгоне видеокарты или центрального процессора.
Перейдем к основным особенностям софта:
- поддержка контроллеров скорости, напряжения и частоты вращения;
- настройка кулеров GPU, CPU, системы охлаждения корпуса, внешних девайсов (подставки под ноутбук с дополнительными вентиляторами);
- отображение температурных показателей;
- показ и настройка вольтамперных данных с материнской платы и центрального процессора.
Поскольку софт часто используется в целях разгона, здесь имеется опция аварийной перезагрузки компьютера и сброса настроек.
Загрузка и установка
Бесплатную версию утилиты скачайте в виде архива с нашего портала. Затем следуйте руководству:
- Распакуйте содержимое архива на диск и запустите файл setup.
Вместе с этим смотрят: Git для Windows 10
- Утилита определит недостающие компоненты. В большинстве случаев этим софтом является одна из версий .NET Framework. Согласитесь на установку нажатием кнопки Accept.
- Дождитесь окончания загрузки и установки файлов.
Активация программы не потребуется. После инсталляции запустите софт через ярлык на рабочем столе.
Инструкция по работе
Чтобы отрегулировать работу вентиляторов, следуйте инструкции:
- Запустите программное обеспечение и дождитесь определения всех подключенных кулеров. Если этого не произошло, выберите используемый порт через меню Communications Port.
- Информация о кулерах появится в таблице главного окна. Здесь вы можете ознакомиться с вольтажом, температурой и оборотами.
- Через настройки выставьте необходимое значение RPM и сохраните изменения.
Иногда решить проблему перегрева повышением скорости кулеров не получается из-за загрязнения корпуса и самой системы охлаждения. Регулярно проводите обслуживание ПК или ноутбука!
Также утилита предоставляет возможность быстрого переключения между режимами Normal (стандартный вариант) и Full On (вращение на максимальных оборотах).
Достоинства и недостатки
Разберемся в достоинствах и недостатках приложения.
Плюсы:
- быстродействие и простая установка;
- подходит для большинства ноутбуков ASUS, Acer, HP и так далее;
- автоматическое определение компонентов системы охлаждения;
- работа с внешними устройствами;
- полезные функции при разгоне процессора и графического адаптера;
- сохранение нескольких режимов работы кулеров.
Минусы:
- отсутствует русский язык;
- не регулирует скорость кулеров с разъемом 3-pin.
Выделим несколько программ для регулировки кулеров:
- SpeedFan;
- TPFanControl;
- MSI Afterburner.
Системные требования
Приложение практически не требует ресурсов:
- Центральный процессор: 1,5 ГГц или выше;
- Оперативная память: 512 Мб;
- Пространство на жестком диске: 10 Мб;
- Платформа: Microsoft Windows x32/x64.
Скачать Fan Controller
Переходите к процедуре загрузки с официального сайта с помощью нажатия на данную кнопку.
| Версия: | 1.1 |
| Разработчик: | CrystalIdea |
| Год выхода: | 2020 |
| Название: | Fan Controller |
| Платформа: | Microsoft Windows XP, Vista, 7, 8, 10 |
| Язык: | Английский |
| Лицензия: | Бесплатно |
| Пароль к архиву: | bestsoft.club |
Вместе с этим смотрят: Speccy 1.32.740 для Windows 10
Скачать Fan Controller 1.1
Вопросы и ответы
После прочтения статьи и просмотра обзора вы можете задать вопрос по теме через блок для комментариев. Мы с радостью ответим нашим читателям и поможем решить все проблемы с запуском софта.
Немного про регулировку оборотов
Контроль за скоростью вращения вентилятора в компьютере выполняет системная плата. Определяется этот параметр установками, заложенными в БИОСе.
В свою очередь, материнская плата управление кулером осуществляет путем изменения подаваемого напряжения, а достигается это регулировкой сопротивления и прочими нюансами.
Опирается «мать» как на параметры, установленные пользователем, так и на показатели температуры процессора и внутри корпуса. Однако настроить корректно эти параметры не всегда получается, даже используя «умные» утилиты от разработчика системной платы и им подобные.
По этой причине пропеллер вращается или с недостаточной, или с чрезмерной частотой. В любом случае это неприемлемо — наблюдается или перегрев процессора, или излишний шум при его работе.

Вариант с реобасом — специальной «приблудой», которая может ускорить частоту вращения лопастей пропеллера, рассматривать не будем. Это слишком экзотический способ, который почти не используется.
Программы для регулировки скорости кулера
Проще всего выполнить поставленную выше задачу при помощи специального софта, позволяющего управлять настройками систем охлаждения. В сети можно найти множество программ подобного рода – как платных, так и бесплатных.
Рассмотрим лучшие из них ниже.
Speed Fan
Это небольшое приложение обладает массой полезных для пользователя функций.
Оно в реальном времени собирает информацию с температурных датчиков, позволяя обнаружить перегрев, показывает нагрузку на процессор и частоты системных компонентов.
Последовательность действий предельно проста:
- Инсталлируйте программу, скачав пакет дистрибутива с официального сайта.
- Запустите программу от имени администратора (правой кнопкой на исполняемом файле и выбор одноименного пункта в выпадающем списке) и не переходите с английской версии на русскую.Так вы точно будете уверены, что все параметры будут отображаться корректно.
- Подождите некоторое время – программа соберет нужную информацию о железе вашего ПК.
-
Выберите один из двух вариантов.Первый способ, это автоматическая регулировка скорости вращения кулера процессора (просто проставьте отметку напротив пункта “Automatic Fan Speed” в основном меню).
Второй – ручное управление.
Перейдите с главной страницы в раздел “Configure”, а оттуда во вкладку Fan Control.
Скорость вращения задается процентным значением. Выбирайте нужное и сохраните изменения нажатием на клавишу “Ок”.
MSI Control Center
Фирменная утилита от известного производителя материнских плат, позволяющая проводить разгон процессора из-под Windows, отслеживать его температуру, собирать информацию о других комплектующих.
Нас же интересует оправление кулерами. Как уменьшить скорость вентилятора в компьютере при помощи MSI CC, будет рассказано далее:
- Устанавливаем и запускаем программу.
- Переходим в раздел Green Power, а оттуда во вкладку Advanced – Motherboard.
- Ищем там отвечающий за контроль над кулерами пункт (он там всего один, поэтому ошибиться вы не сможете точно).
- Меняем значение на понравившееся и сохраняем профиль в файл.
У программы есть два недостатка. Во-первых, это встроенная “защита от дурака”, не дающая снизить частоту вращения более чем на 50%.
Asus Eeectl
Eeectl – это контролирующая скорость вентилятора ноутбука программа, которая позволяет легко и непринужденно изменять параметры вращения лопастей на устройствах производителя Asus.
В данном случае, действовать нужно следующим образом:
- Инсталлировать и запустить приложение.
- Найти его свернутую в трей иконку, находящуюся в правом углу панели ПУСК рядом с часами, и кликнуть по ней правой кнопкой мыши.
- В выпадающем списке найти пункт FAN, перейти по нему и выбрать одно из значений, выраженных в процентах от максимальной скорости оборотов.
Еще больше программ для регулировки скорости вентилятора мы описали в нашей статье «Гудит Вентилятор В Ноутбуке Что Делать»
MSI Afterburner
Бесплатный софт для разгона карт от компании MSI. Представляет много функциональных возможностей для тестирования состояния платы, напряжения на GPU. Включает функцию регулировки кулера. Подходит для Intel и AMD.
Основные настройки находятся на главном экране. Двигайте ползунки в нужном направлении, и самостоятельно регулируйте параметры. Чтобы управлять системой охлаждения, скорость меняется в разделе «Fan Speed». Кнопка «Auto» автоматически меняет скорость оборотов, в зависимости от нагрузки компьютера.
Riva Tuner
Подходит на всех версий Windows для контроля работы кулера. Утилита простая в управлении и при этом бесплатна. Для изменения параметров вентилятора выполните несколько простых действий:
- Откройте Riva Tuner
- Найдите расширенные настройки
- Раздел «Fan»
Для трех позиций есть ползунки, двигайте их
После изменений кликайте «OK» и выходите.
Настраивайте скорость кулера, ориентируясь на состояние компьютера. Поддерживайте оптимальную температуру за счет изменений в программе.
Какова политика охлаждения системы?
Операционная система Windows 10 может автоматически определять изменения в использовании компьютера и условиях окружающей среды. Это применимо только тогда, когда у вас есть устройство с возможностями управления температурой.
После определения изменений температуры Windows может автоматически применить специальную политику охлаждения к оборудованию, которая затем внесет соответствующие изменения в систему, чтобы снизить температуру до нормального диапазона.
Давайте возьмем пример, процессор является наиболее подверженным нагреву компонентом компьютера. Каждый процессор поставляется с минимальными, оптимальными и максимальными характеристиками рабочей температуры. Если вы выйдете за эти пределы, ваш процессор может быть поврежден
Таким образом, управление питанием процессора очень важно для оптимальной производительности вашей системы
Для современных процессоров Intel максимальный диапазон рабочих температур составляет около 100 ° С. И оптимальный диапазон ниже 80 €. Если температура вашего процессора превышает 80 ° С, Windows автоматически активирует политику охлаждения системы.
Критичные показатели для компонентов ПК
Утилита SpeedFan реагирует при отклонении на один градус по Цельсию от нормы или заданных настроек. Чтобы избежать лишних переживаний при появлении красных знаков и желто-красных символов пламени, следует понимать, какая температура для определенного компонента является нормальной, а какая критична.
Качественный контроль температуры компьютера обязательно должен учитывать как минимум такие факторы:
— ЦП, его температура и частота вращения вентилятора кулера процессора,
— видеокарта, температура ее радиатора и интенсивность работы системы обдува,
— чипсет, его температура и скорость установленных кулеров (при наличии),
— жесткий диск, температура его поверхности и скорость вращения вентиляторов корзины HDD,
— блок питания, температура внутри и обороты вентиляторов встроенной системы охлаждения,
— средняя температура внутри корпуса ПК.
Процессор в режиме простоя не должен нагреваться выше 40°C, при средней нагрузке — 55 градусов по шкале Цельсия, максимум — 60. Чем меньше нагрет центральный процессор, тем быстрее он работает, поэтому качественное охлаждение ЦП напрямую влияет на вычислительную мощность. Превышение 60°C вызывает проблемы, активируется режим пропуска тактов, при котором снижается производительность. При 80 градусах система перезагрузится в аварийном режиме или выключится.
Критический нагрев для старой видеокарты — 60 градусов по Цельсию, современные графические ускорители без проблем работают при 75 градусах и выше. Перегрева стоит опасаться при повышении до 90-95°C.
Чипсет на материнской плате греется в диапазоне 40 — 45 градусов, максимум. Более высокие показатели свидетельствуют о неисправности, неправильной конфигурации BIOS или разгоне ПК.
Для HDD оптимальны 30 градусов, максимум — 45°C. Перегрев винчестера может привести не только к перебоям в работе, снижению срока службы, выходу устройства из строя, но и к потере всей пользовательской информации.
Блок питания, как правило, находится сзади вверху системного блока, оснащен одним или двумя вентиляторами и выполняет функцию вытяжки. Через него наружу выкачивается весь теплый воздух из корпуса. Тепловыделение блока питания сильно зависит от конструкции и применяемой элементной базы. Брендовые модели нагреваются умеренно, при этом имеют хорошее охлаждение. Однако, если мощности для питания системы не достаточно, напряжение проседает и случается перегрев. Также причиной перегрева могут быть пыль и грязь, заклинившие и остановившиеся вентиляторы, вздутые или потекшие конденсаторы.
Проверить тепловыделение блока питания проще всего, если поднести ладонь к верхней решетке сзади системного блока, там, где расположен блок питания. Если выдуваемый воздух горячий, то температура близка к 50°C. Если ладонь удержать сложно, блок питания нагрелся до 60 градусов и более. Датчиков внутри стандартного блока питания не предусмотрено, поэтому программе для контроля температуры процессора и видеокарты на русском языке Спид Фан взять данные негде. В стандарте АТХ критерии нагрева блока питания не указаны. Однако, по стандарту отклонения напряжений +3.3V, +5V, +12V допустимы в пределах 5%. Это легко проверить мультиметром в домашних условиях.
Если все компоненты нагреваются в пределах нормы, то и внутри корпуса ПК жарко не будет. В правильно сконструированный корпус воздух всасывается через расположенную противоположно блоку питания нижнюю фронтальную решетку, где может быть установлен нагнетающий вентилятор. По воздуховодам или специальным направляющим холодный воздух попадает к наиболее нагретым комплектующим, а от них — выводится наружу. Функцию вытяжки выполняет либо блок питания, либо специально установленный дополнительный вентилятор.
Дополнительно об отводе тепла из системного блока следует позаботиться, если компьютер укомплектован значительным количеством мощных комплектующих. Необходимо освободить пространство для естественной циркуляции воздуха в корпусе, обеспечить приток холодного и отведение нагретого воздуха. Если естественного воздухообмена недостаточно, следует организовать принудительную циркуляцию воздуха в корпусе, дополнительно установив вентиляторы. Ноутбук следует располагать на ровной твердой поверхности, специальных подставках, столиках с дополнительной вентиляцией.


