Программы для охлаждения ноутбука windows
Содержание:
- Программы для регулировки скорости кулеров
- Отключение/включение автоматического управления скоростью в BIOS
- Модификации (виды) «Борея»
- Решение
- Случаи, когда требуется настроить скорость кулера
- Способы решения проблемы
- Как пользоваться
- Программы для регулировки скорости кулера
- Разгоняем кулер на видеокарте
- Заключение
Программы для регулировки скорости кулеров
В зависимости от рабочих температур можно изменить скорость кулеров (имеется в виду каждого из вентиляторов). Можно выбрать на свой вкус программу для регулировки. Не стоит в список добавлять малоизвестные неудобные в использовании утилиты. Хотя всё на вкус и цвет.
Сейчас производители для управления выпускают своё ПО. Например, AMD Ryzen Master или Intel Extreme Tuning Utility. Или MSI Dragon Center, Gigabyte Aorus Engine, Smart Fan 5 и Sapphire TriXX. Именно с его помощью можно с лёгкостью настроить скорость кулеров (вентиляторов).
SpeedFan
В программе отображаются все подключённые к материнской плате вентиляторы. Можно изменить скорость кулера процессора или видеокарты и корпусных вентиляторов. Отображает температуры комплектующих с датчиков и при необходимости позволяет их контролировать.
Бесплатное приложение SpeedFan доступно к использованию. Перейдите в расположение Configure > Options и в пункте Language измените язык интерфейса на Russian. Теперь можно в разделе Показатели изменять скорость кулера или задать своё значение в процентах.

С помощью SpeedFan можно посмотреть данные с датчиков комплектующих и настроить скорости вращения кулеров под себя. Всё зависит от комнатной температуры и Вашего компьютера. Приложение автоматически определяет всю информацию о Вашем железе.
MSI Afterburner
Программное обеспечение используется для настройки производительности видеокарты. С его помощью можно тонко настроить и скорость вентиляторов. Найдите параметр Fan Speed (%) и отключите авторежим кнопкой Авто. Теперь можно вручную выставить нужное значение.

Перейдите в раздел Настройки > Кулер и отметьте Включить программный пользовательский авторежим. Выберите несколько значений скоростей кулера и температуры. Тонкая настройка заключается в ручной коррекции графика температуры.

AMD Radeon Software
Обновлённые драйвера AMD Radeon Software Adrenalin 2020 Edition заслуживают внимания пользователей. Конечно же, работает только с видеокартами красного бренда. Их программное обеспечение заменяет множество сторонних программ (записи, мониторинга и разгона).

Перейдите в раздел Производительность > Настройка. Теперь параметр Управление настройкой измените на Вручную. Дальше включите настройку вентиляторов. Выбрав расширенное управление, настройте отношение Скорости вентиляторов / Температуры.
MSI Dragon & Creator Center
Все уважающие себя производители выпускают ПО для управления своими комплектующими. Материнские платы, видеокарты и даже ноутбуки получают возможность использовать MSI Dragon Center. С его помощью уже можно настроить производительность системы в целом.

Откройте User Scenario > Пользовательский режим. Выберите, например, Системный вентилятор и укажите значение Ручной регулировки или настройте график Автоматической регулировки вентиляторов. В зависимости от версии ПО и железа интерфейс отличается.

Заключение
Действительно, нормальных программ для регулировки скорости кулеров немного. Старые и плохо себя зарекомендовавшие утилиты даже стоит рассматривать. Например, даже сейчас SpeedFan лидер, хотя давно уже не обновлялся. Смотрите, как пользоваться SpeedFan 4.52.
В большинстве приложений используется процентная шкала выставления скоростей или график соответствия скорости и температуры. Пользователь указывает конкретное значение скорости при достижении определённой температуры. Ещё присмотритесь к фирменному ПО.
Отключение/включение автоматического управления скоростью в BIOS
В зависимости от типа мат.платы, версии и типа её BIOS и других факторов, программа может не работать, если в BIOS включена или выключена регулировка автоматически или на основе заданных шаблонов.
Поэтому, возможно, если Вы сталкиваетесь с проблемами в работе программы и она работает (или не работает), или же Вы хотите доверить управление мат.плате, то может потребоваться включить или выключить встроенную в BIOS систему регулировки. Примерно, в зависимости от версии, это делается так:
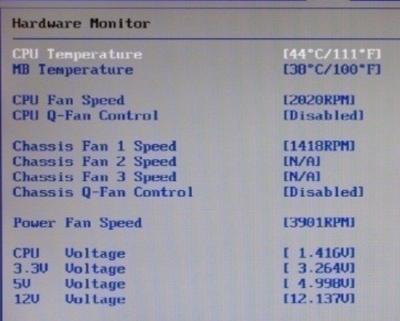
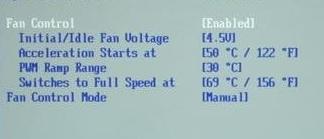
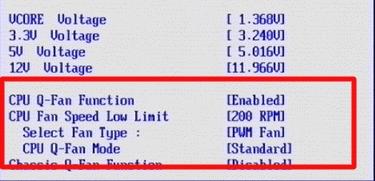
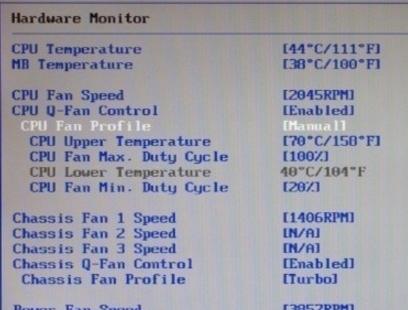
Т.е Q-Fan в положении Enable включает автоматическое управление на основе заданных параметров в BIOS, а Disable отключает этот параметр. В зависимости от типа BIOS, как видите на скриншотах выше, этот параметр может находится на разных вкладках и выглядеть по разному. Возможно так же, что требуется переключить CPU Fan Profile с Auto на Manual или наоборот.
К сожалению, невозможно рассмотреть все вариации, но так или иначе, эта вкладка обязательно присутствует в любом компьютере (за исключением, разве что, ноутбуков) и Вы можете её там найти. В частности, не всегда это называется Q-Fan, это может быть что-то вроде CPU Fan Contol, Fan Monitor и аналогичным образом.
В двух словах как-то так. Давайте переходить к послесловию.
Модификации (виды) «Борея»
Существуют два вида «Борея» — с коммутацией либо минусового либо плюсового провода к вентилятору. Соответственно в «Борее» будет присутствовать либо буква «К»(минусовой) либо буква «А»(плюсовой). Все версии герметичны в отношении платы, версии с проводами также герметичны и в месте впайки проводов.
Остальные модификации связаны с наличием\отсутствием впаянных проводов, толщиной силовых проводов (2.5 или 4 кв.мм.) и мощностью (360 или 520вт), типом разъема к вентилятору(российский или импортный), напряжением батареи 12В или 24В(грузовики).
Корпус «Борея» — алюминиевый размером 45х45мм либо 35х90мм, размер не привязан к какому-то виду Борея и может меняться от партии к партии. Корпус служит теплоотводом и электрически изолирован от платы.
Узнать, какой из проводов к вентилятору коммутирует реле штатной системы автомобиля можно следующим образом. При включенном зажигании, но на не заведенном ДВС и выключенном вентиляторе нужно тестером померять напряжение на любом из выводов вентилятора относительно массы. Если тестер покажет +12В, то вентилятор коммутируется проводом «массы» и Вам нужен «Борей-К» или «Борей-КВ». Если покажет 0Вольт — то «плюсовым» проводом, соответственно Вам нужен «Борей-А» или «Борей-АВ» .
Эта версия находится на текущей странице.
Это исполнение с разъемом для подсоединения проводов. Разъемы находятся внутри корпуса, чтобы грязь в них не попадала, для ввода проводов используется штуцер. Вся плата залита герметиком, за исключением контактов разъема для подключения проводов.
Провода в комплект не входят. Версия без проводов удобна тем, что силовые провода могут быть сделаны оптимальной длины «по месту». Штуцер предназначен для проводов до 4кв.мм., но на пределе возможны и 6кв.мм.
«Борей-К» коммутирует «массу». Мощность модели 360вт.
Эта версия находится в производстве с весны 2018года, имеет существенные улучшения в части электроники, реализуемых функций и программирования.
Эта версия находится на другой странице.
Это исполнение с разъемом для подсоединения проводов. Разъемы находятся внутри корпуса, чтобы грязь в них не попадала, для ввода проводов используется штуцер. Вся плата залита герметиком, за исключением контактов разъема для подключения проводов.
Провода в комплект не входят. Версия без проводов удобна тем, что силовые провода могут быть сделаны оптимальной длины «по месту». Штуцер предназначен для проводов до 4кв.мм., но на пределе возможны и 6кв.мм.
«Борей-А» коммутирует провод «плюс». Мощность модели 360вт.
Исполнения на 24Вольта не будет.
Эта версия находится в производстве с весны 2018года, имеет существенные улучшения в части электроники, реализуемых функций и программирования.
Эта версия находится на текущей странице.
«Борей-КВ» коммутирует «массу». Мощность модели 360вт.
Герметичное исполнение «Борея», провода 2.5кв.мм. в комплект входят и запаяны непосредственно в плату. Модуль полностью залит компаундом. Версия со впаянными проводами не подразумевает их удлинение или укорочение. Их длина, конечно, может быть изменена, но без скрутки\пайки\переобжима это не получится.
Эта версия находится на другой странице.
«Борей-АВ» коммутирует провод «плюс». Мощность модели 360вт.
Герметичное исполнение «Борея», провода 2.5кв.мм. в комплект входят и запаяны непосредственно в плату. Модуль полностью залит компаундом. Версия со впаянными проводами не подразумевает их удлинение или укорочение. Их длина, конечно, может быть изменена, но без скрутки\пайки\переобжима это не получится.
Эта мощная версия находится на текущей странице. Рекомендуется для ДВС более 3л.
«Борей-КВ4» коммутирует «массу». Мощность модели 520вт.
Герметичное исполнение «Борея», провода 4кв.мм. в комплект входят и запаяны непосредственно в плату. Модуль полностью залит компаундом. Версия со впаянными проводами не подразумевает их удлинение или укорочение. Их длина, конечно, может быть изменена, но без скрутки\пайки\переобжима это не получится.
Имеется заказное исполнение на 24Вольта.
Эта мощная версия находится на другой странице. Модель 2019г.
«Борей-АВ4» коммутирует «плюс». Мощность модели 520вт. Рекомендуется для ДВС более 3л.
Герметичное исполнение «Борея», провода 4кв.мм. в комплект входят и запаяны непосредственно в плату. Модуль полностью залит компаундом. Версия со впаянными проводами не подразумевает их удлинение или укорочение. Их длина, конечно, может быть изменена, но без скрутки\пайки\переобжима это не получится.
Решение
Если не работает ручная регулировка кулеров
Для начала, убедитесь в наличии системы охлаждения и ее работе.
Посмотрите на скорость вращения вентиляторов в главном окне программы:
Если она равна 0 RPM, значит либо кулера нет, либо он не работает. Соответственно, возможности менять скорость не будет.
Проверьте правильность настроек программы.
-
На главной странице кликнтите по кнопке Конфигурация:
-
Перейдите на вкладку Вентиляторы и посмотрите название чипа, к которому подключен нужный кулер (например, CPU):
-
Перейдите на вкладку Дополнительно и выберите из списка нужный чип. Для нужного PWM X mode поставьте значение для ручного управления — Manual или Software controlled (зависит от версии программы):
* если неизвестно, какой именно PWM mode нужно менять, поменяйте для всех.
Чтобы настройки не сбились, поставьте для каждой настройки галочку запомнить.
Проверьте настройки БИОС.
Зайдите в БИОС и найдите опцию с название похожим на Q-Control или Fan Control. Чаще всего, данная опция находится в разделе управления питанием (Power).
Поиграйте со значениями — Enabled и Disabled. Бывает так, что одно из них блокирует ручное управление вентиляторами.
Отключив интеллектуальное управление кулером (Disabled), необходимо время от времени смотреть, чтобы температура процессора не превышала допустимые значения. Это можно сделать при помощи того же SpeedFan или AIDA64.
Поддержка оборудования.
Для управления системой охлаждения, последняя должна подключаться к материнской плате дополнительным проводком. Как правило, у кулера должен быть 4-pin разъем:
Другими словами, как бы не стоял 21 век на дворе, до сих пор есть оборудование без поддержки управления скоростью вентиляторов.
Если так и не получилось управлять системой охлаждения
Если используется 3-х контактный разъем, есть два варианта:
- Купить новый кулер.
- Купить переходник с 3 pin на 4:
Если установлен 4-х контактный кулер, но регулировка не работает ни в SpeedFan, ни в БИОС.
Обновите BIOS. Так как базовая система ввода вывода является программой, в ней встречаются ошибки. Обновление включает в себя их исправление.
Если так ничего и не помогло.
Похоже, проблема в самой материнской плате (микротрещина или брак производства). Последнее, что можно сделать — поставить независимый регулятор скорости оборотов.
Вот статья с примером того, как это можно сделать.
Управление вентиляторами в автоматическом режиме
Если удается вручную регулировать скорость, но SpeedFan не меняет ее автоматически при изменении температуры. Проверьте следующее:
-
В главном окне программы стоит галочка Автоскорость вент-ров:
-
Конфигурация — вкладка Температуры — выставлены правильные значения «Желаемое» и «Тревога»:
- Конфигурация — вкладка Скорости — стоит галочка Автоизменение и выставлены правильные значения «Минимум» и «Максимум»:
Случаи, когда требуется настроить скорость кулера
Во-первых, необходимо обратиться к настройкам BIOS. Главным показателем, достойным внимания, выступает температура, показанная на датчиках. Знать этого достаточно, но системе умной регулировки может потребоваться дополнительная помощь.
Диагностируется разбалансировка, обнаруживаемая при:
- Чрезмерном использовании видеокарты либо процессора. Такая ситуация сопровождается увеличением показателя частоты ключевых шин, вольтажа.
- Установке новой модели кулера, с большими показателями мощности.
- Подсоединении вентиляторов по нестандартному пути, из-за чего не видно соответствующих настроек в структуре BIOS.
- Применении старомодных охлаждающих систем, которые издают шум, когда принимают большие обороты.
- Попадании пыли в радиаторное устройство пыли с дальнейшим загрязнением.
Если перегрев способствует увеличению скорости кулера и появлению шума, самостоятельно понижать эти показатели не рекомендуется. Лучше приступить к механической очистке вентилятора от частиц пыли. Надо снять целиком процессор с компьютера и поменять фрагменты термопасты. Они видны на подложке.
Обычный вентилятор корпусного типа обеспечивает скорость порядка 2500-3000 об. в мин. В реальности редко приходится использовать устройство на 100%-ную мощность. Перегрев не происходит, но кулер всё же показывает почти несколько тысяч холостых оборотов? Понадобится прибегнуть к ручной корректировке настроек.
Большинство моделей компьютеров поддерживает предельный нагрев на уровне 80 градусов. Идеальный показатель должен составить 30-35 градусов. Имея в наличии воздушное охлаждение, обеспечить более холодные температуры сложно. Такой вариант подойдет оверклокерам с характерным для них энтузиазмом. Существует специальный информационный софт, показывающие отметки скорости.
Способы решения проблемы
Сегодня, все материнские платы, чипсет, видеоадаптер и центральный процессор, в обязательном порядке оснащены температурными датчиками, благодаря которым можно контролировать температуру этих элементов с помощью аппаратных средств ПК или программного обеспечения. Снизив обороты кулеров, не допуская перегрева процессора и системы в целом, можно эффективно бороться с шумом создаваемым вентиляторами.
Есть и еще несколько способов: заменить вентиляторы на более тихие, или модернизировать всю систему охлаждения ПК, установив существующей элементы Пельтье. Можно приобрести дорогостоящее охлаждение на жидком азоте, вложив в это предприятие довольно крупную сумму кровно заработанных. Далее, речь пойдет о наиболее простом и дешевом способе – управления скоростью кулера процессора и других элементов вашего ПК.
Чтобы управлять вентиляторами вашего ПК существует несколько вариантов:
- Использовать специальное ПО.
- Регулировать обороты вентиляторов из BIOS.
- Применить устройство, под непонятным названием «Реобас».
- Понизить напряжение питания кулеров искусственным путем.
Как пользоваться
Чтобы показатели оборотов и температуры отображались в главном окне программы, необходима аппаратная поддержка оборудования. Если вентилятор подключен в разъем 3-pin, то он не будет регулироваться вручную через софт.
В главной вкладке отображается список всех подключенных кулеров, их скорость вращения, а также текущая температура отдельных компонентов ПК. Пользователь может в режиме реального времени менять значение скорости в процентах и наблюдать за изменением температуры. Приложение совместимо с любыми датчиками на видеокартах, центральном процессоре, жестких дисках.
Сначала необходимо определить вручную, какой параметр отвечает за каждый из кулеров. После чего во вкладке «Температуры» (в разделе «Конфигурация») можно изменить названия Fan1, Fan2, Temp1 и прочие на более понятные вам. Так будет проще ориентироваться в списке вентиляторов. Чтобы элементы, которые не регулируются вручную, не мешали в главном окне, напротив них можно снять галочку.
У каждого из компонентов можно вручную установить минимальную и максимальную скорость вращения. Чтобы материнская плата регулировала показатели самостоятельно, необходимо поставить галочку у пункта «Автоизменение».
Выделим дополнительные функции, которые обязательно пригодятся при использовании приложения:
- Автоматический запуск при включении компьютера и запуск в свернутом виде. Вам не придется вручную открывать SpeedFan каждый раз.
- Выставление полной скорости вентиляторов при выходе. С помощью активации данной опции все кулеры возвращаются к начальным настройкам после закрытия программы.
- Статическая иконка. С помощью этой функции можно включать/отключать отображение показателей на панели задач.
Программы для регулировки скорости кулера
Проще всего выполнить поставленную выше задачу при помощи специального софта, позволяющего управлять настройками систем охлаждения. В сети можно найти множество программ подобного рода – как платных, так и бесплатных.
Рассмотрим лучшие из них ниже.
Speed Fan
Это небольшое приложение обладает массой полезных для пользователя функций.
Оно в реальном времени собирает информацию с температурных датчиков, позволяя обнаружить перегрев, показывает нагрузку на процессор и частоты системных компонентов.
Последовательность действий предельно проста:
- Инсталлируйте программу, скачав пакет дистрибутива с официального сайта.
- Запустите программу от имени администратора (правой кнопкой на исполняемом файле и выбор одноименного пункта в выпадающем списке) и не переходите с английской версии на русскую.Так вы точно будете уверены, что все параметры будут отображаться корректно.
- Подождите некоторое время – программа соберет нужную информацию о железе вашего ПК.
-
Выберите один из двух вариантов.Первый способ, это автоматическая регулировка скорости вращения кулера процессора (просто проставьте отметку напротив пункта “Automatic Fan Speed” в основном меню).
Второй – ручное управление.
Перейдите с главной страницы в раздел “Configure”, а оттуда во вкладку Fan Control.
Скорость вращения задается процентным значением. Выбирайте нужное и сохраните изменения нажатием на клавишу “Ок”.
MSI Control Center
Фирменная утилита от известного производителя материнских плат, позволяющая проводить разгон процессора из-под Windows, отслеживать его температуру, собирать информацию о других комплектующих.
Нас же интересует оправление кулерами. Как уменьшить скорость вентилятора в компьютере при помощи MSI CC, будет рассказано далее:
- Устанавливаем и запускаем программу.
- Переходим в раздел Green Power, а оттуда во вкладку Advanced – Motherboard.
- Ищем там отвечающий за контроль над кулерами пункт (он там всего один, поэтому ошибиться вы не сможете точно).
- Меняем значение на понравившееся и сохраняем профиль в файл.
У программы есть два недостатка. Во-первых, это встроенная “защита от дурака”, не дающая снизить частоту вращения более чем на 50%.
Asus Eeectl
Eeectl – это контролирующая скорость вентилятора ноутбука программа, которая позволяет легко и непринужденно изменять параметры вращения лопастей на устройствах производителя Asus.
В данном случае, действовать нужно следующим образом:
- Инсталлировать и запустить приложение.
- Найти его свернутую в трей иконку, находящуюся в правом углу панели ПУСК рядом с часами, и кликнуть по ней правой кнопкой мыши.
- В выпадающем списке найти пункт FAN, перейти по нему и выбрать одно из значений, выраженных в процентах от максимальной скорости оборотов.
Еще больше программ для регулировки скорости вентилятора мы описали в нашей статье «Гудит Вентилятор В Ноутбуке Что Делать»
MSI Afterburner
Бесплатный софт для разгона карт от компании MSI. Представляет много функциональных возможностей для тестирования состояния платы, напряжения на GPU. Включает функцию регулировки кулера. Подходит для Intel и AMD.
Основные настройки находятся на главном экране. Двигайте ползунки в нужном направлении, и самостоятельно регулируйте параметры. Чтобы управлять системой охлаждения, скорость меняется в разделе «Fan Speed». Кнопка «Auto» автоматически меняет скорость оборотов, в зависимости от нагрузки компьютера.
Riva Tuner
Подходит на всех версий Windows для контроля работы кулера. Утилита простая в управлении и при этом бесплатна. Для изменения параметров вентилятора выполните несколько простых действий:
- Откройте Riva Tuner
- Найдите расширенные настройки
- Раздел «Fan»
Для трех позиций есть ползунки, двигайте их
После изменений кликайте «OK» и выходите.
Настраивайте скорость кулера, ориентируясь на состояние компьютера. Поддерживайте оптимальную температуру за счет изменений в программе.
Разгоняем кулер на видеокарте
Каждая современная видеокарта оснащается эффективной системой охлаждения. Она в автоматическом режиме регулирует вращение вентилятора в зависимости от степени нагрузки. Однако в некоторых ситуациях требуется ручная регулировка. Например, если вы хотите разогнать видеоплату, то нужно увеличить скорость вентилятора до максимальных значений. Так вы сможете уберечь ее от чрезмерного перегрева и, соответственно, повреждения или вовсе выхода из строя.
Чтобы настроить вентилятор, нам понадобится специальное программное обеспечение:
- RivaTuner для графических адаптеров nVidia.
- Catalyst Control Center для видеокарт ATI/AMD Radeon.
- MSIAfterburner – универсальное ПО для всех типов устройств и производителей.
Catalyst Control Center
Если на вашем ноутбуке или компьютере установлена видеоплата ATI Radeon, то для увеличения скорости вращения кулера нам понадобится Catalyst Control Center. Данная утилита обычно находится на диске с драйверами для графического адаптера и устанавливается автоматически вместе с ними. Если у вас ее нет, зайдите на оф. сайт производителя, найдите и скачайте ее оттуда. Для максимальной эффективности и комфорта рекомендуется скачивать последнюю версию ПО.
То есть, чтобы начать использование приложения необходимо:
- Установить на компьютер, после чего перезагрузить его;
- После того, как ОС будет загружена, клацаем правой мышкой на пустом участке рабочего стола;
- Откроется меню, в котором выбираем «Catalyst Control Center»;
- В новом окне отмечаем пункт «Дополнительно» и жмем кнопку «Далее».
Отобразится еще одно окно, в котором необходимо:
- Нажать левой мышкой по стрелке, расположенной в верхнем левом углу программы, и отметить пункт ATI Overdrive;
- В открывшемся окне находим изображения замка и снова нажимаем левой мышкой по нему.
Таким образом, вы разблокируете возможность работы с данным пунктом. Далее нужно поставить галочку напротив «Разрешить ручное управление вентилятором» или если у вас английская версия «Enable Manual Fan Control» и нажать «Применить» или «Apply». Теперь вы легко сможете увеличить скорость вращения кулера на видеокарте путем перемещения специального ползунка.
RivaTuner
Данная программа предназначена для регулировки скорости вращения кулера на видеокартах Nvidia. Кроме того в ней можно узнать текущую скорость. Чтобы настроить систему охлаждения на ноутбуке с ее помощью нужно сделать следующее:
Не удалось устранить проблему?Обратитесь за помощью к специалисту!
Решите мою проблему
- Скачать приложение с интернета.
- Установить на ноутбук и запустить.
- В основном меню находим название установленной видеокарты и нажимаем на стрелочку около нее.
- Далее нужно выбрать «Низкоуровневые системные настройки/Кулер».
- После чего вы увидите пункт «Включить низкоуровневое управление кулером». Отметьте его.
Теперь при помощи стандартного ползунка вы можете самостоятельно изменить скорость вращении вентилятора на вашем графическом адаптере. После чего нажмите кнопку «Применить» для того, чтобы сохранить изменения.
MSIAfterburner
Утилита предназначена для мониторинга показаний тех или иных систем компьютера. С ее помощью вы можете повысить скорость кулера при достижении определенных температур. Данная программа поддерживает видеоадаптеры NVIDIA и ATI, и отлично работает с ОС Windows самых разных версий. Итак, разберем процесс работы с утилитой более подробно:
- Скачиваем ее с официального сайта;
- Открываем архив, выбрираем файл «MSIAfterburnerSetup» и установливаем программу;
- Открываем приложение и заходим в пункт меню «Settings». Язык интерфейса по умолчанию английский. Чтобы изменить его необходимо в том же окне найти пункт «Interface» и в графе «Language» выбрать русский;
- Далее находим установленную видеокарту и открываем вкладку «Кулер».
Теперь вы можете самостоятельно регулировать вращение вентилятора и задавать любые значения в несколько кликов.
Как видите, управлять скоростью вращения вентилятора достаточно просто и эта процедура не требует специальных знаний. Достаточно следовать нашей инструкции и тогда все у вас получится.
инструкция
youtu.be/Mb4MQU983vs
Если не получилось самостоятельно устранить возникшие неполадки, то скорее всего, проблема кроется на более техническом уровне. Это может быть: поломка материнской платы, блока питания,
жесткого диска, видеокарты, оперативной памяти и т.д.
Важно вовремя диагностировать и устранить поломку, чтобы предотвратить выход из строя других комплектующих. В этом вам поможет наш специалист
В этом вам поможет наш специалист.
Заключение
Стоит отметить, что программа СпидФан предназначена на продвинутых юзеров, разбирающихся в сфере IT технологий. Заниматься оптимизацией производительности процессора и модификацией частотности системной шины не рекомендуется рядовым пользователям и любителям, поскольку любое неверное действие превратит компьютер в ящик. Тем не менее, для мониторинга состояния составных частей «железа» такой программе равных нет. Ведь она способна обнаружить любые критические уязвимости ОС, отключить все приложение, оказывающие большую нагрузку на работу процессора, из-за чего компьютер начинает глючить и виснуть.
Таким образом, утилита SpeedFan будет верным ассистентом любому пользователю, который основательно беспокоится о производительности и надежности ПК.


