V380
Содержание:
- Подключение IP камеры к Wi-Fi роутеру с приложением «IPC View» (Wanscam)
- iPhone IOS Smart Phone Installation
- Минусы, отмеченные пользователями
- Advertising Partners Privacy Policies
- Суть приложения в двух словах
- How to Connect V380 Pro Security Camera to Mobile Phone?
- Качество съемки
- Особенности и преимущества
- Как установить на ПК
- Подключение IP камеры к Wi-Fi сети
- Log Files
- How To Install v380 Pro Camera App In PC
- GDPR Data Protection Rights
- Принцип работы и особенности подключения
- Android Smart Phone Installation
- V380 Pro App Supported Cameras
- Инструкция настройки
- Приложение V380 — разбор и настройка
Подключение IP камеры к Wi-Fi роутеру с приложением «IPC View» (Wanscam)

Подключение IP камеры к Wi-Fi роутеру с помощью смартфона. Данный метод реализуется на базе приложения для мобильных устройств — «IPC View» последней версии (аналог «Wanscam»). «IPC View» — это программное обеспечение для мобильных устройств, которое служит для мониторинга Smart IP-камер. С последним обновлением приложение «IPC View» получило обновленный дизайн интерфейса и программной архитектуры совместимости с новым префиксом ID. В «IPC View» вы можете добавить свою новую IP камеру за считанные минуты, вписав UID-код название и пароль, а затем просматривать ее в любое время из любого места на планете. Вы также можете управлять своими камерами и настраивать их. А также получать мгновенные Push-уведомления, когда камера выявляет активность.
Созданное разработчиком Newcam приложение «IPC View» является универсальным, поэтому подходит для подключения большинства Wi-Fi IP камер от разных производителей, таких как: Wanscam, Hisilicon, Dahua, Tecsar, Foscam, Green Vision, Yi, Ezviz, Imou, Reolink, Vstarcam, Oltec, Atis, Unitoptek и мн. др.
iPhone IOS Smart Phone Installation
WiFi smart link installation (with WiFi Network)
1. Open Apple App Store, search, download, and install V380
2. Connect the power plug to the camera and place the camera “right next” to your WiFi router.Camera sound: “System is starting”Camera sound: “System startup completed”3. Press and hold the reset button on the back of the camera until you hear the following sound:Camera sound: “Restore factory default setting”Camera sound: “Waiting for WiFi smart link configuration”4. Open the app V380
Click on “WiFi Smart Link”5. Your phone has to be connected to your WiFi network. You should then see your network name under WiFi Name. Enter your WiFi password and press next on the following screen:
6. You will see the following screen, searching for the camera through your WiFi connection
Camera sound: “Configuration received”Camera sound: “WiFi connecting”Camera sound: “WiFi connected”7. Successfully installed
Note: “Add manually” option is for when a camera is already connected to your home network and you would like add the camera to another phone. You can simply press “Lan Search” or Type in the Device ID (located on the bottom of the camera) and click “Add to list” on the following page to add an already configured camera to your phone.
AP (Access Point) installation (withor without WiFi Network)
1. Open Apple App Store, search, download, and install V380
2. Connect the power cableto the cameraCamera sound: “System is starting”Camera sound: “System startup completed”3. Press and hold the reset button on the back of the camera to until you hear the following sound:Camera sound: “Restore factory default setting”Camera sound: “Waiting for WiFi smart link configuration”4. Press and hold the reset button againon the back of the camera for 1-2 seconds Camera sound: “Access point establishing”Camera sound: “Access point established”5. On your phone, go to Settings -> WLAN and connect to the WiFi network that starts with MV and ends with 8 digits. For example MV12345678. This is your camera access point.
6. Open the app V380
Click on “Add Manually”7. Your phone has to beconnected to the camera access point. On the following screen, you can simply press “Lan Search” or Type in the Device ID (located on the bottom of the camera) and click Add to list on the following screen to add the camera to your device list:
8. When your phone successfully connects to the camera, you will see your camera on the Device List.
Now your camera is setup to connect directly to your phone and can only be accessed when your phone is near the camera access point signal. To configure your camera to your WiFi network, please place the camera next to your WiFi router and. continue the following steps.9. Click “Settings” on the bottom menu will bring you to this screen.You will see your device ID at the top. Click “Network.”10. Check “Station (Work with router). The “WIFI List Near the device” will populate with nearby networks. Choose your WiFi network and type in your WiFi password and press return. Then click “Save” at the very top. Camera sound: “WiFi Connecting”Camera sound: “WiFi Connected”11. On your phone, go to Settings ->WLAN and connect to your WiFi network. Reopen the V380 app and click “Device List” at the bottom. You should see the camera on the device list. 12. Successfully Installed
Минусы, отмеченные пользователями
Пользователи отметили следующие часто встречающиеся недостатки сервиса:
- иногда камеры “отваливаются”, и их приходится перезагружать для восстановления соединения, что не удобно;
- различные торможения и лаги при передаче видео;
- иногда не передается звук;
- сложности с записью видео на карту памяти;
- трудности со входом в учетную запись сервиса;
- последнее обновление принесло множество ошибок, приводящих к невозможности использования приложения в комфортном режиме;
- корректно работает только в домашней сети.
Таким образом, пользователи отметили множество критических недостатков, из-за которых пользование приложением и правда затрудняется или и вовсе становится невозможным. К счастью, такие проблемы встречаются не у всех, и многие вполне успешно настроили камеры и процесс видеонаблюдения через V380. Этому свидетельством стал и достаточно высокий средний балл – 4.0.
Advertising Partners Privacy Policies
You may consult this list to find the Privacy Policy for each of the advertising partners of v380 Pro.
Third-party ad servers or ad networks uses technologies like cookies, JavaScript, or Web Beacons that are used in their respective advertisements and links that appear on v380 Pro, which are sent directly to users’ browser. They automatically receive your IP address when this occurs. These technologies are used to measure the effectiveness of their advertising campaigns and/or to personalize the advertising content that you see on websites that you visit.
Note that v380 Pro has no access to or control over these cookies that are used by third-party advertisers.
Суть приложения в двух словах
Прошли времена, когда для каждого действия требовалась помощь профессионалов – зачастую, обходящаяся недешево. Теперь любой может в пару кликов обрезать фото, смонтировать ролик или организовать систему видеонаблюдения! Речь, конечно, идет о программной части – физическая установка камер все равно потребует некоторых навыков и инструментов.
Тем не менее, регистрация не обязательна. Вы можете просто скачать V380 на ПК на русском, подключить свои камеры одним из доступных способов – через Wi-Fi, сотовую сеть и так далее – и начать процесс управления! Переименовывайте камеры для своего удобства, меняйте их местами в списке и открывайте на весь экран. Также можно увеличивать изображение при необходимости и просматривать архивы видеозаписей за несколько дней.
Одним словом, ничто не пройдет мимо вашего внимания. V380 используют, например, когда надо организовать установку камер на даче, в подъезде или коридоре. В этим приложением вы всегда можете быть спокойны за сохранность имущества. Оно устанавливается на мобильные устройства, и вы в любой момент сможете посмотреть, что происходит на контролируемом участке. Есть и более неожиданные применения – например, проверка, выключен ли газ и заперта ли дверь. Всегда можно обратиться к архиву и посмотреть, выполняли ли вы эти действия. Так что при помощи приложения можно также и побороть излишнюю тревожность.
How to Connect V380 Pro Security Camera to Mobile Phone?
The process to connect the V380 pro security camera to a mobile phone is simple and does not require any technical knowledge. The set-up process is similar for all cameras. Just follow the below simple steps and you should be able to connect any security camera that supports V380 Pro App.
Step 1. Download V380 Pro App Mobile and PC
Before you begin, download the app from the Google Play store and install it. The app is also available for iOS and PC.
v380 Pro App For Android
Download
v380 Pro App For PC
Download
Step 2. Power on the Camera.
The first, step is to power on the camera. If you are powering on the camera for the first time, then wait for few minutes. The camera setup process will automatically start, and you should hear the below sound from the camera.
Camera sound: “System is starting”Camera sound: “System startup completed”
If you are resetting the configuration by holding the reset button for 5 seconds, move on to the next step once you hear the same voice prompt.
Step 3. Register With V380 Pro App
Open the V380 pro app on a mobile phone. If you do not have an account, then click on create an account. However, you can also use the app without registration, just click on “Try without an account”
Copy the verification code, paste it into the box and click on Next. After that provide a strong password and click on Submit. You should see a Registration Successful Message.
Now login again to the app.
Step 4. Connect Camera To v380 Pro App Using WiFi
Before you proceed, turn on your home WiFi router, to which you want to connect your mobile and camera. Here, the router is nothing but your broadband network, which you use for internet connection.
Now power on the camera again and follow the voice prompt to add a camera to the app.
Next, once you hear the device prompt “Waiting for Wi-Fi smart link configuration“, tap on Add devices and then click on WiFi smart camera.
You will see three options, click on the Wi-Fi smart link connection. Now, you will get a prompt to type your home WiFi router password and the device ID of the camera.
You can get the device ID at the bottom of the camera. Post typing the password and device ID, click on the Next button.
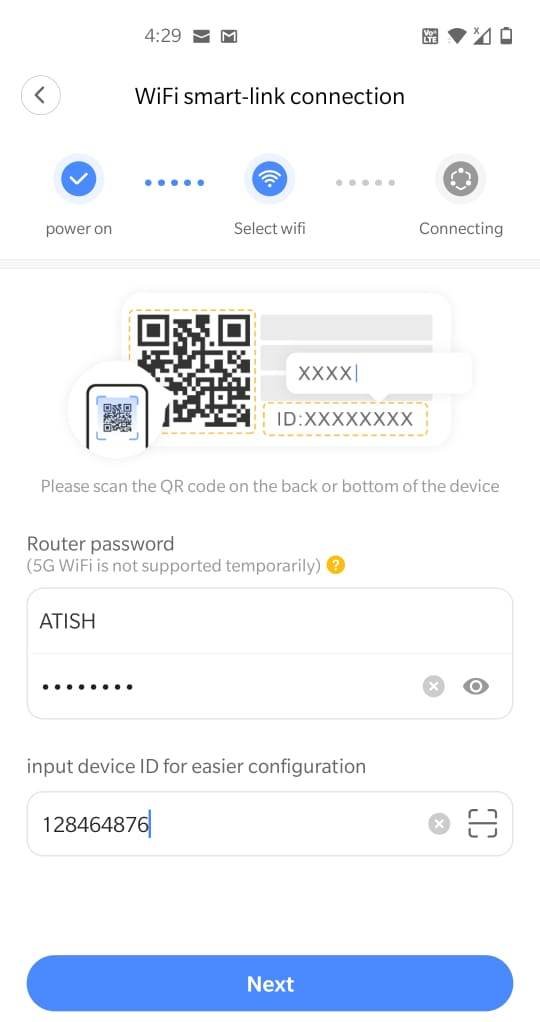
Next, the camera will try to connect with the network and once that is done you should see a message completed.
Step 5. Monitor Camera Stream In App
After the connection is completed, you can find the devices on the home page of the v380 pro app. Just click on the added device and it will show you the activities happening in front of the camera.
In some cases, the app may ask you to provide a username and password. Type a username and password and remember it. You can use the same user name and password while connecting the same camera to another PC or mobile.
At the bottom, click on the record to save it to the memory card. You can also opt to store recording on cloud storage.
Качество съемки
SMART-видеокамеры от Hikvision имеют особенный алгоритм кодировки. Он позволяет передавать информацию без потери качества даже по каналам, которые характеризуются невысокой пропускной способностью. По сравнению с обыкновенной камерой видеонаблюдения, новое умное устройство на 30% эффективнее передает видео.
Еще одна особенность умных IP-видеокамер наблюдения — возможность создания канала камеры с вертикальной ориентацией. Это довольно актуально в областях с вертикальной направленностью (длинных коридорах) и позволяет улучшить качество картинок, понижая нагрузку на способность сети пропускать сигнал. Таким образом, можно сохранить больше архивного места. Если такое устройство к тому же имеет несколько независимых потоков, это позволит использовать информацию, полученную с камеры, в сетях с любым качеством передачи сигнала.
Среди других опций, дающих возможность улучшить качество изображения, можно отметить:
- умную инфракрасную подсветку, которая адаптируется в зависимости от уровня освещенности территории;
- механизм антизапотевания;

SMART-видеокамера от Hikvision
- повышенную частоту кадров (60 кадров за секунду) при разрешении Full HD. Это позволит увидеть, например, номера авто с разных ракурсов;
- возможность коррекции данных и повышения четкости даже при плохих погодных условиях;
- широкий динамический диапазон, который будет актуальным для объектов, имеющих резкие перепады уровня освещенности, а также засветки.
Особенности и преимущества
Приложение работает при помощи собственных облачных серверов, через которые и проходит видеопоток. Там же вы сможете найти и архив. Примечательно, что за пользование сервисом не надо платить. Конечно, возможны и проблемы – например, если интернет-соединение не самое лучшее, как бывает иногда с мобильной сетью, то могут наблюдаться прерывания или понижение качества, а доступ к архивным записям может затруднен.
- просмотр видео с камер в реальном времени из любого места;
- возможность удаленного управления камерами и направлением вращения – если само устройство это поддерживает;
- возможность удаленного воспроизведения видео и захвата изображения;
- поддержка голосовой и видеосвязи;
- высокое качество видео;
- простые и удобные способы подключения камер;
- высокая безопасность передаваемых данных;
- поддержка множества различных устройств.
Пользоваться V380 просто и удобно, приложение поддерживается множеством различных устройств. Благодаря этому процесс подключения камеры пройдет быстро, и вскоре вы уже сможете приступить к работе. Однако, не обошлось и без недостатков, на которые мы также обязательно укажем.
Как установить на ПК
Приложение легко может заработать на вашем компьютере, если вы установите дополнительную программу: андроид-эмулятор. Эмулятор нужен потому, что версии для Windows пока нет, а в нем запустится и мобильный вариант. Таким образом, вы легко и бесплатно получите привычный и удобный сервис на домашнем ПК.

установите
- запустите LDPlayer;
- войдите через него в Play Market;
- авторизуйтесь с помощью Google-аккаунта;
- найдите приложение через строку поиска;
- перейдите на его страничку и установите.
Если вы не хотите авторизовываться, можно воспользоваться приложениями других магазинов, установив их самостоятельно через apk-файлы, или же напрямую установить само приложение V380 – также при помощи перетаскивания установочного файла в окно эмулятора.
В итоге ярлык приложения появится на домашней странице эмулятора, откуда вы сможете запускать его в любой момент простым кликом.
Подключение IP камеры к Wi-Fi сети
И так, для подключения камеры к Wi-Fi сети нажимаем “символ шестеренки” (Настройки). И попадаем в раздел “Camera Setting” (Настройки камеры).
 Вход в настройки
Вход в настройки
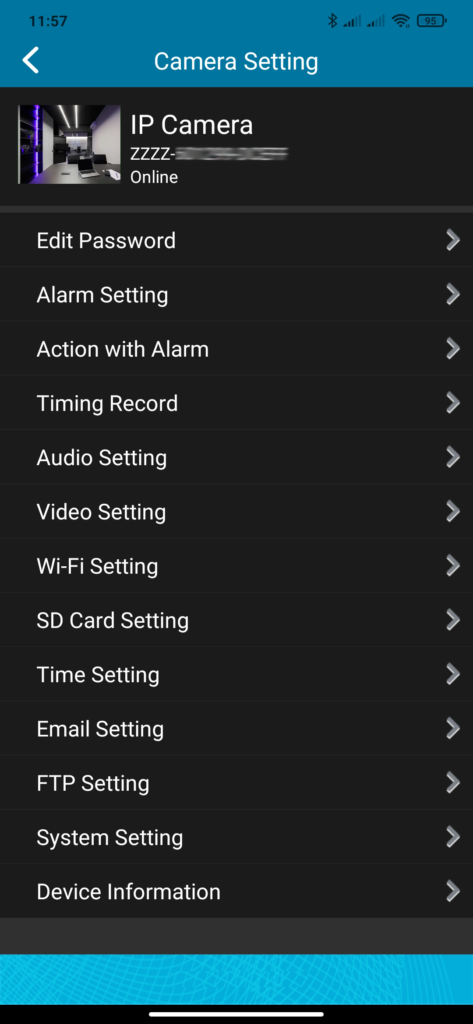 «Camera Setting» — Настройки камеры
«Camera Setting» — Настройки камеры
Кликаем пункт (Настройка Wi-Fi). И для сканирования доступных Wi-Fi сетей жмем кнопку (Менеджер Wi-Fi).
 «Wi-Fi Setting» — Настройка Wi-Fi
«Wi-Fi Setting» — Настройка Wi-Fi
 «Wi-Fi manager» — Менеджер Wi-Fi
«Wi-Fi manager» — Менеджер Wi-Fi
Загрузка…
- “Loading” (Загрузка)
- Отлично! Находим в списке и кликаем свою Wi-Fi сеть. Разумеется, сейчас она у нас в статусе “Unconnected” (Не подключено)
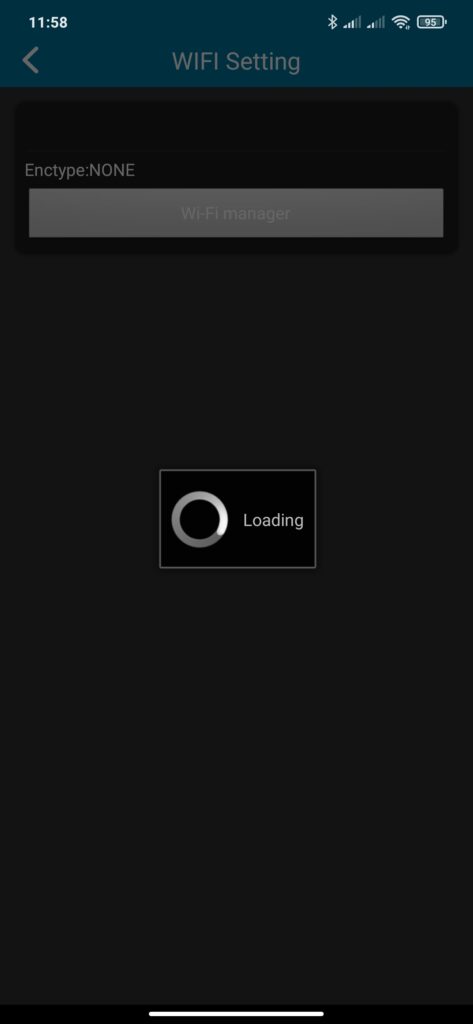 «Loading» — Загрузка
«Loading» — Загрузка
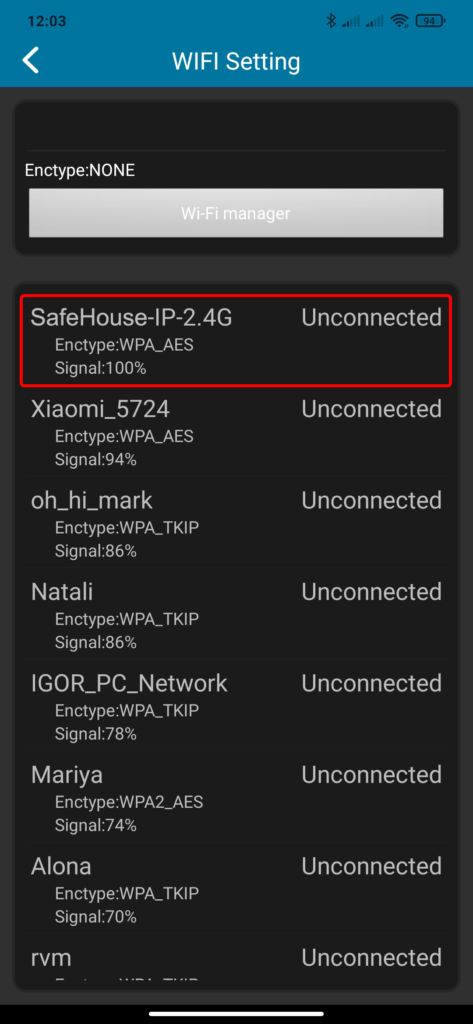 Доступные Wi-Fi сети
Доступные Wi-Fi сети
Теперь здесь вводим пароль доступа к своей Wi-Fi сети и нажимаем кнопку (Подключить).
 Ввод пароля
Ввод пароля
 «Connect» — Подключить
«Connect» — Подключить
Отлично! Всплывающие подсказки “Connection success!” (Успешное подключение!) и “Wi-Fi Setting Successfully” (Wi-Fi успешно настроен) подтверждают, что наша камера подключена к выбранной Wi-Fi сети.
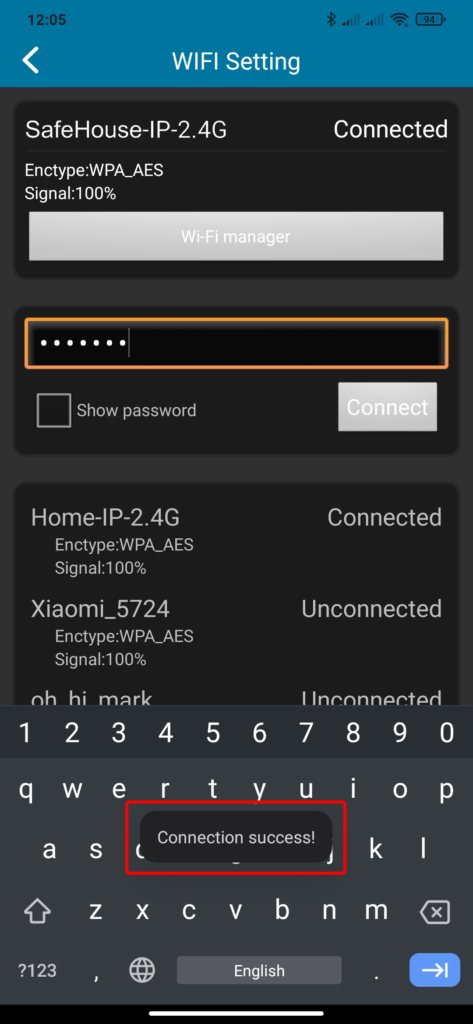 «Connection success!» — Успешное подключение
«Connection success!» — Успешное подключение
 «Wi-Fi Setting Successfully» — Wi-Fi успешно настроен
«Wi-Fi Setting Successfully» — Wi-Fi успешно настроен
Теперь отключаем Интернет-кабель от камеры. Индикаторы на разъеме камеры должны погаснуть зеленый сразу, а желтый через несколько секунд.
Статус камеры в приложении сразу изменится c “Online” на “Connecting” (Подключение) а затем в течении минуты опять установиться “Online” (В сети). Это значит, наша камера перезагрузилась на беспроводную связь с Интернетом.
 Статус «Connecting» — Подключение
Статус «Connecting» — Подключение
 Статус «Online» — В сети
Статус «Online» — В сети
Теперь кликнув иконку, снова откроется режим просмотра и отобразится изображение с камеры. Только в этот раз изображение с Wi-Fi IP-камеры передается по беспроводному соединению.
 Режим просмотра Wi-Fi IP камеры
Режим просмотра Wi-Fi IP камеры
Выходим из режима просмотра тапом кнопки
Как заменить название IP камеры в приложении «IPC View»
Чтобы изменить название камеры для удобства идентификации устройства необходимо во вкладке “Camera” слева вверху нажать (редактировать) и кликнуть на нужную камеру.
 «edit» — редактировать
«edit» — редактировать
 Вкладка IP камеры
Вкладка IP камеры
Теперь во вкладке “User Setting” (Настройки пользователя) в пункте “Name” (Название) стираем стоковое название “IP Camera” и вписываем свое, например “Камера-1” (лимит 10 символов). И для ввода справа вверху нажимаем “знак галочки”.
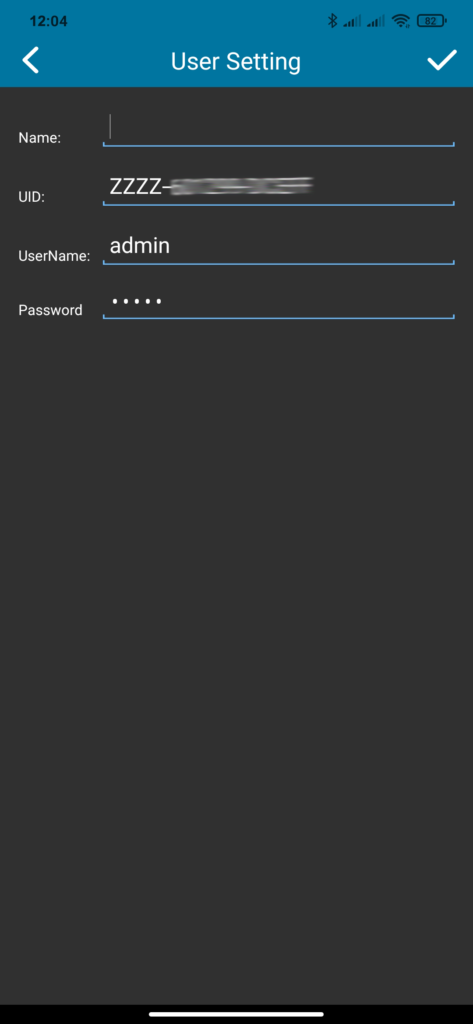 «User Setting» > «Name» > «IP Camera»
«User Setting» > «Name» > «IP Camera»
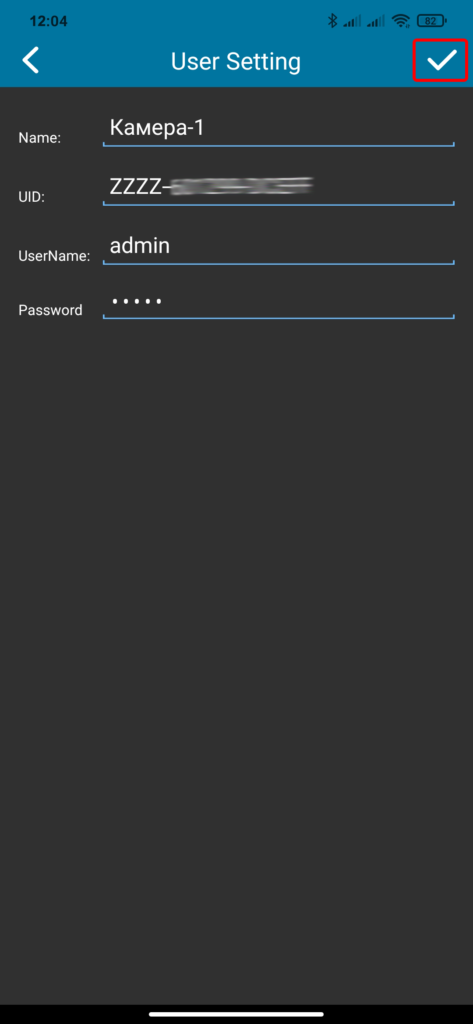 Новое название «Камера-1»
Новое название «Камера-1»
Как сменить пароль IP камеры в приложении «IPC View»
Для смены заводского пароля “admin” нужно нажать “символ шестеренки” (Настройки). Теперь кликаем первый пункт (Изменить пароль).
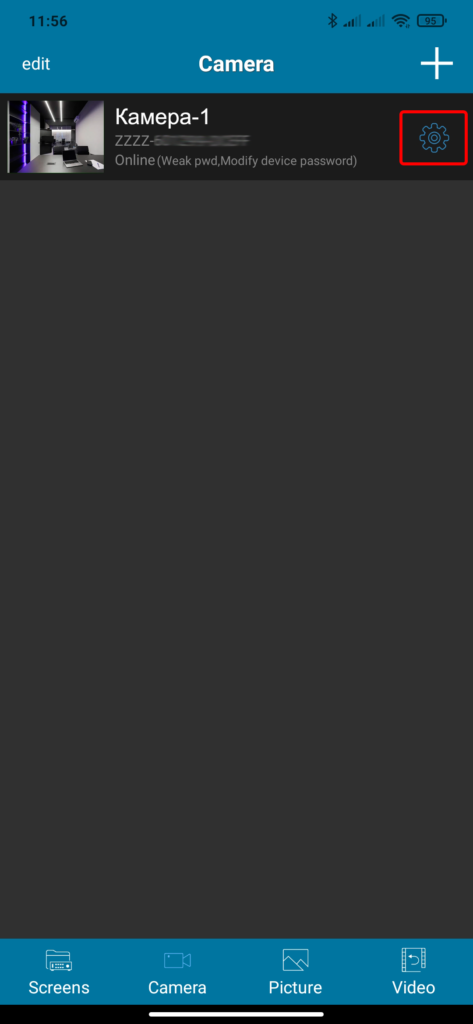 Вход в настройки
Вход в настройки
 «Edit Password» — Изменить пароль
«Edit Password» — Изменить пароль
В первой графе “Old” (Старый) вводим старый пароль, т.е. в нашем случае “admin”. Затем во второй графе “New” (Новый) вписываем свой пароль к примеру “user-1” и дублируем его в третей графе “Confirm” (Подтвердить).
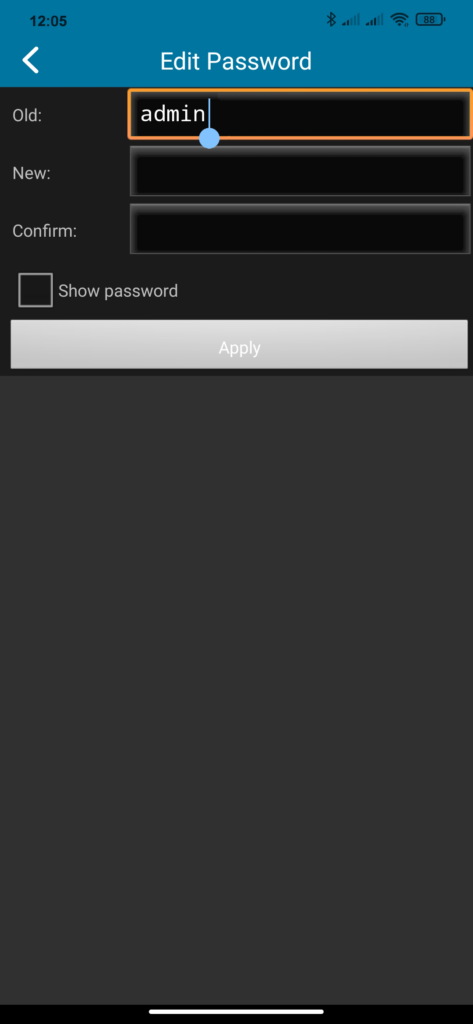 «Old» — Старый пароль
«Old» — Старый пароль
 «New» — Новый пароль
«New» — Новый пароль
- Теперь для ввода нажимаем кнопку (Применить).
- Отлично! Надпись: “Successfully modify the password, the camera will be re connected later” гласит — После успешного изменения пароля камера будет подключена позже.
 «Apply» — Применить
«Apply» — Применить
 Успешное изменение пароля
Успешное изменение пароля
Так мы быстро и просто подключили свою Smart IP камеру к Wi-Fi роутеру с помощью смартфона, используя приложение «IPC View».
Видео-инструкция «БЫСТРЫЙ СТАРТ»
Детальную видео-инструкцию «БЫСТРЫЙ СТАРТ по подключению IP камеры к Wi-Fi сети с приложением «IPC View» смотри в специальном видеоролике ▼▼▼
СМОТРЕТЬ ВИДЕО
 Детальный обзор интерфейса и назначения основных вкладок приложения «IPC View» смотри здесь
Детальный обзор интерфейса и назначения основных вкладок приложения «IPC View» смотри здесь
◆◆◆Выгодно купить Wi-Fi IP камеру
 ВЕБ-СЕРФИНГ ПРИНОСЯЩИЙ ДОХОД
ВЕБ-СЕРФИНГ ПРИНОСЯЩИЙ ДОХОД
Скачать приложение «IPC View» для Android
ТАКЖЕ РЕКОМЕНДУЕМ:
Log Files
v380 Pro follows a standard procedure of using log files. These files log visitors when they visit websites. All hosting companies do this and a part of hosting services’ analytics. The information collected by log files include internet protocol (IP) addresses, browser type, Internet Service Provider (ISP), date and time stamp, referring/exit pages, and possibly the number of clicks. These are not linked to any information that is personally identifiable. The purpose of the information is for analyzing trends, administering the site, tracking users’ movement on the website, and gathering demographic information.
How To Install v380 Pro Camera App In PC
You can also install the app on a PC and monitor the v380 pro camera’s activity on a computer. If you want to install a new camera on your PC, then repeat the step.
Step 1. Download v380 Pro App For PC
Click on the below link and download the v380 pro app for PC. You will get a zip file after the download completes. You need to extract the file and should see a .exe file.
Download 100% Working v380 App For PC
Download
Step 2. Install the v380 Pro App In PC
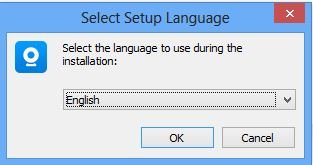
Step 1. Double click the v380.exe file, select the language and click OK.
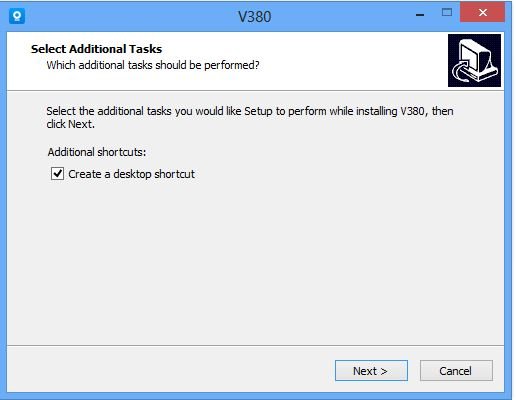
Step 2. Check the box to create a shortcut on the desktop.
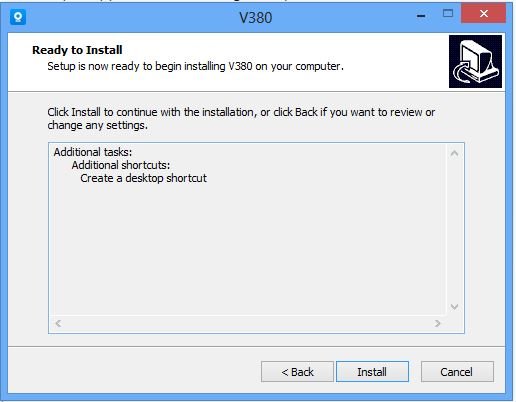
Step 3. Click on the Install button to start the installation process on PC.
The setup process will start and it may take a couple of minutes. Once the process completes you should see a console with a finish button. Tick the checkbox that says “Launch v380”
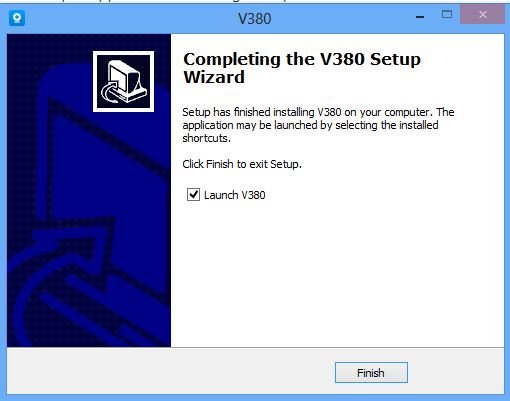
Step 4. Click on the Finish button to Launch the v380 pro app on PC.
Step 3. Turn on the Home WiFi
Before you proceed, make sure your home WiFi is on. Connect the PC to your WiFi router. If your WiFi has an internet connection, then you can connect to the camera via the internet from anywhere, otherwise, you can connect to the camera within the WiFI range.
Step 4. Power on the v380 Pro Camera
If you want to add a camera that is already connected to your mobile, then you can skip this step and go to step 5.
Once you power on the camera wait for few seconds, once you hear the following voice move on to the next step.
Camera sound: “System is starting”Camera sound: “System startup completed”
Step 5. Add v380 Camera To PC
Now go back to the v380 pro app console. You can also open it by double-clicking on the desktop shortcut as well. Provide user name and password if you have, else continue with an account.
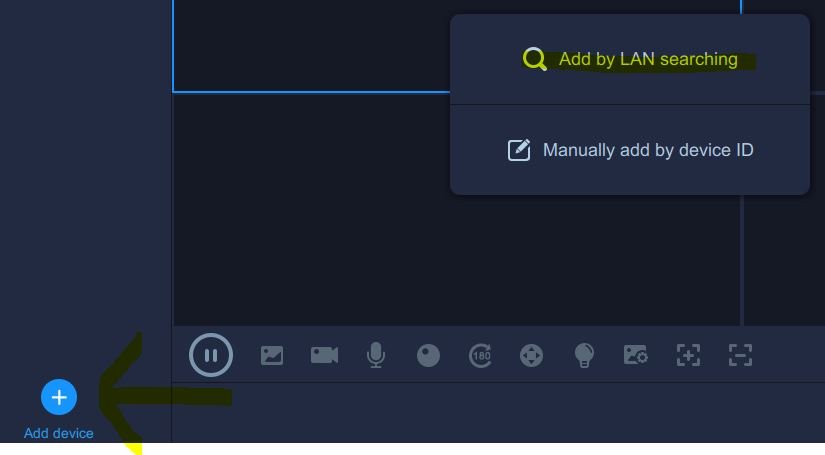
Step 1. Click on Add Device button and click on Add by LAN Searching.
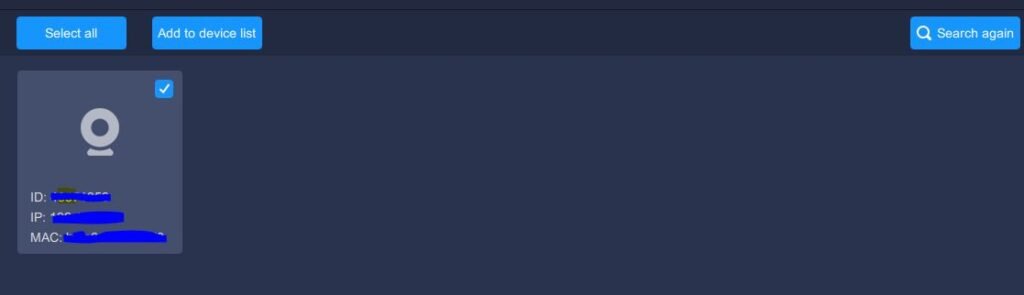
Step 2. Click on the search button. It will scan and list the existing cameras. Select the camera and click on “Add to device list”.

Step 3. Right-click on the device ID and click on play.
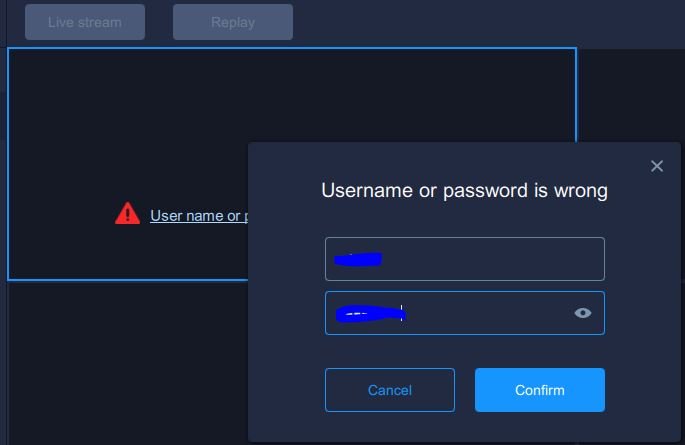
Step 4. Give the user name and password, which you have given while adding the camera to the mobile.
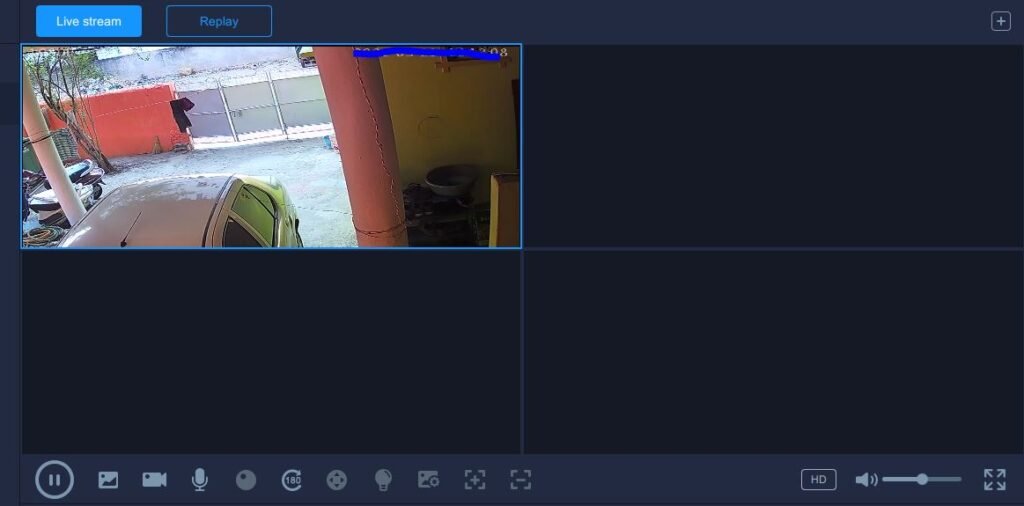
Step 5. Monitor the activities happening in front of your camera on PC.
GDPR Data Protection Rights
We would like to make sure you are fully aware of all of your data protection rights. Every user is entitled to the following:
The right to access – You have the right to request copies of your personal data. We may charge you a small fee for this service.
The right to rectification – You have the right to request that we correct any information you believe is inaccurate. You also have the right to request that we complete the information you believe is incomplete.
The right to erasure – You have the right to request that we erase your personal data, under certain conditions.
The right to restrict processing – You have the right to request that we restrict the processing of your personal data, under certain conditions.
The right to object to processing – You have the right to object to our processing of your personal data, under certain conditions.
The right to data portability – You have the right to request that we transfer the data that we have collected to another organization, or directly to you, under certain conditions.
If you make a request, we have one month to respond to you. If you would like to exercise any of these rights, please contact us.
Принцип работы и особенности подключения
Умные IP-камеры предназначаются для ведения наблюдения за небольшими и большими объектами как внутри, так и снаружи. Система функционирует по такому принципу:
- IP-приборы при помощи витой пары подсоединяются прямо к сетевому регистратору;
- IP-камера производит передачу оцифрованных сигналов в сеть;
- из сети сигнал может транслироваться на сервер, мобильный телефон, компьютер.
Когда картинка обрабатывается, она, как правило, сжимается. SMART IP-видеонаблюдение подходит даже для самостоятельной установки — включены расходные детали. Для установки необходимо закрепить IP камеры видеонаблюдения на саморезы или жидкие гвозди.
Для нормального функционирования видеорегистратора не нужно устанавливать специальное программное обеспечение — достаточно браузера и доступа к интернету, где можно скачать нужный софт. Несмотря на предустановленное ПО, многие владельцы камер хотят скачать постороннюю программную продукцию. Несмотря на все риски, обычно продукция, которую можно скачать в сети, имеет более широкий функционал. Разработчики, на сайтах которых можно скачать ПО, объясняют это выполнением своей цели — разработки гибкого и универсального продукта.
Сетевое оборудование также не нужно настраивать. А для возможности связи с видеорегистратором достаточно, как правило, указать серийный номер системы. IP-адрес комплекса видеонаблюдения может быть как динамическим, так и статическим. А подключать к SMART-системе можно большее количество устройств, нежели к обычным камерам. Некоторые производители даже предоставляют бесплатную услугу пользования «облачным» хранилищем.
В каких случаях вы чаще всего покупаете новый телефон? Сразу, как только выходит новая модель 50 ( 1.36 % ) Когда текущиая модель совсем устареет морально и физически 957 ( 26.08 % ) Только когда старый сломается/потеряется 2110 ( 57.51 % ) Когда выходит модель, которая уже значительно отличается от моей по функциям 467 ( 12.73 % ) Другое 85 ( 2.32 % )
Android Smart Phone Installation
WiFi smart link installation (with WiFi Network)1. Open Google Play Store, search, download, and install V3802. Connect the power plug to the cameraand place the camera “right next” to your WiFi router.Camera sound: “System is starting”Camera sound: “System startup completed”3. Press and hold the reset button on the back of the camera until you hear the following sound:Camera sound: “Restore factory default setting”Camera sound: “Waiting for WiFi smart link configuration”4. Open the app V380Click on “WIFI quick setup”5. Your phone has to be connected to your WiFi network. You should then see your network name under WiFi name. Enter your WiFi password and press “Next step” on the following screen:6. You will see the following screen, searching for the camera through your WiFi connectionCamera sound: “Configuration received”Camera sound: “WiFi connecting”Camera sound: “WiFi connected”7. Successfully installedNote: “Searching device” and “Device Linked” option is for when a camera is already connected to your home network and you would like add the camera to another phone. Simply clicking “Searching device” will add an already configured camera to your phone. Or you can click the + icon on the top right and click Device Linked, then click “Lan Search” or Type in the Device ID (located on the bottom of the camera) and click “Confirm Add” on the following screen to add analready configured camera to your phone.AP (Access Point) installation (with or without WiFi Network)1. Open Google Play Store, search, download, and install V3802. Connect the power cable to the cameraand place the camera next to your WiFi router.Camera sound: “System is starting”Camera sound: “System startup completed”3. Press and hold the reset button on the back of the camera to until you hear the following sound:Camera sound: “Restore factory default setting”Camera sound: “Waiting for WiFi smart link configuration”4. Press and hold the reset button again on the back of the camera for 1-2 secondsCamera sound: “Access point establishing”Camera sound: “Access point established”5. On your phone, go to Settings -> WLAN and connect to the WiFi network that starts with MV and ends with 8 digits. For example MV12345678. This is your camera access point.6. Open the app V380Click on “WIFI quick setup”Click on “AP Quick Setup” will bring you to the Quick Configuration screen.7. You will see the camera access point name under Quick Configuration. Click on the name to connect to the camera.8. You should see a list of nearby WiFi networks. Choose your WiFi network and type in your WiFi password and press return. Then click “Save” at the very top. If you don’t see your network, press the back arrow and repeat step 7. Camera sound: “WiFi Connecting”Camera sound: “WiFi Connected”9. On your phone, go to Settings -> WLAN and connect to your WiFi network. Reopen the V380 app and click “My Device” at the bottom. You should see the camera on the there.10. Successfully Installed
V380 Pro App Supported Cameras
V380 pro app supports a wide range of WIFI security cameras. Many companies manufacture cameras that are compatible with the V380 pro app. You can use these security cameras as indoor, outdoor, and doorbell security cameras. These cameras also support voice communication from mobile to camera and from camera to mobile.
You can also install the software on a PC and monitor up to 64 cameras simultaneously.
With this app, you can easily, control the camera from your mobile phone and PC remotely, such as rotating it by 360 degrees.
Indoor Security Camera That Supports V380 App
Indoor security cameras are best for home or office use. You can use it to monitor baby, pet, or coworkers’ activities in an office or shop.
-
Budget Pick
USP 720P HD V380 Pro
- Smart Night Vision.
- Two-Way Audio
- 720P Resolution
- 355 Degree Mobile Control
- WiFi Connectivity
- 128GB Micro SD Slot.
Buy On Amazon
-
Best Value
V380 Mini WiFi Camera
- Support Night Vision
- Two Way Audio
- 720P Resolution
- 355 Degree Mobile Control
- WiFi Connection
- 64GB Micro SD Slot
Buy On Amazon
-
Premium Pick
Zysk V380 Security Camera
- Support Night Vision
- Two Way Audio
- 720P Resolution
- WiFi Connectivity
- 64GB Micro SD Slot
- Motion Detection
Buy On Amazon
-
Best Value
Conbre MultipleXR2 Pro
- Support Night Vision
- Two Way Audio
- 720P Resolution
- 355 Degree Mobile Control
- WiFi Connection
- 64GB Micro SD Slot
Buy On Amazon
V380 Pro Outdoor Security Cameras
V380 wireless outdoor security cameras are best for monitoring outdoor activities such as counting private residences, shopping centers, roadways, and highways. Outdoor security cameras support 4x zooms and can tilt in all directions, to cover all areas. They come with a waterproof function and can withstand heavy rains or heat.
-
Best Value
Conbre MultipleXR3 V380
- Waterproof
- Two Way Audio
- WiFi Connection
- 1080P Resolution
- 360 Degree Mobile Control
Best Deal On Amazon
-
Best Value
Gentronix V380 Outdoor PTZ
- Waterproof
- Two Way Audio
- WiFi Connection
- 1080P Resolution
- 360 Degree Mobile Control
- 128GB SD Card Slot
Best Deal At Amazon
-
2.4 MP WiFi Waterproof , Rotatable PTZ
- Waterproof
- Two Way Audio
- WiFi Connection
- 1080P Resolution
- 360 Degree Mobile Control
- 64GB SD Slot Card
Best Deal At Amazon
-
Best Value
V.T.I. V380 Pro app
- Waterproof
- Two Way Audio
- WiFi Connection
- 1080P Resolution
- 360 Degree Mobile Control
- 64GB SD Slot Card
Buy From Amazon
V380 Pro Doorbell Cameras

V380 pro app also supports doorbell cameras with features, including two-way talk, infrared lighting, 1080HD video recording, and motion-activated alerts. The installation process is easy and takes only three to four steps. The doorbell cameras are waterproof and compatible with Android, iOS, Windows, and Mac operating systems.
It is useful when you are away from home and some visitors or delivery comes to your house. You can simply answer them anywhere in the world. Below are some of the best pick security cameras which support the v380 pro app.
-
Best Value
ESCAM V6 720P Doorbell Camera
- HD Video
- WaterProof
- Two Way Audio
- Night Vision
- Free Cloud Storage
- WiFi Connectivity
- Long Battery
- Motion Detection
Activate Deal
-
Budget Pick
ESCAM QF220 Visible Doorbell
- HD Video
- WaterProof
- Two Way Audio
- Night Vision
- Free Cloud Storage
- WiFi Connectivity
- Long Battery
- Motion Detection
Activate Deal
-
Budget Pick
ESCAM QF210 Visible Doorbell
- HD Video
- WaterProof
- Two Way Audio
- Night Vision
- Free Cloud Storage
- WiFi Connectivity
- Long Battery
- Motion Detection
Activate Deal
-
Budget Pick
Smart WiFi Wireless IP Security Video Doorbell Camera
- HD Video
- WaterProof
- Two Way Audio
- Night Vision
- Free Cloud Storage
- WiFi Connectivity
- Long Battery
- Motion Detection
Activate Deal
Инструкция настройки
Запускаем v380, проходим регистрацию или жмем «Локально» для быстрого добавления, никакой разницы нет. Создание учетной записи облегчает перенос приложения с добавленным устройством на любой другой смартфон или планшет на ios и android.
Для быстрого добавления устройства жмем «Добавить вручную». Подключите камеру к адаптеру питания.
Для ручного добавления в Device ID: Вводим серийный номер указанный на наклейке в основании нашей камеры. Вводим логин и пароль от устройства, «Add to list» — добавит камеру.
Для автоматического добавления жмем «Lan Search», программа сама найдет wi-fi сеть устройства и добавит камеру.


Ставим галку напротив номера камера жмем Add, тем самым получаем доступ к камере. Программа попросит сменить пароль на камере, делаем по желанию.

Ставим галку на «Station mode» для поиска нашей wi-fi сети.

Выбираем нашу сеть, вбиваем пароль от нее, подтверждаем «Confirm».
Вот и все! Мы получили доступ к устройству при любом мобильном или wi-fi интернет соединении по всему миру.
Источник
Приложение V380 — разбор и настройка
Руководство пользователя IP камера V380 с Wi-Fi
Установка приложения Скачайте и установите приложение «V380» с App Store или Google Play.
Запустите приложение V380. Вы можете зарегистрироваться через электронную почту по кнопке «Быстрая регистрация» или осуществить локальный вход в систему без регистрации.
При регистрации по электронной почте Вам придет ссылка на подтверждение аккаунта. Регистрация по телефону технически невозможна.
Подключение и добавление устройства. Установите карту памяти (ключом вниз) и подключите питание к камере.
Примечание: карта памяти вставляется и извлекается только при выключенном питании камеры! Требуется 10 класс и выше карт памяти!
При включении камера произнесёт, на английском языке, «Система запускается», затем «Система запущена». Дальше камера будет ожидать от пользователя настроек для WI-FI сети и произнося фразу «Ожидание wi-fi конфигурации». В приложении нажимаем + для добавления устройства, выбираем «Новое оборудование настройки», выбираем сеть Wi-Fi, к которой хотим подключить камеру, и вводим пароль от этой сети, нажимаем «Следующий шаг». Далее мобильное устройство передаст данные на камеру (необходимо находиться около камеры на расстоянии до 3 метров), камера произнесет «Конфигурация обновлена» и «Подключение к Wi-Fi» при успешном подключении «Wi-Fi подключено». Камера автоматически добавится в список устройств. Для ручного добавления камеры, когда камера уже подключена к сети Wi-Fi и Ваше мобильное устройство тоже подключено к этой же сети Wi-Fi – необходимо на стартовом экране списка устройств нажать «Поиск устройств», камера автоматически найдется и добавится в список. Так же камеру можно добавить вручную, введя её идентификационный номер (отсканировать сканером), логин и пароль (по умолчанию пароля нет).
Просмотр При нажатии кнопки просмотра, в списке устройств, откроется изображение с камеры.
Функции PTZ управления не доступны Вы можете сделать видеозапись или снимок экрана при нажатии на соответствующую кнопку, все данные сохранятся на вашем мобильном устройстве. Используя кнопку «Говорить», вы можете разговаривать, используя микрофон вашего мобильного устройства. Динамик, встроенный в камеру, воспроизведет то, что вы сказали. Для разговора необходимо удерживать кнопку! Связь полудуплексная, в которой по одному и тому же каналу связи прием и передача данных осуществляется поочередно. Кнопка «Поворот» осуществляет переворот изображения.
Просмотр архива Нажмите на кнопку «Архив», выберите ваше устройство, выберите тип записи – Все записи, постоянная запись и по тревоге. Установите нужную дату, время поиска, далее нажмите кнопку «Поиск файлов». В появившемся списке файлов выберите нужный Вам файл, начнется воспроизведение, так же вы можете сохранить данный файл, на мобильное устройство, нажав кнопку «Загрузить». При просмотре архивного файла, вы можете сделать снимок.
Конфигурирование устройства Выберите «Конфигурирование устройства», выберите своё устройство для изменения настроек. Пункт «Сеть» позволяет выбрать режим работы камеры по Wi-Fi. Есть 2 режима: 1) режим клиента (подключение камеры к роутеру), 2) режим точки доступа (камера выступает в роли точки доступа для подключения к ней напрямую).
В пункте «Запись» настраиваются настройки записи и работа с SD картой. Авто запись – постоянная запись на SD карту. Трев. запись – запись по движению Вкл. аудио – запись аудио Качество записи – выбирается HD(1280*720) или VGA(640*480) разрешение.
Дата и время – установка даты и времени на камере вручную или синхронизировать со временем на мобильном устройстве.
Управление тревогой. Выключатель тревоги- включает/выключает тревогу Детектор движения — включает/выключает детектор движения Тревожные подсказки – уведомления о тревоге Язык голоса – язык голосового оповещения на камере.
Настройки приложения
Настройки приложения доступны в пункте «Ещё» Доступны следующие функции: включение/отключение тревожных уведомлений; менеджер сохраненных снимков и видеозаписей; выбор региона работы камеры; графический пароль для приложения; сведения о приложении и проверка обновлений приложения; выход из аккаунта и приложения.
источник


