Как исправить ошибку на синем экране kmode_exception_not_handled в windows 8, 8.1, 10
Содержание:
- Исправление проблем с ОЗУ
- 1. Disable Fast Startup and Clean Boot Your Computer
- Causes Of Kmode_Exception_Not_Handled Blue Screen Errors
- STEP 5
- Исправление проблемы
- Conclusion
- Conclusion
- KMODE_EXCEPTION_NOT_HANDLED Mavi Ekran Hatalarının Nedenleri
- Resolution
- Отключение быстрого запуска
- 3. Диагностика проблем с памятью
- Ошибка появляется через некоторое время после чистой установки системы
- Когда виноват драйвер тачпада
- Что еще можно сделать:
- Отключение быстрого запуска
- 7. Обновите BIOS и его настройки
- Method-2: Update the faulty Driver
- Ошибки в драйверах
- Откат ОС до первоначального состояния
- KMode Exception Not Handled in Windows 10
Исправление проблем с ОЗУ
Указанная ошибка может появляться после установки в ПК «свежей» линейки оперативной памяти, ее загрязнения или плохой ее работы.
Для проверки ОЗУ потребуется вскрытие корпуса ПК.
Шаг 1. Выключить компьютер и вынуть его шнур из розетки 220В.
Выключаем компьютер и вынимаем его шнур из розетки 220В
Шаг 2. Отключить от ПК разъемы всех устройств, запомнив или записав его порядок.
Отключаем от ПК разъемы всех устройств
Шаг 3. Открутить винты, удерживающие крышку блока ПК справа (смотреть с направления разъемов). Возможно также, что крышка удерживается защелками, которые следует оттянуть.
Откручиваем винты, удерживающие крышку блока ПК справа
Шаг 4. Сдвинуть крышку вдоль системного блока на 1-2 см в сторону разъемов ПК, выводя ее из зацеплений, затем повернуть ее вбок и снять.
Сдвигаем крышку вдоль системного блока на 1-2 см в сторону разъемов ПК
ОЗУ в ПК устанавливается в виде планок.
В компьютере ОЗУ вставляется в виде планок
Планки ОЗУ вставляются в специальные разъемы платы ПК.
Специальные разъемы платы ПК для планок ОЗУ
Шаг 5. Снять с рук статический заряд, взявшись руками за обычный кран, предотвратив разряд между телом и компонентами ПК. Начать работу с планками ОЗУ:
- если в компьютере установлено более одной планки, можно снять одну из них, использовав остальные для проверки загрузки Windows;
- если в ПК имеется планка, установленная недавно, снять ее;
- если установлена одна планка, можно заменить ее аналогичной (см. характеристики ОЗУ в документации на ПК).
Шаг 6. Потянуть боковые защелки, удерживающие планку памяти, освобождая ее.
Тянем боковые защелки, удерживающие планку памяти, освобождая ее
Шаг 7. Вынуть планку ОЗУ.
Вынимаем планку ОЗУ
Шаг 8. Почистить планки от пыли и загрязнений, устранив перегрев и плохой контакт в их разъемах.
Чистим планки от пыли и загрязнений, устранив перегрев и плохой контакт в их разъемах
Шаг 9. Вставить почищенную или новую планку до защелкивания разъемов, учитывая наличие выступов на планке, блокирующих ее неправильную установку.
Вставляем почищенную или новую планку до защелкивания разъемов
Шаг 10. Собрать компьютер в порядке, обратном его разборке, и проверить его на наличие ошибки.
1. Disable Fast Startup and Clean Boot Your Computer
By default, fast startup is enabled in almost all Windows 10 machines. The feature allows your computer to boot faster or quickly recuperate from hibernation, but can also result in Windows 10 not properly booting or loading back into previous errors.
The first thing users should do is disable fast startup, followed by a clean boot:
Disable Fast Start-Up
- Right-click on the Start button and click on Power Options.
- In the window that opens, click on Additional power settings.
- In the menu on the left side, click on Choose what power buttons do.
- Navigate to Shutdown settings and uncheck the Turn on fast startup box.
- Save changes and exit.
How to Clean Boot Windows 10
Clean boot disables all third-party software in Windows. It’s used to diagnose a lot of common issues that Windows users face.
- In the Start menu search bar, type msconfig and select System Configuration in the search results.
- Navigate to the Services tab in the window.
- Check the Hide all Microsoft services box.
- Check all the services and click on Disable all.
- Now, open Task Manager and go to the Startup tab.
- Select all the services one by one and click on the Disable button on the lower right.
Now it’s time to reboot your computer and check if the error persists. If the error is resolved, it means that the bluescreen of death error was being caused by interference from third-party software.
Causes Of Kmode_Exception_Not_Handled Blue Screen Errors
Here are some of the causes given below for Kmode_Exception_Not_Handled:
- Because of wrongly configured, old, or damaged device drivers
- Damaged Windows registry due to a recent software change
- Computer Virus or malware infection can damage Windows system files or Windows Operating System-related app files
- Driver confliction issue after installing new hardware
- Windows registry got corrupted
- Error 0x1E blue screen error can be caused due to corrupt hard disk
- KMODE_EXCEPTION_NOT_HANDLED STOP error due to memory (RAM) corruption
- System files get unintentionally erased while installing a new driver or any application
STEP 5
Find the problematic driver and disable it
There are some specific drivers which are responsible for the loop of restart on your system. The next step is to find those drivers and to disable them.
Spread out Start menu and type in Verifier in the input area of Cortana. Click on the search result as shown in the screenshot.
This results in the opening up of a new window named Driver Verifier Manager. Among the options, check the radio button corresponding to Create standard settings. Click on Next button at the bottom.
As next, check the radio button corresponding to Automatically select all drivers installed on this computer, before proceding to clicking on Finish button.
- When asked for Restart confirmation, click on Ok and reboot the system. This will give you the list of drivers that will be verified during startup. For a damaged driver, the respective error note will contain a Blue Screen of Death indication. These drivers are to be disabled in order to resolve the issue of Blue Screen of Death. But before disabling, the verifier need to be reset, as it will examine all the drivers listed, during every startup. It can be done by typing verifier/reset in the Cortana and by pressing Enter.
- Now to uninstall the faulty driver, which is causing havoc, open the Device Manager window just like before. Expand all the lists and look for a device that’s listed as Unknown with a yellow warning sign.
Right click on the device and then on Uninstall to get rid of it.
Исправление проблемы
Чтобы устранить синий экран и вернуть работоспособность персонального компьютера, используют несколько вариантов. К ним относят откат настроек операционной системы блока BIOS, использование дополнительного встроенного инструмента SFC, обновление отдельных драйверов и некоторые другие способы.
Сброс настроек BIOS
БИОС – это инструмент, определяющий порядок взаимодействия комплектующих блоков персонального устройства (портативного, стационарного). Сбросить настройки можно несколькими способами, например:
одновременно нажать сочетание горячих клавиш «Win + R»;
в пустом поле ввести команду «debug», нажать «ОК»;
выяснить сведения об ОС через дополнительную команду «MSINF032», в сведениях необходимо найти обозначение версии действующего блока;
для вариации AMI и AWARD ввести значения 0 70 17, нажать «Q» (переход на следующую строку), затем напечатать 0 73 17, снова «Q»;
для типа Phoenix – 0 70 FF, переход и 0 71 FF.
Чтобы проверить, произошел сброс или нет, компьютер требуется перезагрузить. Только после этого откат настроек будет произведен до уровня заводских.
Проверка системных файлов инструментом SFC
System File Checker – это встроенный инструмент операционки Виндовс, с помощью которого можно выявить поврежденные компоненты, файлы, блоки ОС, устранить обнаруженные неисправности. Запуск действия утилиты:
с помощью комбинации горячих кнопок или раздела «Пуск» запустить работу Командной строки (Command Line)
Внимание! Софт открывают от имени пользователя с правами Администратора. В противном случае внесенные изменения не будут активированы, даже после перезагрузки ПК;
напечатать команду DISM.exe /Online /Cleanup-image /Restorehealth, подтвердить запрос кнопкой «ОК» или «Enter»;
затем: sfc/scannow.
Проверка займет некоторое время, после чего на мониторе ПК отобразится результат – отсутствие поврежденных документов, успешное исправление найденных неисправностей.
Обновление драйвера видеокарты
Драйверы обеспечивают взаимодействие встроенных блоков операционной системы и дополнительно установленных комплектующих (клавиатуры, камеры, многофункциональные механизмы и подобное). Обновление осуществляется вручную или с помощью отдельной программы. Этапы действий (при использовании встроенных инструментов):
открыть раздел «Диспетчер устройств» (через «Пуск» или панель поиска);
- перейти к блоку «Видеоадаптеры», по наименованию нужного устройства кликнуть правой клавишей мышки;
- откроется контекстное меню механизма, где нужно нажать на строку «Обновить драйверы».
Рекомендуется выбрать автоматический поиск необходимых файлов и документов для обновления. При ручном варианте потребуется указать место, откуда нужно взять информацию.
Внимание! Скачанные приложения могут быть платными и бесплатными. Некоторые предоставляют возможность автоматической и регулярной проверки актуальности данных драйверов
Другие варианты
Если указанные способы устранения не помогли устранить ошибку с кодом KMODE EXCEPTION NOT HANDLED, переходят к использованию дополнительных вариантов:
проверка операционки на наличие вредоносных софтов (рекомендуется регулярно проверять ПК специальными антивирусными приложениями);
активация софта BlueScreenView – инструмент скачивается со стороннего ресурса, позволяет отсканировать и исправить внутренние блоки памяти ПК (портативного или стационарного);
проверка работоспособности оперативки компьютера и жесткого диска.
Пользователю необходимо проверить внешние параметры ПК – целостность соединительных элементов, отсутствие ржавчины, пыли, мусора.
При использовании ПК пользователи часто сталкиваются с различного рода неисправностями. Ошибка с обозначением KMODE EXCEPTION NOT HANDLED может быть вызвана разными причинами – от простого сбоя («спасает» перезагрузка) до неполадок с ОС (необходимо восстановление или полный откат ОС). Устранить ошибку можно в домашних условиях, не прибегая к помощи мастера.
Conclusion
If the KMode Exception Not Handled BSOD still persists after trying all of these solutions, you might want to think about doing a clean Windows 10 install on your computer. If even that doesn’t work, be aware that an old BIOS version might be the root of your issues.
There are several ways to update your BIOS, depending on which motherboard you have. You should google how to do update your particular model. It might fix your issue.
After following all of these steps, your BSOD will be gone and you’ll be able to use your computer without it locking up every couple of minutes.
Which way did you use to fix the KMode Exception Not Handled Error? Let us know if any other problem arises with your computer. We’re here to help.
Conclusion
I hope all the above-specified methods provided will help you out to fix the error Windows 10 Blue Screen Kmode_Exception_Not_Handled.
I tried my level best to provide you the best solutions with their methods to solve the Kmode_Exception_Not_Handled Windows 10 problem with ease.
Thus, make proper use of them and ensure that the issue of Kmode_Exception_Not_Handled Windows 10 fix or not.
Jack Adision
Always up to help others for their PC related issues, Jack loves to write on subjects such as Windows 10, Xbox, and numerous technical things. In his free time, he loves to play with his dog “Bruno” and hang out with his friends.
KMODE_EXCEPTION_NOT_HANDLED Mavi Ekran Hatalarının Nedenleri
- Hatalı yapılandırılmış, eski veya bozuk aygıt sürücüleri. (son derece yaygın)
- Son Windows ile ilişkili yazılım değişikliğinden (yükleme ya da kaldırma) kaynaklanan, Windows kayıt defterinde bozulma.
- Virüs ya da kötü amaçlı yazılım Windows dosyasını ya da ilişkili Windows Operating System program dosyalarını bozmuş.
- Yeni donanım takıldıktan sonra sürücü çakışması.
- Windows Operating System ile ilişkili yazılım ya da sürücü yükledikten sonra hasar görmüş veya kaldırılmış sistem dosyaları.
- Hatası 0x1E mavi ekranı zarar görmüş bir sabit diskten kaynaklandı.
- Bellek (RAM) bozulması nedeniyle KMODE_EXCEPTION_NOT_HANDLED Durdurma Hatası.
KMODE_EXCEPTION_NOT_HANDLED mavi ekran hataları çeşitli donanım, bellenim, sürücü veya yazılım sorunlarından kaynaklanabilir.
Solvusoft Ürünü
Windows 2000, XP, Vista,7, 8 ve 10 ile uyumlu
Resolution
If you plan to debug this problem, you may find it difficult to obtain a stack trace. The exception address (parameter 2) should pinpoint the driver or function that caused this problem.
Exception code 0x80000003 indicates that a hard-coded breakpoint or assertion was hit, but the system was started with the /NODEBUG switch. This problem should rarely occur. If it occurs repeatedly, make sure that a kernel debugger is connected and that the system is started with the /DEBUG switch.
If exception code 0x80000002 occurs, the trap frame will supply additional information.
Unknown cause
If the specific cause of the exception is unknown, consider using the following procedure to obtain a stack trace.
Note
This procedure assumes that you can locate NT!PspUnhandledExceptionInSystemThread. However, in some cases (such as an access violation crash) you will not be able to do this. In that case, look for ntoskrnl!KiDispatchException. The third parameter passed to this function is a trap frame address. Use the .trap (display trap frame) command with this address to set the Register Context to the proper value. You can then perform stack traces and issue other commands.
To get a stack trace if the normal stack tracing procedures fail
-
Use the kb (display stack backtrace) command to display parameters in the stack trace. Look for the call to NT!PspUnhandledExceptionInSystemThread. (If this function is not listed, see the note above.)
-
The first parameter to NT!PspUnhandledExceptionInSystemThread is a pointer to a structure, which contains pointers to an except statement:
Use the dd (display memory) command on that address to display the necessary data.
-
The first retrieved value is an exception record and the second is a context record. Use the .exr (display exception record) command and the .cxr (display context record) command with these two values as their arguments, respectively.
-
After the .cxr command executes, use the kb command to display a stack trace that is based on the context record information. This stack trace indicates the calling stack where the unhandled exception occurred.
Отключение быстрого запуска
Во многих случаях избавиться от синего экрана с кодом остановки Kmode_Exception_Not_Handled в Windows 10 можно путем отключения быстрого запуска. Эта функция работает по принципу гибридного спящего режима. Когда она активирована, то при выключении компьютера сохраняется текущее состояние системы и загруженные драйверы в файл гибернации на системном диске, а при включении загружаются обратно в память, что позволяет ускорить загрузку Windows.
Откройте Панель управления путем запуска команды control из окна «Выполнить», которое вызывается клавишами Windows + R.

В правом верхнем углу экрана переключите просмотр на крупные значки и перейдите в раздел Электропитания.

На левой панели кликните на кнопку «Действия кнопок питания».

Теперь увидите опцию «Изменение параметров, которые сейчас недоступны», требующая администраторским прав. Кликните на нее, чтобы получить доступ к редактированию настроек в нижней части экрана. Снимите флажок с опции «Включить быстрый запуск» и сохраните внесенные изменения.

Перезагрузите компьютер. Проверьте, удалось ли исправить ошибку Kmode_Exception_Not_Handled.
3. Диагностика проблем с памятью
Как упоминалось во введении, ошибка обычно возникает из-за проблем с памятью вашего компьютера. К счастью, в Windows есть встроенная утилита, которая может помочь решить огромное количество проблем, связанных с памятью. Чтобы использовать его, просто выполните следующие действия:
- В строке поиска меню «Пуск» введите Windows Memory Diagnostic и выберите «Лучшее совпадение».
- Пользователи могут либо немедленно перезагрузить свой компьютер и начать процесс диагностики, либо сделать это при следующей перезагрузке компьютера.
Пользователям рекомендуется выбрать первый вариант и перезапустить их компьютер.
По теме: Сколько оперативной памяти вам действительно нужно
Ошибка появляется через некоторое время после чистой установки системы
Если ошибка KMODE EXCEPTION NOT HANDLED появляется всегда через какое-то время после установки/переустановки Windows 10, возможно, причина в том, что система сама загружает драйверы для оборудования и какие-то из них работают неправильно в вашей системе.
Возможное решение для такой ситуации: заранее разместить скачанные вручную драйверы оборудования с официальных сайтов производителя материнской платы ПК или ноутбука, произвести установку без подключения к Интернету, а затем вручную установить заранее подготовленные драйверы. При желании также можно отключить автоматическое обновление драйверов в Windows 10.
Когда виноват драйвер тачпада
Пользователи некоторых моделей ноутбуков, могут столкнуться с ошибкой 0x0000001e с указанием на файл «ETD.sys». Это системный файл драйвера тачпада. Скорее всего проблема в несовместимости ОС с текущей версией драйвера. Попробуйте его обновить, но, если это не поможет, тогда в качестве решения выступит его полное отключение.
Конечно же, делать это следует только в том случае, если вы не пользуетесь тачпадом, поскольку он перестанет работать.
Для этого нужно:
- Скачать и запустить утилиту «Autoruns». Она не требует установки.
-
Перейти во вкладку «Drivers», найти файл ETD.sys и снять с его галочку.
- Перезагрузить ноутбук.
Необходимо понимать, что данная процедура принесет пользу только в том случае, если изначально проблема была в файле ETD.sys. Пользователям ПК данный способ будет бесполезен.
Что еще можно сделать:
Если рассмотренные выше способы не помогли вам исправить ошибку 0x0000001e, то ниже я вкратце расскажу еще о нескольких вариантах, способных помочь справиться с ней.
Вы можете:
- Выполнить откат изменений системы до последнего рабочего состояния.
- Отключить функцию ускорения в браузере.
- Переустановить Windows, возможна виновата сама сборка.
- Проверить ПК на вредоносное ПО. Сделать это желательно не только основным антивирусом, но и сканерами. Они бесплатны и не требуют установки.
- Почистить автозагрузку. Очень часто виновником становится драйвер тачпада «ETD.sys», если им вы не пользуетесь, рекомендую отключить или попробовать переустановить.
На этом, пожалуй, все. Надеюсь, что, хотя-бы один из разобранных выше способов поможет вам избавиться от ошибки KMODE_EXCEPTION_NOT_HANDLED и вернуть системе былую работоспособность.
Однако, если ни один способ вам не помог, то скорее всего нужно копать еще глубже. В этом вам поможет программа «BlueScreenView». С ее помощи можно более детально проанализировать код 0x0000001e и узнать конкретно, в чем кроется проблема.
Отключение быстрого запуска
Во многих случаях избавиться от синего экрана с кодом остановки Kmode_Exception_Not_Handled в Windows 10 можно путем отключения быстрого запуска. Эта функция работает по принципу гибридного спящего режима. Когда она активирована, то при выключении компьютера сохраняется текущее состояние системы и загруженные драйверы в файл гибернации на системном диске, а при включении загружаются обратно в память, что позволяет ускорить загрузку Windows.
Откройте Панель управления путем запуска команды control из окна «Выполнить», которое вызывается клавишами Windows + R.

В правом верхнем углу экрана переключите просмотр на крупные значки и перейдите в раздел Электропитания.

На левой панели кликните на кнопку «Действия кнопок питания».

Теперь увидите опцию «Изменение параметров, которые сейчас недоступны», требующая администраторским прав. Кликните на нее, чтобы получить доступ к редактированию настроек в нижней части экрана. Снимите флажок с опции «Включить быстрый запуск» и сохраните внесенные изменения.

Перезагрузите компьютер. Проверьте, удалось ли исправить ошибку Kmode_Exception_Not_Handled.
7. Обновите BIOS и его настройки
В редких случаях ошибка необработанного исключения kmode может быть вызвана устаревшим программным обеспечением BIOS. Чтобы обновить BIOS, перейдите на сайт производителя материнской платы и перейдите в раздел загрузок. Выберите подходящую материнскую плату, затем загрузите и установите последнюю версию BIOS.
Кроме того, ознакомьтесь с нашим руководством по обновлению UEFI BIOS в Windows.
Если в вашем BIOS есть параметры для включения или отключения кэширования и теневого копирования, убедитесь, что оба эти параметра отключены
В новых системах таких настроек нет, но важно исключить их
Method-2: Update the faulty Driver
If the issue is due to the driver then it is necessary to update the driver. Sometimes the outdated drivers create problem in the functioning of computer. So you must check for the updates and perform the task as soon as possible. Well, now you will be thinking of the drivers which are creating trouble. The windows help you by indicating the name of the driver on your screen.
When you get the KMODE_EXCEPTION_NOT_HANDLED error, the name of driver will appear in the bracket with the error. So you get the driver name and the task left for you is to update it.
1. Press Windows key + S. Now type device manager in the searchbox and press enter key.
2. Find the hardware which is related to the corresponding driver error.Right click on the hardware and selectUpdate driver software.
3. Now select Search Automatically for updated driversoftware. Wait for the update to complete.
4. If it does not work for you then you have an option to go onmanufacturer’s website and search for the respective driver. The update for the driver will be available on it. The procedure will take time but you will get your driver updated in the end.
Ошибки в драйверах
- В поиске введите «Диспетчер устройств» и откройте приложение.
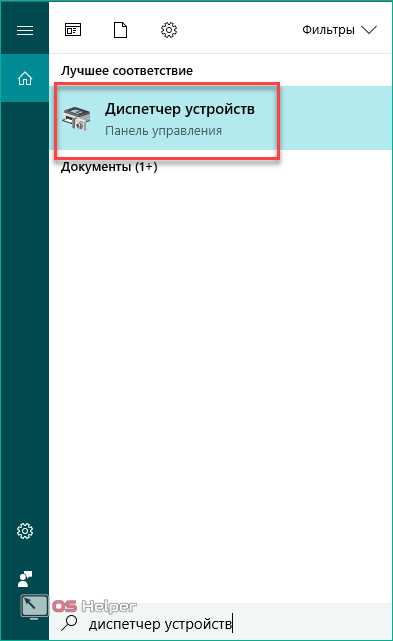
Обратите внимание на все оборудование – возле него не должно быть вопросительных или восклицательных желтых знаков. Если вы нашли подобный, то вам необходимо переустановить или обновить драйвер
Для обновления кликните по необходимому оборудованию ПКМ и выберите пункт «Обновить драйвер».
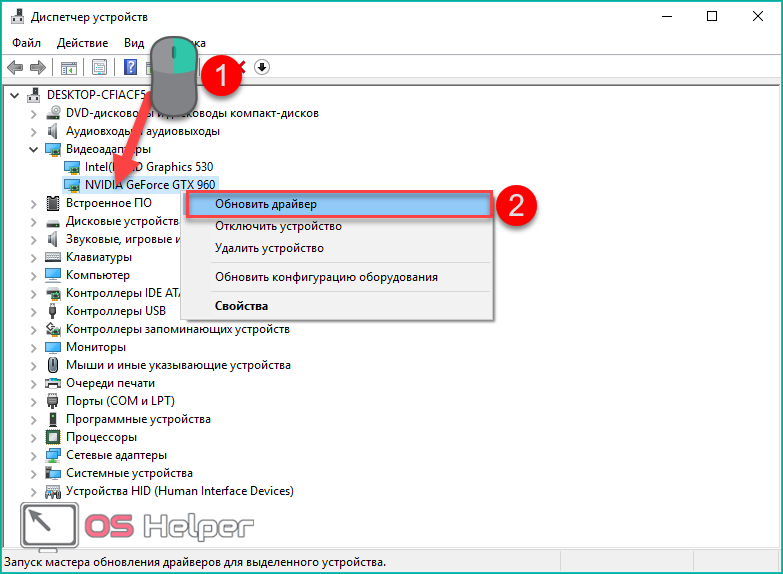
- Нажмите первую ссылку, чтобы доверить поиск подходящего драйвера компьютеру, либо второй пункт, если вы заранее скачали дистрибутив.
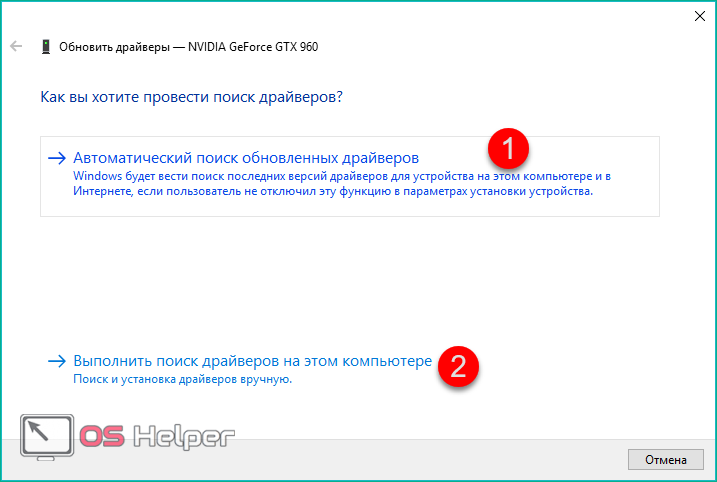
- Укажите путь к директории с драйвером и кликните «Далее».
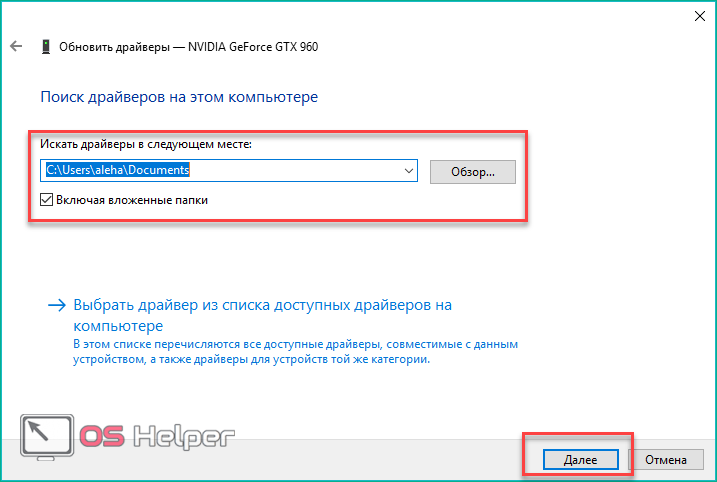
После инсталляции перезагрузите компьютер. Если это не помогло, и ошибка «KMODE_EXCEPTION_NOT_HANDLED» все еще появляется, то переходите к следующему методу.
Откат ОС до первоначального состояния
Если возвращение к контрольным точкам не избавило вас от BSOD с ошибкой «KMODE_EXCEPTION_NOT_HANDLED», то, вероятнее всего, проблема заключается в повреждении системных драйверов. Вы можете попробовать выполнить откат ОС до «чистого» состояния через стандартные средства Windows 10:
- Откройте окно «Параметры».
- Выберите раздел «Обновление и безопасность».
- Теперь перейдите во вкладку «Восстановление» и нажмите «Начать».
- Выбрав первый вариант, вы сохраняете все личные файлы, а второй вариант удаляет файлы вместе с программами и параметрами.
- На следующем этапе кликните «Далее».
- На последнем экране нажмите на отмеченную кнопку, чтобы запустить процесс.
KMode Exception Not Handled in Windows 10
Lots of users are complaining that they see the BSOD error KMode Exception Not Handled in Windows 10. Due to this the system stuck in a reboot loop. The full syntax is
If made upto this blog post, then chances are you also facing the same issue. Fortunately, there are possible solution which you can use to troubleshoot the issue.
1. Registry Editor Hack
If you’re user who own HP computer or laptop, then you can try this registry editor workaround:
On your Windows 10 PC, here’s what you need to:
1. Launch Settings > Update & Security > Windows Security > Virus & Threat protection > Manage settings > Here, disable Tamper Protection.
2. Next, launch Registry Editor and go to
3. On the right side, right-click and select “DWORD (32-bit) Value” and name it DisableAntiSpyware.
Double-click and set it Value data to 1,
4. Right-click on the Windows Defender > New > Key, and name it Real-Time Protection
Under, Real Time Protection key folder, you need to create following DWORD (32-bit) value and name it:
- DisableBehaviorMonitoring
- DisableOnAccessProtection
- DisableScanOnRealtimeEnable
Double-click on all three DWORD value and set its Value data to 1.
Doing this will stop Windows Defender Antivirus from protecting your system against malware. This is the only solution which you can try until Microsoft fix the issue.
Note – This solution is specifially for HP users, but you can also try if you’re using computer or laptop from other OEM.
2. Disable Fast Startup
No double Fast Startup is a useful feature available in the Windows 10, but it is also true that lots of users complained about various BSOD error when this feature is enabled. So, to troubleshoot the issue it is highly recommended to disable Fast Startup in Windows 10.
Here is what you need to do:
1. Launch Settings apps -> System -> Power & Sleep.
2. Here on the right side click on the link named as “Additional Power Settings.”
3. In the Power options window click on the link named as “Choose What the Power Button Does.”
4. In the next window click on the link named as “Change Settings that currently unavailable.”
5. Uncheck the box for “Turn on fast startup (recommended).”
That’s it. Now reboot the system and check if this fixes the issue. Else try the next method.
3. Update Drivers
Some users also suggested they able to fix issue by after updating outdating drivers. You can also try to update the same driver. Here is how you can do that:
1. Launch Driver Manager. For that, Press WIN + X and from WINX context menu click to open Device Manager.
2. Here try to update all the outdated device drivers. For that, make a right click on the particular device listed and from the context menu select “Update Drivers” and follow the instructions.
3. Once you have updated all the device drivers, reboot your system.
Positively, that will fix the error.


