Как сбросить windows 10 в исходное состояние
Содержание:
- Функция «Начать заново» в Windows 10
- При помощи меню восстановления если доступ к системе отсутствует
- Как сбросить ноутбук
- Процесс отката Windows 10 с загрузочного диска
- Как вернуть Windows 10 в исходное состояние с сохранением личных файлов и без
- Как сбросить Windows 10 до заводских настроек и стереть все данные с экрана входа в систему
- Автоматическая переустановка
- Сброс Windows 10, если система не запускается
- Автоматическая переустановка Windows 10 если система не запускается
- Порядок действий
- Загрузка последней удачной конфигурации
Функция «Начать заново» в Windows 10
Такая функция появилась в версии 1703 Creators Update. Если у вас Windows 10 обновляется, и установлено это обновление, то вы без проблем сможете выполнить автоматическую, чистую установку Windows 10. Снова же, через параметры самой системы.
Открываем «Параметры», переходим в раздел «Обновление и безопасность» и на вкладку «Восстановление». Нажмите на ссылку «Узнайте, как начать заново с чистой установкой Windows».
Появится окно с вопросом «Вы хотите переключить приложения?». Нажмите «Да». И в новом окне, в разделе «Начать заново» нажмите на кнопку «Начало работы».
Дальше мы увидим небольшое описание функции. Сообщение о том, что все сторонние приложения и программы будут удалены. А так же будут сохранены все личные файлы и некоторые настройки Windows. Ну и в зависимости от самого компьютера, процесс восстановления может занять более 20 минут.
В следующем окне можно посмотреть список всех установленных программ, которые будут удалены в процессе сброса. Для удобства, система этот список сохранит в файл и оставит его на рабочем столе. Чтобы вы потом смогли по этому списку заново установить необходимые программы.
Остается только нажать на кнопку «Начало» и ожидать. Если у вас ноутбук, то обязательно подключите к нему питание.
После восстановления заводских настроек, скорее всего понадобится установить некоторые драйверы и программы. Кстати, не забывайте, что список программ сохранен на рабочем столе в .html файле.
Так же, на системном диске будет папка Windows.old со старой системой. Если все хорошо, и вы не планируете делать откат системы, то удалите папку Windows.old.
Нужно нажать правой кнопкой мыши на диск C и выбрать «Свойства». Дальше нажать на кнопку «Очистка диска». Выделить галочкой пункт «Предыдущие установки Windows», и нажать «Ok».
Можете продолжать пользоваться своим компьютером, или ноутбуком.
Сброс через Refresh Windows Tool (если версия ниже 1703 Creators Update)
Этот способ пригодится в том случае, когда при попытке сделать сброс настроек Windows 10 первым способ из этой статьи появляется ошибка «Проблема при возврате ПК в исходное состояние. Изменение не внесены», или «Не удалось найти среду восстановления».
Как и в способе описанном выше, в параметрах, в разделе «Обновление и безопасность» – «Восстановление» нужно нажать на «Узнайте, как начать заново с чистой установкой Windows».
Только откроется не функция «Начать заново», а страничка в браузере, откуда нужно скачать программу Refresh Windows Tool. Нажав на кнопку «Скачать средство сейчас».
Сохраните программу на компьютер и запустите ее. В первом окне нужно принять лицензионное соглашение.
Дальше нужно выбрать один из двух вариантов: «Сохранить только мои личные файлы», или «Ничего не сохранять». Нажимаем на кнопку «Начать» и ждем, пока закончится процесс возврата Windows 10 к заводскому состоянию.
Обратите внимание, что Refresh Windows Tool будет скачивать с интернета образ Windows 10. Который весит примерно 3 Гб
Как и в двух описанных выше способах, на системном диске скорее всего будет создана папка Windows.old, которую желательно удалить. Так как она может занимать очень много места. Как удалить ее, я писал выше.
При помощи меню восстановления если доступ к системе отсутствует
Сбросить до заводских настроек с помощью меню восстановления можно только в том случае, если файловая система диска, на котором установлена система, не будет повреждена. Процесс выглядит следующим образом:
- включить ПК или ноутбук;
- после неудачной загрузки появится меню восстановления;
- выбрать подходящий вариант (сброс до исходного состояния или попытка восстановления через точку резервирования);
- следовать подсказкам на экране.
- Рекомендуется сперва попробовать восстановить Виндовс с помощью точек восстановления, а если это не поможет, то делаем откат системы на Виндовс 10.
Но если файловая система диска повреждена (чаще всего происходит из-за неправильного выключения компьютера или ноутбука), то меню восстановления вообще не сможет запуститься.
Как сбросить ноутбук
Некоторые производители ноутбуков предустанавливают на них дополнительные утилиты для сброса устройства до заводских настроек. Их преимущество: сбрасываются только настройки на ноутбуке, тогда как предустановленные системные программы (драйвера, утилиты для управления кулерами и так далее) — сохраняются. И когда с их помощью мы сбрасываем ноутбук до заводских настроек, то дополнительно может проводиться проверка жёсткого диска и ОЗУ на исправность (например, так работают утилиты для восстановления в Samsung и Asus). То есть это ещё и простой вариант аппаратной диагностики устройства.
Asus
Откат системы Windows 10 на ноутбуках Asus выполняется с помощью надстройки OneKey Recovery (работает только на ноутбуках с поддержкой UEFI, то есть выпущенных примерно после 2012 – 2013 годов). С помощью утилиты можно также:
- отформатировать любой раздел жёсткого диска;
- создать бэкап системы (и записать его на флеш-накопитель или оптический диск, если в ноутбуке есть ODD).
Hp
Во всех ноутбуках от HP предустановлена фирменная утилита Recovery Manager. Для её запуска на этапе включения устройства нужно нажать клавишу F11. Далее — появится меню, где можно выполнить для Windows 10 откат системы. Единственный нюанс: удаляются также и установленные обновления винды. Так что после сброса рекомендуется начать с их установки.
Acer
В ноутбуках от Acer откатить Windows 10 можно через приложение Acer Erecovery Management (является надстройкой над UEFI, так что работает, даже когда Виндвос 10 вообще не загружается). И запускается оно как раз при помощи комбинации ALT F10 (в момент, когда демонстрируется логотип). Там можно обнулить систему как с сохранением пользовательских файлов, так и без этого. Единственный нюанс: сброс ноутбука занимает аж до 40 минут, так как в процессе выполняется переустановка всех обновлений (это снижает риск возникновения каких-либо ошибок).
Samsung
А вот в Samsung сбросить ноутбук до заводских настроек проще всего. Предустановленная утилита Samsung Recovery Solution является самой функциональной среди подобных. Запуск данного приложения производится клавишей F4 на этапе включения устройства. Далее нужно перейти выбрать пункт System, кликнуть на Restore.
Toshiba
В ноутбуках Toshiba нет полноценного графического Recovery. Но есть механизм быстрого сброса: для этого нужно перед нажатием кнопки включения зажать клавишу «0» (ноль) и держать её до звукового сигнала. Это не только возвращает заводские настройки, но и полностью удаляет сторонние файлы с системного диска (на который и была установлена винда ранее).
Lenovo
Откатить ноутбук к заводским настройкам в ноутбуках Lenovo можно с помощью фирменной утилиты Recovery Management. Запускается она автоматически в тех случаях, когда загрузка Виндовс была завершена с ошибкой. Кстати, утилита поддерживает все версии Windows начиная с редакции Vista. Но работает только при включённом UEFI. Принудительный запуск утилиты возможен с помощью комбинации клавиш ALT + F.
Sony
Вернуть Windows 10 в исходное состояние можно через базовое меню восстановления, запускаемое клавишей F9 на этапе включения. Возврат к первоначальным настройкам Windows 10 будет доступно только в том случае, если пользователь вручную не отключал создание точек восстановления в самой системе.
Система не загружается
Как сбросить Windows 10, если все вышеуказанные рекомендации не помогают? Вариантов 2:
- Установить Windows 10 «с нуля».
- Обратиться к технической поддержке производителя. Вполне возможно, что если не удаётся скинуть Виндовс 10 до заводских настроек, то это указывает на наличие аппаратной неисправности (жёсткий диск или ОЗУ).
Итого, сбросить настройки ноутбука и откатить систему до заводского состояния в Windows 10 предельно просто, так как этот процесс максимально автоматизирован (в отличие от Windows 7 или Windows 8). Весь процесс занимает от 15 до 40 минут.
Процесс отката Windows 10 с загрузочного диска
Когда Виндовс 10 отказывается запускаться (например, в случае пойманного вируса или повреждения файлов системы) можно восстановить систему с загрузочного диска. Для начала вам нужно попасть в БИОС и выставить ваш диск/флешку в качестве основного для загрузки.
Чтобы войти в BIOS, сразу после включения устройства вам надо нажать кнопку F2 или Delete, в зависимости от вашего устройства. На различных версиях десяток, меню BIOS может вызываться разными клавишами, если у вас не получается найти их, .
После того как вы зашли в БИОС, надо войти в раздел BOOT. При помощи клавиши F6 ваш съемный носитель (флешка или диск) передвигается на самый верх. Теперь в первой очереди загрузки стоит ваш носитель, нажмите клавишу F10 чтобы сохранить установленные настройки.
Сразу после перезагрузки у вас появится сообщение на английском языке «Press any key to boot from…». То есть, чтобы загрузиться, вам необходимо нажать любую клавишу. После загрузки меню на рабочем столе появится окно установки Windows 10, вместо кнопки «Установить» нажмите «Восстановление системы».
Далее откроется меню «Выбор действия», в котором имеется три пункта: «Продолжить», который вернет вас к рабочему столу, «Диагностика» и «Выключение». Нам нужен второй пункт.
Нажмите «Вернуть компьютер в исходное состояние».
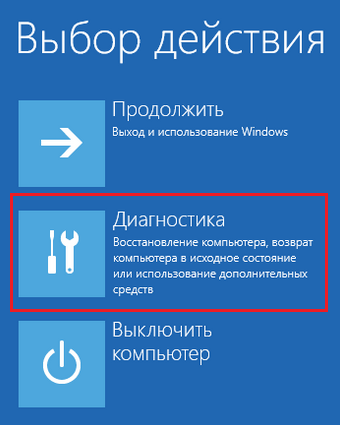
После этого вас ждет уже знакомый выбор между полным откатом системы с удалением всех файлов, или же сохранением ваших личных документов с последующим их использованием. Выбираем нужный вариант и начинаем восстанавливать систему.
Как вернуть Windows 10 в исходное состояние с сохранением личных файлов и без
C выходом Windows 8 операционная система от Microsoft обзавелась двумя новыми вариантами восстановления на случай неполадок: первый из них (Refresh) позволяет вернуть систему в исходное состояние, не затрагивая личные файлы пользователя, тогда как второй вариант (Reset) является противоположностью первого и переустанавливает систему с нуля, удаляя при этом все пользовательские данные.
Спустя год после появления «восьмерки» эти функции перекочевали в версию 8.1. Разумеется, учитывая их востребованность, Refresh и Reset стали частью и новой Windows 10, где в отличие от двух предыдущих версий они объединены под одной кнопкой. Тем не менее, работают обе функции в том же самом направлении – т.е. вы можете либо «освежить» систему, сохранив свои файлы, либо полностью переустановить ее с удалением всего и вся.
На самом деле в 10-ке есть еще один вариант восстановления, который предназначен для возврата к предыдущей версии операционной системы, с которой было произведено обновление до Windows 10, но об этой функции мы поговорим в другой раз.
Сегодня вы узнаете, как переустановить Windows 10 с сохранением личных файлов; также мы проиллюстрируем процесс сброса с удалением файлов и переустановкой системы. Оба эти варианта восстановления мы будем запускать из функционирующей операционной системы. А чтобы помочь тем из вас, у кого система по каким-либо причинам не загружается, будет описан и метод возврата в исходное состояние с сохранением файлов с помощью среды восстановления (для входа в нее вам потребуется либо диск восстановления, либо установочный носитель, так что имейте это в виду).
Итак, приступим.
Возврат компьютера в исходное состояние с сохранением файлов
Откройте приложение «Параметры» (см. «5 способов открыть окно Параметры в Windows 10») и перейдите в «Обновление и безопасность» -> «Восстановление». В разделе «Вернуть компьютер в исходное состояние» нажмите кнопку «Начать».
Вы увидите окно с выбором действия. Поскольку наша цель «освежить» систему с сохранением личных файлов, выбираем первый вариант: «Сохранить мои файлы».
Начнется подготовка.
Далее система покажет список приложений, которые будут утрачены в процессе восстановления. В нашем примере в списке есть только Google Chrome, поскольку это единственная сторонняя программа, установленная на тестовой машине.
Жмем «Далее».
На следующем экране вы увидите последствия этого варианта возврата – внимательно читаем и жмем «Сброс».
Компьютер перезагрузится.
Затем вы увидите очередной этап подготовки, а после начнется непосредственно сам процесс возврата в исходное состояние.
Процесс не долгий, но его продолжительность главным образом зависит от скорости компьютера, так что наберитесь терпения. Когда первый этап завершится, компьютер перезапустится и начнется процесс установки драйверов, компонентов системы и настройки параметров.
Затем еще немного настроек…
…и ваш компьютер будет готов к использованию. Система будет как новая, без установленных ранее вами программ (файл со списком приложений, удаленных в ходе восстановления, вы обнаружите на рабочем столе) и настроек, зато все ваши файлы останутся нетронутыми.
Возврат компьютера в исходное состояние без сохранения файлов
Откройте меню «Параметры», перейдите в «Обновление и безопасность» -> «Восстановление», в разделе «Вернуть компьютер в исходное состояние» нажмите «Начать».
Выберите «Удаление файлов все».
Обратите внимание, что в отличие от варианта с сохранением файлов, в данном случае наряду с вашими файлами, программами и настройками также будут удалены учетные записи пользователей. Нажмите «Продолжить»
Нажмите «Продолжить».
Компьютер перезагрузится и начнется процесс возврата. Все последующие этапы будут аналогичны тем, что были описаны при выполнении возврата компьютера в исходное состояние с сохранением файлов, т.е. основную работу система сделает сама без вашей помощи. Ваше участие потребуется лишь в самом конце, чтобы сделать некоторые настройки и создать новую или ввести данные уже существующей учетной записи.
Как сбросить Windows 10 до заводских настроек и стереть все данные с экрана входа в систему
Этот метод особенно полезен, когда у вас возникают проблемы при входе в Windows 10. На экране входа в систему нажмите и удерживайте клавишу Shift, одновременно нажимая значок питания, а затем перезагрузите компьютер.
После перезагрузки Windows 10 нажмите или коснитесь Устранение неполадок.
Затем выберите «Сбросить этот компьютер».
Выберите «Удалить все (удаляет все ваши личные файлы, приложения и настройки)».
Если у вас есть компьютер с несколькими разделами, вас также спросят, хотите ли вы удалить файлы только с диска, на котором установлена Windows 10, или со всех дисков. Сделайте выбор, который наилучшим образом соответствует вашим потребностям. Вашему компьютеру нужно несколько минут, чтобы подготовить все, так что будьте терпеливы, пока он перезагружается и готовится к работе.
Вас попросят решить, хотите ли вы очистить диск поверх удаления ваших файлов. Очистка обеспечивает большую безопасность для конфиденциальности ваших данных и делает практически невозможным для кого-то еще восстановление ваших файлов. Недостатком является то, что Windows 10 перезагружает ваш компьютер гораздо дольше. Когда вы уверены в своем решении, нажмите или коснитесь нужного вам варианта.
Если вы все еще уверены, что хотите сбросить настройки , нажмите или нажмите кнопку «Сброс». Однако учтите, что это последний момент, когда вы можете передумать и отменить сброс.
Подождите несколько минут, пока Windows 10 перезагрузит ваш компьютер. В зависимости от аппаратного обеспечения вашего компьютера этот шаг может занять некоторое время.
Через некоторое время Windows 10 начинает переустанавливаться.
Когда начальная установка завершена, Windows начинает просить вас настроить установку. Шаги такие же, как при выполнении новой установки Windows 10. Вы должны указать такие вещи, как используемый язык и раскладку клавиатуры, а также создать учетные записи пользователей. Прочтите, как установить Windows 10, начиная с третьего раздела «Как настроить установку Windows 10», чтобы узнать больше о процессе персонализации.
Автоматическая переустановка
Бывают такие ситуации, при которых операционная система Windows 10 не загружается. Что же делать в этом случае? Здесь возможно несколько вариантов.
Устранить проблему есть возможность с помощью средств, которые предоставил, непосредственно, производитель персонального компьютера.
Также можно воспользоваться специализированным диском, с помощью которого операционная система восстановиться, либо же загрузочным флеш накопителем ОС.
Необходимо загрузить программу для восстановления и в ней выбрать пункт под названием «Поиск и устранение неисправностей», после этого «Вернуть компьютер в исходное состояние».
Диагностика
Теперь процедура полностью повторяется с предыдущим случаем. У вас есть возможность:
- Произвести сохранение или удаление своих файлов, которые были установлены ранее на ваш персональный компьютер. Необходимо понимать, что при выборе удаления файлов вам будет предложено максимально полная очистка жесткого диска. Данные файлы и документ не будет возможности восстановить. Либо же вы можете выбрать простое удаление. Как уже ранее говорилось, при условии, что вы не передаете персональный компьютер в чужие руки, лучше всего произвести простое удаление документации.
- Далее требуется выбрать целевую операционную систему Windows
- Следующий шаг, который необходимо выполнить, это в окне «Вернуть компьютер в исходное состояние» произвести ознакомление с тем, что будет проделано: удаление программ, сброс настроек на значения по умолчанию и автоматическая переустановка Windows 10. После того как вы успешно ознакомились с предоставленной вам информацией, требуется кликнуть по вкладке «Вернуть в исходное состояние».
В конечном итоге начнется неизбежный процесс, при котором операционная система будет возвращена в исходное состояние.
Требуется учесть тот факт, что во время этого процесса персональный компьютер будет несколько раз перезагружаться, поэтому не стоит бояться этого.
Если для того, чтобы попасть в окно восстановления операционной системы Windows 10 вы применяете установочный накопитель, при первой же перезагрузке лучше всего предотвратить запуск с него.
А также не стоит нажимать на различные кнопки клавиатуры при выскакивании сообщения: Press any key to boot from DVD.
Сброс Windows 10, если система не запускается
Если из-за каких-либо неисправностей вы не можете войти в систему, чтобы осуществить автоматический сброс, воспользуйтесь приведёнными ниже способами.
Сброс ноутбука до заводских настроек
Пользователи ноутбуков любого производителя могут осуществить полный сброс настроек системы через BIOS. Эта функция встроена по умолчанию во все ноутбуки. Однако она сработает только в том случае, если у вас была установлена лицензионная версия Windows 10.
Прежде чем приступать к сбросу параметров ноутбука, отключите опцию «Быстрый запуск». Для этого войдите в BIOS (нажав соответствующую для вашего устройства клавишу при включении компьютера, обычно это F2 или Del) и найдите параметр Boot Booster в разделе Boot. Установите значение Disabled и перезагрузите компьютер с сохранением настроек.
Отключите опцию Boot Booster через меню BIOS
В зависимости от модели ноутбука, нажмите следующие сочетания клавиш при перезагрузке:
- для моделей ASUS — F9;
- для HP — F11;
- для Acer — Alt + F10;
- для Samsung — F4.
Это действие откроет программу сброса параметров. Следуйте инструкциям: в конечном итоге будет произведён автоматический сброс всех параметров. Данные с диска C будут полностью удалены.
Нажав при перезагрузке клавишу F4 на ноутбуке Samsung, можно вызвать программу сброса параметров
Видео: как сбросить настройки ноутбука Acer
Сброс Windows 10 при помощи флешки/диска
Сбросить систему можно при помощи флешки/диска восстановления (как его создать на другом рабочем компьютере с такой же ОС, описано ниже):
- Зайдите в BIOS и выберите нужный вариант загрузки (с флешки или диска).
Выберите свою флешку восстановления в меню загрузки BIOS
- После перезагрузки откроется программа восстановления. Войдите в «Устранение неисправностей».
Нажмите на «Поиск и устранение неисправностей», когда программа восстановления попросит выбрать действие
- Выберите пункт «Вернуться в исходное состояние».
Нажмите на «Вернуть компьютер в исходное состояние»
После этого система будет сброшена до изначального вида. Если вы решили сохранить личные файлы, они будут в папке Windows.old.
Создание диска для сброса на флешке
Чтобы создать диск для сброса на флешке, сделайте следующее:
- Войдите в «Панель управления». Включите показ значков, а не рубрик. Найдите пункт «Восстановление».
Нажмите на «Восстановление» в «Панели управления»
- Выберите пункт «Создание диска восстановления».
Нажмите на «Создание диска восстановления»
- В открывшемся окне вы можете выбрать опцию резервного копирования. Тогда будет занято около 8 Гб памяти на флешке, зато восстановить систему будет гораздо проще и быстрее.
Сделайте резервное копирование системных файлов, чтобы ускорить процесс восстановления системы в будущем
- Выберите флешку, на которой создастся диск восстановления. Она будет автоматически отформатирована.
Выберите нужную флешку ин ажмите «Далее»
-
Дождитесь окончания процесса.
Теперь флешку можно использовать для сброса системы Windows 10.
Создание диска для сброса на CD/DVD
Прежде чем перейти непосредственно к сбросу, рассмотрим создание диска восстановления на CD/DVD:
- Откройте «Панель управления» и перейдите в «Резервное копирование и восстановление».
Войдите в «Резервное копирование и восстановление»
- Выберите «Создать диск восстановления системы».
Нажмите на кнопку «Создать диск восстановления системы»
- Выберите в открывшемся окне привод со вставленным диском и нажмите «Создать диск».
Нажмите «Создать диск»
Теперь вы можете использовать этот диск для сброса параметров Windows 10.
Автоматическая переустановка Windows 10 если система не запускается
В тех случаях, когда Windows 10 не запускается, сделать сброс можно либо с помощью средств производителя компьютера или ноутбука, либо воспользовавшись диском восстановления или загрузочной флешкой с ОС.
Если на вашем устройстве была предустановлена лицензионная Windows 10 при покупке, то самый простой способ сброса его на заводские настройки — использовать определенные клавиши при включении ноутбука или компьютера.
Если же ваш компьютер этому условию не отвечает, то вы можете использовать диск восстановления Windows 10 или загрузочную флешку (или диск) с дистрибутивом, с которой нужно загрузиться в режиме восстановления системы.

Загрузившись в среде восстановления, выберите «Поиск и устранение неисправностей», а затем — «Вернуть компьютер в исходное состояние».

Далее, также, как и в предыдущем случае вы можете:
- Сохранить или удалить личные файлы. При выборе «Удалить» будет также предложено либо полностью очистить диск без возможности их восстановления, либо простое удаление. Обычно (если вы не отдаете ноутбук кому-то), лучше использовать простое удаление.
- В окне выбора целевой операционной системы выберите Windows 10.
- После этого в окне «Вернуть компьютер в исходное состояние» ознакомьтесь с тем, что будет проделано — удаление программ, сброс настроек на значения по умолчанию и автоматическая переустановка Windows 10 Нажмите «Вернуть в исходное состояние».
После этого начнется процесс сброса системы к исходному состоянию, в ходе которого компьютер может перезагружаться. Если для того, чтобы попасть в среду восстановления Windows 10 вы использовали установочный накопитель, при первой перезагрузке лучше убрать загрузку с него (или по крайней мере не нажимать любую клавишу при запросе Press any key to boot from DVD).
Порядок действий
Процедуры могут быть следующие:
- Точка отката.
- Сброс до заводских настроек.
- Использование бэкапной копии.
- Инсталляция с восстановочного диска.
- Лечение с загрузочного устройства.
- Запуск восстановления системы Windows 10, когда она грузится, но сбоит, лучше всего делать откатом до точки восстановления. Нам понадобится нажать Win и Pause (на ноутбуке еще и FN). Зажав их одновременно, мы попадем в меню «Защита системы». Радует то, что вся личная информация будет сохранена – это не инсталляция системы «с чистого листа», а всего лишь откат ее в определенный момент времени. Восстановить Windows 10 в первоначальное состояние таким образом — как вернуться в прошлое.
Нажимаем последовательно Восстановить→Далее.
Появится список со всеми имеющимися в наличии точками. При создании, когда придумываете имя, указывайте его так, чтобы потом было понятно с чем связано ее создание. Тогда легче будет выбрать в нужный момент. И всегда держите точку, при которой все работало как часы. Вот ее-то и следует выбрать, если проблемы велики.
Еще раз все проверьте и соглашайтесь. Дальше будет запущен процесс, и ваше участие в нем будет излишне. На перезагрузки не реагируйте и не переживайте – для Windows это нормально еще с 95-й версии.
- Сброс к заводским параметрам очень удобный сервис. Запускаем
Параметры→Обновление и безопасность→Восстановление.
Заводские настройки – это первоначальное состояние. Его и выбираем. Вам предложат сохранить файлы – рекомендуем согласиться.
Вам откроется перечень приложений, которые будут удалены.Внимательно ознакомьтесь с ним, вдруг будет удалено что-то важное
Вы увидите информацию о процедуре сброса и его возможных последствиях – прочтите и удостоверьтесь, что вас все устраивает.
Если все устраивает – нажимайте «Сброс». Затем появится привычный интерфейс начала работы свежеустановленной операционной системы.
- Можно восстановить виндовс 10 из резервной копии. Backup (бэкап) система делает самостоятельно. Она запоминает свое состояние и сохраняет своеобразные слепки с этого момента. В сохранении участвуют все характеристики и параметры. А нам это позволяет реанимировать сломанную Windows. Посмотрим, как сделать такую копию.
Для осуществления способа есть одно условие – должна быть включена функция архивирования. Если это так, то зайдите в «Обновление и безопасность».
Выберите пункт «Служба архивации» и жмите на «Добавление диска».
Будет выполнен поиск доступных сторонних дисков и выдаст их список.
Нужно выбрать искомое устройство, на которое будет осуществляться резервное копирование, и нажать на него. Функция резервного копирования будет активирована.
В дальнейшем можно восстановить работу Windows с помощью архивных файлов.
- Для имеющих накопитель для восстановления можно восстановить операционную систему Windows 10. Причем с некоторыми привлекательными дополнительными возможностями относительно работоспособности.
Вставьте устройство и включите комп. Выставьте в БИОСе его как загрузочное. Дальше начнется прогрузка с него и появится знакомоме меню. Опять диагностируем ПК и входим в дополнительные параметры.
На скрине показан перечень возможных вариантов действий:
- Это уже было рассмотрено ранее. С той лишь разницей, что мы рассказали, как откатом пользоваться при загружаемой ОС, а вот если она не грузится совсем, то попасть к точке можно отсюда.
- Для имеющих образ.
- Третий пункт для продвинутых юзеров Windows. Он позволяет выявлять и исправлять конкретные баги в нашей системе. Только о них необходимо знать.
- Для администраторов, знакомых с системой команд (она существует еще со времен ДОС) есть командная строка. Позволяет решать и другие специфические задачи;
- Тоже уже рассматривали — сброс к начальному состоянию.
Выбирайте подходящий вам пункт меню, а дальше компьютер в автоматическом режиме все выполнит. Ничего не нажимайте во время перезагрузок и настроек.
- Последняя возможность исправить ошибки при загрузке, если не работает восстановление системы Windows 10 – взять установочный накопитель. Он наверняка имеется после первой, изначальной инсталляции ОС. Все похоже на предыдущий вариант. Только вам предложат либо установить, либо восстановить.
Нужен второй вариант (на скрине стрелочка). И дальше просим искать и устранять неисправности.
Первая дорога – к полному сбросу с сохранением данных или без него (что будет означать полное форматирование загрузочного тома винчестера). Вторая – дополнительные параметры, с которыми вы уже тоже знакомы.
Плюсом загрузочного диска является то, что здесь не надо ничего делать самому – это последний вариант, если не запускается восстановление системы Windows 10 при загрузке операционной системы.
Загрузка последней удачной конфигурации
В разных моделях ноутбуков вход в безопасный режим для дальнейшего сброса или восстановления системы осуществляется с помощью системных утилит. Ниже приведены комбинации для запуска некоторых из них:
- ASUS — F9 ;
- Dell XPS — F8 ;
- Lenovo ThinkPad — F11 ;
- Lenovo IdeaPad — специальная клавиша OneKey Rescue ;
- Toshiba — F8 или 0 ;
- Sony VAIO — F10 или клавиша ASSIST ;
- HP Pavilion — F11 ;
- LG — F11 ;
- Rover — Alt (удерживать);
- Samsung — F4 .
На последних моделях ПК с UEFI для перехода в безопасный режим потребуется изменить значения по умолчанию при выборе ОС. Более детальную информацию можно прочитать в технической документации.

С помощью последней удачной конфигурации можно откатить последние версии драйверов, которые вы могли установить некорректно. Или вернуть рабочие системные файлы, на которые воздействовало вредоносное программное обеспечение. Такой метод возврата к прежней конфигурации поможет при мелких багах и зависаниях, которые появились с последними изменениями в системе. При более серьезных поломках он может оказаться бесполезным и нужно будет пробовать другие способы, чтобы вернуть файлы.
Сброс параметров Windows можно произвести, выполнив запуск необходимого для этой процедуры инструмента через «Панель управления». Перед активацией данного процесса обязательно сделайте резервную копию системы.
- Щелкайте «Пуск». Зайдите в «Панель управления».

В блоке «Система и безопасность» выбирайте вариант «Архивирование данных компьютера».

В появившемся окне выбирайте самый нижний пункт «Восстановить системные параметры».


Открывается окно, содержащее два параметра:
- «Используйте образ системы»;
- «Переустановить Windows» или «Вернуть компьютер в состояние заданное изготовителем».
Выбирайте последний пункт. Как вы видите, он на разных ПК может иметь различное название, в зависимости от заданных параметров производителем компьютера. Если у вас отображается название «Вернуть компьютер в состояние заданное изготовителем» (чаще всего такой вариант бывает у ноутбуков), то вам достаточно просто щелкнуть по этой надписи. Если же пользователь видит пункт «Переустановить Windows», то прежде, чем нажать на него, нужно вставить в дисковод установочный диск ОС. Стоит заметить, что это должен быть исключительно тот экземпляр Windows, который в настоящее время установлен на компьютере.
Каково бы наименование указанного выше пункта не было, после нажатия на него происходит перезагрузка компьютера и восстановление системы к заводским настройкам. Не пугайтесь, если ПК будет перезагружаться несколько раз. После завершения указанного процесса параметры системы будут сброшены к изначальным, а все установленные программы будут удалены. Но прежние настройки при желании все-таки можно вернуть, так как удаляемые из системы файлы перенесутся в отдельную папку.


