Видеокодер для вк: создавай трансляции уже сейчас!
Содержание:
- Преимущества и негативные моменты
- Подключите оборудование
- Как установить
- Videoder и его возможности
- Ключевые особенности
- Что такое видеокодер?
- OBS и Wirecast
- Как запустить трансляцию с помощью функции «Начать эфир»
- Загрузчик
- Что можно убавить, чтобы не потерять в качестве?
- Выбор видеокодера
- Настройка стрима
- Подключите видеокодер и начните трансляцию на ЮТуб
- Если вы создаете трансляцию в разделе «Все трансляции»:
- More Downloaders
- Видеокодеры: программы для прямых трансляций на YouTube
- Настройка видеокодера на Ютубе
- Как пользоваться
- Как пользоваться
- Настраиваем YouTube и кодер
- Системные требования
- Что это такое видео кодеры ?
- Описание и возможности
- Подводим итоги
Преимущества и негативные моменты
Продолжим изучать теоретический вопрос и рассмотрим достоинства видеокодера и его негативные моменты.
К плюсам относятся:
- программа написана на русском языке;
- услуги предоставлены без оплаты;
- в таком приложении возможна комбинация нескольких видеоисточников, как это происходит со слоями в графическом редакторе;
- есть поддержка для установки VST-плагинов, что придает софту новые функциональные возможности;
- предусмотрена портативная версия, работающая без установки;
- обеспечивается ведение трансляции в ютубе и на других платформах.
Существенные недостатки пользователями не выявлены.
Подключите оборудование
Подключите оборудование, например веб-камеру, микрофон или гарнитуру, к компьютеру и убедитесь, что при работе через видеокодер не возникает помех.
В зависимости от типа трансляции YouTube может понадобиться разное оборудование. Рассмотрим примеры.
Игровой контент и простые трансляции на ЮТуб
В таких случаях достаточно внешнего микрофона, веб-камеры и наушников. Геймеры также могут воспользоваться дополнительным оборудованием, в том числе зеленым экраном.
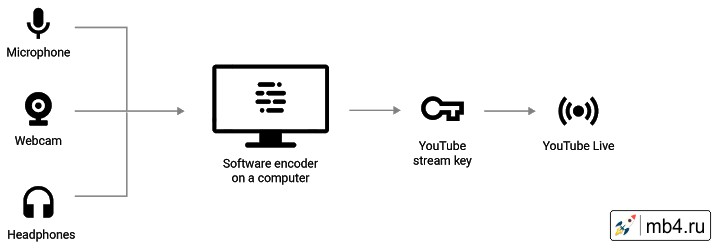
Профессиональные трансляции на YouTube
Для высококачественных трансляций для YouTube может потребоваться несколько микрофонов и камер, микшеры, а также аппаратные видеокодеры.
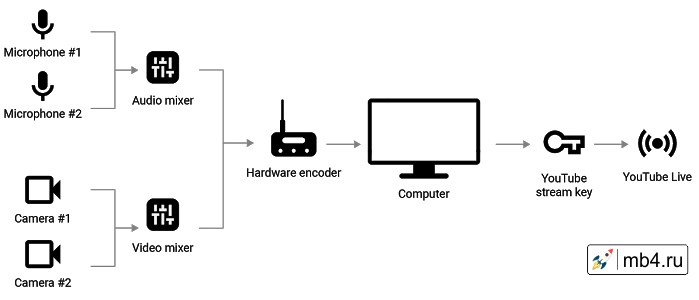
Как установить
Итак, чтобы запустить свой первый стрим, необходимо скачать программное обеспечение и настроить его. Давайте разберемся, как инсталлировать OBS Studio на ПК или ноутбук. Для этого делаем следующее:
- Внизу расположена ссылка, которая приведет к загрузке архива с установочным дистрибутивом. Кликаем по ней, распаковываем архив и запускаем исполняемый файл.
- Принимаем условия пользовательского соглашения и выполняем другие подсказки мастера установки.
- Дожидаемся окончания процесса инсталляции и запускаем приложение на компьютере.
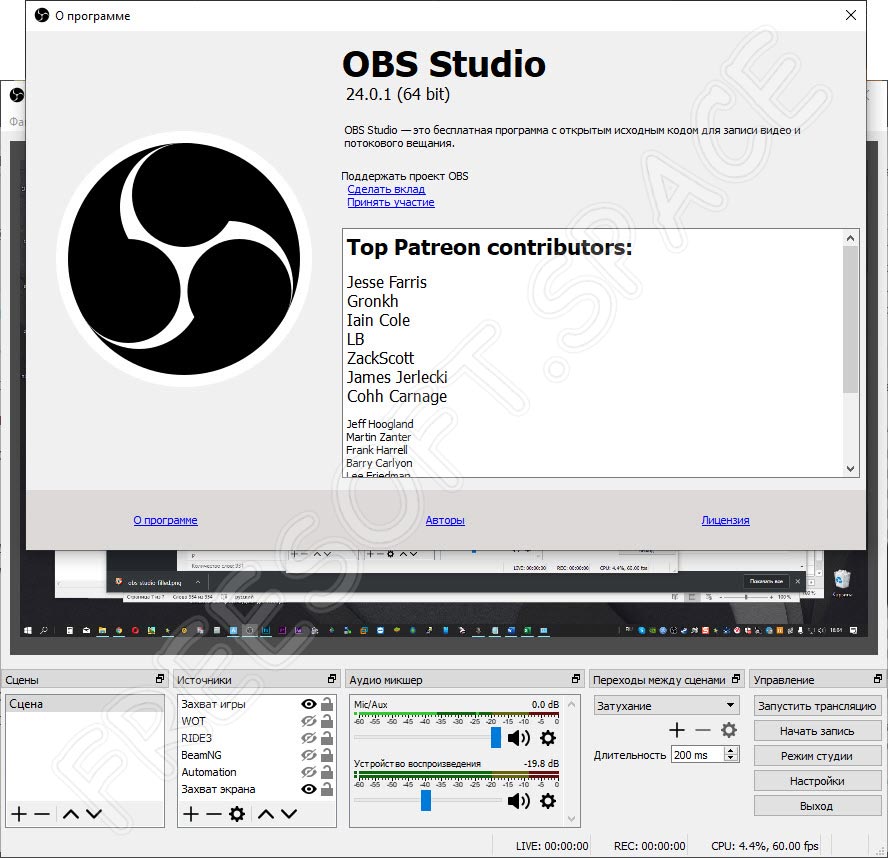
Теперь необходимо настроить инструмент. Здесь нам предстоит выполнить несколько простых действий, а именно:
- Заходим в звуковые настройки. Это осуществляется кликом по шестерне, расположенной рядом с регулировкой громкости. Здесь выполняем настройку микрофона.
- Дальше необходимо указать ключ потока. Это осуществляется в разделе настроек, в соответствующем поле.
- На следующем этапе добавляем сцену и ее источники.
- Теперь можно начинать трансляцию, кликнув по соответствующей кнопке в главном окне программы.
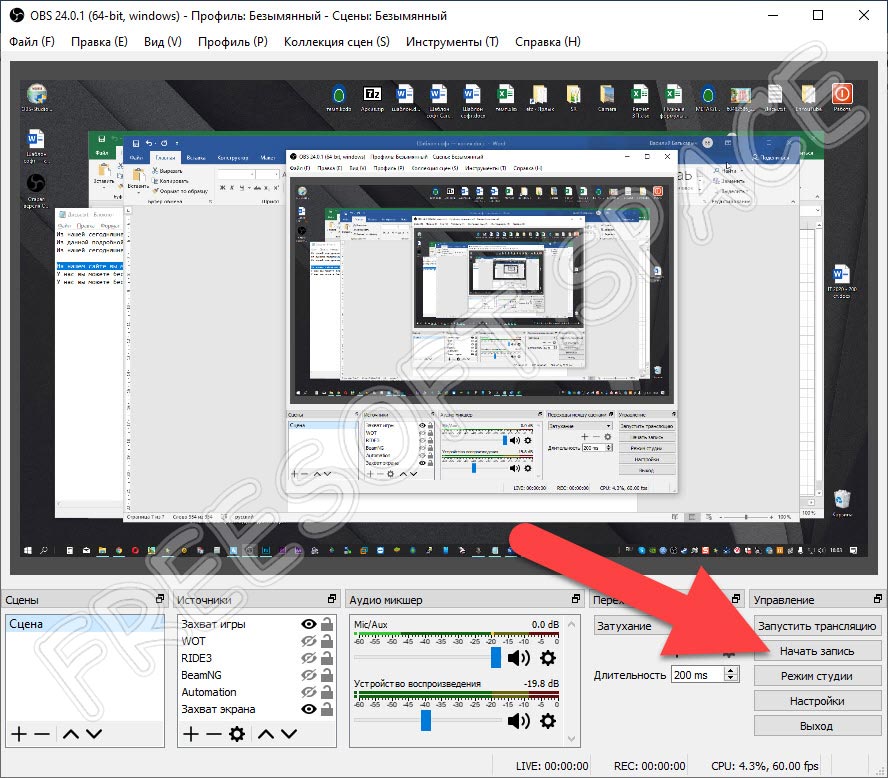
Videoder и его возможности
Вы будете приятно удивлены, когда узнаете, что скачивать мультимедийное наполнения возможно с более, чем 50 различных ресурсов, официально поддерживаемых. На них вы можете зайти с помощью встроенного браузера. Кроме этого, администраторы постоянно добавляют в список новые ресурсы, подбирая посредством общения с юзерами.

Videoder умеет:
- скачивать видео и музыку более чем с 50 ресурсов
- выбирать форматы и качество скачиваемого контента
- предлагать загрузку при просмотре или прослушивании
- блокировать рекламу во встроенном браузере
Videoder имеет:
- собственный загрузчик с возможностью многопоточной загрузки
- качественный интерфейс
- широкую, удобную и категорированную ленту новостей
- ночной режим
Ключевые особенности
- позволяет скачивать видеоролики из сети в памяти Android девайса;
- возможна одновременная загрузка нескольких файлов;
- есть возможность выбора формата скачиваемого файла (поддерживается HD);
- доступно преобразование видеофайла в аудио с полным извлечением звука;
- поддерживаются популярные форматы, среди которых MP3, MP4, FLV, 3GP;
- можно скачивать списки воспроизведения с каналов на YouTube.
Разработчик: Videoder Обновлено: 21-10-2017 Версия ОС: Android 2.3 и выше Русский язык: Присутствует Лицензия: Бесплатная Скачать (размер файла: 8,6 Мб)
Download anything and everything!! Videoder lets you download unlimited music and videos absolutely free. I know you must be thinking its a free app then its going to be flooded with ads here and there. But the amazing thing is that there are NO ads at all. We have come up with an ad free experience for you because we very well know how annoying ads are. We love to make things beautiful and thus the Videoder experience will delight you always.
Some of the awesome features that our app has are :
Unlimited Downloading for free:
Download unlimited music and videos for free !!
Download any music/video in MP3 or 144p to 4k resolution.
Preview:
Watch any video in HD or SD without any ad before or during the preview.
Auto play videos one after the other and just have fun. No more hassle once the video is ended.
Multiple selection
Select multiple videos or music while exploring from here and there and just keep adding them into our collection bubble and then just click on the download button once and that’s all.
100’s of videos and songs downloaded with a single click. How amazing that is !!!
Inbuilt browser:
We have added an inbuilt browser to let you browse all websites across the world from within the app (Downloading from them coming very soon)
Explore what’s trending:
There’s a whole explore section on the home page of the app for those who love to check out what’s going around !!!
Quick download option:
Are you driving? Are you in the middle of cooking food? Waiting for download links would not be a good option then. Just click on the quick option button and download quickly !! No more waiting for the detail page!!
Channel and playlist:
Search and download channels and playlists in one go!!
So what are you waiting for. Download this amazing app now and experience the joy of having every single music and video for free. And this is just the beginning for our app. Stay tuned for crazy future updates.
Они также являются альтернативным способом стрима игрового контента. Помимо прочего, для организации качественной трансляции на Youtube нужно скачать видеокодер.

Что такое видеокодер?
Видеокодер сжимает и преобразовывает потоковый контент в цифровой формат. Это необходимо, чтобы проводить прямые трансляции на YouTube. Видеокодер может быть программой для записи видео с веб-камеры или рабочего стола либо отдельным устройством, которое передает аудио- и видеопоток с камеры или компьютера.
Кодировка контента, в отличие от потоковой передачи с веб-камеры, больше подходит для проведения прямых трансляций в следующих случаях:
- Вы хотите показать действия на своем экране, например прохождение игры.
- Вы используете отдельную аудио- и видеоаппаратуру.
- Вы проводите сложную съемку (например, подключаете несколько камер или устройств для записи звука).
OBS и Wirecast
Во всплывающем окне нажимают кнопку «Начать» и принимают условия пользования сервисом.
После создания стрима рекомендуется выполнить такие действия:
- Сохранить код стрима, скопировав его с помощью мыши или соответствующей комбинации клавиш.
- Настроить видеокодер. Для этого нажимают на ссылку «Здесь». После этого осуществится переход в меню настроек. Зайдя в раздел «Бесплатное», нужно выбрать OBS.
- Нажать кнопку Download и начать загрузку. После завершения программу нужно запустить и настроить. В расположенном слева меню выбирают пункт «Вещание». После нажатия на вкладку Youtube Gaming нужные параметры выставятся автоматически. В открывшемся окне появится поле, в которое нужно ввести сохраненный ранее код трансляции.
- После нажатия клавиши ОК начать стрим на Ютубе. Для этого используют кнопку «Запустить трансляцию» в окне скачанного приложения.
Еще один видеокодер для Ютуб.
Для загрузки видеокодера Wirecast нужно выполнить такие действия:
- создать стрим и открыть страницу настроек вышеуказанным способом (программа входит в перечень сертифицированных);
- нажать на ссылку, содержащую название приложения;
- загрузить бесплатную программу.
Как запустить трансляцию с помощью функции «Начать эфир»
- Скопируйте данные из настроек трансляции на YouTube и вставьте их в видеокодер.
- Название потока – идентификатор потока на серверах YouTube.
- URL основного сервера – основной сервер, на который YouTube будет передавать данные.
- URL резервного сервера – резервный сервер, на который YouTube будет передавать данные.
- Лучше всего вести трансляцию сразу на оба сервера, а не только на основной. Имейте в виду, что в этом случае исходящий трафик увеличивается в два раза. Проверьте, хватит ли пропускной способности сети. Советуем также подключить для кодирования резервного потока отдельное устройство.
- Установите рекомендуемые настройки видеокодера.
- Настройте источники аудио и видео прямой трансляции для YouTube.
- Запустите видеокодер. При этом начинать трансляцию на YouTube не нужно. Она также автоматически завершится, когда вы остановите ее на видеокодере.
- Если же вы проводите запланированную трансляцию, не забудьте включить передачу потока не только в видеокодере, но и на YouTube.
По материалам:https://support.google.com/youtube/answer/2907883
Загрузчик
Загрузчик, на мой взгляд довольно удобен и нагляден. Здесь вы видите и то, что вы скачали, и сколько оно весит и откуда вы это скачали. Кроме того, при нажатии на скачанный контент всплывает удобное функциональное меню для коммуницирования, конвертации, открытия и других действий. В загрузчике тоже есть поиск.

Напоследок хотелось бы сказать, что приложение videoder показало себя с хорошей стороны — ну все в нем классно. Однако в самом приложении все же есть реклама. Тут ничего не поделаешь — разработчики должны на чем-то зарабатывать. Вы можете ее спокойно отключить, скачав другое платное приложения. Данная функция есть в настройках самого видеодера. Стоимость приложения около 100 рублей.
Что можно убавить, чтобы не потерять в качестве?
Если у вас не топовый процессор или же он не справляется с х 264 ниже предустановки veryfast, можете выбрать кодировщик NVIDIA NVENC H.264 (new), карты GTX 10xx обеспечивает превосходное качество, лучше чем x264 veryfast,а в новой серии RTX 20xx NVENC работает лучше, чем x264 Fast почти наравне с x264 Medium, но убедитесь, что игра использует менее 90% ресурсов вашего графического процессора. Для людей кто проводит вебинар вообще не стоит с этим заморачиваться, просто выбирайте то, что имеет меньшую нагрузку на Ваш ПК. Так как картинка не слишком динамична то и потерю в качестве особо не увидите.
Если она использует более 90%, то уменьшите настройки видео в игре, ограничьте FPS в игре. Основное качество картинки даёт битрейт, увеличьте битрейт если это возможно, но не перестарайтесь с этим. На ютубе можно проверить всё ли в порядке с вашей трансляцией или нет. Для этого перейдите в «Творческая студия» -> «Другие функции» -> «Начать эфир», здесь под чатом можно найти «Состояние трансляции». Для проверки на других платформах своей трансляции воспользуйтесь справкой этой платформы, если она поддерживает проверку трансляции.
Информация! Так же можете воспользоваться советами для увеличения качества в этой статье: «Почему в OBS Studio мыльная, не чёткая картинка?».
Мы старались оцени контент:
Рейтинг: 3.8/5 — 10 голосов
Следующие 10 статей которые будут Вам интересны:
Вступайте в группы:PROstrimer – в группе публикуется релиз новых статей сайта, а также важные изменения в статьях. OBS Studio настройка – в группе предоставляется помощь по настройке установке OBS Studio, в том числе и бесплатно за подписку
- Комментарии
- Комментарии VK
Выбор видеокодера
Наиболее популярными программными видеокодерами для формирования и отправки потоков на серверы распределения потоков являются такие программы, как Flash Media Live Encoder, Open Broadcaster, XSplit и WireCast. В качестве источника видеосигнала в них, например, может использоваться USB веб-камера. Программа видеокодер захватывает с нее видеосигнал и звук, кодирует их и отправляет на сервер, с которого его уже запрашивают удаленные зрители.
Для организации видеотрансляции в домашних условиях отлично подойдет свободно распространяемый видеокодер и рекордер потоков Open Broadcaster (obsproject.com).
Он имеет относительно простой интерфейс и меню на русском языке, а также использует для кодирования современный кодек H264 (x264) и AAC для аудио.
С его помощью можно отправлять потоки на популярные онлайн сервисы Twitch, YouTube, DailyMotion и др.
Open Broadcaster может захватывать изображение с рабочего стола, а также интерфейсные окна программ. С помощью дополнительных плагинов реализованы, например, такие функции как добавление в качестве источников стриминга веб-страниц и видеофайлов.
Поэтому, многие пользователи нередко используют Open Broadcaster для записи видеокастов, состоящих из последовательности действий, например, уроки по Adobe Photoshop. После несложных настроек остается только отправить видеопоток на один из популярных сервисов или серверов для распределения потоков. В нашем случае — это YouTube Live.
Для того чтобы удаленный зритель смог посмотреть поток с вашей USB камеры в режиме реального времени ему необходимо предоставить ссылку на веб-страницу со встроенным видеоплеером, которую он сможет открыть в Интернет браузере своего компьютера или мобильного устройства.
Настройка стрима
Для настройки и запуска стрима необходимо зайти в настройки канала и проверить доступность создания стрима. К возможности проведения стрима предъявляются следующие требования:
- На канале должно быть свыше 1000 подписчиков
- Номер телефона должен быть подтвержден
- Должны отсутствовать нарушения
- Отсутствие нарушений можно проверить в творческой студии канала. Для этого нужно нажать на кнопку «Статус и функции».
Статус и функции
При условии, что вы соблюдали все правила, можно переходить к следующим настройкам. А именно, получить разрешение на запуск трансляций на канале. Нужно будет выполнить следующие действия:
1. Активация параметра «Прямые трансляции». Мы уже были в этом разделе, когда проверяли канал на соответствие принципам сообщества.

Прямые трансляции
2. Выбираем значок с видеокамерой и нажимаем «Начать трансляцию».

Начать трансляцию

Сведения о трансляции
Чтобы исключить лаги в трансляции, следует остановиться на следующих характеристиках: 720 р и 1000-4000 Кбайт/с. Затем переходим к вкладке «Прямые трансляции» и нажимаем кнопку «Начать эфир». Спускаемся к низу страницы и копируем ключ трансляции. Его мы используем, когда будем запускать Obs.

настройка Видеокодера
Мы выполнили на YouTube все необходимые настройки и можем запускать Стрим с помощью Obs.
Статья в тему: ТОП-10 программ для монтажа видео для YouTube
Подключите видеокодер и начните трансляцию на ЮТуб
Чтобы выйти в эфир, укажите в видеокодере URL сервера и ключ трансляции YouTube. Если вы используете отдельную аудио- и видеоаппаратуру, установите для нее нужные настройки в видеокодере.
Сначала создайте трансляцию. Вот как это сделать:
- Перейдите в Творческую студию YouTube.
- В правом верхнем углу нажмите Начать трансляцию. Откроется Панель управления трансляциями YouTube.
- На вкладке «Трансляции» нажмите Создать трансляцию. Если вы хотите применить настройки прошлого эфира, выберите его в раскрывающемся списке и нажмите Использовать.
- Внесите нужные изменения и нажмите Сохранить
Участники Партнерской программы YouTube могут монетизировать трансляции. Подробнее…
.
После этого подключите видеокодер и запустите трансляцию.
- В настройках видеокодера выберите вариант, позволяющий вести трансляцию на YouTube. Если такого варианта нет, скопируйте URL трансляции и вставьте его в поле, где нужно указать сервер. Там также может быть написано «Сервер RTMP».
- Скопируйте ключ трансляции с YouTube и вставьте его в поле «Ключ трансляции» в настройках видеокодера.
- Убедитесь, что все настроено, и выходите в эфир.
- Дождитесь, пока на Панели управления трансляциями не появится предварительный просмотр, а затем нажмите Начать эфир.
- Чтобы прекратить эфир, нажмите Завершить трансляцию и остановите передачу контента через видеокодер. Если продолжительность трансляции составит менее 12 часов, ее запись автоматически сохранится. Информацию о прошедших, текущих и запланированных трансляциях можно посмотреть в Творческой студии YouTube. Для этого перейдите в раздел «Видео» и откройте вкладку «Трансляции».
Если вы создаете трансляцию в разделе «Все трансляции»:
- Скопируйте данные из настроек трансляции на YouTube и вставьте их в видеокодер.
- Название потока – идентификатор потока на серверах YouTube.
- URL основного сервера – основной сервер, на который YouTube будет передавать данные.
- URL резервного сервера – резервный сервер, на который YouTube будет передавать данные.Лучше всего вести трансляцию сразу на оба сервера, а не только на основной. Имейте в виду, что в этом случае исходящий трафик увеличивается в два раза. Проверьте, хватит ли пропускной способности сети. Советуем также подключить для кодирования резервного потока отдельное устройство.
- Установите рекомендуемые настройки видеокодера.
- Настройте источники аудио и видео.
- Запустите видеокодер.
- Если вы проводите запланированную трансляцию, не забудьте включить передачу потока не только в видеокодере, но и на YouTube.
По материалам:https://support.google.com/youtube/answer/2907883
More Downloaders
- YouTube Downloader
- Download Subtitles From YouTube
- Facebook Downloader
- Twitter Downloader
- SoundCloud Downloader
- SoundCloud Playlist Downloader
- Twitch Clips Downloader
- IMDB Downloader
- Vimeo Downloader
- TikTok Downloader
- YouTube to MP4 Downloader
- Pinterest Video Downloader
- Reddit Video Downloader
- Youtube to MP3 320kbps
- Loader.to vs FLVTO
- Loader.to vs Y2Mate
- Loader.to vs YTMP3.cc
- 4K Video Downloader
- YouTube to FLAC Converter
- Online YouTube to WebM Converter
- YouTube to WAV Converter
- YouTube to AAC Converter
- Loader.to Vs Clipr.xyz
- YouTube to OGG Converter Online
- Loader.to vs Freemake Video Downloader
- Youtube Playlist Downloader
- YouTube to MOV Converter
- YouTube to M4A Converter
- Download YouTube Videos in 1080p
Видеокодеры: программы для прямых трансляций на YouTube
- Open Broadcaster Software
- Stage Ten
-
Streamlabs OBS
- Windows, iOS, Android (бесплатно)
- Приложение с открытым исходным кодом для проведения трансляций. В нем есть все необходимые инструменты, которые позволяют взаимодействовать со зрителями, монетизировать контент и развивать канал.
-
XSplit Broadcaster
- Windows (доступна бесплатная версия)
- Революционное приложение, которое позволяет записывать и транслировать аудио- и видеоконтент на профессиональном уровне.
-
XSplit Gamecaster
- Windows (доступна бесплатная версия)
- Простой инструмент, идеально подходящий для игровых трансляций.
-
Wirecast
- Windows, Mac
- Удобное программное обеспечение, которое позволяет вести трансляции с нескольких камер, делать записи с экрана, а также добавлять и менять надписи и графические элементы. Транслировать контент можно как на YouTube, так и на другие ресурсы с поддержкой протокола RTMP. Также с помощью YouTube API вы можете планировать прямые трансляции и управлять ими в приложении.
Настройка видеокодера на Ютубе
Рассмотрим на примере OBS Studio Для этого сайта настройки должны быть следующими:



Обратите внимание, что в случае игрового стрима на главном экране в качестве источника рекомендуется установить режим захвата игры, хотя программа может просто передавать все происходящее на экране. Это удобно тем, что вы сможете переключаться между разными окнами (вдруг вам что-то срочно понадобилось уточнить?), но зрители будут продолжать видеть происходящее в игре, даже поставленной на паузу
И последнее. Ключ трансляции, который необходимо ввести в настройках программы, можно узнать на сайте Ютуб. Для этого перейдите в Творческую студию вашего канала и выберите раздел «Прямые трансляции». Необходимый параметр находится внизу в разделе «Настройка видеокодера».
https://youtube.com/watch?v=4Mp3kWLSd_k
Как пользоваться
Теперь переходим к делу и разберемся, как установить лучший видеокодер для стрима на YouTube, а также как запустить свою прямую трансляцию.
Загрузка и установка
Начнем с установки. Рекомендуем действовать по следующему сценарию:
- Сначала перейдите в самый конец статьи найдите там кнопку, при помощи которой скачаете все нужные файлы приложения. Далее запускаем инсталляцию, сделав двойной левый клик по исполняемому файлу.

- Принимаем лицензионное соглашение и переходим к следующему этапу.

- Если нужно, меняем путь инсталляции. Переходим к следующему шагу, нажав на отмеченную двойкой кнопку.

- Теперь дожидаемся, пока все файлы будут скопированы на компьютер.

- Закрываем инсталлятор и таким образом завершаем установку видеокодера для ПК. При этом приложение запустится автоматически.

Инструкция по работе
Дальше переходим к настройке программы. Как только вы запустите OBS, появится окно пошагового мастера, который предложит оптимизировать программу для записи или прямых трансляций. Соответственно, устанавливаем флажок в первый пункт и переходим дальше.

Устанавливаем разрешение монитора, а также количество кадров в секунду, на которых будет вестись трансляция. Двигаемся дальше, кликнув по обозначенной кнопке.

Для того чтобы более тонко конфигурировать программу перейдите к настройкам, а потом выберите раздел «Вывод». Тут можно установить программный или аппаратный видеокодек, задать битрейт, указать профиль и так далее.

Как пользоваться
Самое интересное – это переход к практике. Скоро вы узнаете, как бесплатно скачать последнюю русскую версию лучшего видеокодера для YouTube, а также, как пользоваться данным приложением.
Загрузка и установка
Естественно, первое что нужно будет сделать, это скачать, а также установить наше приложение. Как мы уже говорили, поддерживается и работа без установки. Впрочем, обо всем подробнее:
- Перейдя немного ниже, мы кликаем по кнопке, которая даст возможность загрузить последнюю полную редакцию видеокодера OBS по прямой ссылке.
- Распаковываем полученный архив и запускаем исполняемый файл.
- Когда установка будет завершена, запускаем программу.

Как видите, в инсталляции нашего видеокодера для YouTube нет ничего сложного. А вот использование данного инструмента требует большего внимания.
Инструкция по работе
Для того чтобы начать вести свой стрим на YouTube при помощи рассматриваемого видеокодера, следует прибегнуть к нескольким несложным шагам:
- Запускаем приложение и переходим к настройкам звука. Для этого необходимо кликнуть по шестеренке рядом с регулятором уровня громкости.
- Когда микрофон будет настроен, переходим к конфигурации программы, указав ключ потока в соответствующем разделе.
- После этого мы должны будем добавить сцену, а также ее источники.
- Когда все настройки будут внесены, можно переходить к трансляции, нажав одноименную кнопку на главной панели приложения.

Настраиваем YouTube и кодер
1. Включаем опции на сервисе YouTube
Создайте аккаунт на YouTube, если у вас его еще нет, зайдите в пункт меню «Мой канал» и кликните по «Менеджер видео». Выберите слева опцию «Прямые трансляции». После подтверждения личности нажмите кнопку «Запланировать трансляцию».
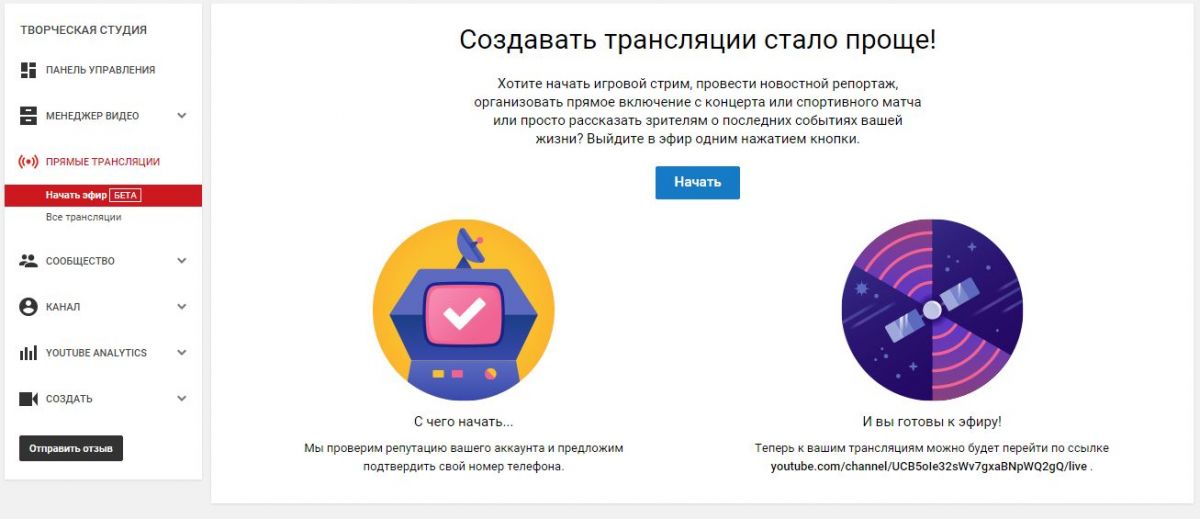
Откроется окно «Информация и настройки». Укажите основную информацию, связанную с предстоящей прямой трансляцией. В выпадающем списке справа выберите «Открытый доступ». Тип трансляций видео поставьте «Особая (другой кодировщик)», так как мы планируем использовать сторонний видеокодер Open Broadcaster.
2. Настраиваем заставку и параметры потока
В правом нижнем углу нажмите на «Создать мероприятие». Кликните по кнопке «Обзор» и найдите картинку для заставки видеотрансляции. Ниже из выпадающего списка выберите битовую скорость потока (битрейт) 1500–4000 кбит/c (720p). Потоки меньшего разрешения будут созданы автоматически.
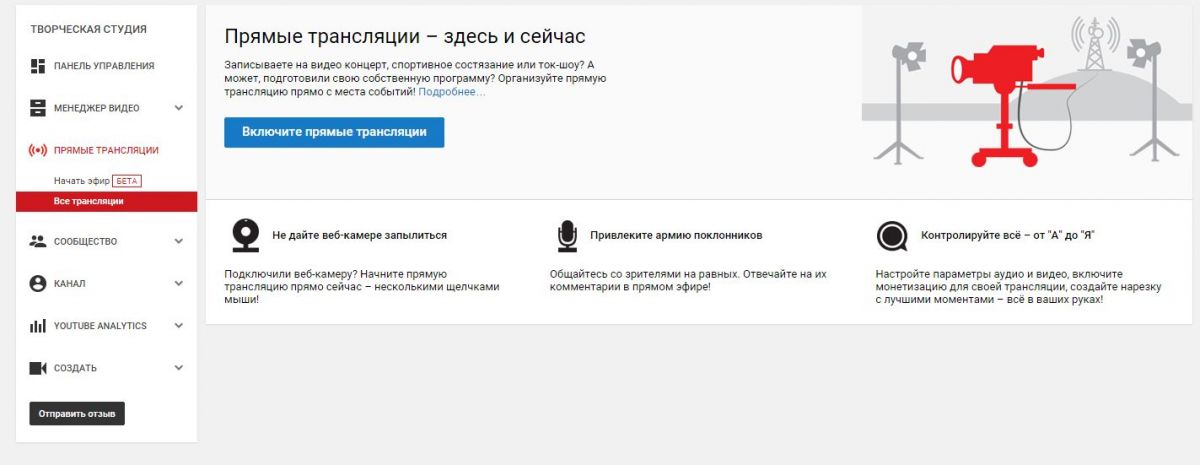
3. Назначаем свой видеокодер
В выпадающем списке укажите видеокодер. Нашего приложения (Open Broadcaster) в списке нет, поэтому выберите «Другие видеокодеры». Ниже появится секция с инструкциями по настройке видеокодеров. Нас интересует второй, где указаны название потока и URL серверов. Название потока нужно скопировать и вставить в настройки видеокодера Open Broadcaster.
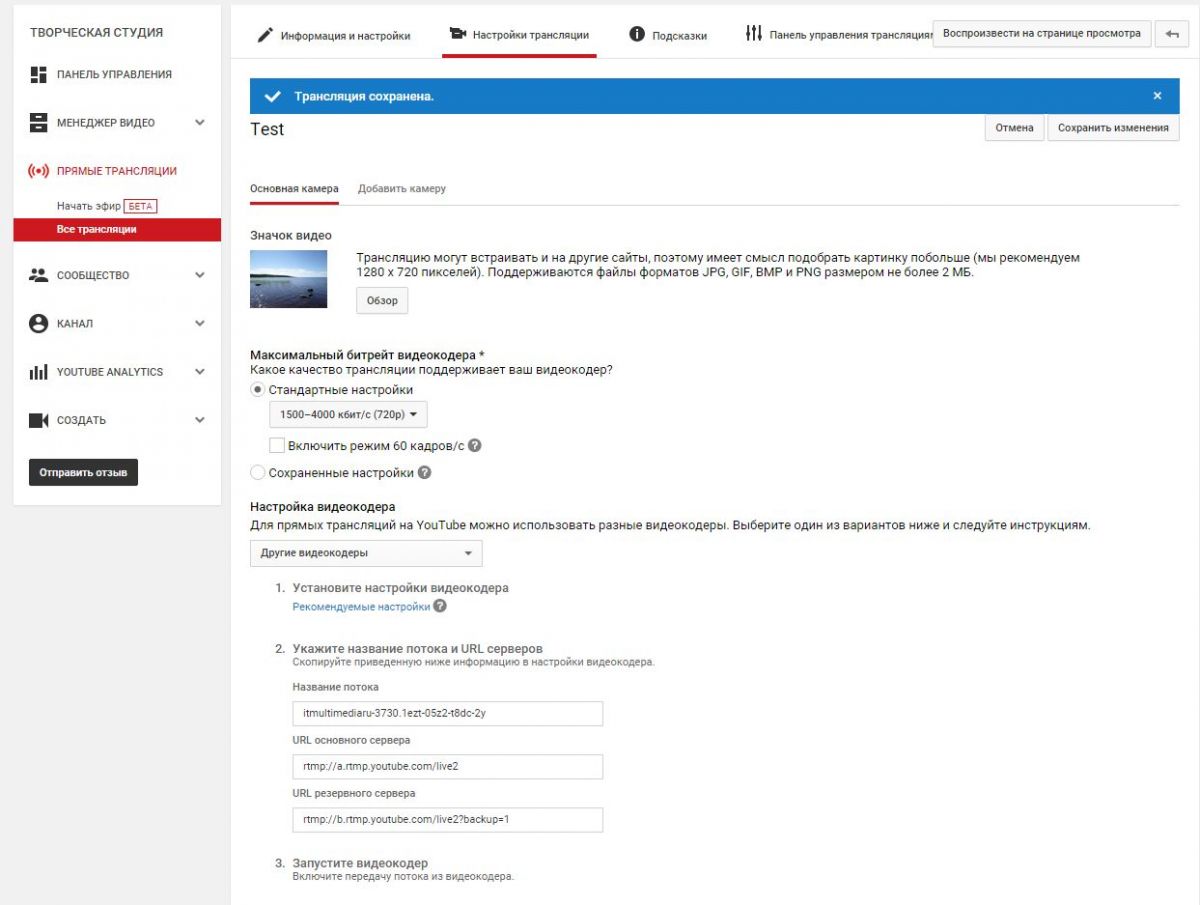
4. Настраиваем видеокодер Open Broadcaster
Установите и запустите Open Broadcaster. Откройте меню «Настройки» и на вкладке «Кодирование» установите максимальный битрейт потока равным 4000 кбит/c (4 Мбит/c).
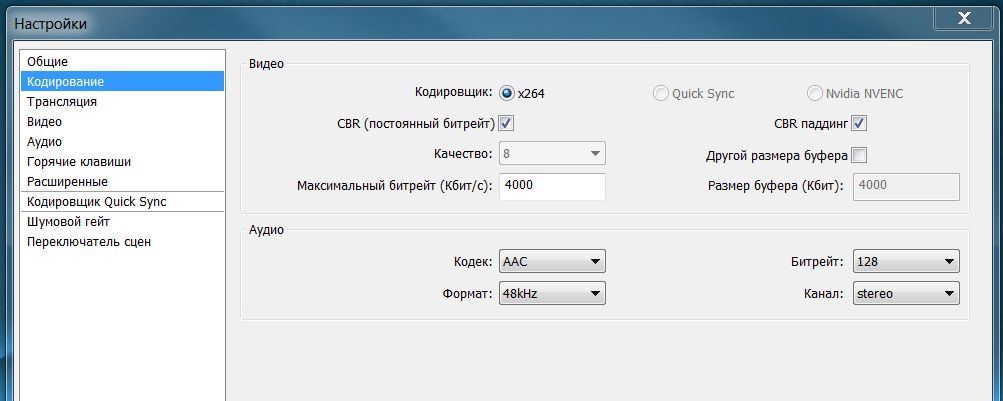
5. Указываем сервисы вещания
На вкладке «Трансляция», в списке «Сервис вещания» выберите YouTube. В поле «Stream Key» на вкладке «Трансляция» необходимо вставить содержимое поля «Название потока» из секции «Настройка видеокодера» сервиса YouTube.
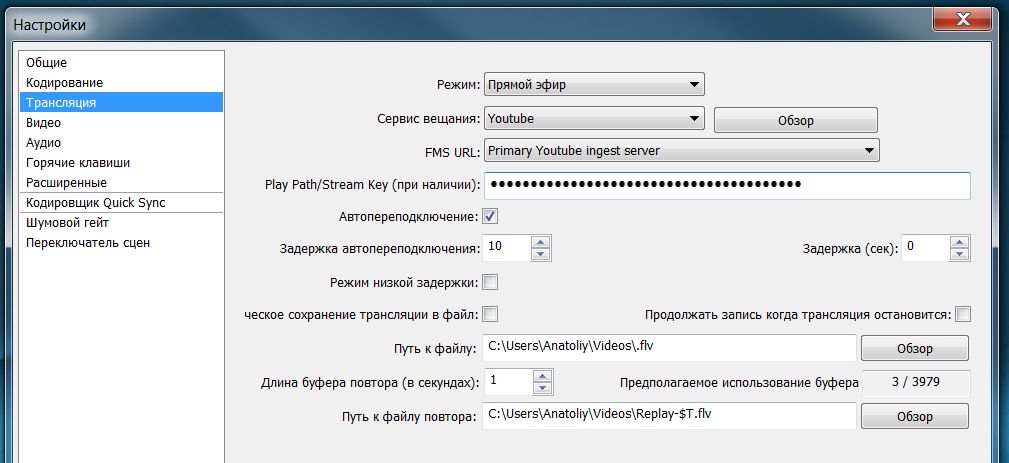
6. Выбираем устройство видеозахвата
В окне Open Broadcaster кликните правой клавишей мыши по белой прямоугольной области, которая располагается под надписью «Источники», и нажмите кнопку «Добавить». Выберите пункт меню «Устройство захвата». Введите имя устройства, например, «Веб-камера», и нажмите «ОК». Выберите веб-камеру.

7. Тестируем поток
Чтобы увидеть в окне видеокодера изображение с выбранной камеры, нужно нажать на кнопку «Предпросмотр». Если вас устраивает качество, то можно начинать отправку потока на сервис YouTube. Нажмите кнопку «Запустить трансляцию».
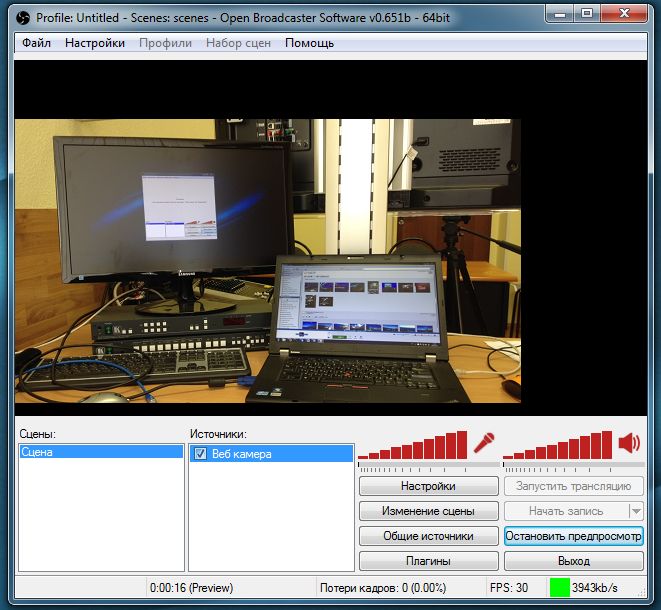
8. Запускаем и смотрим прямую трансляцию
Снова перейдите в веб-интерфейс настройки прямых трансляций сервиса YouTube Live к четвертому пункту настройки. После того как будет нажата кнопка «Начать потоковую передачу», прямая трансляция станет открытой к просмотру.

Текст: Анатолий Забровский
Фото: компания-производитель
Системные требования
Сама по себе программа может работать практически на любом, даже самом старом компьютере. Но в тот момент, когда вы начинаете свой стрим и запускаете трансляцию, ПК или ноутбук сильно напрягаются, параллельно с игрой кодируя видео. Именно поэтому производительность будет напрямую зависеть от того, какую игру вы стримите.
Но минимальные системные требования мы все же озвучим:
- Центральный процессор: x2 1.8 ГГц.
- Оперативная память: от 4 Гб.
- Пространство на жестком диске: 100 Мб.
- Платформа: Microsoft Windows.
- Графический адаптер: NVIDIA или Radeon.
- Разрешение экрана: 1280 x 720.
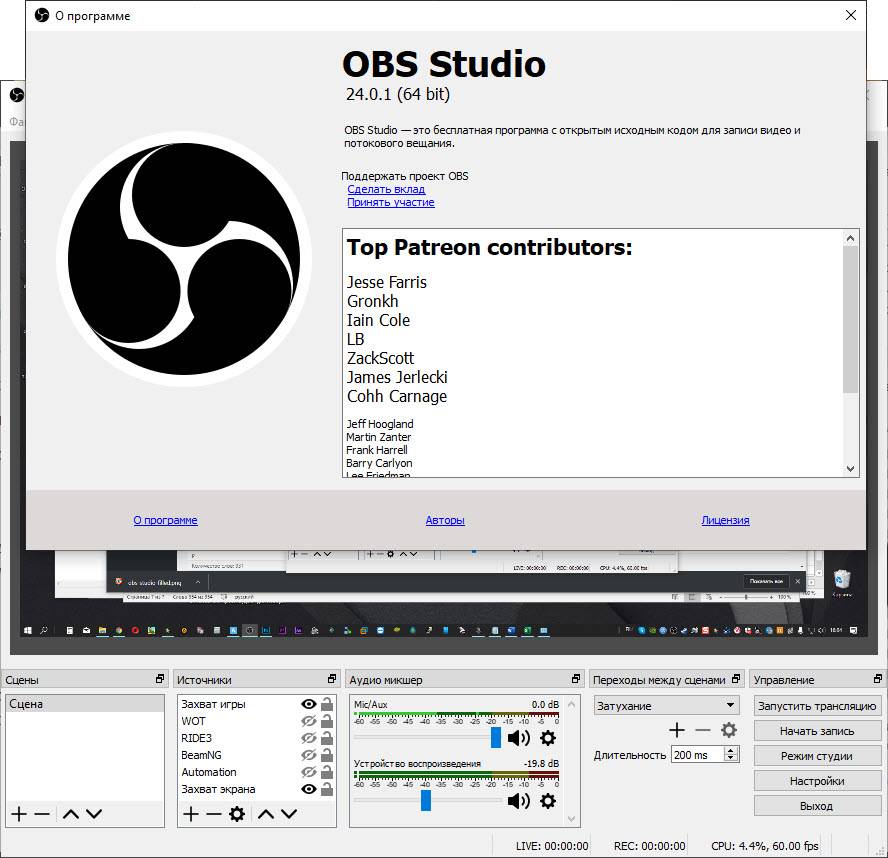
Если ваш компьютер слишком слабый, возможно, вам подойдёт старая версия OBS.
Что это такое видео кодеры ?
→ Это программы, основная функция которых — передача на Ютуб видеоконтента с рабочего стола компьютера, с камеры, а также звука с микрофона и т.д.
⇒ Youtube предлагает стандартный бесплатный видеокодер для стримов.
Если вам недостаточно его возможностей, можно скачать и установить другие программы…….
В разделе Справки Ютуба вы можете ознакомиться с актуальным перечнем тех из них, которые сертифицированы хостингом. Они уже настроены для работы с ним. Вам просто нужно войти в свой аккаунт, а приложение автоматически распознает необходимые параметры.
Ознакомиться с полным списком сертифицированных приложений вы можете в разделе Справки Ютуба !!!
Здесь же мы приведем два лучших видеокодера для Youtube: ↓↓↓
- Wirecast Play
- OBS (Open Broadcaster Software)
Описание и возможности
Как мы уже сказали, данная программа является лучшим видеокодером для Ютуба. Кроме этого, она способна вести стрим и на другие интернет-площадки. К примеру, это может быть Twitch.tv. Также у приложения присутствуют и дополнительные возможности:
- При помощи источника и сцен мы можем комбинировать показываемые на экране объекты вместе с самой прямой трансляцией.
- Гибко настраивается кодек видео для потокового вещания.
- Для стрима мы можем использовать вычислительные мощности графического адаптера либо же центрального процессора.
- Кроме потоковой трансляции, поддерживается запись в файл.
- Функционал программы можно сильно расширить, установив одно из дополнений.
- Поддерживается обработка звука в режиме реального времени.
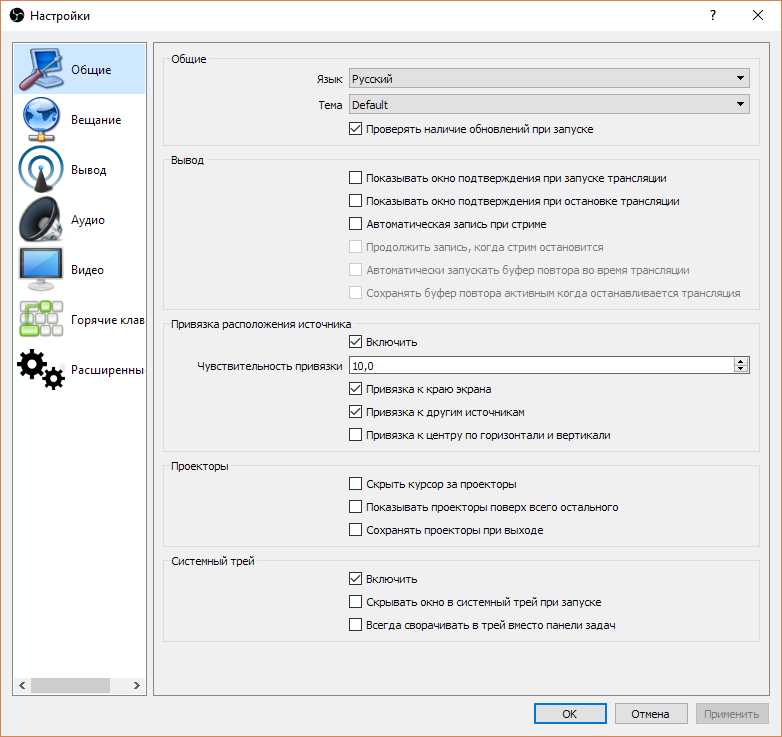
У OBS Studio присутствует просто огромное количество других возможностей. Для того чтобы не писать большую статью мы сконцентрировали их в обучающем ролике, который прикрепили на этой же страничке.
Подводим итоги
Создать канал на Ютубе значительно проще, чем организовать стрим. Однако при определенных навыках и эта задача не вызовет особых затруднений. Указанные выше приложения позволят быстро организовать онлайн-трансляцию, однако скачать видео с YouTube с их помощью нельзя.
Видеокодер – это специальное приложение, при помощи которого мы можем вести прямые трансляции, или как их еще называют стримы, на YouTube. Существует целый ряд программ, способных справиться с такой задачей. Но мы будем использовать лучшую из них, причем полностью бесплатно. В итоге вы сможете скачать последнюю русскую версию Open Broadcaster Software (OBS Studio), но перед тем, как приступить к загрузке, обязательно ознакомьтесь с информацией, которую найдете ниже.


