Программа для восстановления флешки
Содержание:
- Дополнительные рекомендации
- Программа для восстановления флешки какая лучше
- Disc Drill
- Как найти программу для ремонта флешки
- D-Soft Flash Doctor
- DiskDigger Pro — восстановление данных с флешки (+ инструкция)
- Программы для тестирования и диагностики устройств
- Программы для восстановления MicroSD
- Бесплатные программы для ремонта флешек
- Программы для восстановления удаленных файлов
- AlcorMP
- «Неопознанное устройство»: компьютер не видит флешку
- Проблемы с восстановлением MicroSD
- Как снять защиту от записи с флешки Kingston
- Лучший способ сохранить данные на карте памяти в безопасности
- Программы для восстановления USB-накопителей Generic
Дополнительные рекомендации
Есть ещё пару полезных советов, помогающих проще выполнить восстановление данных и ремонт накопителей:
- Флешку до восстановления информации лучше не использовать. Отдельные сектора могут заняться новыми файлами и восстановление окажется невозможным;
- Если нужно отремонтировать конкретную флешку, следует правильно подобрать подходящую программу. Как это сделать:
- С помощью программы Chip Genius узнать модель контроллера памяти на устройстве, а также VID и PID накопителя.
- Перейти на веб-ресурс iFlash и указать полученные в прошлом пункте VID и PID.
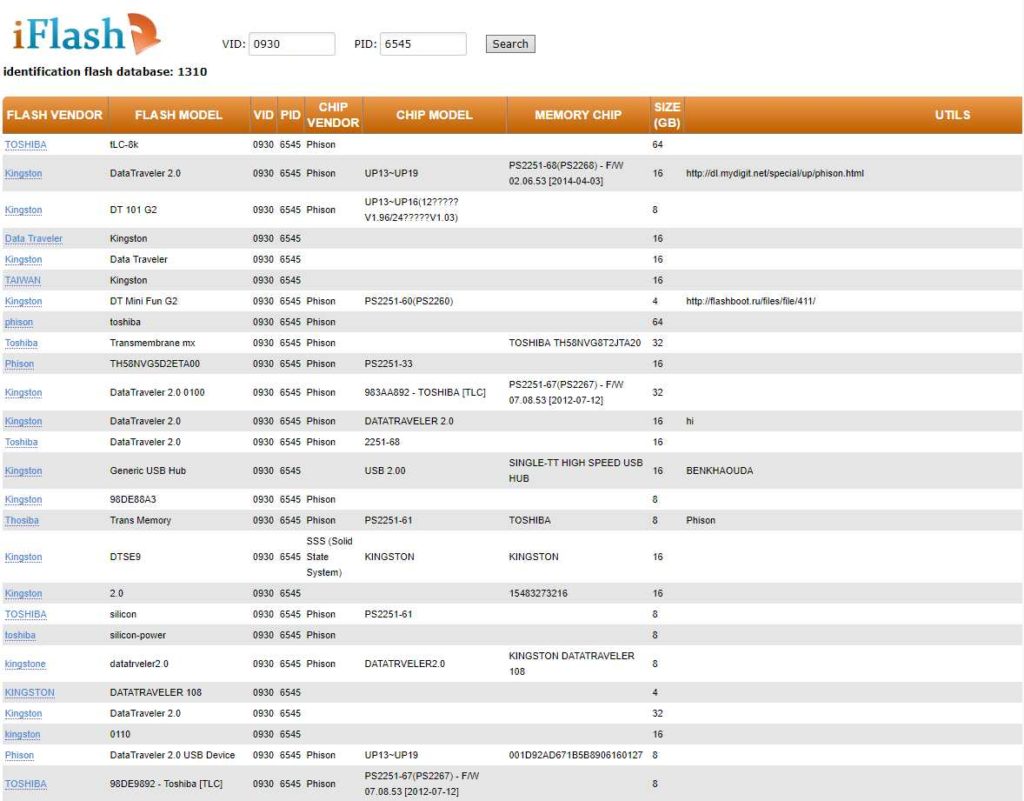
- Все результаты следует отфильтровать так, чтобы найти в разделе «Chip Model» подходящую версию. В графе «Utils» представлены приложения, подходящие для восстановления флешки.
Не во всех случаях реально отремонтировать флешку, но по крайней мере сделать всё возможное мы обязаны. Порядка 80% сбоев поддаются исправлению. Если не повезло, и данную проблему программными средствами нельзя убрать, нужно хотя бы восстановить файлы, а флешку придётся покупать новую.
Если у Вас остались вопросы по теме «Рейтинг бесплатных программ для ремонта и восстановления флешек», то можете задать их в комментария
Программа для восстановления флешки какая лучше

Добрый день, друзья. Флешь карты вошли в нашу повседневную жизнь, как очень удобный способ передачи информации. В отличие от прочих съёмных носителей данных, они компактны и очень удобны, имеют небольшой размер и приличный объём памяти, до 512 Гб.
На многих системных блоках уже лет десять отсутствуют приводы для DVD дисков, за неимением надобности, т.к. сейчас с USB флешки возможно переустанавливать систему и проводить многие другие операции. Из недостатков флешь карт, я бы отметил туже компактность, т.к. её очень легко потерять.
Например, я совсем недавно потерял флешку ёмкостью 32 Гб. Пришлось срочно заказывать новую. Чтобы этого не случилось с вами, советую использовать флешку как брелок или просто прикрепить к ней небольшой ремешок. В этом случае вероятность потери будет намного ниже.
Но, помимо потерь физических, нередко случаются и потери файлов с флешек, как случайные, так и нет. Например, кто-то может намеренно удалить данные с вашей флешки или вы сами удалите эти данные случайно.
В большинстве случаев, стертые данные можно восстановить. Но, только, если вы не проделали полное форматирование с применением особого софта. В этом случае, данные восстановить будет или невозможно, или затруднительно.
Чем отличается полное форматирование от быстрого? При полном форматировании все данные удаляются с диска полностью. Со всех его ячеек. Как можно полностью отформатировать флешку, я подробно описал в статье: — «Hard Disk Low — Программа для форматирования».
При частичном или быстром форматировании, стираются только названия файлов, сами же данные остаются на месте, и у вас есть возможность их восстановить. Я недавно в статье «Как восстановить удаленные файлы?» рассказал об одной из таких программ, которая может не только восстанавливать данные с флешь карты, но и с винчестера. Называется она – Recuva.
Советую почитать: — Как создать диск восстановления Windows
Но, перед тем, как восстанавливать данные с флешки, убедитесь в её исправности. Я думаю, у вас это не составит труда, просто поработайте немного с флешкой и сразу поймете, исправна она или нет. Если же у вас неисправна сама флешка, я бы посоветовал скачать специальную утилиту для восстановления флешки с сайта производителя и выполнить все инструкции, прописанные на данном сайте по восстановлению самой флешки.
Ниже я представлю программы для восстановления флешки, которые помогут вам восстанавливать данных с флешки после удаления и две программы, которые не восстанавливают удаленную информацию, а лечат сам накопитель информации.
Советую почитать: — Как заработать в интернете 36 способов и Как скачать музыку с ВК
Disc Drill
Диск Дрил – современное и продвинутое программное обеспечение для отслеживания, восстановления и защиты данных с технологией смарт-сканирования, включающей в себя сразу несколько методов поиска файлов разных типов. Например, быстрое сканирование обнаруживает недавно удалённые файлы, которые физически еще находятся на диске, а глубокое сканирование, пусть и длится дольше, но обеспечивает более тщательный поиск и работает с любыми разделами, файловыми системами и даже без них.
Найденные объекты Disc Drill маркирует разными цветами, в соответствии с прогнозом их шансов на реконструкцию. Индикатор зеленого цвета означает высокие шансы, желтого – средние, а красного – низкие, причем эти показатели потом можно использовать для сортировки данных с помощью удобного фильтра программы.

В настройках можно включить поддержку технологии «S.M.A.R.T.», чтобы отслеживать показатели состояния жесткого диска – температуру, уровень износа, общее время работы и прочее. Есть служба «Recovery Vault», которая работает в фоновом режиме и запоминает метаданные на диске, а потом использует их, чтобы быстрее находить и восстанавливать удаленные данные.
Опция «Backup» позволяет создавать побайтовые образы дисков, которые могут пригодиться, когда просканировать физический носитель информации будет невозможно. Осталось только решить, какую лицензию выбрать. Если потерялось несколько небольших файлов, сойдет бесплатная версия, позволяющая восстановить до 500 Мб данных, в противном случае придется купить расширенное издание «PRO», в котором и ограничений нет, и функциональность шире.
Достоинства:
- Легкий и понятный интерфейс;
- Удобный фильтр найденных объектов;
- Функция создания резервной копии;
- Несколько режимов сканирования.
Недостатки:
В бесплатной версии есть ограничение на объем восстановленных файлов.
Как найти программу для ремонта флешки
Не исключено, что, даже опробовав все вышеперечисленные способы, не вышло восстановить работоспособность вашей USB флешки. В этом случае стоит совершить следующие действия:
- Загрузить утилиту Chip Genius;
- Узнать с её помощью VID и PID, а также название чипсета, располагающегося внутри флешки;
- Зайти на сайт iFlash и ввести полученные 2 числа;
- Найти в списке свою модель накопителя.

Сайт для поиска программы, подходящей для вашей флешки
Теперь осталось только найти соответствующую программу в столбце Chip Model, обращая внимание на совпадение контроллеров. Найти и бесплатно скачать её можно в Интернете
Принцип действия у них всех примерно одинаковый – больший упор на восстановление работоспособности, меньший на спасение данных.
Тематическое видео:
https://youtube.com/watch?v=S6rJtC_YN9g
D-Soft Flash Doctor
Программа исправляет неисправности флешки благодаря проведению низкоуровневого форматирования. Помимо этого, можно создать образ флешки для избежания возникновения неисправностей (при создании образа работа будет проводиться не над физическим накопителем, а над виртуальным).
Как произвести исправление ошибок:
- выбрать флешку, которую надо исправить;
- далее нажать кнопку «Восстановить носитель», после которого начинается процесс низкоуровневого форматирования флеш-накопителя.
Важно помнить, что при использовании данного метода исправления ошибок все данные, которые были на накопителе, будут уничтожены. Недостатки:
Недостатки:
- ограниченность функций;
- удаление данных при проведении форматирования.
Полная версия программы есть на нашем сайте.
DiskDigger Pro — восстановление данных с флешки (+ инструкция)
Программа состоит всего из двух вкладок (Выбор диска и Расширенные настройки). По функциональности схожа с PhotoRec, но при этом более удобна:эскизы файлов доступны для предварительного просмотра перед сохранением. При поиске можно использовать различные фильтры, сортировать список файлов.
Программа поддерживает все известные типы usb-флешек и sd-карт, главное, чтобы носитель информации корректно определялся системой и был доступен для чтения.
Полная версия (Pro) стоит 14 $, имеется также ознакомительная версия.
Как восстановить файлы с флешки:
- Скачайте DiskDigger на ПК и установите.
- Подключите флешку к ПК через USB-порт.
- Запустите DiskDigger.
- В окне Выбор диска выберите флешку для восстановления.
- Нажмите на зеленую кнопку “Далее”.
- Из двух режимов поиска файлов выберите необходимый, “Копать глубоко” или “Копать еще глубже”. Нажмите Далее.
- Укажите файловые типы.
- Для быстрого выделения используйте кнопки Выбрать все или Обратить (для инверсной отметки файлов). Нажмите далее.
- Запустится сканер, результаты поиска будут отображаться во вкладках с названием найденных расширений.
- Статус сканирования и ход выполнения в процентах указывается в статусной строке DiskDigger.
- Для показа превью найденных файлов используйте кнопки Список или Эскизы.
- Остановить поиск можно кнопкой Прервать.
- Сохранить восстановленные с флешки файлы можно нажав на строку “Сохранить выбранные файлы” в контекстном меню DiskDigger.
Программы для тестирования и диагностики устройств
Диагностирование проблемы – первостепенная задача
К данному вопросу необходимо отнестись с пристальным вниманием. Распространенными признаками неисправности устройства выступают:
- наличие сообщений по поводу защиты USB-носителя при копировании информации;
- отображение в системе неопознанного устройства;
- в списке дисков нет внешнего носителя;
- невозможно считать информацию с носителя;
- отрицательный результат при попытках восстановить или форматировать диск.

Флешка должна отображаться в Диспетчере устройств
Сначала нужно проверить – а все ли в порядке с USB-разъемом? Прежде чем грешить на неисправность флешки, проверьте целостность разъема. Попробуйте воткнуть ее в другие разъемы. Не помогло? Тогда продолжим.
Тестирование внешних носителей лучше всего проводить на проверенных утилитах. Скачивать программы следует на официальных ресурсах, чтобы исключить попадание вируса на персональный компьютер. Ниже я привожу топ приложений для анализа состояния флешки.
CrystalDiskMark
Малая по объему утилита позволяет оперативно получить информацию о скорости записи и считывания информации. Софт без проблем работает с USB-флешками и жесткими дисками.

Crystal Disk Mark
Flash Benchmark
Приложение подходит для проведения тестов скорости съемных носителей памяти. Разработка собирает актуальные сведения и сравнивает их между разными накопителями. Полученные данные сохраняются на одноименном сайте.

Flash BenchMark
H2testw
Программа разработана немецкими инженерами. Мною используется для сканирования флешек на предмет физического объема.

H2testw
Flash Memory Toolkit
Это высококачественный и функциональный комплекс для сервиса разных моделей флешек. Софт подходит для тестирования ряда накопителей. Утилита выявляет наличие ошибок и подходит для восстановления информации.

Flashnul
Программа выполняет развернутую диагностику и исправляет сбои в приложениях. Утилита проверяет доступность каждого сектора носителя и анализирует целостность файлов. Запись образа на устройство USB проводится посекторно.

Flashnul
ChipEasy
Утилита популярна среди пользователей, так как предоставляется в сети на бесплатной основе. Программа позволяет получить полную информацию о флешке. Софт предоставляет данные о производителе, модели контроллера, серийном номере, уровне потребления тока и пр. информацию.

ChipEasy
Программы для восстановления MicroSD
CardRecovery
Данная программа прекрасно справляется с восстановлением фотографий, видео и аудиоконтента с накопителей информации.
К сожалению, обычные файлы она не восстанавливает, поэтому и предназначена она только для тех флешек, которые используются в мобильных телефонах, фотоаппаратах и плеерах.
Как использовать CardRecovery :
- Скачиваем программу по этой ссылке. Запускаем её, читаем приветствие и жмём Next.
- Выбираем флешку в разделе Drive letter, тип устройства в разделе «Camera Brand and File type» (там же ставим галочки напротив тех типов файлов, которые будут восстанавливаться) и папку, куда будут сохранены восстановленные файлы в разделе Destination Folder. Жмём Next.
- Ждём окончания процесса восстановления. Жмём Next.
- Видим список восстановленных файлов. Ставим галочки возле тех, которые хотим сохранить. Жмём Next в последний раз. Процесс закончен.
Рис. №1. Работа CardRecovery
PC Inspector Smart Recovery
Это уже намного более функциональная программа, которая восстанавливает практически все доступные сегодня типы файлов.
Она работает как для несъемных жёстких дисков, так и для съёмных носителей. Чтобы ею воспользоваться, необходимо сделать следующее:
- Скачать программу по этой ссылке. Открыть её.
- В стартовом окне выбрать пункт «Восстановление логических файлов». Возможно, потребуется нажать на вкладку с зелёной стрелкой вверх слева.
- Дальше нужно выбрать нужный диск на одной из вкладок (он может быть и среди логических дисков). Нажать на галочку справа.
Подсказка: Узнать букву и название флешки в Windows можно в «Моем компьютере» («Компьютер», «Этот компьютер» в зависимости от ОС).
- Выбрать начальный и конечный сектор. Сделать это нужно так, чтобы размер сканирования соответствовал размеру носителя. Нажать на галочку слева.
- Дальше увидим список всех файлов. Зелёным обозначены те, что можно восстановить, а жёлтым – те, что не требуют восстановления. После этого нужно нажать на иконку дискеты слева.
Рис. №2. Работа PC Inspector Smart Recovery
R-Studio
На официальном сайте пишут, что на сегодняшний день — это самое «исчерпывающее» программное обеспечение для восстановления файлов.
Пользователи не сопротивляются этому выводу. Чтобы восстановить данные с помощью R-Studio необходимо сделать следующее:
- Скачать программу (вот ссылка) и запустить её.
- В разделе Drivers следует нажать на носитель, с которого будут восстанавливаться данные. В разделе Properties будут отображены его свойства.
- Дальше в разделе Folders отобразятся папки, а в разделе Contents — файлы в этой папке. Чтобы их восстановить, нужно нажать на кнопку Recover на верхней панели окна программы.
Рис. №3. Работа R-Studio
Easy Recovery
Многие специалисты говорят о том, что это действительно хорошая программа для восстановления файлов. Проверить это можно только одним способом:
- Скачать бесплатную версию программы по этой ссылке и запустить её.
- В стартовом окне жмём «Продолжить». В следующем выбрать «Карты памяти».
- Ещё раз нажать «Продолжить». Выбрать «Восстановление данных» и внизу поставить галочку напротив файловой системы этого носителя.
- Ещё раз нажать «Продолжить». Дождаться окончания сканирования удалённых файлов и окна с отчетом о списке удалённых файлов и папок. На каждом можно нажать правой кнопкой мыши и выбрать пункт «Сохранить как…».
Рис. №4. Easy Recovery
Flash Memory Toolkit
Это очень многофункциональная программа.
Она помимо восстановления, может также выполнять функции тестирования, уничтожения конфиденциальной информации, резервное копирование и получения детальной информации об устройстве.
Чтобы восстановить данные, нужно всего лишь выбрать флешку в разделе Device, нажать на пункт File Rеcovery в меню слева и последовать всем инструкциям программы.
Скачать программу можно здесь.
Как восстановить флешку Transcend? Инструкция
Иногда восстановление флешки MicroSD с помощью вышеперечисленных программ происходит не так гладко, как того хочется – могут возникать некоторые проблемы.
Рассмотрим самые распространённые из них.
вернуться к меню
Это интересно: Возвращаем доступ к странице в инстаграм – все способы восстановления аккаунта — познаем во всех подробностях
Бесплатные программы для ремонта флешек
Вы можете исправить ошибки USB накопителя путем действий с драйверами, манипуляций в «Управлении дисками» Windows или с помощью командной строки (diskpart, format и пр. все команды командной строки тут), а также можно использовать утилиты и программы для ремонта флешек, предоставляемые как производителями, например, Kingston и Transcend, так и сторонними разработчиками. Также Вам будет полезен материал Как установить Windows 10 c флешки.
Сначала опишу фирменные утилиты популярных производителей — Kingston, Adata, Silicon Power и Transcend. Во второй половине статьи — подробное описание, как узнать контроллер памяти своего накопителя и найти программу, подходящую для работы с ним. Вам также будет интересно Как удалить заблокированные файлы и папки и Советы по настройке и оптимизации Windows.
Программы для восстановления удаленных файлов
R.Saver
Есть специальные программы для восстановления удаленных файлов, лучшая из них — R.Saver. В большинстве своем, эти программы подходят не только для работы с дисками компьютера, но и для внешних носителей. Скачать программу для восстановления удаленных файлов можно по кнопке ниже
Есть вероятность, что информация восстановится только частично, но с этим придется уже смириться. Для получения лучшего результата от программы, следует установить ее на внешний диск, запустить ее оттуда и следовать инструкциям.
Бесплатная, но очень эффективная программа R.Saver может:
- восстановить удаленные файлы с флэшки или диска;
- провести реконструкцию поврежденных файловых систем;
- вернуть данные после форматирования;
- восстановить удаленные файлы по сигнатурам.
В конце будет приведен перечень других программ для восстановления удаленных файлов с компьютера.
Мы проверим то, как R.Saver восстанавливает файлы после стандартного удаления с носителя информации. Для этого возьмем обыкновенную USB-флешку с файловой системой NTFS, создадим на ней отдельную папку, сохраним в нее несколько различных документов, а затем удалим их.


Далее скачиваем архив с программой, извлекаем ее (извлекать следует не на тот раздел, откуда будет производиться восстановление) и запускаем r.saver.exe. Инструмент портативный, работает без установки.
В главном окне программы вызываем контекстное меню и выбираем «Искать потерянные данные».

В следующем окне жмем «Нет», поскольку мы удалили данные вручную, а не путем форматирования.

Ждем, пока завершится процесс сканирования.

После сканирования увидим удаленную папку, а внутри нее – наши документы.


Отмечаем папку и жмем «Сохранить выделенное».

Определяем место сохранения, жмем «Выбрать».

На этом все.

Recuva

Один из самых перспективных продуктов. Программа бесплатная, русифицирована и не вызывает сложностей при освоении.
Recuva найдет удаленные файлы с компьютера или на внешних носителях и сразу же их реанимирует. После скачивания и установки ее на компьютер или внешний диск, следует проделать следующие действия:
- После запуска мастера восстановления, отметить все данные, которые следует восстанавливать;
- Отметить раздел или папку, где были утраченные данные;
- После этого начинается сканирование отмеченных папок и поиск удаленных файлов. Более длительной по времени, но показывающей лучшие результаты, будет функция углубленного сканирования;
- Затем Recuva выведет с жесткого диска или внешнего носителя данные, которые были утеряны. Для внешних носителей последовательность действий будет такой же, как и для жесткого диска;
- Программа подсвечивает разными цветами все найденные данные. Зеленым – которые полностью были изъяты, желтым – которые восстановлены частично, красным – которые остались удаленными с потерей всей информации.
На финальном этапе нужно отметить папку, где сохранятся все файлы.
R-Studio

Платная, но профессиональная программа. В демонстрационном режиме позволяет восстанавливать документы размером не более 256 Кб. Вернет все случайно утерянные или пропавшие после форматирования или вирусной атаки данные с винчестера или со съемных носителей. В списке поддерживаемых значатся все популярные версии Windows.
Практичный интерфейс и расширенный функционал с дополнительными возможностями порадуют самых требовательных пользователей. Как восстановить удаленные файлы с помощью R-Studio — алгоритм действий после скачивания будет следующий:
В главном окне R-Studio необходимо отметить тот диск/раздел, с которого будет производиться восстановление, и нажать «Сканировать».

После сканирования нужно нажать «Показать содержимое диска», отметить все, что подлежит восстановлению, а затем нажать «Восстановить помеченные…»
Программа сможет вернуть к жизни не только отдельные документы, но и целые разделы на жестком диске.
Starus File Recovery

Программа за короткое время найдет и вернет пропавшие данные на компьютер или внешний носитель. Является условно-бесплатной.
- Перед началом поиска нужно будет установить Starus File Recovery и начать сканирование с места, откуда были удалены данные.
- После восстановления, когда пользователю высветится сообщение об успешной операции, программа предложит функцию предварительного просмотра для сортировки.
- Отметить нужные файлы и место, куда их сохранить. Можно записать данные на диск CD, флешку, на виртуальный образ или (при большом количестве информации) отправить по FTP-соединению.
AlcorMP
Для работы с данной программой нужно проделать след. действия:
- скачать;
- распаковать;
- открыть.
Ждем полной загрузки утилиты и только потом вставляем флешку, если устройство не определилось, то следует нажать на «R» (обновление). В окне утилиты должно высветиться синяя надпись, означающая успешную загрузку флешки.
Далее необходимо перейти в настройки. Для этого потребуется нажать на клавишу «S» (Setup). Программа выдаст окно, где нужно вести пароль – оставляем поля пустыми, так как стандартно в настройках нет пароля.
Во вкладке «Flash Type» задаются параметры:
- «Optimize» – «Speed Optimize»;
- «Scan Mode» – «Low Level Format»;
- «LLF Check» – «Half capacity Check»;
- «Scan Level» – «Fast Scan4»;
- «ECC» – «12».
В другой вкладке «Other» в пункте «AdjustPower» рекомендуется поставить «300 mA».
После чего нажимаем «OK» и ждем окончания загрузки.
«Неопознанное устройство»: компьютер не видит флешку
Данная ошибка не редка. Основной причиной, которая вызывает ее, является отсутствие драйверов или полетевшая прошивка в контролере флешки.
Драйвера для флешки
Не редко на ПК просто нет обновленных драйверов, которые гарантируют корректную работу USB портов и различной USB-периферии.
- Для установки драйверов можно использовать программы по типу «Driver Booster» и «Driver Pack Solution».
- Если утилиты не помогли, стоит обратиться к CD диску, который шел с материнской платой или ноутбуком в комплекте.
- Если диска нет, то на сайтах производителей и на просторах интернета всегда можно найти нужный драйвер, введя в строку поиска название вашего устройства.
Прошивка флешки
Перепрошивка применяется, если флешка определяется, но при этом ее не получается перезаписать, либо система говорит «Вставьте диск». Кроме того, если вы заметили, что скорость чтения/записи резко уменьшилась, то флешку нужно прошивать.
Важно понимать, что после прошивки все данные пропадут. Для восстановления и дальнейшего сохранения данных подойдет программа Recuva
Процесс работы с ней надо рассматривать отдельно.
Перейдем к процессу прошивки:
Для начала подключим флешку к ПК и узнаем ее VIP и PID. Для удобства скачайте программу Flash Drive Information Extractor, в ней можно узнать данные параметры без особых трудностей. Сохраним данные VID и PID.
Для поиска прошивки флешки хорошо подходит база прошивок по адресу https://flashboot.ru/iflash/. Введя в соответствующие поля свои VID и PID, получим названия различных флешек, ищем именно вашу
Для этого обратите внимание на объем и производителя, возможно, на модель.
Обратите внимание на поле UTILS. Скопируйте из этого поля данные – это название программы для прошивки флешки
Нужно найти ее и скачать, используя сайт «flashboot» или поиск в Гугл или Яндексе.
У каждой флешки своя утилита для прошивки, даже если один производитель.
После окончания процесса перепрошивки флешку следует отформатировать.
Проблемы с восстановлением MicroSD
MicroSD не определяется
Бывает такое, что нужно выполнить восстановление MicroSD карты, но компьютер её –банально – не видит.
Интересно, что обычно такое происходит совершенно неожиданно и без видимых причин: пользователь в очередной раз вставляет карту, и вдруг компьютер перестаёт её видеть (раньше он вставлял её, и всё было хорошо).
В таком случае возможны три варианта:
-
- Буква названия диска совпадает с буквой уже подключённого диска. Действительно, возможен вариант, что к компьютеру уже подключён какой-то носитель информации, а флешка почему-то обозначается той же буквой при подключении. В таком случае необходимо открыть стандартную утилиту «Управление дисками» (Win+R и ввести «diskmgmt.msc»), там выбрать флешку, нажать на неё правой кнопкой мыши и выбрать «Изменить букву диска или путь к диску». После этого останется указать какую-то другую букву латинского алфавита и сохранить изменения.
Рис. №5. Изменения буквы диска в утилите «Управление дисками»
-
- Отсутствие драйверов. В некоторых случаях и в старом проверенном, и новом компьютере с только что установленной операционной системой может не быть драйверов для каких-то носителей. Выход здесь один – скачать и установить их. Лучше всего сделать, выполнив поиск на официальном сайте. Можно воспользоваться программой DriverPack Solution. Она самостоятельно определяет, какие устройства подключены к компьютеру и есть ли для них обновления драйверов. Удобно, что программа сама определит, установлены ли драйверы для флешки. Если это не так, они будут установлены массово, вместе со всеми. Для этого пользователю нужно просто нажать на вкладку «Драйверы» слева и нажать на кнопку «Установить автоматически».
Рис. №6. Страница установки драйверов в DriverPack Solution
- Ещё можно попробовать подключить карту памяти к другому устройству. Это даст шанс всё-таки прочитать нужные файлы и воспользоваться программой для восстановления. К примеру, можно вставить MicroSD в телефон и восстанавливать уже не саму карту, а весь телефон как носитель.
Ещё одна распространённая проблема состоит в том, что компьютер видит флешку, но не видит сами файлы на флешке.
Компьютер «не видит» файлы MicroSD
Это означает, что сама флешка определяется компьютером, но некоторых файлов (или даже всех) на ней нет.
Пользователь сразу может подумать, что проблема в самой карте и ей требуется проводить восстановление. Но всё может быть намного проще.
Решение такой проблемы состоит в том, чтобы проверить компьютер на наличие вирусов, в частности, на «трояны», и удалить их.
Действительно, «троян» может делать файлы скрытыми. Поэтому смело включайте и используйте свой антивирус, прежде чем сокрушаться о потерянных данных.
Стоит сказать, что в некоторых случаях процесс восстановления MicroSD может отличаться в зависимости от производителя устройства.
Дальше мы разберём, как происходит восстановление карты памяти MicroSD разных фирм.
Как снять защиту от записи с флешки Kingston
Проблемы с записью на накопитель могут возникнуть по двум причинам:
- из-за встроенной защиты;
- из-за вируса.
На многих типах флешек защита от записи является механической и переключается с помощью специального рычажка.
Проблема с вирусами решается с помощью специализированных программ.
Защиту от записи можно снять несколькими путями:
- С помощью команды «regedit» с последующим редактированием реестра.
- Из консоли с помощью команд «diskpart» — «list disk» — «select disk» — «attributes disk clear readonly».
Прошивка флешки
Прошивка накопителя происходит при запуске специальной программы, которая легко скачивается с сайта производителя. Выбирать необходимую утилиту нужно в полном соответствии с установленным контроллером (по VID и PID). После успешной прошивки накопитель форматируется.
Драйвера для флешки
Встроенный драйвер Kingston USB обязательно входит в состав Windows, при необходимости его можно скачать в центре обновлений компании. Благодаря драйверу операционка видит накопитель. Обновление драйвера можно проводить через «Центр обновления Виндовс» или с помощью сторонних программ.
Лучший способ сохранить данные на карте памяти в безопасности
Многие люди имеют карту памяти на своем телефоне Android, но мало кто знает, как правильно ее использовать. Есть несколько приемов, которые помогут вам сохранить данные на карте памяти в безопасности:
- Используйте антивирус на своих устройствах. Вирус и вредоносные программы могут повредить ваши данные и оборудование.
- Не используйте карту памяти, когда ваш телефон разряжается. Нестабильное питание может вызвать различные проблемы, включая повреждение файловой системы и удаление файла.
- Вставьте свою карту памяти в безопасный компьютер и качественный кард-ридер. Это может предотвратить повреждение ваших файлов.
- Регулярно выполняйте резервное копирование карты памяти. Лучший способ защитить ваши данные — сделать резервную копию ваших файлов с карты памяти на другое устройство.
- Прекратите использовать карту памяти при потере файлов. Более того, профессиональный инструмент для восстановления данных способен повысить шансы на восстановление удаленных файлов с карты памяти.
Вывод
Этот пост поделился, как восстановить удаленные файлы с карты памяти. Во-первых, вы можете попробовать FoneLab Android Data Recovery. Он может вернуть ваши удаленные файлы с карты памяти напрямую. Недостатком является то, что вам придется рутировать свой телефон Android.
С другой стороны, FoneLab Data Retriever способен восстанавливать потерянные файлы с карты памяти без телефона Android. Это означает, что ему не требуется доступ к вашему телефону или привилегии root. Кроме того, в статье также приведены некоторые советы, которые помогут вам безопасно использовать карту памяти.
для просмотра Пожалуйста, включите JavaScript комментарии питание от Disqus.
Программы для восстановления USB-накопителей Generic
Это самый простой метод восстановления карт памяти. Принцип действия этих программ заключается в базовом форматировании устройства. На данный момент разработчиками предлагается большое количество утилит. Скачивать стоит ту, у которой достаточно большой функционал.
Hetman Partition Recovery
Одна из наиболее популярных программ у пользователей. Восстанавливает не только само устройство, но и материалы, хранящиеся на нем. Кроме того, при помощи этой утилиты возможно восстановить фото и видео с отформатированной флешки.
Хетман Рекавери работает с большим количеством форматов, можно сохранить полученные файлы на жестком диске, CD-диске или, создав виртуальный образ. Восстановить поврежденные файлы можно все сразу или, выбрав только необходимые.
JetFlash Recovery Tool
Эта программа также неплохо работает с флешками Generic. Интерфейс утилиты понятен даже неопытным пользователям. Процесс заключается в полном форматировании, которое удаляет все файлы, хранящиеся на флешке. Достоинством Рекавери Тул является возможность использования утилиты на различных операционных системах, а также высокая скорость работы и понятное меню.
D-Soft Flash Doctor
Бесплатное приложение, с помощью которого можно восстановить USB-накопитель. Флэш Доктор используется для глубокого форматирования полностью нерабочих карт памяти, после чего утилита переходит к восстановлению внутренней системы. Достоинствами программы является быстрота восстановления, простота, надежность. Флэш Доктор, в отличии от большинства подобных программ, не снижает объем флешки.
Flash Memory Toolkit
Флэш Мемори – еще одна программа, позволяющая не только провести глубокое форматирование устройства, но и вытащить утраченные ранее данные. Рекомендуется использовать программу для попытки восстановления файлов, если таковые имелись до выхода карты памяти из строя, а затем уже перейти к процессу восстановления USB-устройства.


