Разные способы соединения двух роутеров в одной сети
Содержание:
- Что означает LAN на модеме
- Индикация
- Пул DHCP локальной сети
- Индикация
- Устройства ASUS, TP-Link, D-Link
- Устанавливаем на роутере прошивку OpenWRT
- В чем разница
- Сравнение
- Краткое пояснение, что такое витая пара
- Варианты оформления
- Процесс обжимания витой пары
- Что значит WAN на роутере
- Не хватает LAN портов на роутере или Wi-Fi Mesh системе. Что делать?
Что означает LAN на модеме
Не менее интересен вопрос, что означает модем LAN и в чем его отличие. Аббревиатура расшифровывается как Local Area Network или в переводе – «локальная сеть». Это означает подключение нескольких устройств к одному маршрутизатору, создание единой сетевой среды. В результате образуется группа ПК и периферийных устройств, объединенных в локальную сеть проводами, переключателями и беспроводным соединением.
Вам также необходимо знать, что означает порт LAN на модеме. Это разъем для подключения к нему периферийного оборудования. В эту группу входят компьютеры, принтеры, SIP-телефоны и другое оборудование. LAN иногда называют портом Ethernet и требует правильной настройки. В частности, для корректной работы необходимо назначить маршрутизатору IP-адрес для подключения с других ПК. Во избежание путаницы при использовании DHCP вам необходимо вручную зарезервировать IP-адреса в маршрутизаторе.
Если доступных портов LAN на маршрутизаторе недостаточно для подключения оборудования, попробуйте использовать коммутатор. Для этого сначала установите IP-адрес и сетевую маску, а затем выберите IP-адрес основного маршрутизатора (с доступом в Интернет) в качестве шлюза
При использовании коммутатора важно отключить на нем распределение IP-адресов через DHCP

Локальная сеть также обеспечивает беспроводное соединение, которое позволяет различным устройствам, включая смартфон, подключаться к маршрутизатору. Но здесь все про Wi-Fi и это отдельная тема.
Индикация
На каждом и портов WAN и LAN есть два светодиода, которые могут показывать есть ли линк (link) – подключено ли ответное устройство, скорость соединения, обычно:
- Зеленый – 1 Гбит/с
- Желтый – 100 Мбит/с
- Не горит – 10 Мбит/с
Во время обмена данными индикаторы могут мигать.

На некоторых устройствах может вообще отсутствовать желтый светодиод. Может быть устроено так, что один индикатор горит зеленым только в случае подключения 1 Гбит/с, а индикатор справа загорается в момент передачи пакета данных.
Помимо индикаторов на разъеме, очень часто делают индикаторы и на корпусе, для WAN обычно он изображается в виде планеты, для LAN изображается в виде компьютера. Если все хорошо – он горит или мигает зеленым цветом.

Если у вас широкополосное подключение, которое обеспечивается кабельным модемом, и вы хотите использовать TD-W 8960N только как беспроводной маршрутизатор, то вы можете настроить порты LAN так, что они будут работать как порты WAN. Для этого следуйте указанным ниже инструкциям.
В указанной ниже конфигурации берем для примера портLAN Номер 1.
Часть 1 Настройте физическое соединение и войдите в страницу устройства TD-W8960N .
Шаг 1 Соедините ваш компьютер с портом номер 2/3/4 и включите TD-W 8960N .
Шаг 2 Откройте веб-браузер на вашем компьютере и введите в адресной строке IP-адрес TD-W8960N (по умолчанию 192.168.1.1). Нажмите Enter .
Шаг 3 Введите имя пользователя и пароль на странице авторизации, по умолчанию и то и другое – admin, нажмите ОК для входа на страницу управления.
Часть 2 Включить виртуальные порты на странице устройства TD-W 8960N.
Шаг 4 Нажмите Advanced Setup (Дополнительные настройки) -> LAN Ports (Порты LAN). Поставьте галочку в поле Enable virtual ports (Включить виртуальные порты) в LAN (1-4), нажмите Save / Apply (сохранить/применить).
Часть 3 Настройка интерфейса ETH WAN
Шаг 5 Нажмите Advanced Setup (Дополнительные настройки) -> Layer 2 Interface (Интерфейс уровня 2) -> ETH Interface (ЕTH интерфейс), нажмите Add (Добавить).
Выберите ETH Port (порт ETH ) — eth 0.5/ LAN 1, поставьте галочку Default Mode (Режим по умолчанию), нажмите Apply / Save (Применить/Сохранить).
Часть 4 Настройка сервиса WAN .
Шаг 6 Нажмите Advanced Setup (Дополнительные настройки) -> WAN Service (Сервис WAN), затем Remove (Удалить) все указанные ниже интерфейсы.
Нажмите Add (Добавить)
Нажмите Next (Далее).
Поставьте галочку в поле IP over Ethernet (IP-адрес через Ethernet) и нажмите Next (Далее).
Примечание: Данный режим означает, что порт LAN устройства TD-W 8960N получит динамический IP-адрес через кабельный модем или иное соединение.
Нажмите Next (Далее).
Поставьте галочку в поле Enable NAT (Включить NAT ), нажмите Next (Далее).
Нажмите все время Next (Далее), а затем Apply/Save (Применить/Сохранить)
Часть 5 Клонирование MAC-адреса и перезагрузка.
Если вы хотите настроить TD — W8960N таким образом, чтобы он работал с кабельным модемом, удостоверьтесь, что вы используете тот самый компьютер, который был соединен с вашим кабельным модемом. Это необходимо, поскольку некоторые поставщики Интернет-услуг рагистрируют МАС-адрес вашего компьютера, таким образом надо клонировать МАС-адрес с вашего компьютера на TD-W8960N .
Шаг 7 Нажмите Advanced Setup (Дополнительные настройки) -> MAC Clone (Клонирование МАС-адреса), выберите eth 0.5 и нажмите Clone (Клонировать).
Нажмите Apply / Save (Применить/Сохранить).
Шаг 8 Нажмите Management (Управление) -> Reboot (Перезагрузка), затем нажмите кнопку Reboot (Перезагрузка).
Часть 6 Настройте физическое соединение между кабельным модемом и TD — W 8960 N .
Шаг 9 Соедините кабельный модем с портом Номер 1 и включите его.
Шаг 10 Нажмите Device Info (Информация об устройстве) -> WAN, если вы видите, что TD- W8960N уже имеет IP -адрес, полученный от вашего модема, это означает, что настройка успешно завершена, и у вас есть доступ к сети Интернет.
Информация о WAN
- https://wifigid.ru/besprovodnye-tehnologii/wan
- https://naseti.com/o-routerah/wan-i-lan.html
- https://www.tp-link.com/ru/support/faq/344/
Пул DHCP локальной сети
Нужно считать, что второй роутер – просто ещё одно устройство, включаемое в локальную сеть первого. Каким тогда должен быть его IP-адрес? Конечно, значение этого адреса будет принадлежать подсети первого устройства. Пусть «роутер 1» доступен из локалки по адресу 192.168.1.1. Ну а второму, отключив в нём DHCP-сервер, мы возьмём и присвоим адрес 192.168.1.2. Кажется, тут всё правильно, но не спешите!
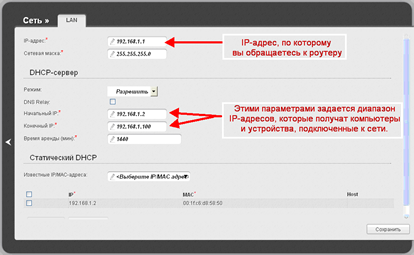
Рекомендуем перед проведением настройки не полениться и зайти в интерфейс первого роутера. Вам нужна всего одна вкладка, на которой менять ничего не потребуется. Просто, посмотрите, как выбраны параметры локального DHCP-сервера. Запишите конечное и начальное значение диапазона (пула) на листик.
В нашем примере пул равен «2-100», единица занята первым роутером, значит, для второго мы выберем такой IP-адрес: 192.168.1.101! Приклейте на корпус девайса стикер, где будет записано новое значение.
Как настроить порт WAN
Речь идёт, как Вы понимаете, о настройках Интернет-соединения во втором роутере. Вообще, порт WAN в нём лучше отключить. Но так как не все web-интерфейсы поддерживают этот вариант, рекомендуется настроить соединение на статику. И вот, в подобных случаях иногда совершают типичную ошибку – выставляют такой IP, который принадлежит диапазону локалки.
Пусть у нас первый маршрутизатор создаёт домашнюю сеть 192.168.1.1 с маской 255.255.255.0. Тогда, в настройках соединения второго девайса не нужно задавать адрес из этого диапазона! Придумайте что-нибудь новое (совершенно «левое»), вроде такого: 66.55.1.200.
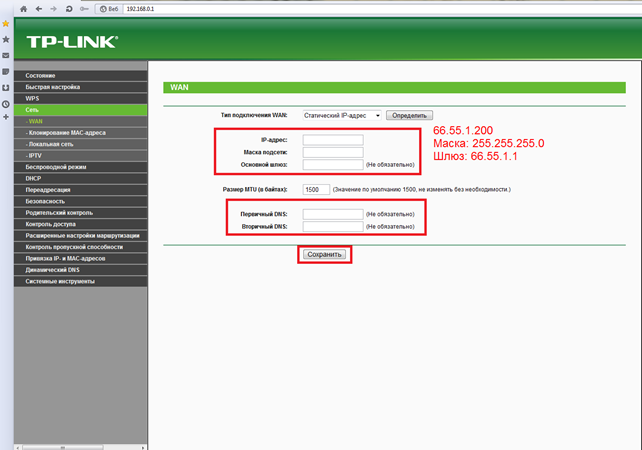
В качестве DNS тоже лучше указать несуществующие адреса, либо, можно оставить поля пустыми (но это работает не во всех web-интерфейсах). Суть ясна: подсети портов WAN и LAN не должны пересекаться.
DNS Relay, UPnP, IGMP
Раз у нас второй из маршрутизаторов через порт WAN не получает ничего, значит, быть сервером DNS он не может. Потому, в настройках его локальной сети мы находим галочку DNS Relay и снимаем её:
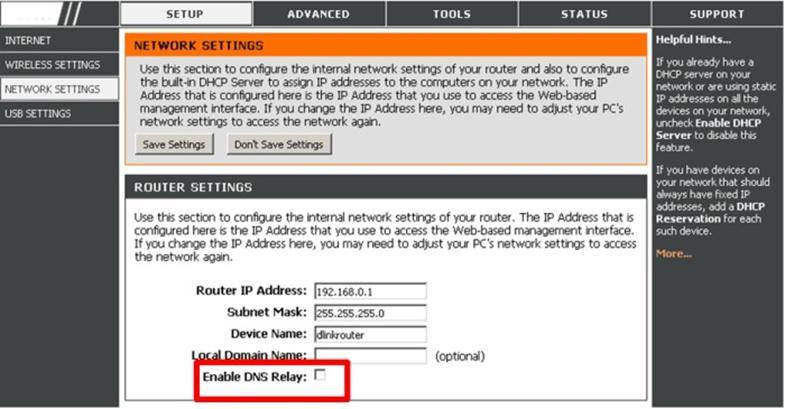
В некоторых маршрутизаторах, к примеру, таких как TP-Link, указанная опция отсутствует. Тогда оставляем поля DNS в настройках локалки пустыми или указываем недоступные адреса:
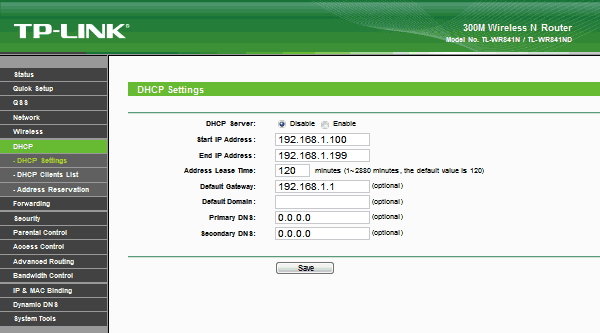
Раз сервер DHCP выключен, значит, и раздавать никакие DNS-ы он всё равно не будет, можете не беспокоиться!
Всё вышесказанное можно распространить и на другие опции, имеющие отношение к трансляции пакетов от LAN к WAN или обратно. Хотелось бы выделить опцию UPnP, которая сейчас есть во всех интерфейсах. На втором маршрутизаторе мы её отключаем. Это же относится к галочке IGMP-snooping, а также, ко всем опциям, имеющим в названии слово IGMP.
Перечислим то, что отключать во втором девайсе точно не нужно:
- «Multicast Rate» в дополнительных настройках Wi-Fi – присвойте параметру значение «>0», если собираетесь смотреть IPTV по Wi-Fi (кстати, опция может отсутствовать вообще)
- Беспроводную сеть настраивают так, как будто речь идёт о стандартном маршрутизаторе, который оборудован Wi-Fi-модулем
- Опцию WMM и другие дополнительные «улучшения» используйте на своё усмотрение (если дают прирост производительности, не отключайте).
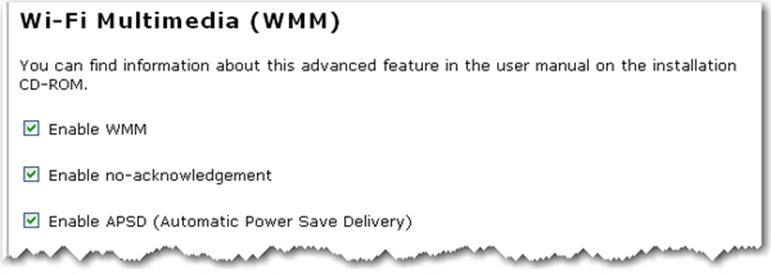
Все опции, указанные в списке, относятся к параметрам беспроводной сети, и ни к чему больше. И это правильно – проводной сегмент у нас ограничен портами LAN 1-4, а встроенный свитч работает по умолчанию, если только не были выбраны порты STB.
В общем, руководствуясь перечисленными сведениями, можно получить вполне работоспособную «связку». Так что, удачного роутинга!
Индикация
Для того чтобы узнать, какие соединения активны, в маршрутизаторах применяются индикаторы. Это лампочки на передней или верхней части устройства.
Индикатор для сети WAN обозначен как буква “I” или же на нём может быть изображён земной шар. Если в соответствующий разъём ничего не подключено, светодиод не активен. Также он может быть неактивен, если повреждён провод или есть проблема на коммутаторе провайдера. В общем, если индикатор интерфейса WAN не активен, это означает, что сигнал до роутера не доходит.
Если индикатор мигает жёлтым цветом, это означает то, что сигнал доходит, но интернета на устройстве нет. Либо введены неправильные настройки на роутере, либо это проблемы с оборудованием провайдера. Неисправность кабеля в таком случае исключается.
У LAN портов тоже есть индикация. Обычно это цифры, соответствующие порядковым номерам разъёмов, или значки мониторов. Каждому разъёму соответствует свой светодиод, который показывает, какие порты сейчас подключены. Однако появляются модели без индикации LAN портов или с одним светодиодом на все порты.
Если индикатор не активен, это означает, что в порт ничего не подключено или подключенное устройство выключено из сети. Также это может означать неполадки с кабелем.
Устройства ASUS, TP-Link, D-Link
Как Вы поняли, в некоторых web-интерфейсах надо указывать LAN-порт, предназначенный для STB-приставки. Затем его используют, как порт WAN. В более современных интерфейсах всё устроено «по-честному»: здесь мы просто выбираем, к какому из разъёмов подключается шнур провайдера. Но иногда отсутствуют оба перечисленных варианта. Почти всегда это обуславливается тем, что чипсет наделён только двумя Ethernet-контроллерами. В общем, ремонт лучше начинать с поиска информации о чипсете.
D-Link: объединяем порты 4, 5
В интерфейсе роутеров D-Link для всех аппаратных портов используется обозначение цифрой. Мы должны создать свитч, объединяющий два элемента: четвёртый, пятый. Для этого, на вкладке «Соединения» сначала избавляются от подключения WAN:
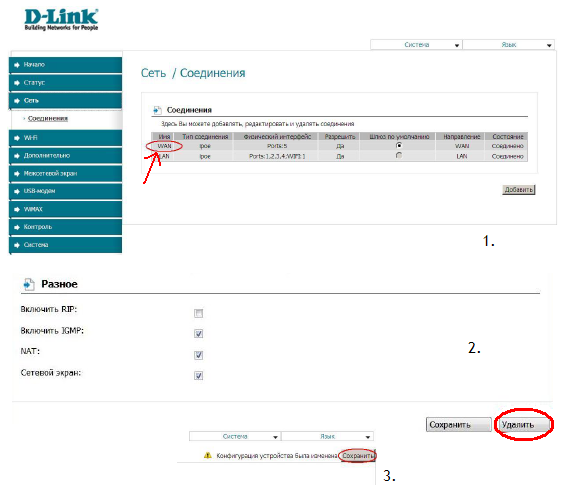
Все дальнейшие действия выполняются на другой вкладке, называемой «Дополнительно» –> «VLAN».
Итак, открыв страницу «VLAN», Вы увидите два списка. Нужно перегруппировать интерфейсы так, как надо нам:
Выполните клик на прямоугольнике «lan», выберите строку «port4», нажмите кнопку «Удалить порт» и сохраните изменения.
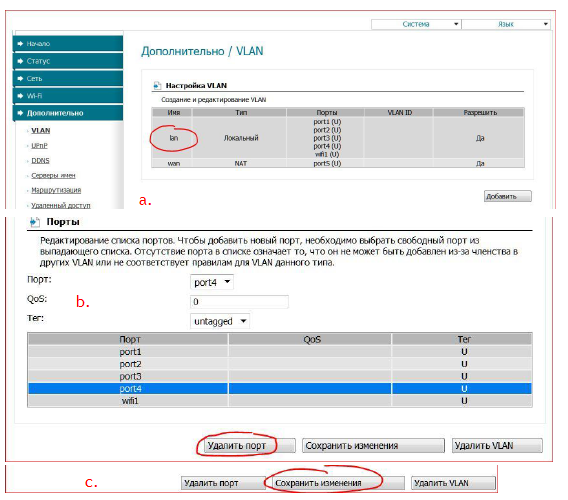
Нажмите кнопку «Сохранить», расположенную в правом верхнем углу страницы, а после перезагрузки кликните прямоугольник «wan»:
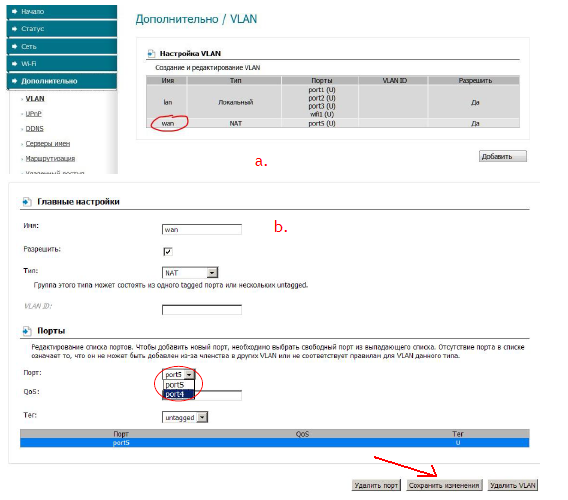
Осталось на открывшейся вкладке найти список «Порт», выбрать в нём «port4», и сохранить изменения. После нажатия на кнопку «Сохранить», расположенную сверху, можете заново настраивать соединение WAN на вкладке «Соединения» (нажмите «Добавить»).
Мы рассмотрели, как производится объединение разъёмов WAN и LAN4 в свитч. Однако на стартовой странице можно было выбрать «Мастер IPTV», чтобы указать, какой из портов используется для STB-приставки.
Подключаем STB, интерфейс ASUS
В девайсах фирмы ASUS можно указывать, что будет использоваться для подключения ТВ-приставки. Тем самым, можно объединить в свитч пару портов, включая WAN. Если интерфейс содержит пункт, обозначенный как «IPTV», следует этим воспользоваться:

Здесь нужно выбрать один разъём LAN и сохранить изменения. Подобная вкладка может отсутствовать, тогда используйте параметры Интернет-соединения:
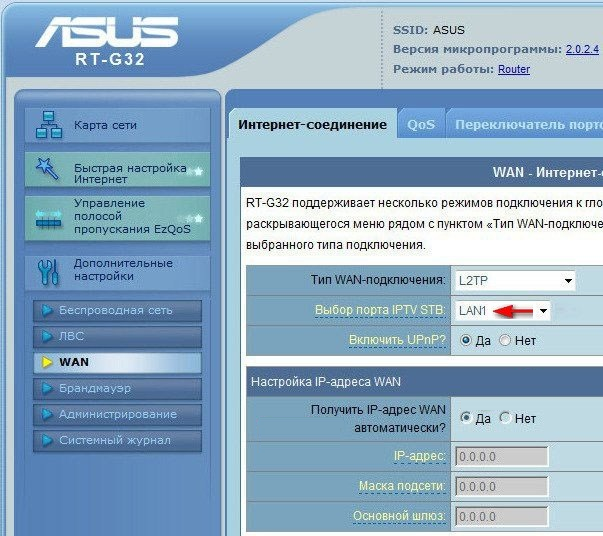
Список, где нарисована стрелочка – то, что нужно нам. Укажите один из разъёмов.
Заметим, что нет смысла открывать параметры Интернета, если в Вашем случае есть в наличии вкладка «IPTV».
То есть, список «Выбор порта STB…» никогда не дублируется. Зато он может отсутствовать вообще. Чем это обусловлено, мы рассматривали.
Роутеры TP-Link: включаем свитч
Жил-был роутер TP-Link модели TL-WR340GD ревизии 3.1. После перегорания разъёма WAN прошивка была обновлена. Её версия под номером V3_110701, как выяснилось, содержит пункт меню «Bridge». Перейдя к данной вкладке, можно обнаружить вот что:
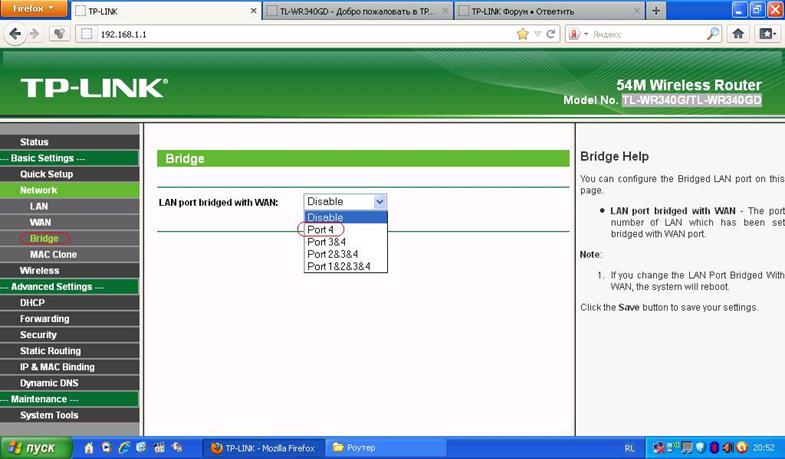
Разумеется, был указан четвёртый порт, чтобы не занимать много разъёмов, и после сохранения настроек девайс успешно подключили к провайдеру.
Все знают, что интерфейс роутеров TP-Link, о какой бы модели ни шла речь, всегда выглядит одинаково.
Значит, нужно искать в меню «Network» элемент «Bridge», и если он там есть, пользуйтесь возможностями роутера. При отсутствии указанной вкладки можно обновить ПО, но не факт, что новая опция появится. Не все девайсы могут работать с резервирующим разъёмом в принципе. Об этом мы уже говорили.
Устанавливаем на роутере прошивку OpenWRT
1. Узнаем модель роутера, эта информация указывается на коробке от роутера, или на наклейке от самого роутера. Далее нам надо найти самую новую прошивку для роутера на официальном сайте, и обновить роутер.
Чтобы узнать какую прошивку надо вашему роутеру, посмотрите на наклейке на роутере версию, какую вы используете. У меня, например TP-Link WR841N V8, то есть на официальном сайте мне надо скачать прошивку для моего роутера, версии V8.
2. Дальше, нам надо зайти в меню управления роутером, и обновить его на самую новую официальную прошивку. Вводим в адресной строке, любого браузера на вашем компьютере “192.168.1.1” или “192.168.0.1”, когда по одному из этих адресов у вас выбьет страницу или окошко, где запросит Логин и Пароль, в обеих строках (т.е. в строке Логин (Login), и в строке Пароль (Password) введите “admin”.
В меню роутера, находим пункт “Системные инструменты” и выбираем “Обновление встроенного ПО”. При переходе в этот пункт управления всё пределно просто – выбираете файл прошивки, которыЙ вы скачали и жмёте “Обновить”. Теперь вам осталось ожидать перезагрузки роутера!
3. После удачной перезагрузки роутера, и проверки его работоспособности путем выхода в интернет – начинайте искать прошивку OpenWrt под ваш роутер. Ссылки скинуть не могу, так как поиск прошивки очень индивидуален, и кто-то находит свою , а кто-то на просторах очередного форума по роутерам. Как только прошивка найдена, приступайте к обновлению роутера, точно таким же способом как обновляли роутер на заводскую прошивку во втором шаге. После перезагрузки роутера, вы увидите уже не стандартный интерфейс, а интерфейс OpenWRT.
Это интересно: Проблемы при настройке локальной сети по Wi-Fi между Windows 7 и XP. Windows 7 не видит компьютер на XP
Примечание 1. Название файла прошивки не должно быть слишком большим, а то роутер не увидит прошивку и не сможет обновиться. Если название больно большое, можете переименовать файл используя символы английского алфавита.
Примечание 2. Перед установкой прошивки, проверьте в интернете, имеет ли ваша прошивка графический интерфейс, чтобы ваш роутер вдруг не стал “кирпичом”.
4. Мы на пол пути к успеху, товарищи! Роутер обновлен, и надо приступать к настройке интернета на нашем обновленном девайсе. Суть восстановления работоспособности будет заключаться в том, что мы перекинем этот сгоревший WAN-порт на LAN-порт и так у нас останется 3 LAN порта, и один WAN.
В чем разница
Зная особенности терминов, для чего служит порт LAN и порт WAN на роутере, и что это такое, можно сделать вывод о разнице технологий. Выделим основные отличия:
Назначение. WAN представляет собой несколько локальных сетей, а также отдельные ПК вне зависимости от места их расположения. Пользователи после подключения могут взаимодействовать между собой с оглядкой на установленные ограничения (чаще всего по скорости передачи данных). Интересно, что Интернет — наиболее популярная, но не единственная WAN на сегодня. LAN, в отличие от WAN, является локальной или внутренней сетью, в которую входит множество устройств. Все они находятся в непосредственной близости, а подключение происходит с помощью проводных или беспроводных технологий.
Простыми словами, WAN в роутере используется для подключения кабеля от провайдера, а LAN для подсоединения к маршрутизатору «домашних» устройств.
- Размер. Сети LAN могут покрывать территорию до нескольких километров, а ее участники объединяются с помощью кабелей, имеющих высокие пропускные способности. Как правило, локальная сетка формируется в каком-то одном объекте или группе рядом стоящих зданий. Что касается WAN, здесь территория не ограничена, но для организации применяются все те же кабельные линии с высокой скоростью передачи данных.
- Число подключенных пользователей. К LAN в роутере может подключаться множество пользователей. В частности, каждый ПК, ноутбук, телефон или другое устройство может быть частью «локалки». Для сравнения в WAN количество узлов меньше. К примеру, в бизнес-деятельности применяется только два узла — роутер удаленного и главного офиса.
- Тип топологии. При создании LAN-сети чаще всего применяется прямая типология. Для сравнения в WAN-сети применяется смешанный иерархический тип.
- Протоколы. На канальном уровне применяются разные протоколы. В частности, для LAN в роутере используются 802.11 и Ethernet. В случае с WAN применяется HDLC, PPP, Frame Relay.
- Тип доступных сервисов. К примеру, на узлах «локалки» чаще всего применяются службы доступа к принтерам и файлам. В случае с глобальной сеткой» на роутерах применяются службы маршрутизации, VPN и другие.
Важно учесть, что главная разница между глобальной и локальной сетью состоит на канальном и физическом уровне. Если говорить о сетевом аспекте, здесь, как правило, отличия отсутствуют
На этом уровне человек может использовать тот же IPv4-протокол, что и в LAN.
Сравнение
Разница между WAN и LAN заключается в назначении сетей. WAN — сеть внешняя, соединяющая группы локальных сетей и отдельные компьютеры независимо от места их нахождения. Участники сети могут взаимодействовать друг с другом с учетом ограничений технологий подключения (преимущественно на скорость передачи данных). Глобальная сеть Интернет — самая известная, но не единственная сеть WAN на сегодняшний день. LAN — локальная сеть, внутренняя, объединяющая отдельные компьютеры, сегменты сети и группы сетей, расположенных в непосредственной близости друг от друга. Взаимодействие между собой обеспечивается как проводными, так и беспроводными технологиями.
Таким образом, на роутерах порт WAN предназначен для подключения кабеля с интернет-соединением, а порты LAN – для подключения ваших локальных устройств.
Сети LAN могут охватывать до нескольких километров территории, и связь между участками сети обеспечивается высококачественными кабелями с высокой пропускной способностью (чаще всего витыми парами). Сети WAN территорию не ограничивают, но при их организации используют и телефонные линии, не отличающиеся качеством и скоростью передачи данных. Кроме того, WAN могут быть основаны и на более современных сетях связи. При организации LAN используется прямая топология, при организации WAN — смешанная иерархическая.
На канальном уровне модели OSI сети LAN и WAN используют разные протоколы передачи данных: для LAN это Ethernet и 802.11 (как правило), для WAN — PPP, HDLC, Frame Relay. В сетях LAN канал связи используется одним клиентом, в сетях WAN канал связи разделяется между клиентами сети.
Краткое пояснение, что такое витая пара

Интернет кабель, который используют для предоставления интернета, называют витая пара. Этот кабель зачастую состоит из двух или четырех пар скрученных равномерно между собой. Жилы состоят из меди или биметалла (омедненный алюминий), толщина бывает разная от 0.4 мм до 0.5 мм. Каждая жила в изоляции. Все эти пары находятся в защитной пластичной внешней оболочке.
Сетевой кабель бывает для наружных работ и внутренних. Для наружных работ внешнюю оболочку делают значительно крепче, чтобы под воздействием внешней среды (дождь, снег, ветер, солнце, перепад температуры) провод как можно дольше прослужил. Сортируется витая пара в бухты, длиной 305 м. На базарах можно купить от одного метра.
Виды витой пары
Ассортимент сетевых кабелей для передачи данных (интернет) небольшой, но все же есть. Рассмотрим самые востребованные и популярные среди пользователей, провайдеров. Ниже на фото мы покажем варианты витой пары.
UTP — самый часто использованный кабель, потому что он недорогой и внутри помещения довольно-таки долго прослужит.
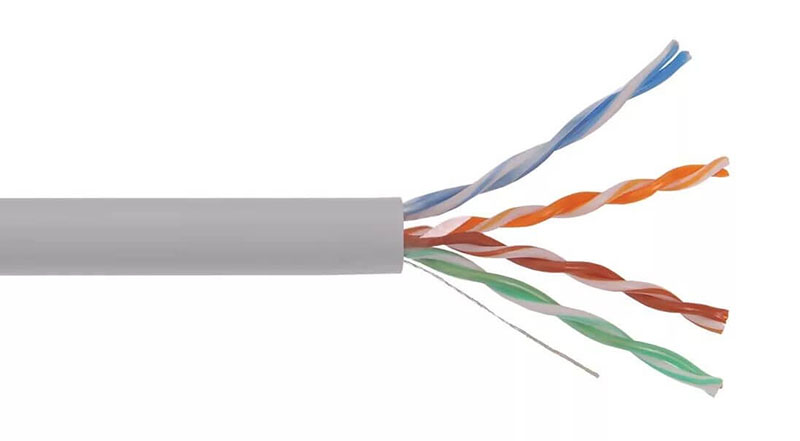
FTP – отличается от UTP наличием экрана, сделанным из тонкой фольги.
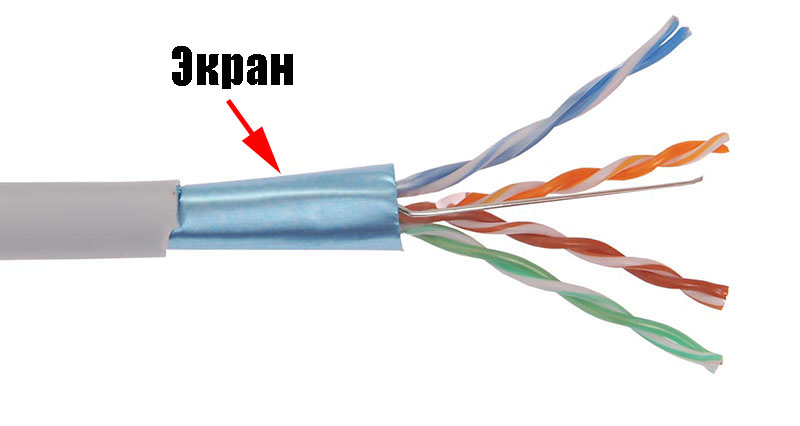
SFTP — в этот провод помимо экрана добавили оплетку из металла, чтобы не было разрывов на больших пролетах.

S/STP, STP – кабель с двойным экраном, один общий, второй экранированная каждая пара. Благодаря этому данный провод можно пробрасывать на расстояния более 100 метров. Также его используют при прокладке возле электрических проводов.

SF/UTP – Кабель, в котором сочетаются экран и оплетка из металла.

Существует одножильная и многожильная витая пара.
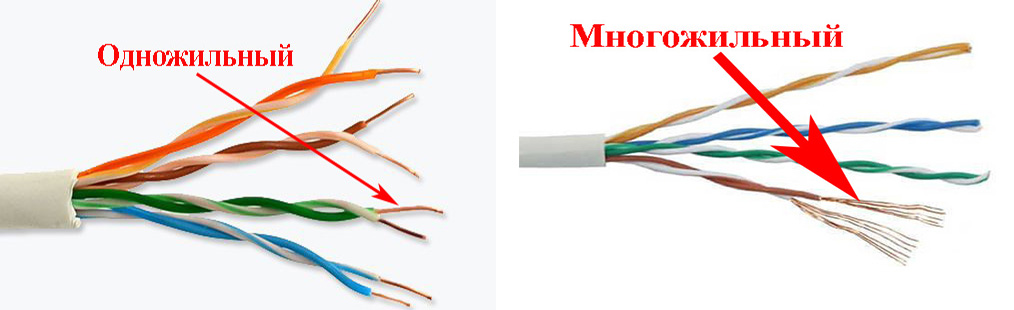
- Минус одножильной в том, что она плохо гнется, но при этом показатели передачи данных лучше. Проще выполнить обжим, расстояния прокладки больше.
- Многожильный сетевой кабель наоборот, отлично гнется, зато расстояние, на которое можно протянуть значительно меньше. При обжатии из-за хрупкости возникают проблемы, приходиться по несколько раз обжимать. Такой провод хорошо подходит для мест, где при проводке много изгибов.
Категории сетевого провода

Для проведения проводного интернета используют категории CAT5, CAT5e,CAT6, CAT6a. Определить какая категория у вашей витой пары несложно, можно просто посмотреть на внешней оболочке. Защитная оболочка бывает разного цвета: серая самая распространенная, обычная витая пара, оранжевая используется в деревянных постройках, потому что она негорючая.

Варианты оформления
В учебниках глобальная сеть определяется как компьютерная сеть, охватывающая регионы, страны или даже мир. Однако с точки зрения применения протоколов и концепций связи, возможно, лучше всего рассматривать WAN как компьютерные сетевые технологии, используемые для передачи данных на большие расстояния и между различными сетями. Это различие проистекает из того факта, что общие технологии локальных сетей (LAN), работающие на нижних уровнях модели OSI (такие как формы Ethernet или Wi-Fi ), часто предназначены для физически ближайших сетей и, таким образом, не могут передавать данные через десятки , сотни или даже тысячи миль или километров.
Глобальные сети используются для соединения локальных сетей и других типов сетей вместе, чтобы пользователи и компьютеры в одном месте могли общаться с пользователями и компьютерами в других местах. Многие глобальные сети созданы для одной конкретной организации и являются частными. Другие, созданные поставщиками услуг Интернета , обеспечивают подключение из локальной сети организации к Интернету.
Глобальные сети часто строятся с использованием выделенных линий . На каждом конце выделенной линии маршрутизатор соединяет локальную сеть с одной стороны со вторым маршрутизатором в локальной сети с другой. Поскольку арендованные линии могут быть очень дорогими, вместо использования арендованных линий, глобальные сети также могут быть построены с использованием менее дорогостоящих методов коммутации каналов или коммутации пакетов . Сетевые протоколы, включая TCP / IP, обеспечивают функции транспорта и адресации. Протоколы, включая пакетную передачу по SONET / SDH , многопротокольную коммутацию по меткам (MPLS), асинхронный режим передачи (ATM) и Frame Relay , часто используются поставщиками услуг для доставки каналов, используемых в глобальных сетях.
Научные исследования в глобальные сети можно разбить на три области: математические модели , эмуляция сети и сети моделирования .
Улучшения производительности иногда достигаются с помощью глобальных файловых служб или оптимизации WAN .
Процесс обжимания витой пары
Ну что, пора узнать как правильно можно обжать витую пару. Приступаем к этому этапу прямо сейчас. Делаем замер кабеля, отрезаем с запасом 0.5 метра. Чтобы не повредить внутренние жилы делайте следующим образом: выполните небольшой надрез на защитной оболочке, а потом просто в этом месте сгибайте. На месте надреза оболочка лопнет, провода откусите кусачками.
- Замеряем от края 20 мм и удаляем изоляцию провода.
- Все жилы раскручиваем, рассортировываем по схеме (с которой вы определились).
- Зажимаем плотно пальцами все жилы, выложенные по цветам схемы и кусачками ровно откусываем.
- Берем штекер RG 45, переворачиваем его, чтобы защелка смотрела вниз и не спеша засовываем все провода в коннектор. Они должны равномерно войти в желобки. Не получается с первого раза? Не беда, пробуем ещё раз.
- Без фанатизма, продвигаем провода равномерно до конца, пока не почувствуете, что они уперлись. Посмотрите визуально все ли жилы дошли до конца. Защитная оболочка должна также войти в штекер, при обжиме её должно зажать.
- Придерживая коннектор с вставленной витой парой, не спеша вставляем в клещи для зажима (кримпер). Сжимаем рукой. Все готово, у вас все замечательно получилось.
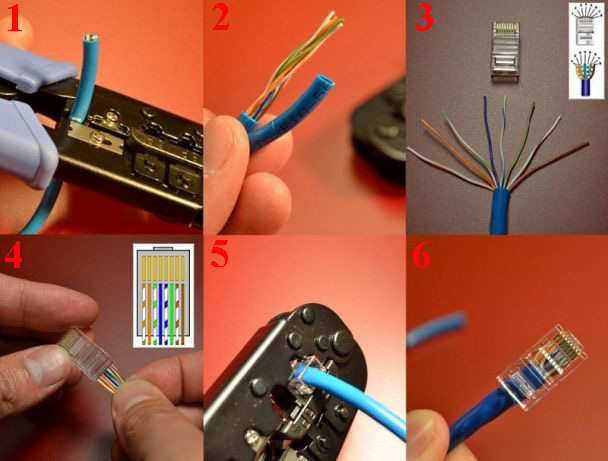
Выполняем обжимку без инструментов
Процесс отличаться будет, отсутствием специального инструмента, для обжима. Вам не придется делать ненужные затраты, покупать клещи, ради того чтобы пару раз обжать кабель с rj 45. Заключается метод в том, что функцию кримпера у нас выполнит отвертка или обычный нож. После того как все жилы будут вставлены, берем отвертку и прикладываем его к металлическим контактам на коннекторе, слегка придавливаем. Так нужно будет сделать с каждым контактом.

Обжимаем безынструментальный коннектор
Существуют коннекторы для которых клещи не нужны. Здесь необходимо просто пальцами хорошо нажать и все. Правда, цена на такой штекер совсем не маленькая. Поэтому стоим задуматься, стоит ли оно того. Принцип обжатия прост, каждую жилу заводим сверху в пазы, после того как все провода уложите, закройте плотно обе половинки корпуса. Производит такие коннекторы фирма «Nikomax», а в России «СУПР».

Что значит WAN на роутере
Термин WAN – это аббревиатура от Wide Area Network и переводится как «Глобальная Вычислительная Сеть» (ГВС), представляет собой географически распределенную сеть, объединяющую в себя несколько локальных сетей. Благодаря этому можно подключаться из одной локальной сети к ресурсам других, если, конечно, к ним предоставлен доступ.
WAN порт используется для подключения роутера ко внешней сети, в частности для подключения к сети провайдера с целью получения доступа в интернет. Обычно он выделяется другим цветом и маркируется надписью «WAN» или «INTERNET».

То есть, данное подключение используется для связи между собой удаленных компьютеров, расположенных в разных зданиях, городах, странах.
В некоторых моделях присутствуют два WAN порта, или вообще количество их настраивается
Наличие их обычному пользователю не очень важно, но, для справки, они используются для резервного доступа в интернет через другого провайдера или для балансировки нагрузки
Не хватает LAN портов на роутере или Wi-Fi Mesh системе. Что делать?
В этой статье я расскажу и покажу, что делать в ситуации, когда на роутере, модеме, или Wi-Fi Mesh системе не хватает портов LAN для подключения других устройств. Я уже очень давно хотел написать эту статью, но чтобы показать все на реальном примере, мне нужно было одно устройство, которое я наконец-то купил и теперь могу подготовить эту небольшую инструкцию.
Большинство маршрутизаторов и модемов оборудованы четырьмя LAN портами. Но есть модели, где всего три, или даже два LAN-порта. Когда нужно подключить к роутеру по кабелю компьютер, несколько телевизоров, игровую или Smart приставку то даже этих четырех портов будет недостаточно. И тут появляется необходимость увеличить количество портов LAN на роутере.
С Wi-Fi Mesh системами ситуация еще хуже. Я уже не раз получал вопросы типа: «что мне делать, не хватает портов на Mesh системе?». Дело в том, что модули Mesh систем как правило оборудованы всего двумя Ethernet-портами. А на главном модуле (к которому подключен интернет) , остается свободный всего один порт. А если вы решите соединить модули между собой по кабелю, то на главном модуле вообще не останется свободных портов, а на других модулях останется один порт для подключения к интернету каких-то устройств с помощью кабеля.
Увеличить количество LAN портов можно как на роутере или модеме, так и на Wi-Fi Mesh системе. Для этого нам понадобится отдельное недорогое устройство, которое называется коммутатор. Он же свитч (это одно и то же) . Так же в качестве коммутатора можно использовать другой роутер (может у вас завалялся старый роутер) . Эта инструкция подойдет для любого роутера, модема, Mesh системы. Мы рассмотрим два основных решения:
- С помощью коммутатора (свитча) . Расскажу в двух словах что это за устройство, какое его выбрать, как все подключить и решить проблему с нехваткой LAN портов.
- С помощью обычного роутера. Изменив некоторые настройки роутера его можно использовать в качестве коммутатора. Это позволит нам подключить к сети больше устройств с помощью сетевого кабеля.


