Как подключиться удаленно к роутеру через интернет: инструкция
Содержание:
- Заходим в роутер Asus
- Причины, по которым не удается зайти
- Заходим в панель управления по Wi-Fi: с телефона, планшета, ноутбука
- Вход в настройки по WI-FI
- Общая инструкция по запуску веб-интерфейса роутера
- Как настроить маршрутизатор ASUS для Ростелеком, ТТК и Дом.ру
- Сброс бесполезен
- Не получается зайти в роутер со стандартными данными
- Почему невозможно открыть настройки после смены режима роутера?
- Настройка некоторых параметров
- Удаление PPPoE в Windows
- Как вернуть заводской адрес роутера?
- Что делать, если роутер недоступен по http://192.168.1.1
- Питание
- Настройки со своего компьютера
- Почему иногда невозможно зайти в настройки роутера
Заходим в роутер Asus
Для начала следует подключиться к своему межсетевому шлюзу, установив соединение по Wi-Fi или кабелю.
Тому, кто хочет зайти в настройки модуля Asus, необходимо проделать следующие манипуляции:
- Подключить роутер к ПК.
- Открыть веб-обозреватель.
- Ввести в адресную строку IP адрес маршрутизатора и нажать Ввод. Обычно используют 192.168.1.1 или 192.168.0.1.
- Ввести запрашиваемые данные. Для Asus подходят admin/admin. В некоторых случаях логин и пароль указаны на нижней стороне модема.
Далее меняют настройки с помощью интерфейса по желанию. С помощью рабочей среды можно выбирать любые параметры сетевого модуля. Если характеристики интернет-шлюза не открываются при соединении по кабелю, стоит подключиться по Вай-фай, и наоборот.
Причины, по которым не удается зайти
Иногда зайти в веб-интерфейс, чтобы настроить подключение к Интернету, не удается. Разберем основные причины затруднений, возникающих у пользователя с открытием параметров роутера.
Не подходит адрес для входа
Частая причина сбоя при открытии веб-интерфейса – неверный IP-адрес, введенный пользователем в адресной строке. Нужно:
- Нажать на кнопку поиска на Панели Задач или в меню «Пуск», набрать «Панель управления» и перейти в появившийся в результатах раздел Windows.
- Открыть «Центр управления сетями и общим доступом».
- Кликнуть на рабочее интернет-соединение, в информационном окне перейти во вкладку «Сведения».
- В строке «Шлюз по умолчанию IP» находится IP-адрес.
Увиденный IP-адрес дает возможность зайти в веб-конфигуратор ТП-Линк.
Пароль для входа не подходит
Пароль по умолчанию не подходит, если был изменен. Если его менял пользователь, нужно постараться вспомнить, какую комбинацию он установил. Если подключение выполнено специалистами провайдера, можно позвонить в техническую поддержку и попробовать узнать учетные данные.
Еще одним способом является использование программы быстрой настройки ««Easy Setup Assistant» с прилагающегося к устройству диска. В конце своей работы она предлагает войти в настройки роутера ТП Линк через браузер.
Сброс на заводские настройки
Если вспомнить пароль не удалось, маршрутизатор сбрасывают до заводских установок. На задней панели роутера находится кнопка Reset. Она выступает или утоплена в корпус. Ее зажимают (во втором случае с помощью скрепки или тонкого предмета) и удерживают не менее 10 секунд. Роутер перезагрузится, об этом сообщит моргание всех индикаторов. Нужно отпустить кнопку и подождать, пока устройство не запустится.
При сбросе ТП-Линк до начальных параметров все пользовательские установки будут удалены, а маршрутизатор настраивают заново.
IP роутера находится в другой подсети
Часто зайти в веб-конфигуратор не удается, потому что маршрутизатор и ПК находятся в различных подсетях. Инструкция:
- Вызвать «Центр управления сетями и общим доступом».
- Кликнуть на действующее интернет-соединение.
- В информационном окне выбрать вкладку «Свойства».
- Найти свойства протокола TCP/IP.
- Выбрать получение IP в автоматическом режиме.
- Нажать «Сохранить».
ПК получит IP-адрес от роутера ТП-Линк и будет с ним в одной подсети.
Нестандартный порт для входа
Проблема старых маршрутизаторов. Данные на вход в роутер tp link прописываются в заводских условиях. IP или буквенный адрес, и 80 порт. Обычный HTTP. По нему открывается настройка роутера, страницы в интернете, или в локальной сети. Изменить порт штатными средствами нельзя. Но в некоторых моделях можно настроить порт для управления роутером из внешней сети. Для отдельных программ открывают порты на компьютерах домашней сети.
Решение тут одно: попробовать сбросить все к заводским настройкам нажатием кнопки на задней панели — это может восстановить доступ.
Сетевой интерфейс отключен
Проблема проявляется на стороне маршрутизатора или компьютера.
Если сетевой интерфейс отключен на роутере, кабель LAN подключают в другой разъем. На технике ТП-Линк их от 1 до 4 штук.
Если проблема на стороне пользователя, в первую очередь стоит отключить брандмауэр и антивирус. Иногда они распознают подключения как угрозу и блокируют их.
Иногда зайти в веб-конфигуратор не удается, если драйвера для сетевой карты отсутствуют или устарели. Нажатием на «Пуск» правой кнопкой мышки вызвать список команд и выбрать «Диспетчер устройств».
Отыскать сетевой адаптер и убедиться, что он определяется системой и на нем нет красных крестиков или желтых восклицательных знаков.
Самый простой способ решение проблемы, если они есть, — удалить все устройства, помеченные проблемными, и запустить «Поиск устройств» (на картинке крайняя справа кнопка). Найдя новое оборудование, ОС попытается его настроить и сделает это верно. Лишний значок исчезнет, на компьютере появится интернет, а вместе с ним и доступ к роутеру.
Проблемы с роутером
Если зайти по-прежнему не удается, это говорит о поломке роутера. Звонок в службу поддержки ТП-Линк возможен по телефонам + 7-495-228-55-60 (Москва и Московская область) и 8-800-250-55-60 (для всех субъектов РФ). Можно написать письмо на электронную почту support.ru@tp-link.com.
Роутер может сгореть от перепадов напряжения в сети или от работы в грозу. Иногда он перестанет функционировать и после неудачного обновления прошивки. Но для Tp-Link есть специальная утилита, которая позволяет вернуть старую прошивку при неудачном обновлении, да и сброс к заводским установкам позволяет решить её проблемы.
LANIP-адрес
Мне нравится2Не нравится
Заходим в панель управления по Wi-Fi: с телефона, планшета, ноутбука
Если у вас например нет сетевого кабеля, или под рукой нет ни одного компьютера, а нужно зайти в настройки маршрутизатора, то можно использовать для этого подключение по Wi-Fi.
Один важный момент: при соединении по Wi-Fi, а не по сетевому кабелю, можно абсолютно так же внести какие-то настройки, или даже настроить новый маршрутизатор. Но, ни в коем случае не обновляйте программное обеспечение вашего маршрутизатора. Этим вы можете просто его сломать. Прошивайте только при подключении по кабелю. Инструкции для Tp-Link и для D-Link.
В принципе, все делаем так же как я описывал выше, начиная с момента, когда запускаем браузер, переходим по IP-адресу роутера и т. д. Отличие только в том, что подключаемся мы к Wi-Fi сети роутера, который нам нужно настроить, а не по кабелю. Берем наш телефон, ноутбук, или планшет, и подключаем его к Wi-Fi (если он не подключен). Если вы например хотите подключится к новому роутеру, то есть будет иметь стандартное название, и будет незащищенной.
Я покажу на примере входа в панель управления с планшета. Точно так же, как и на компьютере, открываем любой браузер и переходим по IP вашего рутера (192.168.0.1, или 192.168.1.1). Указываем данные для входа.
Должны открыться настройки.
Не заходит в настройки: возможные причины и решения
Более подробно об этой проблеме я писал в статье Что делать, если не заходит в настройки роутера на 192.168.0.1 или 192.168.1.1?. Но, так как проблема, когда настройки роутера не открываются и не получается зайти на адрес 192.168.0.1 и 192.168.1.1 очень популярная, то думаю, что эта информация лишней точно не будет. Давайте рассмотрим самые популярные проблемы:
При попытке перейти на IP-адрес 192.168.0.1, или 192.168.1.1 появляется ошибка страница не доступа, или не удалось открыть страницу.
Это значит, что компьютер не может соединится с роутером
Не важно, по кабелю, или по Wi-Fi. В первую очередь проверьте, есть ли подключение
Посмотрите на панель уведомлений (в правом нижнем углу), на статус соединения. Если вы подключены по кабелю, то там должен быть нарисован компьютер, он может быть с желтым значком, это нормально. Если подключаетесь по Wi-Fi, то там должна быть просто белая сеть (уровень сети). Она так же может быть с желтым восклицательным значком.
Способы решения:
- Нужно проверить сетевые настройки на компьютере. Возможно, у вас там в настройках локальной сети (при подключению по кабелю), или беспроводной (подключение по Wi-Fi), заданы какие-то статические настройки IP, или других параметров. Нужно выставить автоматическое получение IP и DNS. Об этом я уже подробно писал в статье проверка настроек локальной и беспроводной сети в Windows.
- Если подключение по кабелю, то нужно попробовать заменить его. Уже не раз встречал случаи, когда проблема была именно в кабеле. Или подключитесь по Wi-Fi.
- Если у вас на компьютере есть Wi-Fi, а вы соединяетесь по кабелю, то нужно полностью отключить Wi-Fi. И наоборот при подключении по беспроводной сети, кабель отключаем.
- В случае, если ничего не помогает, делайте сброс настроек роутера к заводским, возможно, в нем заданы каике-то нестандартные настройки соединения.
- Так же, не нужно исключать поломку самого маршрутизатора. Бывает и такое.
Неверный логин/пароль. Или ничего не происходит после нажатия кнопки Войти.
Может быть и такая проблема. Перешли по адресу, появилось окно с запросом данных, вы их указали, но появляется ошибка, что неверно указаны данные для входа, или страница просто перезагружается.
Способы решения:
- Попробуйте разные варианты пары логин/пароль. Admin и admin, попробуйте оставить оба поля пустыми, или только пароль. Попробует указать пароль 1234.
- Попробуйте зайти с другого браузера.
- Скорее всего придется делать сброс настроек маршрутизатора (ссылку давал выше).
Вход в настройки по WI-FI
По своей сути, процесс практически такой же, как был описан выше, стартуя с момента, в котором осуществляется переход по адресу. Отличие только лишь в том, что подключение к сети роутера проходит посредством WI-FI, а не по кабелю. После этого вносим те же данные для входа, которые указаны на задней стенке маршрутизатора.
 Ввод данных идентификации
Ввод данных идентификации
После этого на экране появляется окно настроек:
 Окно настроек маршрутизатора
Окно настроек маршрутизатора
Здесь есть все данные, необходимые для дальнейшей работы устройства. Меняя пароль, обязательно запишите его где-либо или запомните. Часто случается так, что, забыв пароль, пользователь не может подключиться к своей же сети.
Если по какой-то причине компьютер отказывает в соединении с роутером, нужно проверить, активно ли подключение к сети Интернет. Эта информация будет отражаться на панели уведомления в статусе соединения. Если подключение производилось по кабелю, то увидите компьютер с желтым значком. Если по WI-FI, то отображаться будет просто уровень сети белого цвета. Скорее всего проблема в том, что соединение сбоит. Лучше всего его подключить заново и провести все вышеуказанные процессы с роутером.
Общая инструкция по запуску веб-интерфейса роутера
Каждый производитель Wi-Fi-маршрутизаторов предусматривает индивидуальный интерфейс для управления функциями модемов. Внешне они существенно разнятся, но, по сути, принцип везде одинаков. Пользователь запускает любой имеющийся на компьютере браузер, вводит адрес роутера и получает доступ к странице управления устройством. Звучит предельно просто, но на самом деле не до конца ясно, как зайти на сайт роутера. Чтобы установить удаленный доступ, необходимо знать IP маршрутизатора. Он должен быть указан в инструкции.
Если руководства по эксплуатации под рукой не окажется, выполните следующие действия:
- на панели задач найдите иконку подключения к сети и кликните по ней правой кнопкой мышки;
- всплывет небольшое меню, в котором вам требуется выбрать центр управления;
- после выполнения этих действий откроется окошко настройки параметров сетей, в нем вам нужно найти «Изменение параметров адаптера» (расположено на вертикальной панели в левой части);
- после перехода к окну настройки опций адаптера вы увидите список подключений, среди которых будет и то, которое вам необходимо настроить;
- открыв двойным левым кликом окно состояния этого подключения, нажмите «Сведения…»
Сделав это, вы увидите перед собой сводку данных, в которых ничего не понятно. В первом столбике найдите «Шлюз по умолчанию». Перепишите IP-адрес, который находится напротив. Это и есть прямой адрес к вашему роутеру. Существует два распространенных варианта, которые используют ведущие производители маршрутизаторов: «192.168.0.1» и «192.168.1.1». Реже встречается адрес «192.168.100.1».
О том, как зайти на страницу роутера, вы уже знаете, поэтому немедленно сделайте это. Введите соответствующий набор цифр в адресную строку и увидите перед собой интерфейс маршрутизатора. Остается последняя преграда – авторизация. Подобно адресам маршрутизаторов, производители задают стандартные значения логина/пароля для получения доступа к опциям устройства. Их вы сможете узнать, прочитав инструкцию к роутеру или ознакомившись с последующими разделами этой статьи.
Как настроить маршрутизатор ASUS для Ростелеком, ТТК и Дом.ру
Данная инструкция актуальная для роутеров ASUS RT-N10, RT-N11P, RT-N12, RT-AC51U, RT-AC52U, RT-N56U и RT-N66AU, а так же для всех иных моделей, работающих на программном обеспечении ASUSWRT (веб-интерфес в темных тонах).
Для того, чтобы настроить соединение с провайдером, переходим в раздел «Интернет», вкладка «Подключение». Выглядит она следующим образом:
В большинстве филиалов крупнейших российских провайдеров Ростелеком, ТТК и Дом.ру используется протокол PPPoE. Выбираем его в поле «Тип WAN-подключения»:

Обязательно обратите внимание, чтобы были установлены флажки «Да» для WAN,NAT и UPnP. Ниже обратите внимание чтобы были установлены флажки «Да» для пунктов «Получить IP-адрес WAN автоматически» и «Подключаться к DNS-серверу автоматически»:
Ниже обратите внимание чтобы были установлены флажки «Да» для пунктов «Получить IP-адрес WAN автоматически» и «Подключаться к DNS-серверу автоматически»:

В разделе «Настройка учётной записи» надо указать Логин и пароль на подключение роутера ASUS к Интернету, которые Вам выдали при заключении договора.
Никакие параметры более изменять не надо. Нажимаем кнопку «Применить» и проверяем доступ в Интернет.
Динамический IP (DHCP IPoE)
В некоторых филиалах провайдеров Ростелеком и ТТК используется тип подключения «Динамический IP» когда адрес роутер получает от DHCP-сервера провайдера и никаких иных соединений и протоколов использовать не надо.
Для настройки надо тип WAN выбрать «Automatic IP»(Автоматический IP).

Обязательно проверьте, чтобы были отмечены все пункты, указанные на рисунке.
Особенно обратите внимание на то, что адреса серверов DNS так же должны получаться устройством автоматически
Как настроить роутер ASUS для Билайн
В сети Интернет провайдер Билайн использует для подключения протокол L2TP:
Получение IP-адреса и DNS-сервера оставляем в автоматическом режиме.
В настройках учетной записи вводим «Имя пользователя» (обычно это лицевой счёт) и пароль, который выдали представители оператора.
Остаётся только ввести адрес VPN-сервера Билайн: tp.internet.beeline.ru
Нажимаем кнопку «Применить».
Сброс бесполезен
Как зайти на роутер: проверка работоспособности оборудования, работающего через беспроводное соединение, проводится дата-кабелем. Перед подсоединением осматривают провод, ищут заломы и уточняют целостность. Процедура производится несколькими способами:
- Визуальная проверка необходима при наличии домашних животных. Собаки, коты легко перегрызают шнуры. Аналогичная проблема возникает при частом переносе устройства – кабель заламывается.
- Осмотр индикаторов – LAN-разъем показывает связь мигающей, постоянно горящей лампочкой. Обмен информацией зажигает лампу ЛАН-порта.
- Проверка разъема интерфейса ноутбука – там находится постоянно горящий светодиод. Если света нет, то нужно подключать новый шнур.
О неполадках работы оборудования сообщает красный крест, локализующийся внизу дисплея. Его присутствие говорит о разрыве соединения.
Вторая дилемма возникает при невозможности входа по стандартным параметрам, после отката оборудования к заводским установкам. Экран покажет желтый треугольник, этот значок сообщает об отсутствии интернета. Отклонение связано с неправильной, легко решаемой отладкой сетки.
Как зайти на настройки роутера:
- клавиша «пуск» находится слева, внизу;
- после ее нажатия нужно входить на панель управления, где устанавливается категория «крупные значки»;
- следом появиться переход «управление общим доступом, сетями»;
- с левой стороны находится блок «изменение параметров адаптеров».
Просмотр, выбор активного подключения проводится поиском работающей сетевой карты или модуля. После выбора подходящего варианта нужно нажать ярлык, разыскать вкладку «свойства». Здесь отыскивают надпись «4 версия IP», вторично жмут знак вышеуказанного подраздела.
Как залезть в настройки роутера: невозможно подключаться при разных подсетях устройств. Пользователю придется запускать автономный автоматический поиск, вскоре появятся результаты. DNS можно узнать от провайдера (специалист даст информацию по телефону) или использовать адрес от Google: под номером 8.8.8.8 и 8.8.4.4 (вход должен получаться у всех). Завершается решение дилеммы «как зайти на вай фай» двойным нажатием кнопки «ок», повторной попыткой присоединения.
Не получается зайти в роутер со стандартными данными
Как мы отметили выше, стандартные значения для входа в панель управления Д-Линк: IP-адрес 192.168.0.1. а имя пользователя и пароль идентичны – admin. Но бывают ситуации, когда выполнить вход в личный кабинет с этими данными не получается. Такое может быть из-за того, что юзер поменял стандартный пароль на новый, а потом забыл его. Также может быть, что данные были изменены мастером. В данном случае целесообразно будет выполнить сброс, нажав на Reset. После этого все заданные ранее параметры обнулятся, и вы сможете попасть в систему, используя стандартные данные. Но необходимо учитывать, что после сброса вам заново придется настраивать параметры работы маршрутизатора.
Настроить роутер Д-Линк можно различными способами. Мы рассмотрели самые распространенные. Если по тем или иным причинам выполнить вход в панель управления не удается, лучше вызвать мастера на дом, который быстро и профессионально устранит любую проблему.
Почему невозможно открыть настройки после смены режима роутера?
Для начала объясню суть проблемы. Когда мы первый раз настраиваем новый роутер, он по умолчанию работает в режиме маршрутизатора. То есть на нем запущен DHCP сервер, который в автоматическом режиме раздает IP адреса всем подключающимся к нему гаджетам.
У него есть свой собственный IP или веб-адрес, который указан на наклейке. Именно его мы вводим в браузер, чтобы открыть страницу входа в настройки. Самые популярные варианты — 192.168.0.1, 192.168.1.1, 192.168.31.1, 192.168.8.1 и другие. Остальные устройства получают схожие значения в зависимости от конфигурации DHCP сервера в панели управления сетью.
Когда же мы переключаем роутер в другой режим, например, ретранслятора wifi, то он сам в свою очередь начинает получать IP адрес от другого маршрутизатора, который является основным в вашей сети. Например, вы перевели в режим повторителя маршрутизатор Huawei, у которого стандартный адрес 192.168.8.1. И настроили его на ретрансляцию беспроводного сигнала от маршрутизатора Asus, у которого свой IP 192.168.1.1. Соответственно, Хуавей тоже будет иметь другой адрес, который ему выдал Асус, например 192.168.1.13
Для того, чтобы зайти в его панель администрирования, у нас теперь будет два пути — выполнить сброс к настройкам по умолчанию или узнать его текущий адрес
Настройка некоторых параметров
С помощью смартфона можно изменить конфигурации маршрутизатора.
Подключение к интернету
Параметры подключения роутера к интернету, к примеру TP-Link можно настроить через телефон.
Чтобы произвести настройку роутера через смартфон, следует:
- В панели управления вай-фай маршрутизатора нужно найти раздел «WAN» настройки.
- Здесь необходимо указать тип подключения к сети. В случае если у вашего роутера динамический IP, то дополнительных настроек не понадобится.
Если тип подключения «PPPoe» или «PPTP», то необходимо будет осуществить ввод логина и пароля от сети.
Как и говорилось ранее, эти данные указаны в договоре, который заключён с провайдером.
Настройка безопасности беспроводного соединения
Для того, чтобы изменить учётные данные для входа в панель управления роутера, следуйте пошаговой инструкции:
- В интерфейсе маршрутизатора необходимо найти раздел «Системные инструменты».
- Далее нужно выбрать графу «Пароль».
- В строке ввода нового имени и пароля, введите новые данные.
- Подтвердите свои действия, сохранив изменения.
Лучше всего продублировать новые учётные данные на листе бумаги и убрать их в надёжное место.
Настройка Wi-Fi
После всех изменений, осуществленных ранее (изменение учетных данных), необходимо будет изменить параметры Wi-Fi. Для этого воспользуйтесь инструкцией:
- В панели управления маршрутизатора выберите «Беспроводные сети».
- В строке имени Wi-Fi нужно ввести новое название и сохранить изменения.
- Далее необходимо подключиться к вай-фай с новым именем (пароль оставить прежний).
- Теперь снова запустите браузер и перейдите в интерфейс роутера (пропишите в адресной строке браузера 192.168.1.1 или 192.168.1.0 , если Асус можно попробовать — router.asus.com).
- Здесь нужно выбрать «Защита беспроводного режима».
- Теперь необходимо установить новые параметры:
- В строке типа безопасности следует выбрать «WPA2-PSK»
- Алгоритм шифрования должен быть «AES».
- В графу «PSK» необходимо вписать новый пароль от сети Wi-Fi (он же будет ключом безопасности).
- После проведённых действий необходимо сохранить новые параметры.
Произойдёт отключение от сети. Для того, чтобы заново произвести подключение, нужно перейти в «Настройки» смартфона. Далее в разделе «Wi-Fi» в доступных сетях нужно отыскать свою сеть. Введите новый пароль. После этого должно произойти подключение к вай-фай.
Даже при правильном соблюдении всех пунктов инструкции, при новом подключении может возникнуть ошибка. Её решение можно найти в следующем разделе.
Удаление PPPoE в Windows
Удалить подключение PPPoE требуется при смене провайдера, когда настраивается новое соединение. Для очистки системы лучше удалить старые конфигурации. Для этого доступно три способа:
- Стандартный с помощью «Панели управления». Здесь нужно открыть «Центр управления сетями…» и перейти в «Изменение параметров адаптера». Остается выбрать нужное подключение и нажать на нем ПКМ, чтобы открыть контекстное меню. В нем есть пункт «Удалить».
- Также можно воспользоваться «Диспетчером устройств». Потребуется нажать ПКМ на значке «Мой Компьютер» и открыть его «Свойства». В диалоговом окне отобразится список устройств на ПК. Нужно найти «Сетевые устройства» и строку с подключением, которая начинается словами «Microsoft Virtual». Удалить можно через контекстное меню.
- Третий способ подразумевает использование командной строки и является самым эффективным, но подходит только для опытных пользователей. Нужно нажать комбинацию Win+R и написать в поле regedit.exe. В окне реестра Windows следует найти ветку с сохраненными сетевыми подключениями — HKEY_LOCAL_MACHINESOFTWAREMicrosoftWindows NTCurrentVersionNetworkListProfiles. В ней нужно удалить записи, которые начинаются символом <.></.>
Как вернуть заводской адрес роутера?
Проще всего сделать полный сброс роутера и использовать адрес, логин и пароль для входа, которые были установлены на нем по умолчанию. Но нужно учитывать, что вся информация на нем обнулится, в том числе и о текущем подключении к wifi сети от другой точки доступа. Для того, чтобы вернуть вашему маршрутизатору заводские значения, необходимо найти на устройстве кнопку «Reset» или «Default».
Зажимаем эту кнопку на 15-20 секунд, пока лампочки роутера не замигают, погаснут и снова загорится индикатор питания.
После этого можно переходить снова к настройке и использовать для входа в админку информацию с наклейки.
Ваше мнение — WiFi вреден?
Да
22.92%
Нет
77.08%
Проголосовало: 27933
Что делать, если роутер недоступен по http://192.168.1.1
1. Проверка настроек TCP/IP на роутере.
На Вашей сетевой карте могут быть прописаны IP-адреса из другой подсети, отличающейся от используемой роутером. Чтобы это исключить — проверяем настройки TCP/IP. Для этого надо попасть в Центр управления сетями и общим доступом. Как это сделать смотрите в спойлере.
| Spoiler Inside | ВыборПоказать> |
|---|---|
Выбираем сетевое подключение, через которое подключен роутер и кликаем на нем правой кнопкой мыши.
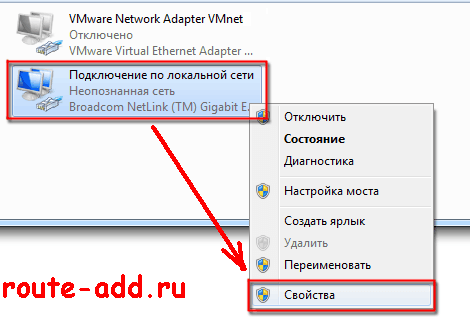
В открывшемся меню выбираем пункт «Свойства».
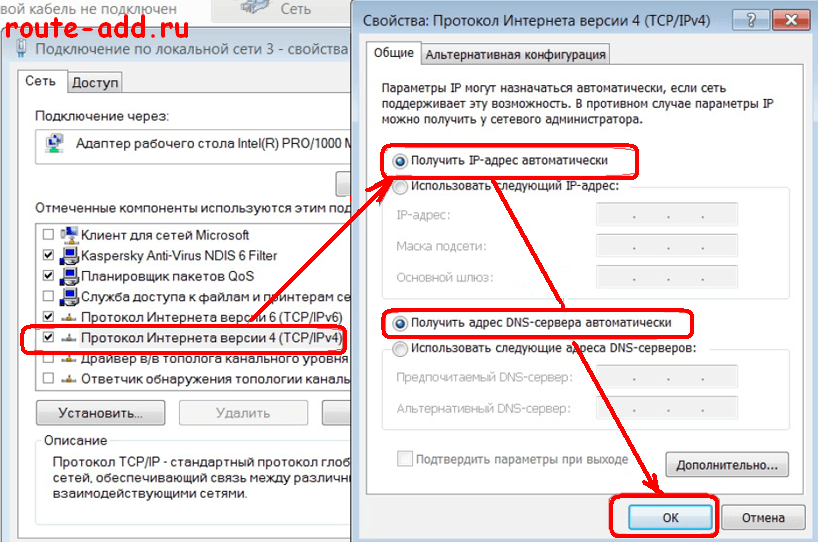
В окне свойств подключения по локальной сети выбираем компонента Протокол Интернета версии 4 (TCP/IP v4) и кликаем на нем дважды. Откроется ещё одно окно, в котором надо поставить галки Получить IP автоматически и Получить адреса DNS-серверов автоматически. Нажимаем ОК и закрываем окно.
Пробуем зайти в настройки роутера.
Если не получается — смотрим: присвоился ли сетевой карте IP-адрес или нет. Для этого на сетевом подключении кликаем правой кнопкой мыши и выбираем пункт «Состояние»:

В открывшемся окне состояния сетевого подключения нажимаем кнопку «Сведения». В окне «Сведения о сетевом подключении» смотрим в поле Адрес IPv4, шлюз по умолчанию и адреса DNS.
Если поля пустые, либо IP-адрес из сети 169.254.Х.Х — это значит, что на роутере скорее всего не включен DHCP-сервер и IP-адрес надо прописывать вручную. Для этого опять идем в «Свойства подключения по локальной сети» >>> «Протокол Интернета версии 4» и прописываем IP-адрес из подсети 192.168.1.1:
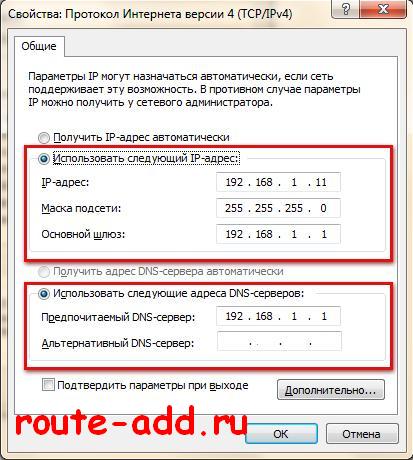
Нажимаем кнопку OK.
Пробуем снова сделать вход в личный кабинет роутера через веб-браузер
2. Сайт роутера недоступен из за настроек Прокси-сервера.
Если Ваш компьютер, до подключения к роутеру, работал в локальной сети, то возможно у него, в настройках браузера прописан прокси-сервер. Для браузеров Internet Explorer, Google Chrome или Яндекс.браузер настройки прокси прописываются в системной консоли «Панель Управления» >>> «Свойства» обозревателя. Открываем вкладку Подключения:
 Нажимаем кнопку настройка сети и снимаем галку «Использовать Прокси-сервер», если она установлена. нажимаем «ОК».
Нажимаем кнопку настройка сети и снимаем галку «Использовать Прокси-сервер», если она установлена. нажимаем «ОК».
Пробуем зайти в личный кабинет WiFi роутера.
3. Браузер или IP роутер заблокированы брандмауэром
Бывает и такое, хотя редко. Сначала пробуем зайти на роутер с любого другого браузера. Если не получается — пробуем на время останавливать работу системы безопасности и отключаем брандмауэр Windows. Как это сделать? В панели управления выбираем раздел «Система и безопасность» >>> «Брандмауэр Windows».
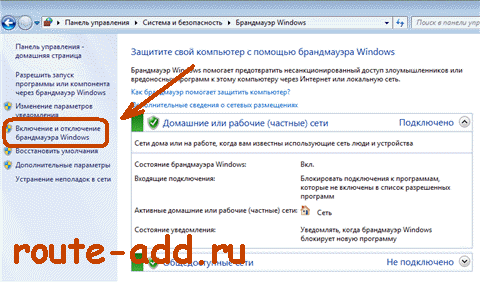
В меню справа ищем пункт «Включение и отключение брандмауэра Windows» и кликаем по нему:
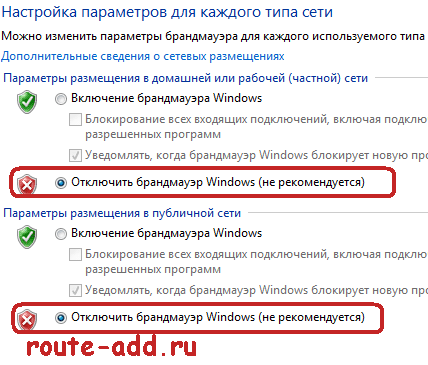
Полностью отключаем брандмауэр и нажимаем кнопку ОК.
Снова пробуем войти в настройки роутера через браузер.
Если после всех этих манипуляций зайти в настройки роутера по IP-адресу у Вас не получается — возможен вариант, что у Вас просто-напросто заглючил Ваш Wi-Fi роутер. Тут уже остается только одно — сбрасывать его настройки с помощью кнопки «ресет».

Кнопку надо при работающем роутере зажать чем-то острым на 10 секунд, после чего отпустить. Дождаться перезапуска маршрутизатора и после этого снова проверять доступ на сайт роутера. К сожалению, после этих манипуляций Вам придется настраивать заново подключение к Интернету и WiFi.
Питание
Выбирая место для роутера, пользователь иногда забывает, что его новое устройство требует подключения к сети 220В – обычной розетке.
И в практике встречались случаи, когда выбрано идеальное место, сделаны крепления на стене, все готово, только вот подключить роутер в выбранном месте нельзя. До ближайшей розетки 3 метра. И столько же до места расположения ПК, который ранее подключался к провайдеру. И кабель провайдера лежит возле него.
Иногда вопрос решают всевозможными удлинителями. Но если эти провода лежат в коридоре, по которому постоянно ходят жильцы, какова вероятность, что их никто не заденет?
Ответ очевиден. Ладно, если такая «авария» просто отключит роутер от розетки, а если девайс хорошо подсоединён? Рухнет он сам. И если после этого не заработает, гарантийным случаем это не признают.
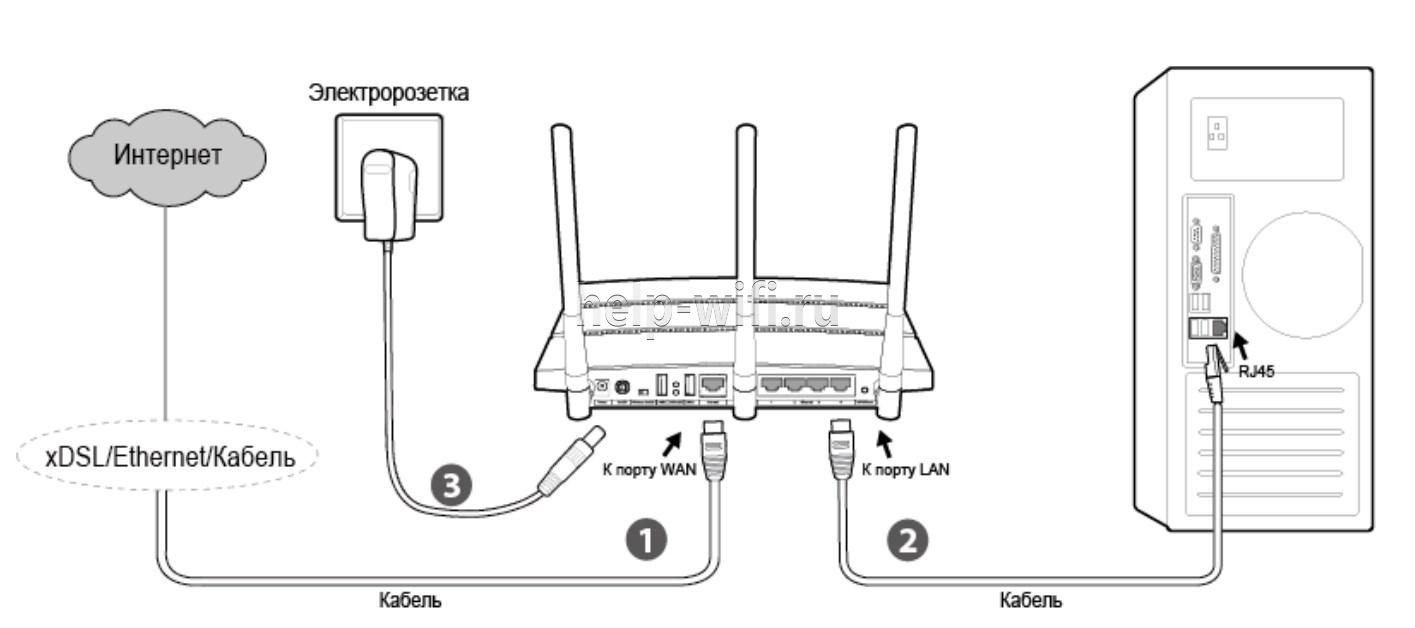
Настройки со своего компьютера
Чтобы подключить компьютер к маршрутизатору, не нужно выполнять каких-либо сложных действий. Нужно взять сетевой кабель, идущий с роутером в одном комплекте, и подсоединить один конец к сетевому разъему ПК.
 Подключение к разъему компьютера
Подключение к разъему компьютера
Вторая часть кабеля подключается к девайсу в одно из четырех LAN-гнезд. Обычно они желтого цвета.
 Подключение к маршрутизатору
Подключение к маршрутизатору
В настройки можно попасть через специальный адрес. Он будет указан на каждом конкретном роутере вместе с паролем и логином для доступа. Чаще всего информация указана на специальной наклейке на устройстве.
 Данные для доступа к роутеру
Данные для доступа к роутеру
Включите роутер и открывайте любой браузер на вашем компьютере. Пройдя по нужному адресу (указан на роутеру IP-адрес), увидите окошко с запросами на пароль и имя пользователя. Задав нужные параметры, нажимайте клавишу «Вход». При правильном выполнении, увидите настройки роутера.
Почему иногда невозможно зайти в настройки роутера
Зайти в настройки роутера, особенно если маршрутизатор б/у куплен с рук получается не всегда. Причин может быть несколько – от измененных настроек по умолчанию до выхода из строя портов.
Не открывается сайт
Наиболее частый вариант проблемы – невозможно зайти в админку устройства.
Причинами могут стать:
- Нерабочий LAN-порт, через который выполняется подключение. Для решения достаточно подключить сетевой кабель к соседнему разъему и зайти снова.
- Высокий уровень помех в беспроводной сети (особенно актуально для жителей многоквартирных домов при использовании диапазона Wi-Fi 2.4 ГГц). Возможным решением станет размещение ПК или мобильного устройства в непосредственной близости от маршрутизатора.
- Компьютер не получает IP-адрес от роутера автоматически. Соответственно не устанавливается сетевое соединение и зайти на встроенный сайт невозможно. Ситуация возникает, если встроенный DHCP-сервер выключен. Для поиска проблемы проверяют IP-адрес ПК. Сделать это можно в свойствах сетевого соединения или из командной строки командой ipconfig.
Далее нужно:
- Вручную задать IP-адрес сетевой карты. Для этого в свойствах протокола TCP-IP ставят отметку в соответствующем пункте и прописывают IP из диапазона 192.168.0.0 – 192. 168.0.254, Маску подсети указывают 255.255.255.0.
- После подтверждения изменений в командной строке ввести команду arp –a. Это позволит узнать список всех IP-адресов в текущей сети. Роутер должен иметь адрес из того же пула.
- Если роутер снова не обнаружен, меняют адрес на любой из диапазона 192.168.0.0 – 192. 168.0.254 и повторяют проверку.
Если проверка снова не удалась, значит кроме отключенного DHCP-сервера изменен и адрес маршрутизатора по умолчанию.
Если адрес роутера по умолчанию изменен, но работает DHCP, компьютер получит сетевой адрес, но зайти в настройки по стандартному IP не получится. В этом случае достаточно найти все адреса сети командой arp –a, выяснить адрес маршрутизатора и выполнить вход. Если же отключен и DHCP пользователь получает описанный вше случай, для которого нужен другой подход.
Проблемы, которые не решаются простыми средствами, можно устранить сбросом маршрутизатора к заводским настройкам.
Не срабатывает пароль по умолчанию admin admin
Если появляется запрос на авторизацию, но не удается зайти в настройки роутера с логином и паролем по умолчанию (например, admin/admin),скорее всего, изменены использующиеся по умолчанию настройки безопасности.
В этом случае не рекомендуется пытаться подобрать данные авторизации или пользоваться ПО для перебора логинов и паролей. Гораздо проще сбросить конфигурацию маршрутизатора до заводской, а затем выполнить настройку «с нуля».
Например, для оборудования TP- достаточно при включении питания зажать кнопку «WPS/Reset» на 10 c.
Сбой в работе оборудования провайдера или проблемы с маршрутизатором
Если у маршрутизатора сбоит программное обеспечение или есть проблемы с аппаратной частью, нередко также не удается зайти в настройки. Вывод о том, что имеет место такая ситуация можно сделать, если не помог даже сброс роутера до начальной заводской конфигурации.
Попытаться исправить программный сбой можно перепрошивкой системы. Однако неопытным пользователям делать это не рекомендуется. Тем более, что точно установить причину неполадок в этом случае самостоятельно практически невозможно – требуется специальная диагностическая аппаратура. Лучше обратиться в сервисный центр (как правило, такие услуги оказывает даже провайдер интернета). Более радикальный метод – купить новое устройство, благо цены на них сегодня невысоки.
Крайне редко не дается зайти в роутер, когда наблюдаются сбои сетевого оборудования провайдера. Причиной может быть, например, широковещательный «шторм» (т.н. «флуд»), который не позволяет оборудованию обрабатывать запросы пользователя.


