6 best wi-fi analyzers to use on windows 10
Содержание:
- Ищем свободные каналы Wi-Fi на ноутбуке или компьютере с Windows
- 👀 Вай Фай анализатор сканер для Андроид Android (Wifi Analyzer) 📶
- 1. OpenSignal
- 2. WiFi Analyzer
- Каков ваш самый быстрый способ проанализировать скорость WiFi?
- Тест скорости SpeedSmart Internet
- 4) NetSpot
- Мастер сетевого анализатора
- Анализатор для Андроид
- Как улучшить соединение
- Что такое wifi анализатор
- Лучшие анализаторы Wi-Fi для Mac
- Как пользоваться программой WiFi Analyzer
- Как происходит анализ
- Поиск свободного канала Wi-Fi с помощью Android приложений
- Сетевой сканер iNet
Ищем свободные каналы Wi-Fi на ноутбуке или компьютере с Windows
Существуют и программы для Windows 10-7, позволяющие проанализировать беспроводные сети и найти свободный канал Wi-Fi.
InSSIDer
Самая популярная из таких программ — InSSIDer, однако она платная. Тем не менее, введя свои данные на официальном сайте https://www.metageek.com/products/inssider/ можно получить пробный ключ программы на 7 дней: этого вполне хватит для поиска свободного канала. Для получения пробной лицензии нажмите по кнопке Download Trial, введите данные и дождитесь ключа на электронную почту (может занять несколько минут: мне пришел минут через 15).
Запустив InSSIDer вы увидите список беспроводных сетей в двух диапазонах, а также график их распределения по каналам и мощности, аналогичный тому, что можно наблюдать в WiFi Analyzer.
При желании, вы можете менять соотношение размеров панелей в программе, чтобы подробнее рассмотреть информацию о доступных беспроводных сетях и выбрать свободный канал для своей сети.
Acrylic Wi-Fi Home Free
Еще одна похожая программа для Windows, доступная бесплатно для домашнего использования — Acrylic Wi-Fi Home Free, скачать которую можно с официального сайта https://www.acrylicwifi.com/ru/
В части поиска свободного канала она очень похожа на другие такие программы, но, если вы захотели увидеть графическое представление Wi-Fi сетей по каналам и мощности, откройте меню настроек программы и включите расширенный режим (Advanced Mode).
После этого в программе можно будет переключать представления, среди которых и отображение беспроводных сетей с занятыми ими каналами для 2.4 ГГц и 5 ГГц.
Как видите, найти свободные каналы Wi-Fi (при их наличии) достаточно просто. А вот если они отсутствуют, то, возможно, имеет смысл подумать о приобретении роутера с поддержкой диапазона 5 ГГц, который пока более свободный.
Может быть полезным и интересным:
- Новый Браузер Brave, который платит пользователю
- Wi-Fi без доступа к Интернету, соединение ограничено
- Если не заходит на 192.168.0.1 или 192.168.1.1
👀 Вай Фай анализатор сканер для Андроид Android (Wifi Analyzer) 📶
Вай Фай анализатор сканер для Андроид Android (Wifi Analyzer)
Смартфон без активного подключения к интернету — довольно скучный телефон, по крайней мере для меня. Конечно, есть игры и страницы Chrome, которые вы можете сохранить для автономного использования, но ничто не может сравниться с активным интернет-соединением.
Как бы ни было полезно подключение к Интернету, обязательно, чтобы вы всегда получали лучшее, когда подключаетесь к нему. И то же самое касается подключений WiFi. Ничто так не раздражает, как WiFi, который позволяет вам заниматься серфингом, но в темпе улитки.
Подумав в том же духе, мы составили список 2-х лучших приложений для анализа WiFi для Android, чтобы вы могли получить оптимальный уровень сигнала на своем телефоне, где бы вы ни находились — дома или на улице.
Первое приложение будет полезно на открытом воздухе, тогда как второе приложение будет удобно в вашем доме / офисе. Итак, начнем.
Также смотрите: 5 способов повысить ваш сигнал WiFi
1. OpenSignal
OpenSignal — одно из популярных приложений для анализа WiFi. Он предоставляет как мобильную сеть, так и карту покрытия Wi-Fi, аккуратно отображая вышки сотовой связи и точки доступа Wi-Fi, чтобы вы знали, какие из них являются лучшими и худшими местами для покрытия данных.


И не беспокойтесь о случайных башнях мобильных телефонов, заполняющих вашу карту, это приложение показывает только те, которые относятся к вашему оператору мобильной связи.
Более того, вы также можете измерить скорость Wi-Fi, а если она вас не устраивает, вы можете легко переключиться на ближайшую (если, конечно, у вас есть пароль).
Кроме того, нажатие на сигнал WiFi Hotspot покажет вам список точек доступа — как бесплатных, так и защищенных.


Возвращаясь к мобильному покрытию, если вы думали о смене операторов, вы можете легко сравнить производительность ближайших конкурентов в вопросах скорости и задержки.
Это цифровой компас, который указывает направление, в котором уровень сигнала наилучший.

Однако не ожидайте, что данные будут в реальном времени, так как OpenSignal представляет статистику, основанную на загруженных пользователем данных.
2. WiFi Analyzer
Вторым в нашем списке является WiFi Analyzer. В отличие от OpenSignal, он не будет отображать все точки доступа WiFi или сотовую сеть на карте, так как это скорее инструмент оптимизатора WiFi. Его USP — это графическое представление сигналов WiFi с точки зрения уровня сигнала, поэтому вам не нужно подключаться к каждому из них, чтобы проверить его.


В дополнение к этому приложение даже разделяет источники подключения 2.4G и 5G. Еще одна удобная функция WiFi Analyzer заключается в том, что вы можете использовать его для настройки нового устройства.
Перейдите к списку точек доступа, и он предоставит подробный список доступных сетей вместе с деталями безопасности.


WiFi Analyzer также имеет удобную систему рейтинга каналов для оптимизации WiFi. Отображает список доступных каналов, оцененных по качеству каналов.
Кроме того, он также рекомендует, какие каналы лучше для вас, позволяя вам увидеть, какие каналы используют другие сети.

Приложение также поставляется с виджетом, но это скорее ярлык приложения, чем виджет, поскольку он запускает приложение при нажатии.
Каков ваш самый быстрый способ проанализировать скорость WiFi?
Я определенно придерживаюсь приложения анализатора WiFi. Учитывая, что быстро и быстро отобразить всю необходимую информацию в абсолютно короткое время, он будет оставаться на моем телефоне в течение довольно долгого времени.
Что твое? Вы все еще включаете / выключаете кнопку Wi-Fi, чтобы увидеть, улучшает ли это скорость? Или это другое приложение, которое помогает вам?
Дайте нам знать, что вы думаете об этих приложениях, когда попробуете их.
См. Далее: 3 простых шага, чтобы отключить общедоступные уведомления WiFi

Эти советы и трюки Evernote помогут студентам, писателям и всем, используйте Evernote эффективно и творчески. Share Notebook, проверьте историю версий и т. Д.

Вот лучшие 3 приложения обратного отсчета событий для iPhone и Android.

Вот лучшие 5 советов, чтобы найти лучшие приложения для Android на продажу с помощью приложения AppSale.
Тест скорости SpeedSmart Internet

Как следует из названия, приложение позволит вам эффективно контролировать скорость и управлять ею. Он также позволяет сравнивать, публиковать и сохранять результаты. Вы можете протестировать загрузку, загрузку и пинг в режиме реального времени менее чем за 30 секунд одним касанием.
Что касается отчета, подробный обзор включает, среди прочего, уровень подключения, диаграмму загрузки и выгрузки и среднюю скорость интернет-провайдера. Приложение позволяет отслеживать подробные прошлые результаты и сравнивать их со средней скоростью и задержкой интернет-провайдера. Более того, вы можете запустить тест скорости с помощью быстрых команд Siri.
Цена: бесплатно (безвозвратное удаление рекламы – 1,99 доллара США).
4) NetSpot
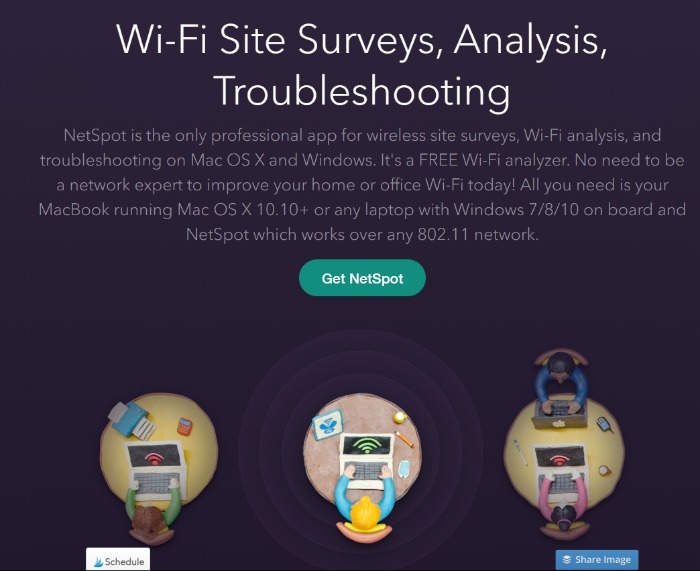
Like many other network analyzers, NetSpot offers the same type of analytics involving signal strength and coverage, where you can move around to get a signal map, and so on.
However, it offers a little bit more than just that. NetSpot advertises itself as a professional app for wireless site surveys, meaning that it could very well be used in business environments in addition to SOHO.
While it is completely compatible with Windows 7, 8, and 10, it can also be used on Mac, which can be helpful if your laptop happens to be a Macbook instead of a traditional Windows computer.
One feature I like about NetSpot is that you can also test the WiFi speed that can be achieved in every spot of your network area. This is possible with NetSpot’s Active Scanning feature.
There is a free and paid version of this tool. Even the free version offers so many features that will be very useful for most users.
Мастер сетевого анализатора

Получите подробный анализ вашей домашней сети с помощью этого удобного приложения. Охватываемая информация включает SSID, BSSID, маску подсети IP-адреса, поставщика и т. Д. Вы можете дополнительно узнать статус и тип вашей сети WiFi, идентификатор оператора и страну, MCC и MNC, а также поддержку VoIP.
В то же время он также включает команды диагностики сети для отображения маршрута и измерения задержек передачи пакетов по сети с интернет-протоколом. Он также показывает сетевой путь от вас к другим IP-адресам.
Цена: бесплатно (год работы с анализатором цепей премиум-класса – 4,99 доллара США)
Анализатор для Андроид
Как посмотреть пароль от Wi-Fi на Android устройствах: 4 простых способа
После загрузки программы, никаких проблем с ней не возникает. Для начала работы, достаточно ее просто запустить. Будет начата проверка по доступным вариантам сети и вывод полученных результатов на экран.
Вывод на экран телефона результатов проверки приложением каналов для подключения вай фай
Эта утилитадля мобильного телефона наиболее понятна и приемлема. Еще, ее преимуществом есть то, что практически не требует свободного места в памяти.
После проведения анализа, появится информация, насколько активно применяют ту или иную сеть на данной территории.
Как часто функционирует маршрутизатор. Вся эта история будет отображена во вкладках «свойства» и «каналы».
Показатели качества доступных сетей, которые отображаются в закладке «Каналы», не пересекаются
Если ваши параметры будут схожи с примером, то это означает, что используемому телефону не препятствуют ни одна из доступных сетей. Ведь они практически не пересекаются друг с другом.
Так же, можно узнать информацию о том, насколько силен тот или иной сигнал.
Для этого нужно попасть в «Свойствах» в закладку «Каналы». Рейтинг показателей будет отображаться в виде звездочек.
Чем больше их количество – тем выше рейтинг.
Показатели рейтинга силы подаваемого сигнала
Хотя такое приложение и не займет много места в памяти телефона, по окончанию проведения проверки, его можно попросту удалить, а при необходимости, скачать заново. Это не займет много времени.
На версии для телефона, так же присутствует закладка со спидометром, которая отвечает за частоту сигнала. Такая функция очень удобна.
Для выбора лучшего по качеству — пользователю нужно передвигаться по территории и обращать внимание на показатели стрелки. Когда она окажется на самом высоком своем месте – ваша работа по поиску выполнена
Когда она окажется на самом высоком своем месте – ваша работа по поиску выполнена.
Так же как и в версии для персонального компьютера, можно включить звуковое оформление для этой страницы.
Тогда с тем, как увеличивается качество, будет усиливаться и выдаваемый звук в устройстве.
Как улучшить соединение
После того, как вы провели тест WiFi сигнала или онлайн проверку интернета, попробуйте следующие методы, которые могут улучшить качество подключения:
- Обновите драйвер на ПК. Устаревший драйвер может «обрубать» обмен данных в соединении. Поэтому проверьте, что он актуален. Сделать это лучше всего на сайте производителя ноутбука или беспроводного адаптера. Скачайте драйвер для вашей ОС и установите его.
- Переместите роутер. Выберите открытое место без преград. Можете попробовать разные локации и замерить показатель описанными выше способами.

Исправьте положение антенны маршрутизатора. Она должна располагаться вертикально. Горизонтальное положение, напротив, крайне снижает уровень передачи радиоволн.

Смените антенну маршрутизатора на более мощную или направленную. Можно использовать «подручные» средства, вроде алюминиевой банки или фольги, как это делают некоторые умельцы, чтобы создать направленный экран-отражатель для антенны.

Увеличить мощность. Перейдите в веб-интерфейс маршрутизатора, введя в адресной строке браузера 192.168.1.1 или 192.168.0.1. Измените настройку «Мощность передатчика» на «Высокая». Однако далее будет совет, полностью противоположный этому. Значение мощности необходимо подбирать вручную.

- Уменьшить мощность. Это лайфхак, который поможет улучшить качество сигнала за счёт зоны его распространения. Уменьшать нужно до уровня 75 – 50%. Это стоит сделать, если ваш компьютер или телефон «видит» много посторонних сетей с хорошим уровнем. Значит, эфир «засорён» их помехами. Уменьшать мощность своего роутера можно разными методами. Вы можете даже открутить или заменить антенну, если это предусмотрено конструкцией.
- Обновить прошивку роутера. Обычно это можно сделать автоматически, нажав на соответствующую кнопку в веб-интерфейсе. Но ознакомьтесь сначала с инструкцией – не требуется ли подключить ПК к роутеру LAN-проводом. Иногда это необходимо для корректного обновления.

Перейдите на диапазон 5 ГГц. Этот лайфхак сработает, если все ваши устройства поддерживают такую частоту. Более распространены сети, работающие на 2,4 ГГц. Перейдя на 5 ГГц, вы почти наверняка будете в более «свободной» от помех среде. Сделать это можно в том же веб-конфигураторе, если роутер это поддерживает.

Смените канал. Узнать о загруженности каналов можно с помощью описанных выше способов. Обычно роутер меняет каналы автоматически. Но в очень загруженной среде может быть полезно выставить свободный канал вручную, в настройках роутера.

Снизить QoS в настройках роутера. Этот параметр расшифровывается как «Качество сервиса» (Quality-of-Service – QoS) и может ограничивать передачу данных для отдельных программ и сервисов. Задав низкий приоритет для «прожорливых» сервисов, вы увеличите общую пропускную способность.

- Переключите с канал передачи данных с 40 МГц на 20 МГц. Больший вариант не всегда обеспечивает быструю передачу данных. В условиях помех и слабых радиоволн, 40 МГц обеспечивают настолько нестабильную связь, что вы можете заметить это во время пользования интернетом. Поэтому есть смысл переключиться на 20 МГц и посмотреть, стала ли связь быстрее.
- Включите режим WMM (Wi-Fi Multimedia / Мультимедийная среда / WMM Capable). Он должен быть и в настройках роутера, и в настройках WiFi адаптера на компьютере. Без него есть вероятность, что показатель не превысит 54 Мбит/с.

Отключите энергосберегающие режимы. При низком заряде или автономной работе устройства могут снижать скорость WiFi соединения. Попробуйте отключить этот режим на телефоне.

Или сделайте это в ноутбуке (в свойствах беспроводного адаптера).

После выхода из режима сна или энергосбережения иногда нужно перезагрузить устройство, чтобы скорость соединения восстановилась в полной мере.
Используйте репитер (ретранслятор): небольшие и недорогие устройства, которые будут повторять и усиливать радиоволны на отдалении от маршрутизатора. При желании можно сделать репитер из роутера, не тратя деньги на новый гаджет.

Обновите оборудование. Если роутер был куплен давно, то он может не поддерживать новые стандарты связи и все опции, перечисленные в данной инструкции. Придётся его заменить на новый.
Что такое wifi анализатор
 Анализатор wifi — программа или устройство, осуществляющее сканирование, анализ сети; как бы говорит нам капитан Очевидность. Цели и реализация такого анализа могут сильно отличаться от поиска более чистого канала до методов Aircrack-ng, что крайне желательно учесть разыскивая сканер wifi. Тем не менее говоря об анализаторе, подразумевают инструмент для построения карты покрытия, анализа распределения каналов, анализа интерференции и уровня сигнала, исключая инструменты анализа трафика вроде Wireshark, Aircrack, tcpdump все-таки они немного другого направления, хотя могут и в анализ помех, если попросить.
Анализатор wifi — программа или устройство, осуществляющее сканирование, анализ сети; как бы говорит нам капитан Очевидность. Цели и реализация такого анализа могут сильно отличаться от поиска более чистого канала до методов Aircrack-ng, что крайне желательно учесть разыскивая сканер wifi. Тем не менее говоря об анализаторе, подразумевают инструмент для построения карты покрытия, анализа распределения каналов, анализа интерференции и уровня сигнала, исключая инструменты анализа трафика вроде Wireshark, Aircrack, tcpdump все-таки они немного другого направления, хотя могут и в анализ помех, если попросить.
Лучшие анализаторы Wi-Fi для Mac
1. NetSpot
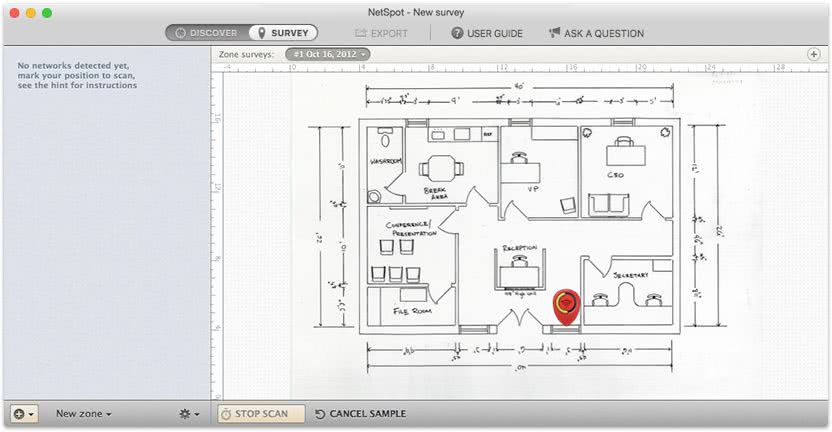
Когда дело доходит до приложений Wi-Fi Analyzer для Mac, NetSpot является одним из лучших предложений на рынке. Netspot предлагает детальную тепловую карту, которая позволяет пользователю определять уровень сигнала в своем окружении. Приложение собирает данные обо всем: от ширины канала до MAC-адреса, качества сигнала и сетевого шифрования, чтобы обеспечить большую прозрачность в локальной сети..
В отличие от многих других анализаторов, NetSpot также позволяет оценивать помехи WLAN. Что действительно отличает это приложение от толпы, так это глубина отчетов, простота использования и информация о сети. Программный цвет кодирует области силы сигнала, а слабые сигналы выделяются фиолетовым или синим цветом..
Масштабируемость тепловой карты делает NetSpot идеальным для пользователей как дома, так и в офисе. Домашняя версия доступна за 49 долларов (35,26 фунтов), а профессиональная — 149 долларов (107,21 фунтов). Тем не менее, приложение предоставляет другую версию, где пользователи могут сканировать локальные сети и просматривать уровень сигнала бесплатно.
2. WiFi Explorer
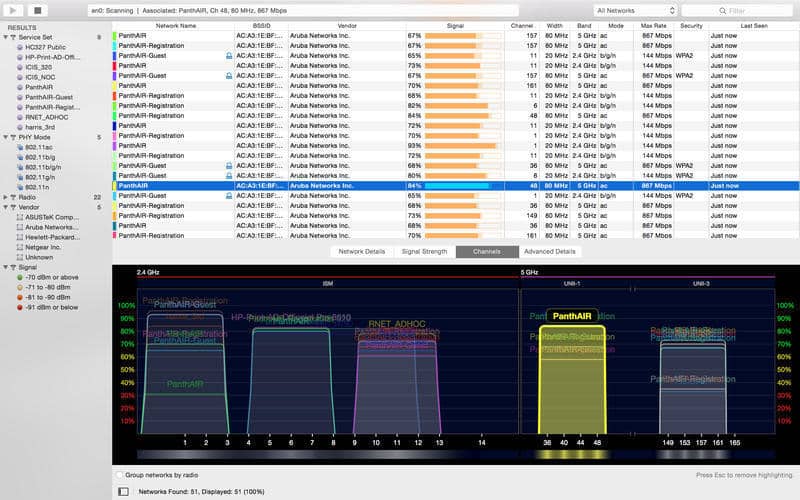
Как один из лучших инструментов среднего уровня в этом списке, WiFi Explorer это хорошая альтернатива как для начинающих, так и для опытных пользователей. Когда пользователь запускает WiFi Explorer, он может немедленно начать поиск локальных беспроводных сетей. Как только это происходит, пользователь может пролистывать сети, идентифицированные с помощью экранных вкладок..
Пользователи могут просматривать все: детали сети, сила сигнала, 2,4 ГГц и Каналы 5 ГГц. Вкладка уровня сигнала — это версия тепловых карт в WiFi Explorer, которую можно увидеть в других приложениях, таких как Solarwinds..
Вы можете просто настроить приложение на измерение силы сигнала, и оно будет отображать график при ходьбе по зданию. Единственным недостатком является то, что вы не сможете обнаружить скрытые сети. Это связано с тем, что Apple не предоставляет необходимые данные для обнаружения скрытых беспроводных сетей..
Стоит отметить, что приложение также предоставляет широкий спектр информации, чтобы помочь более опытным пользователям, ищущим расширенные функциональные возможности. Вы можете идентифицировать такую информацию, как SSID, BSSID, отношение сигнал / шум и качество сигнала после того, как вы определили другую сеть. Если вы хотите снизить производительность сети или найти более эффективный канал, WiFi Explorer предоставит вам все необходимое..
3. WiFi сканер
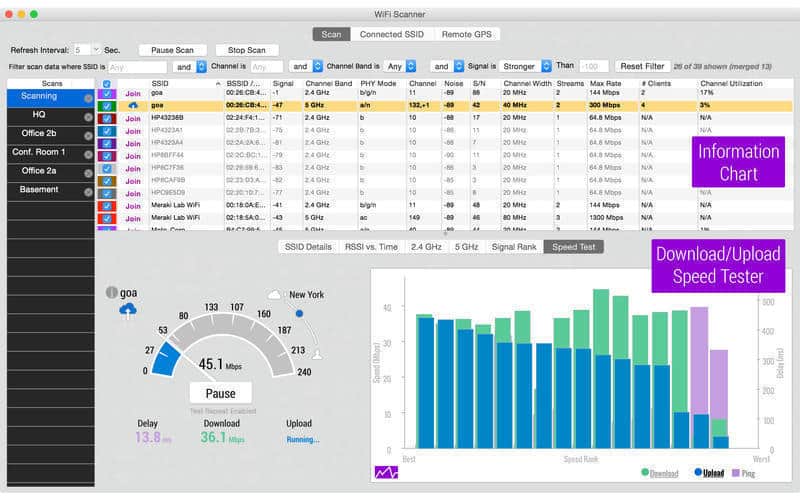
Приложение разбивает точки доступа в окрестностях и предоставляет такую информацию, как BSSID и MAC-адреса. В отличие от многих других инструментов из этого списка, WiFi Scanner также позволяет пользователю обнаруживать неавторизованные устройства в сети с помощью IP-сканера. Это делает его отличным инструментом для общей прозрачности сети.
4. iStumbler для Mac
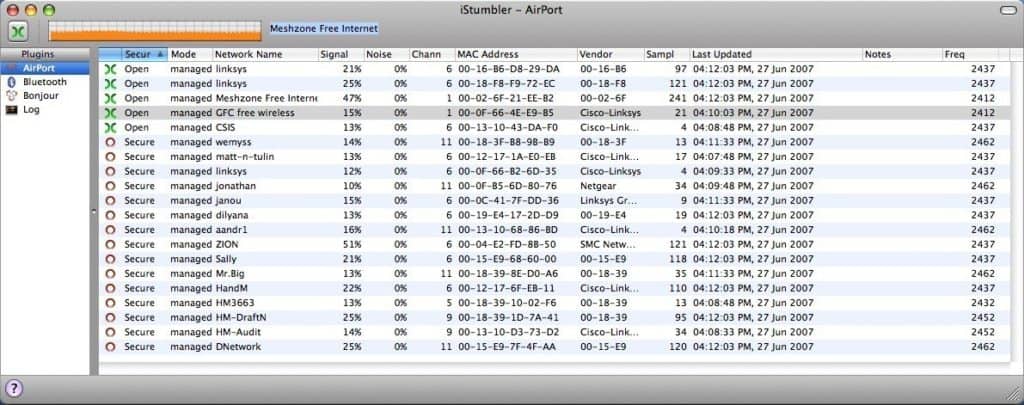
Вместо того, чтобы выбирать визуальный дисплей, iStumbler сканирует сети Wi-Fi и помещает их в список. Эта список обновляется в режиме реального времени так что вы можете нажать на любую сеть, которую вы видите, и просмотреть более подробную информацию, такую как значения дБм.
Вы сможете увидеть, сколько сигнала доступно, а также шум на данном канале. Стоит отметить, что вы также может сломать Bluetooth, Bonjour и места подключения за пределами вашего сигнала Wi-Fi.
К сожалению, бесплатная версия бомбардирует пользователя бесконечными всплывающими окнами, побуждая их к обновлению. Однако этого можно избежать, если вы решите перейти на версию за $ 20 (£ 14,39). Глубина данных о сигнале и простота использования платформы делают этот выбор хорошим для пользователей, которые являются новичками в мире анализаторов Wi-Fi..
5. KisMAC2
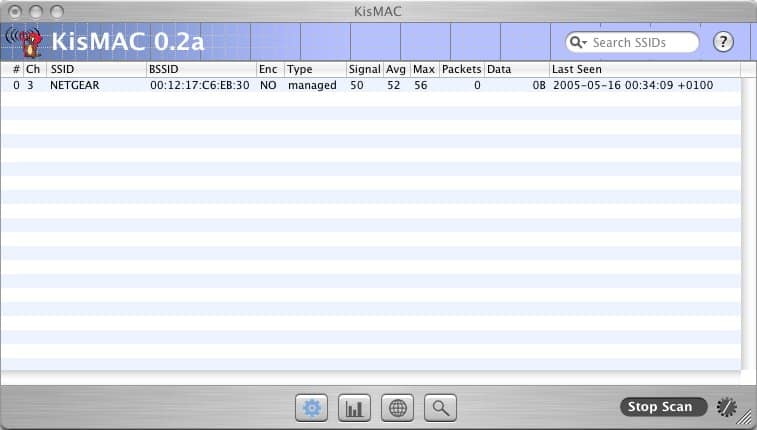
KisMAC 2 является грозным и техническим Wi-Fi анализатором с открытым исходным кодом, который поддерживает широкий спектр функций аналитики Wi-Fi. Как и для других программ, все, что вам нужно сделать, чтобы начать сканирование вашей сети, это нажать Старт. После этого вы сможете снизить уровень сигнала вашей сети, хотя возможности KisMAC выходят далеко за рамки этого..
Вы также можете анализировать USB-адаптеры Wi-Fi, серверы Kismets и дроны. С точки зрения более продвинутых функций, KisMAC2 помогает пользователю разбивать SSID независимо от того, открыты они, скрыты или закрыты. Кроме того, платформа поддерживает Apple Airport Extreme, что помогает еще больше повысить прозрачность вашей сети..
Единственным ограничением является то, что KisMAC предназначен для профессиональных пользователей, и для новых пользователей может быть очень трудно ориентироваться.
Как пользоваться программой WiFi Analyzer
Программа очень проста в использовании, необходимо только запустить ее, после чего начнется автоматическое сканирование всех подключений, которые доступны для пользователя. Результат выводится на экран в виде таблицы с кривыми.
Как сделать проверку загруженности каналов
Программа делает все проверки в автоматическом режиме после запуска — нужно только дождаться окончания загрузки. От пользователя требуется только правильно воспринять полученную информацию, которая размещается на экране его мобильного телефона или компьютера.
Данные с загруженностью сети отображаются в виде кривой сразу после первого сканирования, которое начинается при первом запуске программы. Если есть переплетения, то желательно выбрать «свободное» подключение, чтобы избежать помех.
После поиска наименее загруженной сети, необходимо подключиться к ней стандартными способами на Windows XP или смартфоне.
Выявление проблем в сети
Чтоб определить проблемы, имеющиеся на компьютере или телефоне, нужно выбрать конкретную сеть для анализа, и щелкнуть по параметрам, чтобы получить информацию от программы, где будет указаны данные по улучшению состояния сети.
Анализатор не только укажет на проблемы, но и предложит варианты их решения.
 Программа дает полные данный о сетях вай-фай.
Программа дает полные данный о сетях вай-фай.
Другой функционал
Помимо вышеупомянутых достоинств и особенностей программы Wi-Fi анализатор, в приложении установили специальный датчик, который определяет силу уже найденного сигнала. Таким образом, пользователь может найти наилучший Wi-Fi для подключения.
Сигнал можно обнаружить даже при самом слабом проявлении, когда обычно поиск не дает никаких результатов, но такие сети использовать нежелательно из-за низкой скорости интернета, которая появится при соединении.
Основное достоинство вай-фай анализатора среди дополнительного функционала: при необходимости можно настроить функцию автоматического определения несанкционированного подключения к домашней сети. Просмотр данных конкретного пользователя недоступен, но таким образом, можно защитить Wi-Fi канал от несанкционированного подключения соседей, которые будут снижать скорость подключения своим «присутствием».
Предоставленной к просмотру информации достаточно, чтобы понять, что такое Wi-Fi анализатор для Windows 10, и как этим сканером делать тестирование на компьютере или телефоне.
Последнее обновление — 8 сентября 2021 в 14:52
Все о IT
Самое интересное и полезное. информационно-коммуникационные технологии Ежедневно новое ПЕРЕЙТИ телеграмм канал ITUMNIK
Как происходит анализ
Рассмотрим несколько разных вариантов, для чего используют анализатор. Это поможет более подробно разобраться и понять, для чего же все-таки он нужен.
1Пример первый: нужно возобновить ширину канала между двумя разными пользователями. Допустим, настройки канала находятся на оборудовании Ubiquiti. В нем есть две антенны. Один из пользователей видит, что его скорость упала. Он скачивает программу вай-фай аналилер и запускает анализ. Для полной проверки и получения результатов на экране монитора должно пройти примерно минут десять.
Как и все остальные анализаторы, выводы представлены в виде графика, на котором показано, что в его диапазоне присутствует еще несколько видов сетей и некоторые из них пересекаются. Некоторые расположены в нижней части шкалы, а остальные повыше.
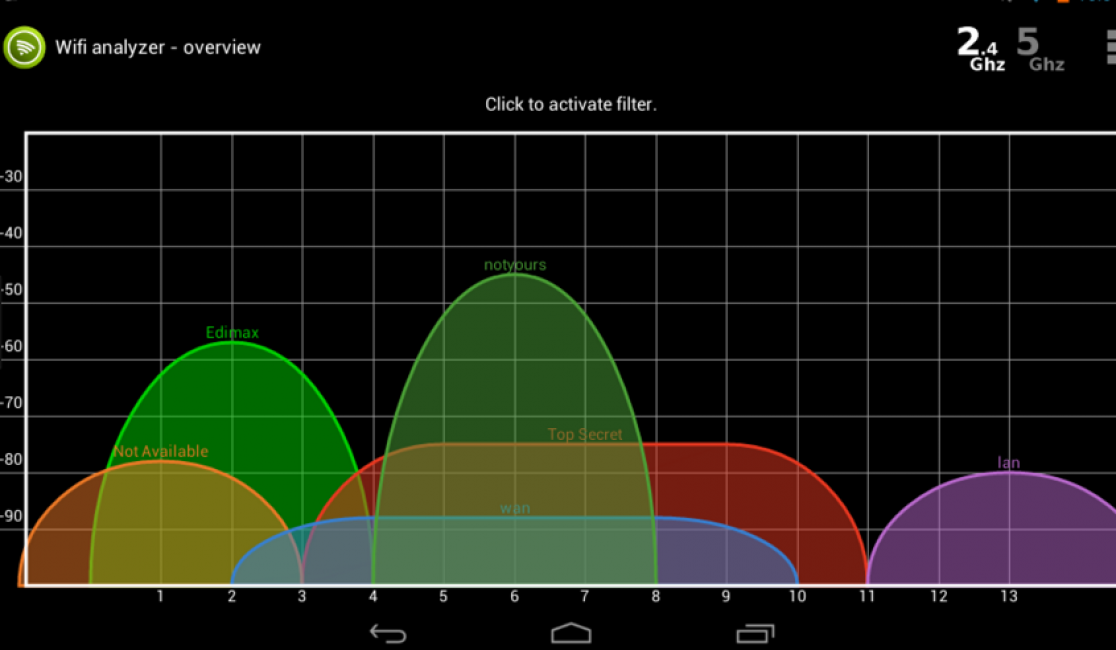
Результаты анализа приложения по поиску доступных сетей для подключения вай фай
Теперь пользователю становится понятно, что в местах соприкосновения разных типов сети возникают помехи и в результате скорость передачи понижается. Так же становится абсолютно ясно, что наилучшей и наиболее сильной линией является та, которая расположена выше всех. Соответственно при ее запуске на своем ПК, скорости будет предостаточно. Теперь можно ее применить к своему устройству и забыть о вышеизложенных проблемах.
2Пример второй: пользователь имеет маршрутизатор, находясь в квартире, его не устраивает получаемая скорость интернета. Ему нужно повысить качество сигнала точки доступа. Что он делает? Для начала скачивает приложение через гугл плей и начинает проверку. Для получения более удовлетворительного результата, рекомендуется передвигаться по зданию. Тогда будет зафиксировано именно то место, где линия ловит лучше всего. При обнаружении желаемой точки, где качество интернета не подводит, нужно постараться закрепить аппарат в этом месте или хотя бы поближе к нему.
Попробуйте, во время применения такого метода привязать получаемые данные к своим координатам. Это позволит вам получить карту покрытия сигналом определенной территории, что тоже будет неплохо.
| Параметры | WiFi analyzer | Acrylic WiFi Home | inSSIDer | Free Wi-Fi Scanner |
|---|---|---|---|---|
|
Платная или бесплатная версия, где «+» — платная, «-» — бесплатная |
– | – | + | – |
|
Русский интерфейс |
+ | + | + | + |
|
Совместимость в антивирусом |
+ | + | + | + |
|
Демо версия |
– | – | + | + |
WIFI ANALYZER — ПОДРОБНЫЙ СКАНЕР WIFI СЕТЕЙ
WiFi Analyzer для Windows и Android — Как пользоваться? | 2019
8.5 Total Score
Wi-Fi Analyzer
Данная статья знакомит пользователя с достаточно полезным приложением, которое используется для телефонов на базе андроид и для персональных компьютеров на базе windows 10. Предназначено оно для анализа проблем, возникших с вай фай и усиления сигнала роутера. Утилитапредлагает провести сравнение всех доступных сетей в диапазоне, охватываемом маршрутизатором и, на основании полученных данных, подобрать для пользователя ту, которая подходит наилучшим образом именно ему. Так же предоставлен небольшой перечень доступных аналогов. Ниже проведем сравнение wifi analyzer, Acrylic WiFi Home и inSSIDer.
Актуальность информации
8
Доступность применения
9
Раскрытие темы
8.5
Поиск свободного канала Wi-Fi с помощью Android приложений
Я рекомендую именно этот способ найти свободный канал для роутера, так как у большинства сейчас именно Android телефоны (подойдет и планшет), а приложения для анализа Wi-Fi на них полностью бесплатные и есть на русском языке (для Windows с этими двумя факторами сложнее).
Wifi Analyzer
Первое и, одновременно, бесплатное и самое простое приложение для анализа Wi-Fi сетей, позволяющее найти свободные каналы — Wifi Analyzer, доступное в Play Маркет здесь: https://play.google.com/store/apps/details?id=com.farproc.wifi.analyzer (будьте внимательны, под схожими названиями есть еще много приложений, полностью рабочее и с наилучшими отзывами именно это).
После установки и запуска приложения нажмите по иконке с изображением глаза вверху и выберите пункт «График каналов».

На графике вы увидите представление своей и соседских сетей (учитывайте, что сеть, допустим, на 6-м канале, затрагивает также и соседние каналы): их каналы и мощность. Вверху слева от графика можно переключить диапазон (2.4 ГГц и 5 ГГц).
Например, на скриншоте выше видно, что одновременно три сети расположились на одном (6-м) канале, а самыми свободными будут каналы 9-13 (здесь стоит помнить о том, что есть устройства, которые не видят сетей на каналах после 10-го, а на роутере для возможности выбора этих каналов требуется установить регион РФ). А сеть на 3-м канале достаточно маломощная (роутер, вероятно, находится далеко), т.е. если выбрать 2-3-й канал со связью, наверное, всё будет в порядке.
Если вы не можете самостоятельно выбрать наилучший канал, посмотрите «рейтинг каналов» (также по нажатию на «Глаз»). Каналы с наибольшим числом звезд наиболее предпочтительны.

Это не единственное приложение для Android с возможностью просмотра занятых и свободных каналов, но хороших из них не так много. Если вас не смущает английский язык интерфейса, можете также попробовать Fritz App WLAN (доступно бесплатно в Play Маркет) — тоже достойное средство для анализа сетей Wi-Fi.

Сетевой сканер iNet

iNet – одно из лучших приложений iPhone для анализатора Wi-Fi, которое предлагает обширный набор инструментов, позволяющих держать вас в курсе того, что именно происходит в вашей сети. Приложение легко анализирует компьютерную сеть для выявления возможных средств контроля рисков и несанкционированного использования.
iNet показывает устройства, подключенные к вашим локальным сетям, такие как маршрутизаторы, цифровые камеры и скрытые устройства, такие как Mac, в скрытом режиме. Наконец, вы можете сохранить выполненные отсканированные изображения и использовать их для сравнения позже.
Цена: бесплатно (обновление iNet Pro – 8,99 долларов США).


