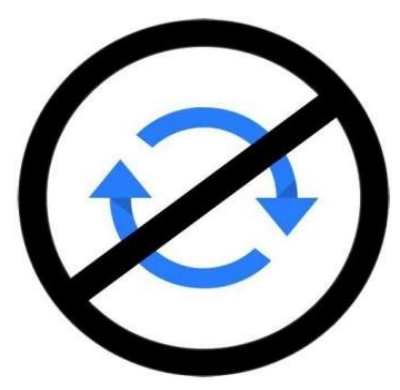Как отключить обновления windows 10
Содержание:
- Как отложить обновления на время
- Зачем отключают защиту Windows
- Системные способы отключения обновлений навсегда
- Система (Портативные) / Система (Софт) » Win Updates Disabler 1.3 + Portable
- Включение Центра обновлений в Windows 10
- Обзор Windows Update Blocker: Как отключить обновления Windows 10 в один клик
- Бесплатная утилита Win Updates Disabler для отключения обновлений Windows 10 » Как установить Windows 10
- Win Updates Disabler отключит обновление Windows и защиту
- Особенности отключения обновления Windows 10: 3 лучших способа
- Система (Портативные) / Система (Софт) » Win Updates Disabler 1.4 + Portable (x86/x64)
- Как отключить обновление Windows 10 через редактор реестра
- Зачем отключают защиту Windows
- Временное отключение обновления
- Выключение проверки обновлений через планировщик задач
- Утилита Win Update Disabler для отключения обновлений Windows 10
Как отложить обновления на время
Способ приостановки приема новых софтов Win 10:
отправиться в «Параметры»;
отыскать «Дополнительные параметры»;
- «Вкл.» опцию под названием «Приостановка обновлений»;
- активация этого режима приостановит прием updates на 35 суток (через месяц отложенные новинки загрузятся на ПК).
Важно! В новейших продуктах Виндовс 10 в «Дополнительных параметрах» можно указать конкретную дату для установки updates. Если выбрать «Current Branch for Business», то прием новинок удастся перенести на 365 суток
Вариант приостановки новшеств (через «Редактор…»):
активировать службу «Выполнить»;
напечатать символы: gpedit.msc;
активировать «Редактор…»;
через «Конфигурацию…», потом «Административные…», «Компоненты…», «Центр…», «Отложить…» перейти в «Состояние»;
отыскать и активировать: «Выберите, когда получать предварительные…»;
- всплывет окошко для выбора варианта;
- оставить опцию в режиме «Включено»;
- указать уровень требуемой готовности (как вариант, Semi-Annual Channel), количество дней приостановки (например, 365), начальную дату;
- кликнуть на «ОК».
Зачем отключают защиту Windows
Этому тоже есть простые объяснения. Некоторые маньяки-энтузиасты отключают всю защиту для максимального ускорения работы компьютера, ведь различное постоянное сканирование системы на предмет вирусов или перепроверка каждого действия пользователя (программ) действительно заметно замедляет систему.
Каюсь, тоже экспериментировал с этим и как-то пользовался компьютером без какой-либо защиты несколько месяцев (даже без антивируса), но моя попа оказалась не железной (на диске много важных данных) — всё-таки включил её обратно.
К тому же, не заметил визуального сумасшедшего ускорения работы.
Но чаще всего встроенную системную защиту отключают при переходе к сторонним мощным комплексам безопасности, чтоб не возникало конфликтов и не дублировались функции.
Системные способы отключения обновлений навсегда
Ниже будут рассмотрены несколько системных способов полного отключения автоматических апдейтов Windows 10. Большинство из них применимы ко всем распространённым редакциям «десятки» – Pro (Профессиональная), Enterprise (Корпоративная) и Home (Домашняя).
Через службу Центра обновления
Выше указывалось, что Центр обновления в Windows 10 выключить нельзя. Но, отключив его профильную службу, можно блокировать штатное функционирование Центра.
- В поле ввода команд и поиска (справа от кнопки «Пуск») ввести слово «Службы» и нажать Enter.
- Прокрутить вниз появившееся одноимённое окно до обнаружения службы «Центр обновления Windows».
- Произвести на ней двойной щелчок.
- В окне свойств сначала открыть выпадающий список «Тип запуска» и щёлкнуть «Отключена». После остановки службы активируется пункт «Остановить». Щёлкнуть его, а затем OK.
Очевидно, что для возобновления работы службы нужно будет восстановить прежний выбор списка «Тип запуска»: Автоматически (отложенный запуск).
Помогло1Не помогло
В Редакторе групповых политик
- В поле ввода команд набрать команду вызова Редактора gpedit.msc и нажать Enter.
- В левой части открывшегося окна Редактора последовательно открыть выпадающие списки «Конфигурация компьютера» и «Административные шаблоны». Затем щёлкнуть каталог (папку) «Компоненты Windows», и прокрутить его вниз вплоть до появления строки «Центр обновления Windows». Произвести на ней двукратный щелчок.
- В левой части нового окна щёлкнуть одноимённый каталог, после чего в контекстном меню строки «Настройка автоматического обновления» щёлкнуть пункт «Изменить».
- В новом окне активировать пункт «Отключено», после чего щёлкнуть OK.
Помогло1Не помогло
В Редакторе реестра
- В поле ввода команд набрать regedit и нажать Enter для входа в Редактор реестра.
- Последовательно пройти по ветвям редактора, подчёркнутым красной чертой в верхней строке.
- В открывшемся каталоге Windows сделать правый щелчок на свободном месте. В открывшемся контекстном меню щёлкнуть «Создать», затем «Параметр DWORD (32 бита)».
- В поле нового параметра вписать его имя – NoAutoUpdate, затем в его контекстном меню щёлкнуть «Изменить».
- В окне «Изменение параметра» заменить на единицу нулевое по умолчанию значение параметра и щёлкнуть OK.
После этого автоматические апдейты будут запрещены. Для их разблокировки нужно будет удалить созданный параметр Microsoft\Windows\Windowsupdate\AU\NoAutoUpdate или вернуть ему нулевое значение.
Помогло1Не помогло
С помощью лимитного подключения
Не все пользователи компьютеров имеют интернет-подключение с неограниченным трафиком. Для них в Windows 10 существует режим «Лимитное подключение», который можно активировать в настройках сети – Wi-Fi и Ethernet. После этого система будет устанавливать только критически важные обновления. Остальные апдейты оставляются на усмотрение пользователя.
- В окне «Параметры» (см. выше) щёлкнуть раздел «Сеть и Интернет».
- В новом окне щёлкнуть пункт «Свойства». (К взятому в оранжевую рамку пункту «Использование данных» мы вернёмся чуть позднее.).
- Для активации режима лимитного подключения щёлкнуть в правом углу виртуального тумблера.
- Для настройки значения интернет-трафика вернуться к предыдущему окну «Состояние» (см. выше), и щёлкнуть взятый в оранжевую рамку пункт «Использование данных».
- В новом окне ввести желаемое значение лимита и щёлкнуть «Сохранить».
Помогло1Не помогло
С помощью задания Schedule Scan
Запуск автоматических апдейтов реализуется системным Планировщиком заданий с помощью задания Schedule Scan. Для выполнения этой функции оно обращается к специальному файлу UsoClient.exe, расположенному в папке C:\Windows\System32. Можно отключить штатное обновление навсегда, если лишить вышеупомянутый файл его обычных рабочих атрибутов.
- В контекстном меню кнопки «Пуск» вызвать раздел командной строки.
-
В командной строке ввести команду, подчёркнутую на скриншоте красной чертой и нажать клавишу Enter. На появляющуюся после этого надпись можно не обращать внимания.
- Открыть системную папку C:\Windows\System32\, и прокрутить его окно вправо до нахождения файла exe.
- В контекстном меню указанного файла щёлкнуть пункт «Свойства».
- В окне свойств перейти на вкладку «Безопасность». Затем поочерёдно выделять строки списка «Группы или пользователи» и удалять все разрешающие галочки, подтверждая действия щелчком на пункте «Применить». По окончании щёлкнуть OK.
-
Для восстановления рабочего состояния файла UsoClient.exe следует в режиме выполнить команду, подчёркнутую красной чертой на скриншоте.
Помогло1Не помогло
Система (Портативные) / Система (Софт) » Win Updates Disabler 1.3 + Portable
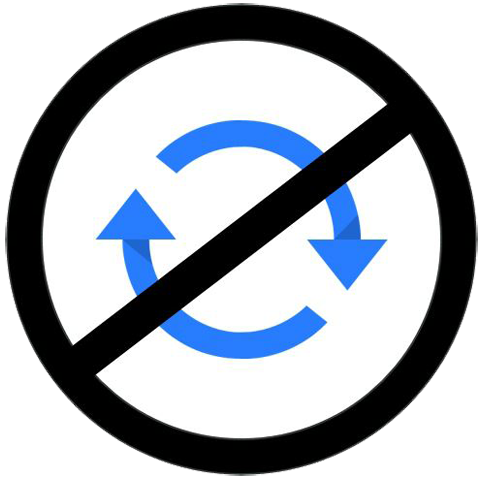 Win Updates Disabler — полностью отключает автоматическое обновление Windows. Эта программа особенно пригодится пользователям «десятки», в которой нет возможностью отключить автообновление стандартными средствами. Кроме автоматических обновлений, Win Updates Disabler может также отключить/включить Центр обеспечения безопасности Windows, Защитник и Брандмауэр Windows. Для этого нужно просто отметить нужные пункты на соответствующих вкладках и перезагрузить компьютер.Конечно, из соображений безопасности желательно поддерживать систему в актуальном состоянии, своевременно устанавливая патчи от Microsoft. Но если по каким-либо причинам вы этого делать не хотите, то данный инструмент позволит быстро и без специальных знаний решить такой вопрос.Основные особенности программы:• Полное отключение и включение автоматического обновления в Windows.• Отключение или включение защитника Windows, центра обеспечения безопасности, брандмауэра Windows.• Запросит подтверждение перезагрузить компьютер сейчас или позже, чтобы применить изменения.• Можно запустить непосредственно с USB устройства, используя портативную версию.• Работает на на всех версиях Windows от XP до 10 (32/64-бит).’);if(«undefined»===typeof loaded_blocks_da){loaded_blocks_da=[];function n(){var e=loaded_blocks_da.shift();var t=e.adp_id;var r=e.div;var i=document.createElement(«script»);i.type=»text/javascript»;i.async=true;i.charset=»utf-8″;i.src=»https://code.directadvert.ru/show.cgi?async=1&adp=»+t+»&div=»+r+»&t=»+Math.random();var s=document.getElementsByTagName(«head»)||document.getElementsByTagName(«body»);s.appendChild(i);var o=setInterval(function(){if(document.getElementById(r).innerHTML&&loaded_blocks_da.length){n();clearInterval(o)}},50)}setTimeout(n)}loaded_blocks_da.push({adp_id:e,div:t})})(233229)Win Updates Disabler — is a very simple Windows OS software that helps you to completely disable or enable Automatic Updates on your Windows system. Moreover, it can help to disable or enable Windows Defender, Windows Security Center and Windows Firewall. Remember that it is important keep your system up to date for security reasons, however, if for privacy reasons or for any other reason you want to disable Windows Updates and the other Windows security services, this little tool is all that you need. What’s new:+ The program has been translated into 31 languagesОС: Windows XP, Vista, 7, 8.х, 10 (32/64-бит)Интерфейс: Multilanguage + РусскийЛекарство: Не требуетсяРазмер: 1.2/1.5 MbСкачать «Win Updates Disabler 1.3»:
Win Updates Disabler — полностью отключает автоматическое обновление Windows. Эта программа особенно пригодится пользователям «десятки», в которой нет возможностью отключить автообновление стандартными средствами. Кроме автоматических обновлений, Win Updates Disabler может также отключить/включить Центр обеспечения безопасности Windows, Защитник и Брандмауэр Windows. Для этого нужно просто отметить нужные пункты на соответствующих вкладках и перезагрузить компьютер.Конечно, из соображений безопасности желательно поддерживать систему в актуальном состоянии, своевременно устанавливая патчи от Microsoft. Но если по каким-либо причинам вы этого делать не хотите, то данный инструмент позволит быстро и без специальных знаний решить такой вопрос.Основные особенности программы:• Полное отключение и включение автоматического обновления в Windows.• Отключение или включение защитника Windows, центра обеспечения безопасности, брандмауэра Windows.• Запросит подтверждение перезагрузить компьютер сейчас или позже, чтобы применить изменения.• Можно запустить непосредственно с USB устройства, используя портативную версию.• Работает на на всех версиях Windows от XP до 10 (32/64-бит).’);if(«undefined»===typeof loaded_blocks_da){loaded_blocks_da=[];function n(){var e=loaded_blocks_da.shift();var t=e.adp_id;var r=e.div;var i=document.createElement(«script»);i.type=»text/javascript»;i.async=true;i.charset=»utf-8″;i.src=»https://code.directadvert.ru/show.cgi?async=1&adp=»+t+»&div=»+r+»&t=»+Math.random();var s=document.getElementsByTagName(«head»)||document.getElementsByTagName(«body»);s.appendChild(i);var o=setInterval(function(){if(document.getElementById(r).innerHTML&&loaded_blocks_da.length){n();clearInterval(o)}},50)}setTimeout(n)}loaded_blocks_da.push({adp_id:e,div:t})})(233229)Win Updates Disabler — is a very simple Windows OS software that helps you to completely disable or enable Automatic Updates on your Windows system. Moreover, it can help to disable or enable Windows Defender, Windows Security Center and Windows Firewall. Remember that it is important keep your system up to date for security reasons, however, if for privacy reasons or for any other reason you want to disable Windows Updates and the other Windows security services, this little tool is all that you need. What’s new:+ The program has been translated into 31 languagesОС: Windows XP, Vista, 7, 8.х, 10 (32/64-бит)Интерфейс: Multilanguage + РусскийЛекарство: Не требуетсяРазмер: 1.2/1.5 MbСкачать «Win Updates Disabler 1.3»:
Скачать с TurbobitСкачать с AllnetcorpСкачать с Hitfile
Скачать «Win Updates Disabler 1.3 Portable»:
Скачать с TurbobitСкачать с AllnetcorpСкачать с Hitfile
- Просмотров: 1270 |
- 100
Включение Центра обновлений в Windows 10
Для получения последних версий обновления юзеру требуется скачивать их вручную, что не очень удобно, либо оптимизировать этот процесс, активировав работу Центра обновлений. Второй вариант имеет как положительные, так и отрицательные стороны — установочные файлы скачиваются фоном, поэтому могут потратить трафик, если вы, например, периодически используете сеть с ограниченным трафиком (некоторые тарифы 3G/4G-модема, недорогие помегабайтные тарифные планы от провайдера, мобильный интернет). В этой ситуации мы настоятельно советуем включить «Лимитные подключения», ограничивающие скачивание и обновления в определенное время.
Подробнее: Настройка лимитных подключений в Windows 10
Многие также знают, что последние обновления «десятки» были не самыми успешными, и неизвестно, исправится ли Майкрософт в дальнейшем. Поэтому если вам важна стабильность системы, мы не рекомендуем включать Центр обновлений раньше времени. К тому же всегда можно установить обновления и вручную, убедившись в их совместимости, через несколько дней после выхода и массовой инсталляции пользователями.
Подробнее: Устанавливаем обновления для Windows 10 вручную
Всем тем, кто решился включить ЦО, предлагается воспользоваться любым удобным методом из разобранных ниже.
Способ 1: Win Updates Disabler
Легкая утилита, умеющая включать и отключать обновления ОС, а также других системных компонентов. Благодаря ей можно в пару кликов гибко управлять Центром управления и безопасностью десятки. Юзеру доступно скачивание с официального сайта как установочного файла, так и portable-версии, не требующей инсталляции. Оба варианта весят всего около 2 МБ.
- Если вы скачали установочный файл, инсталлируйте программу и запустите ее. Portable-версию достаточно распаковать из архива и запустить EXE в соответствии с разрядностью ОС.
- Переключитесь на вкладку «Включить», проверьте, стоит ли галочка рядом с пунктом «Включить обновления Windows» (она должна быть там по умолчанию) и нажмите «Применить сейчас».

Дайте согласие перезагрузить компьютер.

Способ 2: Командная строка / PowerShell
Без труда служба, отвечающая за обновления, может быть принудительно запущена через cmd. Делается это очень просто:
- Откройте Командную строку или PowerShell с правами администратора любым удобным способом, например, нажав по «Пуск» правой кнопки мыши и выбрав соответствующий пункт.

Напишите команду и нажмите Enter. При положительном ответе от консоли можно проверить, происходит ли поиск обновлений.

Способ 3: Диспетчер задач
Эта утилита также без особых сложностей позволяет гибко управлять включением или отключением ЦО десятки.
- Откройте «Диспетчер задач», нажав горячую клавишу Ctrl + Shft + Esc или кликнув по «Пуск» ПКМ и выбрав там данный пункт.

Перейдите на вкладку «Службы», найдите в списке «wuauserv», кликните по ней правой кнопкой мыши и выберите «Запустить».

Способ 4: Редактор локальных групповых политик
Такой вариант требует от пользователя больше кликов, но при этом позволяет задать дополнительные параметры работы службы, а именно время и периодичность обновления.
- Зажмите сочетание клавиш Win + R, впишите gpedit.msc и подтвердите ввод на Enter.

Разворачивайте ветку «Конфигурация компьютера» > «Центр обновления Windows» > «Административные шаблоны» > «Компоненты Windows». Найдите папку «Центр управления Windows» и, не разворачивая ее, в правой части отыщите параметр «Настройка автоматического обновления». Кликните по нему два раза ЛКМ, чтобы открыть настройку.

Задайте статус «Включено», а в блоке «Параметры» можете настроить тип обновления и его расписание. Обратите внимание, что оно доступно только для значения «4». Подробное объяснение дано в блоке «Справка», что находится правее.

Сохраните изменения на «ОК».
Мы рассмотрели основные варианты включения обновлений, при этом опустив менее эффективные (меню «Параметры») и не очень удобные (Редактор реестра). Иногда обновления могут не устанавливаться или работать некорректно. О том, как это исправлять, читайте в наших статьях по ссылкам ниже.
Опишите, что у вас не получилось.
Наши специалисты постараются ответить максимально быстро.
Обзор Windows Update Blocker: Как отключить обновления Windows 10 в один клик
Пользователи Windows 10 могут отключать автоматические обновления системы вручную, но это не всегда быстро и удобно.
Поэтому удобнее воспользоваться специальными инструментами, чтобы отключать обновления «в один клик». Как раз такой утилитой является бесплатная портативная программа Windows Update Blocker.
Обзор Windows Update Blocker
Для работы программы требуются права администратора устройства. Windows Update Blocker имеет предельно простой интерфейс. В главном окне программы доступно всего три опции:
- Включить обновления
- Отключить обновления
- Защитить параметры службы
Независимо от используемой версии Windows, по умолчанию должна быть активна опция «Включить обновления». Это связано с особенностями работы операционной системы.
Выберите вторую доступную опцию “Отключить обновления” и нажмите кнопку «Применить», чтобы отключить службу обновления Windows Update. Чтобы изменения вступили в силу, перезагрузка ПК не требуется
Важно понимать, что данная программа не откладывает обновления, а полностью приостанавливает их. При выборе опции отключении обновлений становится доступна третья опция “Защитить параметры службы”
Примечание: отключать обновления Windows навсегда не рекомендуется, потому что они обычно содержат патчи уязвимостей безопасности и критические исправления. Вы можете периодически включать обновления и проверять доступные пакеты обновлений или скачивать обновления для Windows вручную.
Опция “Защитить параметры службы” позволяет принудительно запретить повторное включение службы обновлений. При обычном отключении службы она может снова активироваться какой-либо программой или самим пользователем. Данная опция гарантирует, что служба обновлений остается отключенной.
Проверьте доступные обновления после отключения, и вы получите сообщение “Обнаружена ошибка. ”. Это означает, что программа справилась со своей задачей.
Иконка в правой части окна программы показывает текущий статус службы обновления. Если вы видите зеленый щит со значком галочки, то служба включена и работает, красный щит с крестиком означает, что служба отключена и защищена от повторного запуска. Желтый щит со знаком вопроса свидетельствует о том, что служба включена, но не запущена.
Блокируйте другие службы
Другая интересная функция в Windows Update Blocker позволяет заблокировать другие системные службы. Для этого вам нужно будет отредактировать INI файл программы и внести в него службу, которую вы хотите заблокировать. После этого перейдите в программы и выберите «Меню > Настройка Запуска Сервисов».
В открывшемся окне вы можете управлять желаемой службой. Данная функция подойдет только опытным пользователям, которые понимают, что они делают
Важно помнить, что внесение изменений в системные службы, реестр и системные папки может привести к нарушению работоспособности ОС
Windows Update Blocker поддерживает работу с Windows XP и выше. Правда, на старых системах, которые не получают обновления, приложение будет не особо актуальным.
Одна из основных проблем с обновлениями Windows 10 заключается не в самих патчах, а в способе их получения и установки. Почему принудительные обновления устанавливаются, когда вы просто хотите перезагрузить ПК? Что делать, если заряд ноутбука израсходуется в середине процесса установки обновления? Или если внезапно отключится питание стационарного ПК?
Бесплатная утилита Win Updates Disabler для отключения обновлений Windows 10 » Как установить Windows 10
Мне вот больше интересно,как всю эту поделку поставить с нуля, имея лицензионный ключ Windows 8 без обновлений с 8-ки.До 10-ки в меня стояла 8 лицензия,ну я давно и обновил ее до 10-ки.Сейчас 10240 билд стоит,вроде пишет активированна,но она уже порядком загажена,есть глюки.Влом конечно представлять кучу программ,но чистая установка залог безглючной работы в дальнейшем. Или подождать 29 июля,может rtm другой выкатят.Кстати баг с большим курсором тоже есть,появился после обновления до 10240 билда и обновлением дров nvidia от майков.
Сообщение отредактировал Maksim8 — 16.07.15, 08:52
Всем привет. У меня вот такой вот вопрос. Если поставить на комп виндовс 7/8 и активировать ее дешовым ключом из интернета (типо плати ру и т д) можно ли будет потом обновить ее до вин 10? Не попросит занлвл покупать? Понятно, что лицензионной она не станет, но проблем с активацией не возникнет?
Имеет смысл такие ключи покупать? Откуда их берут вообще и могут ли их заблокировать?
Сообщение отредактировал vladi5700 — 16.07.15, 09:19
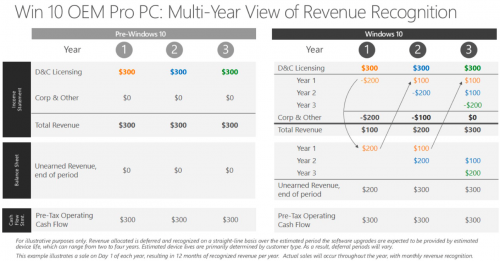
Сообщение отредактировал Maksim8 — 16.07.15, 10:01
Почитал инфу.Так как это не финальная сборка,то винда активируется автоматически.Сейчас один ключ на всех,кто тестирует. Коммерческий релиз должен именоваться 10400 или 10800,поэтому ставить вчистую пока рано.Потому что активировать кто на лицензии не получится.Ждем 29-е и не паримся с переустановками.http://onetile.ru/poch…otya-i-ne-podpisannoj/
Сообщение отредактировал Maksim8 — 16.07.15, 10:19
Друзья, правильно ли я понял, что релиза лучше всего ждать с установленной лицензионной версией Windows 7 или 8, Инсайдерам же ничего не светит, если выйти из программы тестирования. Т.е. либо ты вечный тестер, либо покупай десятку.UPD: Кстати столкнулся с такой проблемой, на десятке перестал работать wake on lan. Я сначала сомневался, напряг тех. поддержку провайдера, а сегодня не поленился, восстановил восьмерку из образа системы и wake on lan прекрасно заработал. Вопрос: где на десятке копать, что нужно настроить, чтобы заработало удаленное включение компьютера?
Сообщение отредактировал praestol — 16.07.15, 10:39
Win Updates Disabler отключит обновление Windows и защиту
Сегодня расскажу как полностью отключить автоматическое обновление Windows или её защиту всего парой кликов мышки, не внедряясь в реестр системы или бродя в многочисленных окнах панели управления.
В этом нам поможет бесплатная программа Win Updates Disabler .
Зачем это может понадобиться? Тоже объясню.
Хочу заметить, что я не рекомендую отключать все защитные возможности операционной системы, а лишь покажу, как это можно легко и быстро сделать.
Что нового
Новое в версии 3.5.115 :
- Совместимость с Windows 10 May 2020 Update (версия 2004).
- Добавлен новый процесс для блокировки: UPFC.EXE, связанный с WaaSMedic.
- Переработка приложения.
Новое в версии 3.0.100 :
- Новая функция «Двойная защита: блокировка прfв доступа + Блокировка службой StopUpdates10»
- Отключение дополнительных служб (выбранных пользователем).
- Отключен сервис USOSVC.
- Премиум версия.
- Приостановка или возобновление обновления с помощью командной строки.
Подробное описание
Блокировка обновлений — не самая лучшая идея, потому что в этом случае вы блокируете установку критических важных обновлений и патчей безопасности.
Тем не менее, иногда все же возникает необходимость заблокировать установку обновлений в качестве временной меры. Система накопительных обновлений Microsoft не позволяет блокировать отдельные обновления, которые могут создавать проблемы и конфликты в системе.
Единственная доступная пользователям и администраторам возможность — блокировка всех обновлений до тех пор, пока будут решены все известные проблемы.
Основные возможности StopUpdates10
Функции
- Блокировка обновлений Windows.
- Блокировка принудительных обновлений.
- Блокировка раздражающих уведомлений об обновлении.
- Мгновенная отмена изменений. Нажмите кнопку Restore, чтобы откатить все изменения.
Преимущества
- StopUpdates10 не удаляет файлы, не изменяет права доступа отдельных файлов и не выполняет других повреждающих систему действий.
- StopUpdates10 имеет маленький размер и чрезвычайно прост в использовании.
- StopUpdates10 распространяется абсолютно бесплатно.
Принцип работы
- StopUpdates10 создает специальные ключи реестра для блокировки обновлений.
- StopUpdates10 блокирует выполнение некоторых процессов, используемых для обновления.
Как удалить StopUpdates10
- Используйте стандартный метод удаления программ в Windows.
- Также можете запустить с правами администратора файл по следующему пути: “C:Program Files (x86)StopUpdates10unins000.exe”.
StopUpdates10 автоматически восстановит работоспособность системы обновления Windows во время удаления.
Автоматизация
Вы можете использовать StopUpdates10 в своих bat-файлах или сценариях. Убедитесь, что вы используете утилиту с учетной записью администратора.
- Отключить обновления Windows: StopUpdates10.exe /disable
- Включить обновления Windows: StopUpdates10.exe /restore
Особенности отключения обновления Windows 10: 3 лучших способа
Существует три оптимальных способа решения сложившейся задачи. Если разобраться, как осуществляется отключение обновления, то не потребуется возвращаться на более ранние версии, что делает большинство пользователей.
Вариант №1: Отключение обновления при помощи Windows Update
Служба Windows Update является процессом системы Windows. Если остановить этот процесс, то обновления не будут загружаться и устанавливаться на компьютер. Что же нужно сделать, чтобы отключить Windows Update на операционной системе Виндовс 10? Сделать это можно следующим образом:
1. Выбрать меню «Пуск» и щелкнуть на командную строку «Служебные-Windows», а затем выбрать команду «Выполнить». Данную опцию можно вызвать путем комбинации клавиш «Win+R».
2. В появившемся окне следует прописать следующее: «services.msc».

3. Откроется список служб, в нем требуется найти, в нижней части списка, опцию под названием «Центр обновления Windows», после чего кликнуть по ней двойным щелчком и в окне задачи «Тип запуска» выбрать параметр «Отключена».


4. По завершении изменений, необходимо перезагрузить компьютер.
Таким образом, проделанные действия позволяют выключить обновление Windows 10. Для того чтобы проверить и установить обновления, потребуется вновь заходить в данный раздел и выбирать соответствующие функции.
Вариант №2: Использование редактора групповой политики
Изначально следует отметить, что данный вариант подходит только тем, у кого версия операционной системы Pro (Professional). В системе Виндовс 10 допускается использование групповой политики для центра обновления, что позволяет уведомлять пользователя о принятых обновлениях, но при этом, не загружая их автоматически. Достаточно полезная функция, если пользователь не желает устанавливать, но хочет знать о наличии обновлений системы.
Как отключить обновления Windows 10 при помощи групповой политики?
1. Аналогичным образом следует вызвать функцию «Выполнить».
2. Прописать следующую команду: «gpedit.msc».
3. В открывшемся окне редактора локальной групповой политики следует найти опцию «Конфигурация компьютера», в которой следует открыть папку «Административные шаблоны», и в этой же корневой папке дважды нажать на «Компоненты Windows». В нижней части списка найти пункт «Центр обновления Windows».

4. Теперь необходимо включить групповую политику, выбрав пункт «Настройка автоматического обновления» (двойным кликом). В окне «Параметры» следует её включить и присвоить имя «2», что означает уведомление о загрузках и установках обновлений.

5. Затем нужно перезагрузить компьютер.
Второй вариант для неопытных пользователей может показаться сложным, поэтому рекомендуется воспользоваться первым.
Вариант №3: Использование Win Update Disabler
Как отключить автоматическое обновление Windows 10 при помощи Win Update Disabler? Этот способ является наиболее простейшим, который подойдет даже для новичков. Win Update Disabler – это специальное приложение, позволяющее быстро отключить обновление на Виндовс 10. Чтобы им воспользоваться, требуется его для начала скачать. Найти его не составит труда. После загрузки программы откройте её и выберите соответствующие опции по отключению обновлений Windows Update.

При помощи данной утилиты можно отключать не только лишь Windows Update, но еще и такие функции, как Windows Defender, Windows Security Center и Windows Firewall, если в этом есть необходимость.
Как видно, выйти из любой ситуации не так и сложно, поэтому не торопитесь возвращаться к прежней версии Windows, пока не оцените все преимущества и недостатки новой операционки.
Вам может быть интересно:
- 3 легких способа ускорить работу с Windows 10
- 10 настроек Windows 10 для нового ноутбука
- Как настроить панель задач Windows 10
Система (Портативные) / Система (Софт) » Win Updates Disabler 1.4 + Portable (x86/x64)
 Win Updates Disabler — полностью отключает автоматическое обновление Windows. Эта программа особенно пригодится пользователям «десятки», в которой нет возможностью отключить автообновление стандартными средствами. Кроме автоматических обновлений, Win Updates Disabler может также отключить/включить Центр обеспечения безопасности Windows, Защитник и Брандмауэр Windows. Для этого нужно просто отметить нужные пункты на соответствующих вкладках и перезагрузить компьютер.Конечно, из соображений безопасности желательно поддерживать систему в актуальном состоянии, своевременно устанавливая патчи от Microsoft. Но если по каким-либо причинам вы этого делать не хотите, то данный инструмент позволит быстро и без специальных знаний решить такой вопрос.Основные особенности программы:• Полное отключение и включение автоматического обновления в Windows.• Отключение или включение защитника Windows, центра обеспечения безопасности, брандмауэра Windows.• Запросит подтверждение перезагрузить компьютер сейчас или позже, чтобы применить изменения.• Можно запустить непосредственно с USB устройства, используя портативную версию.• Работает на на всех версиях Windows от XP до 10 (32/64-бит).’);if(«undefined»===typeof loaded_blocks_da){loaded_blocks_da=[];function n(){var e=loaded_blocks_da.shift();var t=e.adp_id;var r=e.div;var i=document.createElement(«script»);i.type=»text/javascript»;i.async=true;i.charset=»utf-8″;i.src=»https://code.directadvert.ru/show.cgi?async=1&adp=»+t+»&div=»+r+»&t=»+Math.random();var s=document.getElementsByTagName(«head»)||document.getElementsByTagName(«body»);s.appendChild(i);var o=setInterval(function(){if(document.getElementById(r).innerHTML&&loaded_blocks_da.length){n();clearInterval(o)}},50)}setTimeout(n)}loaded_blocks_da.push({adp_id:e,div:t})})(233229)Win Updates Disabler — is a very simple Windows OS software that helps you to completely disable or enable Automatic Updates on your Windows system. Moreover, it can help to disable or enable Windows Defender, Windows Security Center and Windows Firewall. Remember that it is important keep your system up to date for security reasons, however, if for privacy reasons or for any other reason you want to disable Windows Updates and the other Windows security services, this little tool is all that you need. What’s new:+ Fixed changing of the startup type of services+ Updated Portuguese language file+ Minor optimizationsОС: Windows XP, Vista, 7, 8.х, 10 (32/64-бит)Интерфейс: Multilanguage + РусскийЛекарство: Не требуетсяРазмер: 1.2/1.5 MbСкачать «Win Updates Disabler 1.4»:
Win Updates Disabler — полностью отключает автоматическое обновление Windows. Эта программа особенно пригодится пользователям «десятки», в которой нет возможностью отключить автообновление стандартными средствами. Кроме автоматических обновлений, Win Updates Disabler может также отключить/включить Центр обеспечения безопасности Windows, Защитник и Брандмауэр Windows. Для этого нужно просто отметить нужные пункты на соответствующих вкладках и перезагрузить компьютер.Конечно, из соображений безопасности желательно поддерживать систему в актуальном состоянии, своевременно устанавливая патчи от Microsoft. Но если по каким-либо причинам вы этого делать не хотите, то данный инструмент позволит быстро и без специальных знаний решить такой вопрос.Основные особенности программы:• Полное отключение и включение автоматического обновления в Windows.• Отключение или включение защитника Windows, центра обеспечения безопасности, брандмауэра Windows.• Запросит подтверждение перезагрузить компьютер сейчас или позже, чтобы применить изменения.• Можно запустить непосредственно с USB устройства, используя портативную версию.• Работает на на всех версиях Windows от XP до 10 (32/64-бит).’);if(«undefined»===typeof loaded_blocks_da){loaded_blocks_da=[];function n(){var e=loaded_blocks_da.shift();var t=e.adp_id;var r=e.div;var i=document.createElement(«script»);i.type=»text/javascript»;i.async=true;i.charset=»utf-8″;i.src=»https://code.directadvert.ru/show.cgi?async=1&adp=»+t+»&div=»+r+»&t=»+Math.random();var s=document.getElementsByTagName(«head»)||document.getElementsByTagName(«body»);s.appendChild(i);var o=setInterval(function(){if(document.getElementById(r).innerHTML&&loaded_blocks_da.length){n();clearInterval(o)}},50)}setTimeout(n)}loaded_blocks_da.push({adp_id:e,div:t})})(233229)Win Updates Disabler — is a very simple Windows OS software that helps you to completely disable or enable Automatic Updates on your Windows system. Moreover, it can help to disable or enable Windows Defender, Windows Security Center and Windows Firewall. Remember that it is important keep your system up to date for security reasons, however, if for privacy reasons or for any other reason you want to disable Windows Updates and the other Windows security services, this little tool is all that you need. What’s new:+ Fixed changing of the startup type of services+ Updated Portuguese language file+ Minor optimizationsОС: Windows XP, Vista, 7, 8.х, 10 (32/64-бит)Интерфейс: Multilanguage + РусскийЛекарство: Не требуетсяРазмер: 1.2/1.5 MbСкачать «Win Updates Disabler 1.4»:
Скачать с TurbobitСкачать с AllnetcorpСкачать с Hitfile
Скачать «Win Updates Disabler 1.4 (x86/x64) Portable»:
Скачать с TurbobitСкачать с AllnetcorpСкачать с Hitfile
- Просмотров: 1601 |
Как отключить обновление Windows 10 через редактор реестра
Для решения стоящей перед нами задачи можно также воспользоваться редактором реестра. Но перед внесением правок необходимо создать точку восстановления, что поможет нам вернуть систему в первоначальное состояние, если в дальнейшем проявятся какие-то негативные эффекты. Чтобы открыть редактор, используем уже знакомую нам комбинацию Win+R и прописываем regedit.

- Заходим в раздел HKEY_LOCAL_MACHINE. Здесь нас будет интересовать пункт SOFTWARE. Открываем его и дальше следует по следующему маршруту: Policies-> Microsoft-> Windows. Здесь нам необходимо создать раздел WindowsUpdate:

- Куда мы добавим подраздел AU. В последнем мы подготовим параметр DWORD, назвав его NoAutoUpdate. В качестве значения используем единичку (1).

Закрываем окно для завершения работы с реестром и выполняем проверку результата. Если все сделано правильно, его можно будет наблюдать до перезапуска ПК. В случае отсутствия события перезагружаем компьютер, после чего проверяем работу службы, отвечающей за Auto Update.
Зачем отключают защиту Windows
Этому тоже есть простые объяснения. Некоторые маньяки-энтузиасты отключают всю защиту для максимального ускорения работы компьютера, ведь различное постоянное сканирование системы на предмет вирусов или перепроверка каждого действия пользователя (программ) действительно заметно замедляет систему.
Каюсь, я тоже экспериментировал с этим и как-то пользовался компьютером без какой-либо защиты несколько месяцев (даже без антивируса), но моя попа оказалась не железной (на диске много важных данных) — всё-таки включил её обратно. К тому же я не заметил визуального сумасшедшего ускорения работы.
Я считаю, что есть много других способов разгона операционной системы — оптимизация автозагрузки , качественная периодическая очистка её, сжатие реестра , дефрагментация диска , удаление дубликатов … наконец, простая замена медленного жёсткого диска на SSD-диск .
Но чаще всего встроенную системную защиту отключают при переходе к сторонним мощным комплексам безопасности, чтоб не возникало конфликтов и не дублировались функции. Например, логично выключить встроенный брандмауэр при использовании мощного и удобного Comodo Firewall .
Временное отключение обновления
- В контекстном меню кнопки «Пуск» щёлкнуть раздел «Параметры».
- В появившемся одноимённом окне щёлкнуть раздел «Обновление и безопасность».
- В окне Центра обновления можно «Приостановить обновления на 7 дней». Для установки более длительного срока щёлкнуть «Дополнительные параметры».
- В новом окне открыть выпадающий список «Выберите дату». В нём пользователь имеет возможность выбрать срок до 35 дней, во время которых автоматические апдейты производиться не будут. После их истечения Центр в обязательном порядке установит все пропущенные обновления. Только после этого будет возможно новая приостановка.
Помогло1Не помогло
Выключение проверки обновлений через планировщик задач
Планировщик позволяет выставить таймер на выполнение определенных действий. С помощью утилиты можно запретить ОС производить автопроверку и инсталляцию патчей. Для деактивации этой опции требуется:
- Запустить приложение, воспользовавшись поисковой строкой.
- Перейти в «Библиотека планировщика заданий» → «Microsoft» → «Windows» → «Windows Update».
- Отключить выполнение всех параметров — нажать по файлу ПКМ и выбрать «Отключить».
- Закрыть программу, перезапустить компьютер.
Неопытным юзерам рекомендуется воспользоваться сторонними приложениями для деактивации функции обновления. Программы обладают интуитивно понятным интерфейсом и требуют минимального количества действия для выполнения поставленной задачи. Вносить правки в реестр следуют лишь опытным пользователям — неправильно заданная конфигурация может привести к возникновению ошибок.
Утилита Win Update Disabler для отключения обновлений Windows 10
Многие пользователи уже успели испытать новую операционную систему Windows 10 и на ряду с этим столкнулись с отсутствием встроенной возможности влиять на центр обновлений. Данный момент весьма слабо представлен в новой системе и поэтому функция, которая бы отключала их, в системе не предусмотрена.
Так как рядовой пользователь не может простым перемещением радио точки изменить подобную настройку, то начали в скорости появляться другие решения со стороны, выполняющие отключение обновлений в Windows 10. Некоторые из них платные, но есть и такие как Win Update Disabler, они полностью бесплатны и выполняют все необходимые функции.