Все о роутере xiaomi mi wi-fi router 4c
Содержание:
- Быстрая настройка Xiaomi Mi Wi-Fi Router 3
- Причины, по которым не заходит в WEB-интерфейс и решения
- Настройка PPTP
- Перевод интерфейса на русский и английский язык
- Настройка и подключение
- Перевод языка интерфейса
- Порядок использования
- Технические характеристики
- Официальная прошивка роутера Xiaomi Mi WiFi на английский язык
- Сброс настроек Xiaomi Mi WiFi 3 к заводским
- Как подключить роутер к компьютеру
- Быстрая настройка Xiaomi Mi Wi-Fi Router 3
- Правильная настройка роутера Xiaomi Mi Wi-Fi 4C
Быстрая настройка Xiaomi Mi Wi-Fi Router 3
Откройте баузер и перейдите по адресу miwifi.com, или 192.168.31.1. В отдельной статье я уже рассказывал, как открыть настройки роутера Xiaomi.
Нажимаем на кнопку «Agree».

Дальше может появится (а может и не появится) окно, в котором нужно выбрать режим работы. Их там два: роутер и репитер. Нам нужен первый режим «Mode (Set up WiFi Network)». Если вы хотите настроить свой Mi Wi-Fi Router 3 в режиме репитера, то смотрите статью: роутер Xiaomi как репитер.

В следующем окне нужно задать имя Wi-Fi сети (одно для диапазона 2.4 ГГц и 5 ГГц) и пароль.
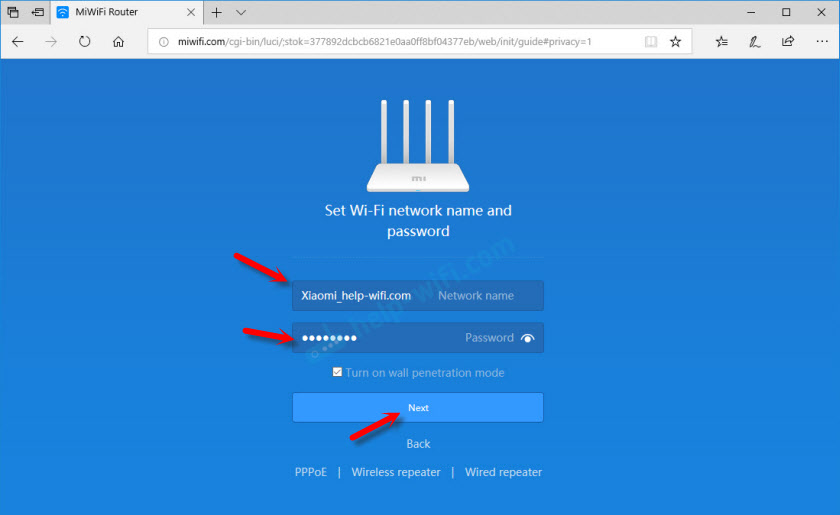
Галочка возле пункта «Turn on penetration mode» означает, что будет установлена максимальная мощность передатчика Wi-Fi сети. Если галочку убрать, то роутер установит сбалансированный режим работы беспроводной сети.
Если у вас провайдер использует тип подключения PPPoE, то на этом этапе вы можете внизу нажать на «PPPoE», задать имя пользователя и пароль (которые выдает провайдер) и продолжить настройку.
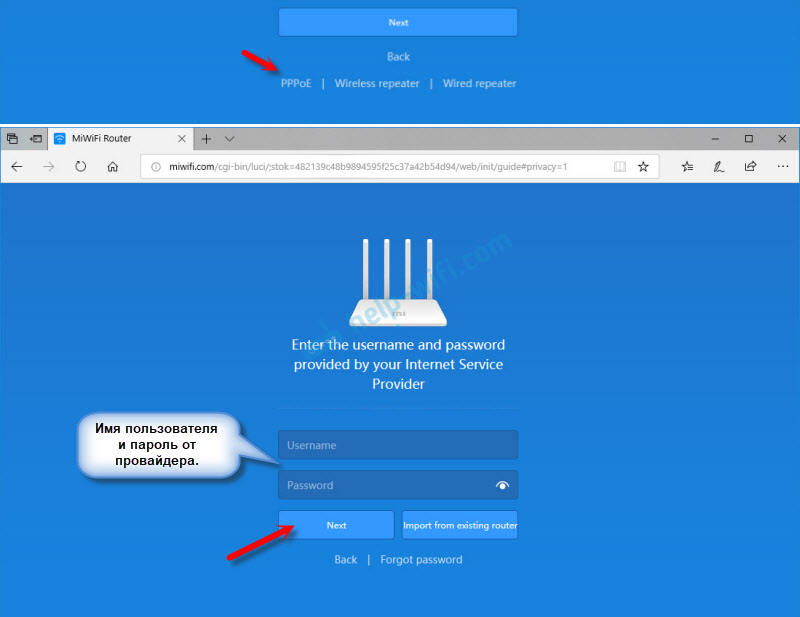
Позже эти настройки можно будет задать/сменить в веб-интерфейсе.
Дальше нужно выбрать расположение маршрутизатора и установить пароль администратора. Этот пароль нужно будет вводит каждый раз, когда вы будете выполнять вход в настройки своего роутера Xiaomi 3.

Роутер сохранит настройки и перезагрузится.
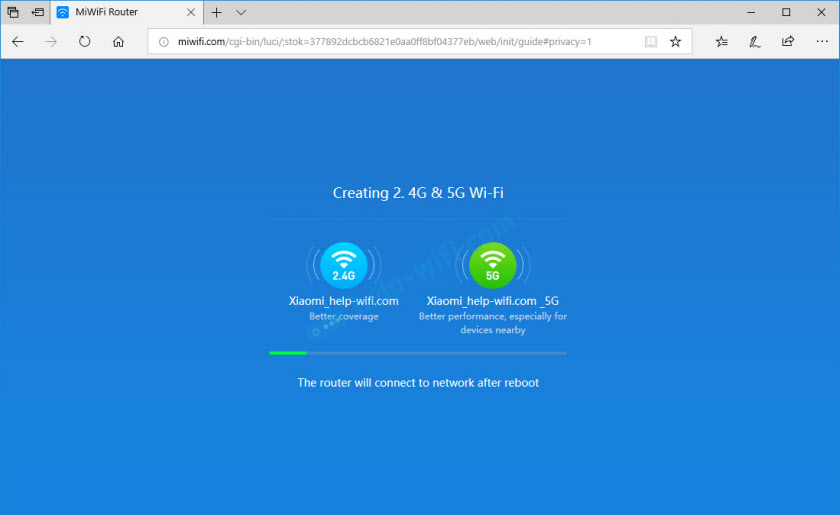
Нам нужно заново подключится к Wi-Fi сети, так как мы сменили ее имя и установили пароль.
После повторного подключения к роутеру можно снова зайти в настройки по адресу miwifi.com (или 192.168.31.1). Или нажать на кнопку «Router admin page».

Откроется web-интерфейс.
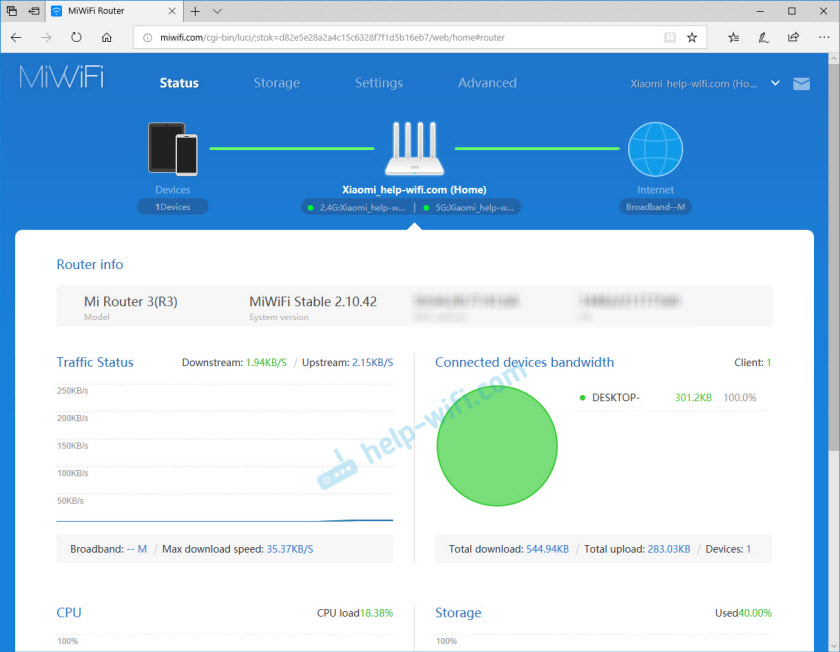
Если интернет через роутер на всех устройствах работает, в веб-интерфейсе показывает, что есть подключение к интернету (как у меня на скриншоте выше), то настройка закончена. Если не работает интернет через Xiaomi Mi Wi-Fi Router 3, то нужно проверить параметры подключения к провайдеру. Сейчас покажу, как сменить настройки PPPoE и настроить L2TP подключение к интернету.
Настройка подключения PPPoE на Mi Wi-Fi Router 3
Если вы не задали настройки PPPoE (этот тип подключения использует Дом.ру и Ростелеком) в процессе первой настройки маршрутизатора, или вам нужно сменить эти параметры, то в web-интерфейсе перейдите в раздел «Settings» – «Network Settings».
Выберите из списка «PPPoE» и укажите имя пользователя и пароль (их можно уточнить у провайдера, или посмотреть в договоре о подключении к интернету). Сохраните настройки.

Наш Сяоми Ми3 должен подключится к интернету через протокол PPPoE. При условии, что вы правильно указали все настройки и нет ограничения со стороны провайдера.
Настройка подключения PPTP и L2TP (Билайн) на роутере Сяоми Ми3
В настройка «Network Settings» нужно оставить тип подключения DHCP.
Так же нам нужно создать L2TP-тоннель. Сделать это можно в разделе «Advanced» – «VPN».
Нажмите на кнопку «Add service».
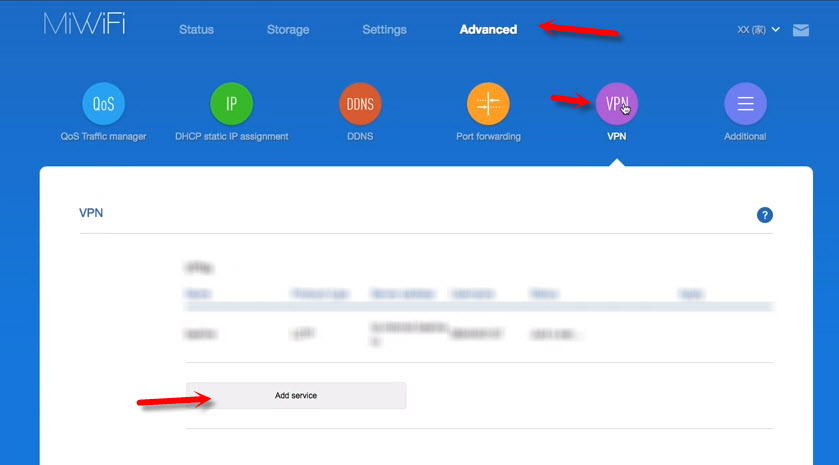
Нужно указать имя подключения. Можно написать там название вашего провайдера. Например, «beeline». Дальше выбираем тип подключения (протокол): L2TP, или PPTP (для Билайн – L2TP). Указываем адрес сервера (например, tp.internet.beeline.ru). Ну и остается задать имя пользователя и пароль
Важно: имя сервера, имя пользователя и пароль выдает интернет-провайдер
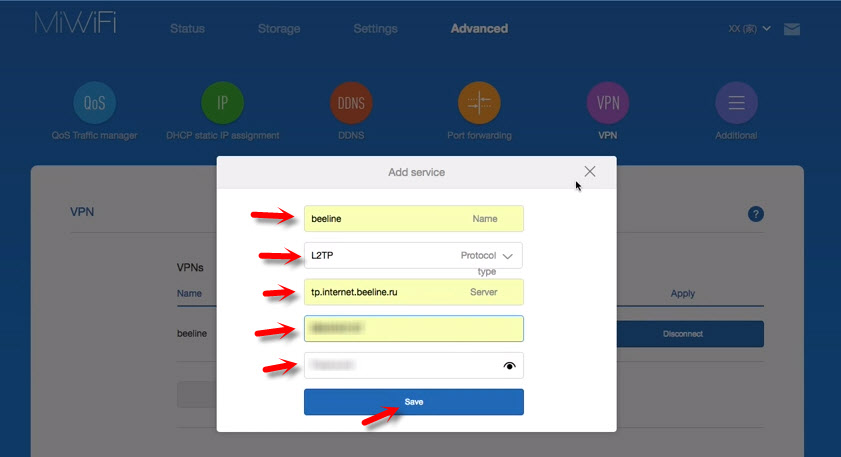
Не забудьте сохранить настройки нажав на кнопку «Save».
Появится подключение. Нужно просто нажать на кнопку «Connect» и роутер подключится к интернету (если вы правильно указали все параметры).
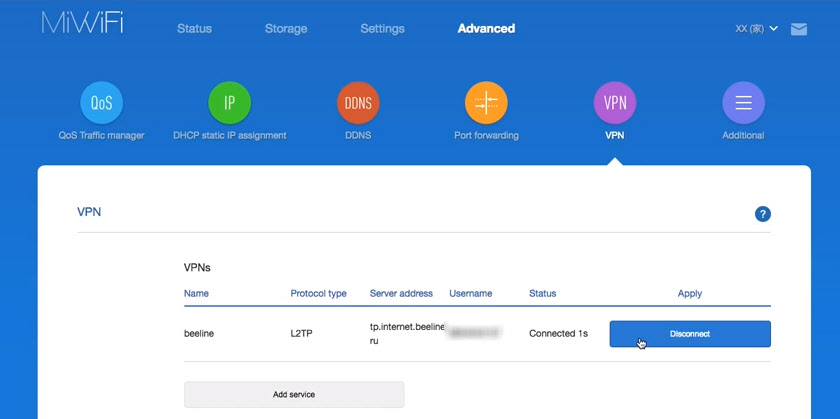
Все готово! Можно использовать подключение к интернету!
Настройка Wi-Fi сети
Изменить параметры беспроводной сети можно в разделе «Settings» – «WiFi Settings».
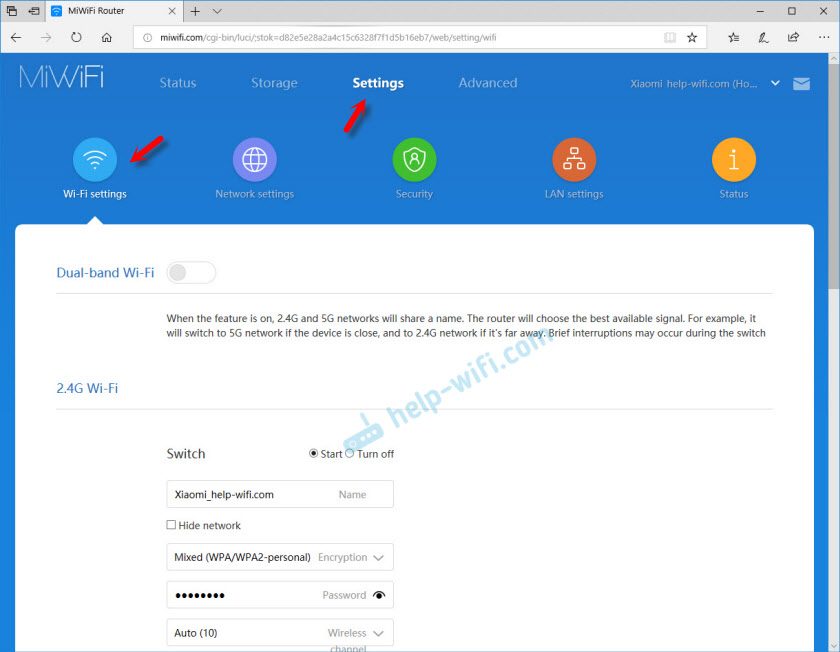
Там можно отдельно изменить настройки Wi-Fi для сети в каждом диапазоне (2.4 GHz и 5GHz). Можно сменить имя сети (SSID), тип безопасности, пароль, канал Wi-Fi сети.
198
Сергей
Xiaomi
Причины, по которым не заходит в WEB-интерфейс и решения
Неисправность оборудования
Проблема может быть в ошибке самого роутера, поэтому первым делом проверьте, что оборудование в исправном состоянии:
- Маршрутизатор подключен к сети.
- Светодиоды горят зеленым/синим в зависимости от модели.
Неправильное подключение роутера
Если не получается открыть веб-интерфейс через беспроводную сеть, попробуйте соединение через кабель. Когда вы используете подключение через кабель, убедитесь в надежности соединения:
- Проверьте, что кабель вставлен нужной стороной.

Поменяйте порт подключения.
Отключите кабель и подключите заново до щелчка.
Убедитесь, что вы используете правильный разъем — нужные отмечены на картинке.

Если есть возможность, замените кабель на другой.
Неверный адрес сайта или IP
Стандартный адрес для большинства роутеров Xiaomi — 192.168.31.1. Но на некоторых моделях он может отличаться. Чтобы убедиться, переверните маршрутизатор и посмотрите данные на наклейке сзади корпуса. В строчке «IP» отображен нужный адрес — его и необходимо вводить в адресной строке браузера.
Также адрес можно узнать следующим образом:
- Откройте «Пуск» — «Параметры».

Выберите «Сеть и интернет».

Теперь нажмите на «Центр управления сетями и общим доступом» и выберите свою беспроводную сеть.

Выберите «Сведения» — откроется окно с информацией. В строчке «Шлюз по умолчанию» находится адрес вашего IP.
Временный сбой
Часто ошибка заключается во временном сбое в работе роутера. В таком случае достаточно отключить маршрутизатор от сети, подождать несколько минут и подключить его заново. Если же это не помогло, вернитесь к заводским настройкам: переверните устройство и удерживайте кнопку «Reset» в течение 20 секунд. После этого действия придется заново провести настройку устройства.

В компьютере указан неверный IP-адрес
Данная проблема заключается непосредственно в настройках сети на компьютере. Необходимо, чтобы данные IP-адреса поступали на ПК автоматически: при ручном вводе вход в админ-панель может оказаться невозможным.
Как исправить данную проблему:
- Перейдите по пути «Пуск» — «Параметры» — «Сеть и интернет».

Теперь выберите раздел «Центр управления сетями и общим доступом».

Здесь выберите свое беспроводное подключение и правой кнопкой мыши нажмите на «Свойства».

Найдите в списке строку «IP версии 4» и снова нажмите на кнопку «Свойства».

Поставьте галочки так, чтобы IP-адрес и DNS-сервер устанавливались автоматически, затем сохраните настройки.

Неверный логин/пароль
Банальная причина — не подходит логин и пароль для входа в админ-панель. Обычно, данные для входа указаны на наклейке, которая находится с обратной стороны корпуса. Переверните маршрутизатор, запомните логин и пароль, а затем эти данные введите в веб-интерфейсе.
Если же на вашем роутере наклейки нет, попробуйте стандартные комбинации:
- admin-admin
- user-user
- admin-1234
Действие антивирусных программ
Некоторые антивирусные программы, например, бесплатный Касперский, по какой-то причине прерывает попытку соединения с веб-интерфейсом. Поэтому, если при загрузке страница не открывается и происходит ошибка, отключите действие антивируса.

Очистка кэша
Если вы слишком часто заходили в веб-интерфейс, а затем не дождались полной загрузки, браузер может сохранить пустую страницу. Чтобы это исправить, очистите кэш браузера:
- Откройте «Настройки».
- Теперь «История».
- И «Очистить историю».
Инструкция написана на основе популярного браузера Google Chrome, но на других обозревателях процедура практически не отличается.

Отключение прокси
Настроенный прокси в браузере может вызывать ошибки при попытке открыть страницу настройки роутера. Разберем, как отключить прокси, на примере Google Chrome:
- Нажмите на три вертикальные полоски справа вверху.
- Откройте «Настройки».
- Пролистайте вниз до раздела «Сеть» и нажмите «Изменить настройки прокси-сервера».
- В открывшемся окне выберите «Без прокси».

Смена браузера
Если ничего из вышеперечисленного не помогло, попробуйте поменять браузер. Старайтесь пользоваться обозревателями, которые зарекомендовали себя среди пользователей: Google Chrome, Opera, Mozilla и так далее.
Таким образом, если вам не удается зайти в веб-интерфейс роутера Сяоми, скорее всего, проблема в программной составляющей. Проверьте настройки прокси сервера, перезапустите все устройства или смените браузер. Если же ни один из советов, представленных в статье выше, не помог, обратитесь к своему провайдеру или отнесите маршрутизатор в сервисный центр.
Настройка PPTP
Для настройки ТТТР на модеме Сяоми нужно сделать следующие действия:
- Зайти в меню интерфейса и кликнуть на раздел «Advanced», далее на круглую кнопку фиолетового цвета «VPN», в завершении «Add Service».
- Во всплывающем списке в строке протоколов нужно выбрать «РРТР».
- В строке, где вводится имя, нужно написать любое слово латинскими буквами, а в строке «Server» указать IP-адрес сервера. Имя пользователя и пароль, соответственно. Все данные должен предоставить местный провайдер. В большинстве случаев вся необходимая информация указана в договоре.
Чтобы все изменения вступили в силу, нужно обязательно сохранить их, нажав на кнопку «Save».
Перевод интерфейса на русский и английский язык
Язык интерфейса, к сожалению, не зависит от локации. Все зависит от прошивки. Большинство устройств имеют прошивку на китайском языке и лишь последние версии маршрутизаторов есть и на английском.
Обратите внимание: для перевода на русский обязательно наличие подключения к интернету. Алгоритм действий следующий:
Алгоритм действий следующий:
- Зайти в веб-интерфейс модема через браузер Google Chrome.
- В настройках браузера зайти в раздел расширений и найти «RUMIWIFI».
- После его установки в верхней правой части окна браузера отобразится значок Сяоми. Для активации расширения нужно на него кликнуть и текст интерфейса будет переводиться в автоматическом режиме.
Что касается английского, то для перевода меню усовершенствованных моделей потребуется в меню интерфейса кликнуть на желтую кнопку и из выпадающего списка выбрать «English». Страница после перезагрузки обновится, изменения нужно сохранить.
Настройка и подключение
 Настройка роутера через приложение Mi Wi Fi
Настройка роутера через приложение Mi Wi Fi
Закончив с базовыми настройками интернета, переходят к детальным. Воспользоваться можно как приложением, так и браузером (в адресную строку нужно ввести 192.168.31.1).
В главном окне приложения находится основная панель управления. Там отображаются необходимые данные о сети: подключенные устройства, скорость, состояние.
Вкладок много, но значимый раздел – Plug-Ins. Там расположились следующие подразделы:
- Check Speed – проверка скорости соединения;
- Wi Fi Optimizator – определяет качество сигнала. После теста предлагает выставить рекомендуемые настройки;
- Firewall – защищает локальную сеть. Пункт включает в себя несколько подразделов;
- Guest Wi Fi – своеобразный мессенджер и внутренняя соцсеть;
- Updates – информация об обновлениях, новых прошивках;
- Setting – раздел с основными настройками.
Более привычный способ настроить маршрутизатор – зайдя в браузер. На дне роутера есть наклейка, на которой отображены цифры – их вписывают в адресную строку, тем самым авторизируясь. Вот только сразу нужно подготовиться к тому, что все будет на китайском. Решение, конечно, есть – на помощь приходит либо Гугл-переводчик, либо ставится специальный плагин (RUMIWIFI).
https://youtube.com/watch?v=QpOrMp8Xx-I
За свою цену Mi Wi-Fi Router 4C считается одним из лучших, если не придираться к китайскому интерфейсу и всего двум LAN-портам. Этот роутер улучшит качество беспроводной сети, «подтянет» скорость. Он относится к популярным устройствам по соотношению цена-качество.
Перевод языка интерфейса
Отсутствие расширенной версии локализации считается единственным минусом роутеров от китайского бренда. По умолчанию админ-панель на китайском языке. Даже нет возможности перейти на английский. Существуют независимые прошивки, позволяющие сменить язык интерфейса на русский. Однако их установка не для новичков.
Чтобы добавить английский язык меню, в настройках оборудования изменяется регион и обновляется прошивка. В данном случае выбираем Европу. Процедура изменения языка интерфейса с китайского на русский сложная. Куда практичней воспользоваться фирменным приложением Mi Router.
Если речь идет о настройке с персонального компьютера, воспользуйтесь небольшой хитростью. Прежде всего проверьте: маршрутизатор подключен к интернету. Откройте Google Chrome и перейдите в магазин браузера. В поиске пропишите название плагина «RumiWiFi»
После установки обратите внимание на правый верхний угол браузера — появится значок, нажатие которого активирует функцию перевода
Порядок использования
 Mi Wi Fi Router 4C с зарядным устройством
Mi Wi Fi Router 4C с зарядным устройством
Роутер от Xiaomi – Mi Wi Fi Router 4C хорош тем, что его легко подключать. Тем более, для этих целей было разработано приложение от производителя – MiRouter.
Доступно оно для пользователей ОС Android и iOS. Если говорить вкратце, то через него выставляются все необходимые настройки маршрутизатора и отслеживается его состояние. Удобство в том, что все манипуляции делаются даже в удаленном режиме.
Порядок подключения выглядит так:
- К WAN-порту подсоединяется кабель от интернет-провайдера.
- В розетку включается роутер.
- Взяв смартфон, активируют
- Запускают предустановленную программу
- Заходят в ранее созданный Mi-аккаунт или регистрируют новый.
- Далее выбирают следующие пункты, по очереди: «Set a new router» — «Set up» — «As a new router» — «Primari Base Station» (режим работы).
Выполнив эти шаги, маршрутизатор проверит работоспособность беспроводной сети. Иногда открывается дополнительная страница, где пользователю нужно ввести данные, предоставленные провайдером.
Далее все просто – выставляется имя и пароль новой сети. В заключении нажимают на «Finish», роутер перезагружается и при запуске мобильное устройство уже будет подключено.
Технические характеристики
Прежде чем приобретать маршрутизатор, нужно выяснить, какие задачи будут перед ним поставлены и сможет ли данная модель их выполнить. Технические характеристики:
- Модель оснащена DНСР-сервером.
- Объем внутренней памяти — 128 Мb.
- Объем оперативной памяти — 128 Мb.
- Устройство оснащено внешней несъемной антенной.
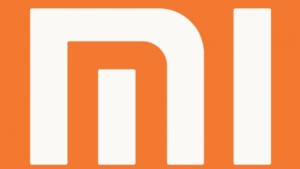
- Процессор установлен двухъядерный МТ762iA, 880 Mhz.
- Количество внешних антенн — 4 шт.
- Имеется флеш память.
- Максимально допустимая скорость беспроводного соединения 1167 Мбит/с.
- Веб-интерфейс тоже есть, с его помощью осуществляется настройка роутера перед использованием.
Востребовано устройство благодаря уникальному сочетанию привлекательного дизайна, функциональности и приемлемой стоимости.

К основным недостаткам стоит отнести отсутствие крепежей для фиксации устройства на стене.
Официальная прошивка роутера Xiaomi Mi WiFi на английский язык
Итак — как перевести Xiaomi Router 3 на английский язык и больше не заморачиваться с постоянным с этими бесконечными паучками.
Порядок действий несложный:
- Скачать английскую прошивку Xiaomi
- Загрузить ее на роутер
- Заново настроить уже в англоязычной версии
Прежде всего нужно скачать файл английской прошивки Xiaomi Router 3 или Mini, который для вашего удобства лежит в нашем хранилище на Яндекс Диске, а изначально был взят с форума 4pda.
Далее заходим в админку роутера Xiaomi в раздел обновления прошивки — это третий пункт в меню, раздел с информацией о системе. Здесь кликаем на кнопку, которая вызовет окошко для выбора файла прошивки

Соответственно, жмем на кнопку «Выбрать файл», находим на компьютере скачанный файл английской прошивки Xiaomi и нажимаем на синюю кнопку.

Прошивка загрузится

После чего нас перекинет на страницу, где нужно подтвердить действие прошивки Xiaomi Router — для этого ставим галочку, что согласны, и кликаем на синюю кнопку.

Теперь ждем около 5 минут, пока Xiaomi Router 3 прошьется и перезагрузится, после чего страничка входа в админку обновится и предстанет перед нами в новом обличии — с текстами на английском языке. Теперь все просто — соглашаемся с лицензионным соглашением, жмем «ОК»

Задаем имя WiFi сети и пароль

Ждем, пока все конфигурации применятся

При желании устанавливаем галочки для автоматического обновления прошивки роутера Xiaomi и фильтрации подозрительных сайтов — впрочем, это можно сделать позже в администраторской панели.

И нажимаем на кнопку «Connect to the internet» — магическим образом роутер сам определяет, какой у вас тип подключения. В моем случае это динамический IP, поэтому ничего дополнительно для подключения к интернету вводить не нужно.

И наконец, вуаля — попадаем в админку на английском языке по адресу http://MiWiFi.Com

Сброс настроек Xiaomi Mi WiFi 3 к заводским
Иногда может так случиться, что маршрутизатор заглючил или работает неустойчиво. Тогда рекомендуется сбросить настройки Xiaomi Mi Router 4 до заводских. Для нужно в веб-интерфейсе зайти в раздел «Status»:
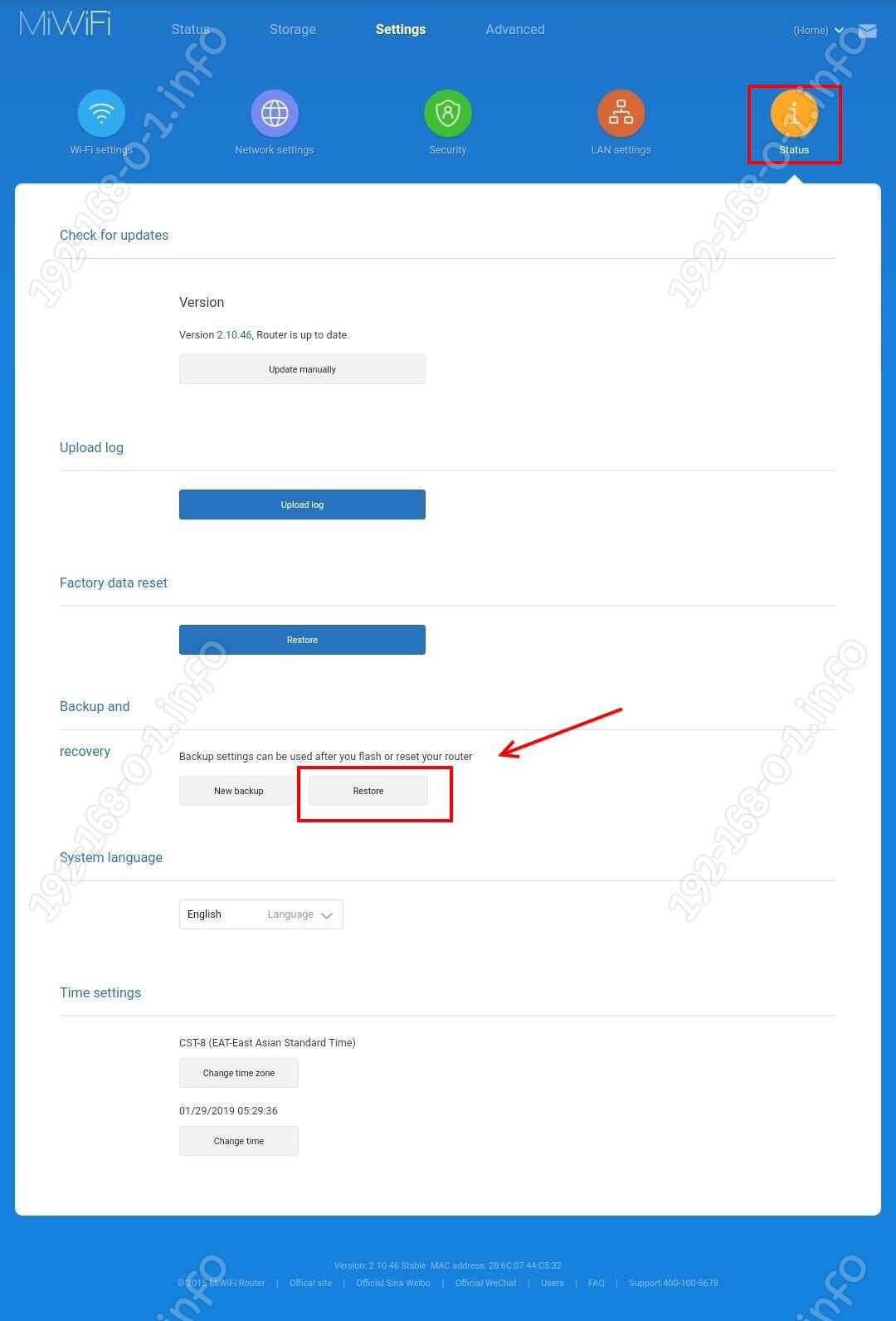
В поле «Backup and Recovery» нажмите на кнопку Restore. После этого появится вот такое окно с предупреждением:

Нажмите на кнопку ОК, иначе операция будет отменена. Далее будет запущен сброс настроек Сяоми Ми Вай-Фай 4 к заводским параметрам:
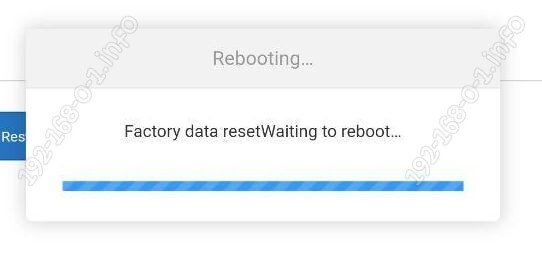
Занимает всё это примерно 2-3 минуты, после чего маршрутизатор перезагрузится. Теперь можно настроить роутер Сяоми 4 заново и проверить его работу.
Как подключить роутер к компьютеру
 Схема подключения роутера к компьютеру
Схема подключения роутера к компьютеру
Перед тем, как настроить роутер xiaomi 4c, подключите оборудование к электросети. Центральный сетевой кабель подключаем в порт маршрутизатора — WAN/Ethernet.
Для удобного входа в панель администратора подходит ноутбук или стационарный компьютер. Подключиться к роутеру можно по кабелю или беспроводной сети. В первом случае берем патч-корд и подключаем один конец к сетевой карте ПК, а другой — в LAN порт маршрутизатора.
 Подключите патч-корд в разъем LAN роутера, другой конец в разъем на компьютере
Подключите патч-корд в разъем LAN роутера, другой конец в разъем на компьютере
Во втором случае заходим в список доступных беспроводных сетей и находим свой роутер. Пока подключение проходит без аутентификации, однако в дальнейшем следует обязательно назначить пароль.
Быстрая настройка Xiaomi Mi Wi-Fi Router 3
Откройте баузер и перейдите по адресу miwifi.com, или 192.168.31.1. В отдельной статье я уже рассказывал, как открыть настройки роутера Xiaomi.
Нажимаем на кнопку «Agree».
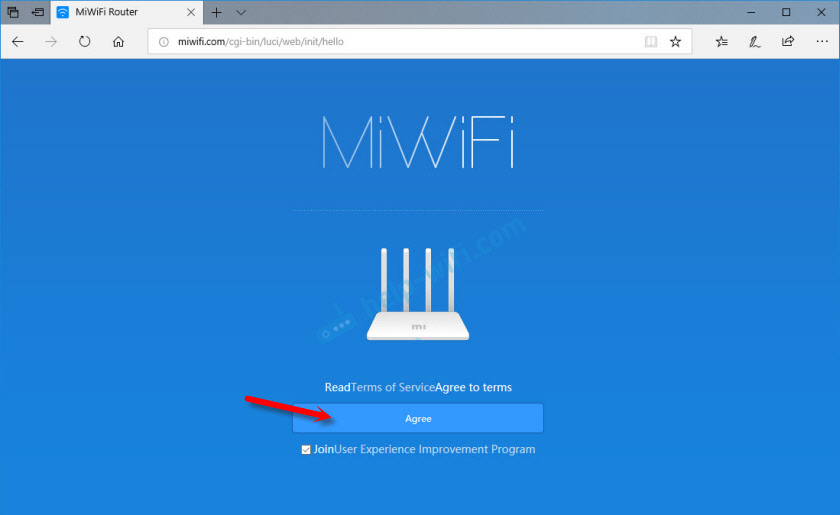
Дальше может появится (а может и не появится) окно, в котором нужно выбрать режим работы. Их там два: роутер и репитер. Нам нужен первый режим «Mode (Set up WiFi Network)». Если вы хотите настроить свой Mi Wi-Fi Router 3 в режиме репитера, то смотрите статью: роутер Xiaomi как репитер.
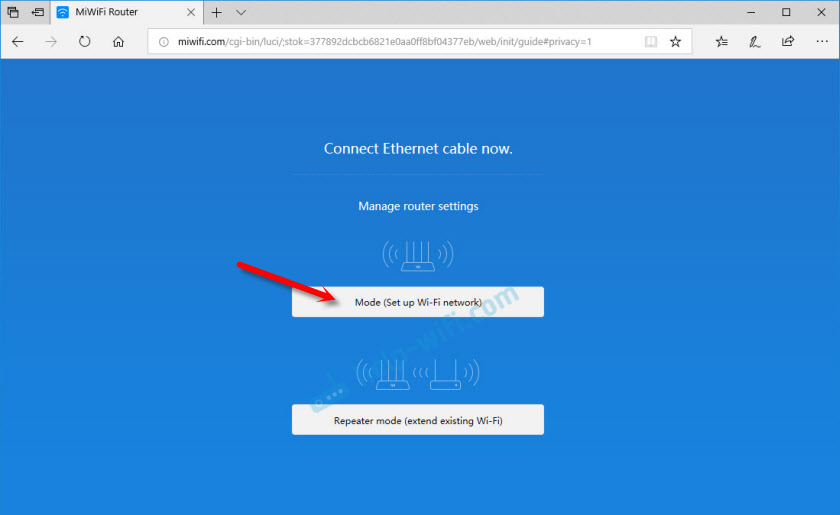
В следующем окне нужно задать имя Wi-Fi сети (одно для диапазона 2.4 ГГц и 5 ГГц) и пароль.
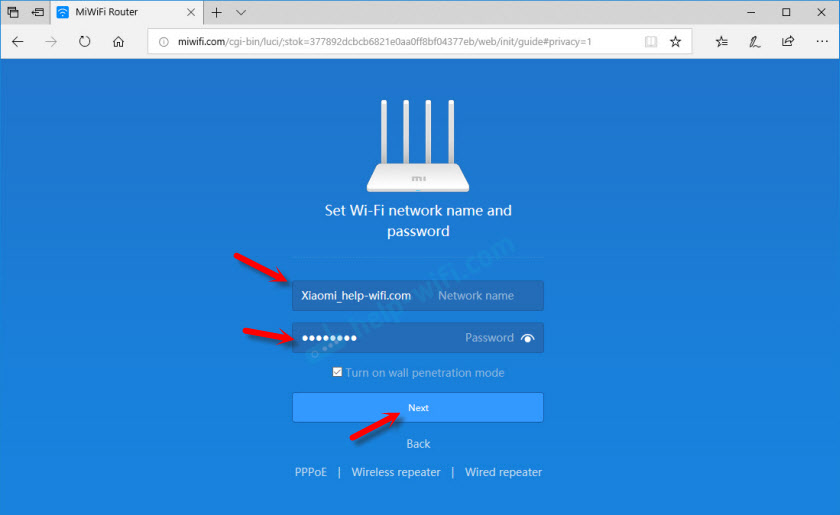
Галочка возле пункта «Turn on penetration mode» означает, что будет установлена максимальная мощность передатчика Wi-Fi сети. Если галочку убрать, то роутер установит сбалансированный режим работы беспроводной сети.
Если у вас провайдер использует тип подключения PPPoE, то на этом этапе вы можете внизу нажать на «PPPoE», задать имя пользователя и пароль (которые выдает провайдер) и продолжить настройку.
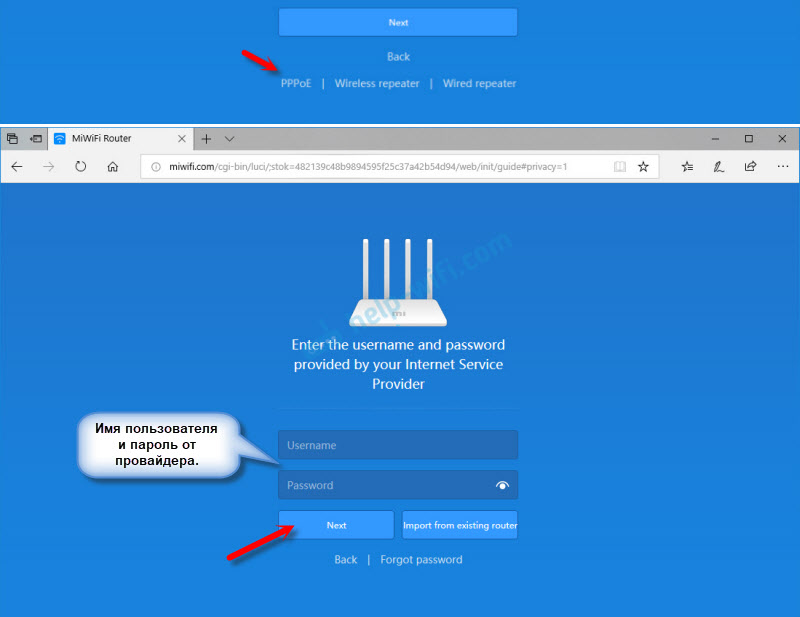
Позже эти настройки можно будет задать/сменить в веб-интерфейсе.
Дальше нужно выбрать расположение маршрутизатора и установить пароль администратора. Этот пароль нужно будет вводит каждый раз, когда вы будете выполнять вход в настройки своего роутера Xiaomi 3.
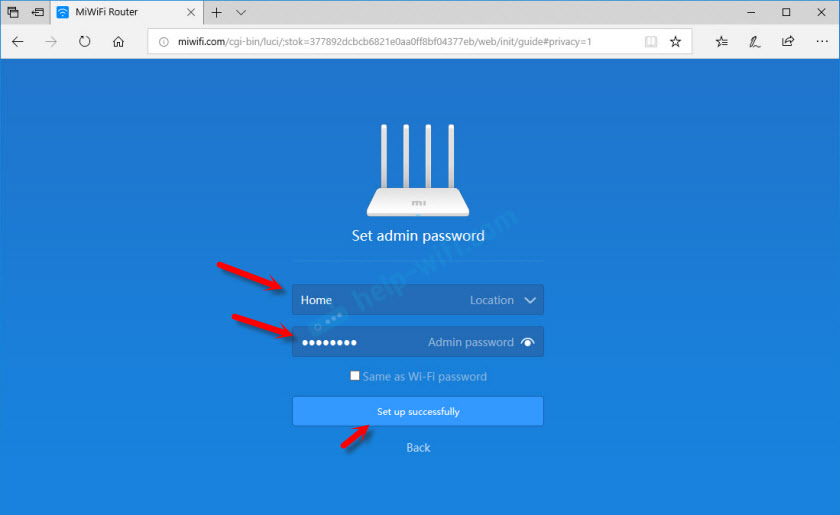
Роутер сохранит настройки и перезагрузится.
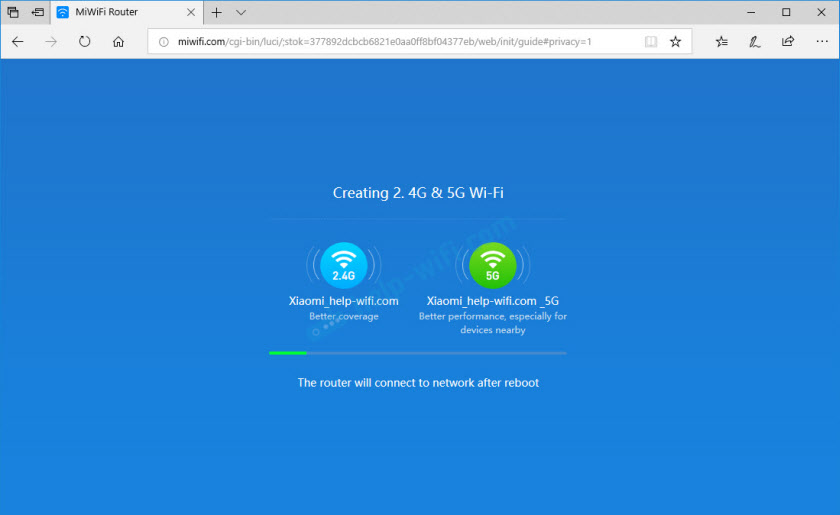
Нам нужно заново подключится к Wi-Fi сети, так как мы сменили ее имя и установили пароль.
После повторного подключения к роутеру можно снова зайти в настройки по адресу miwifi.com (или 192.168.31.1). Или нажать на кнопку «Router admin page».
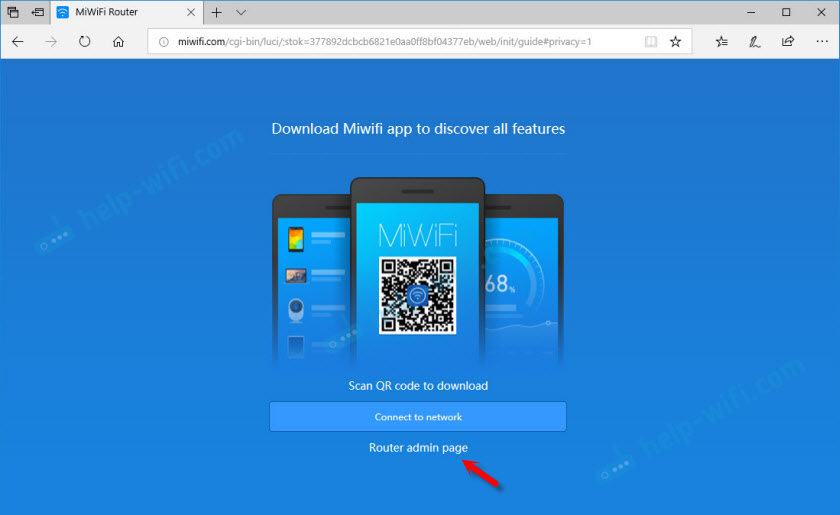
Откроется web-интерфейс.
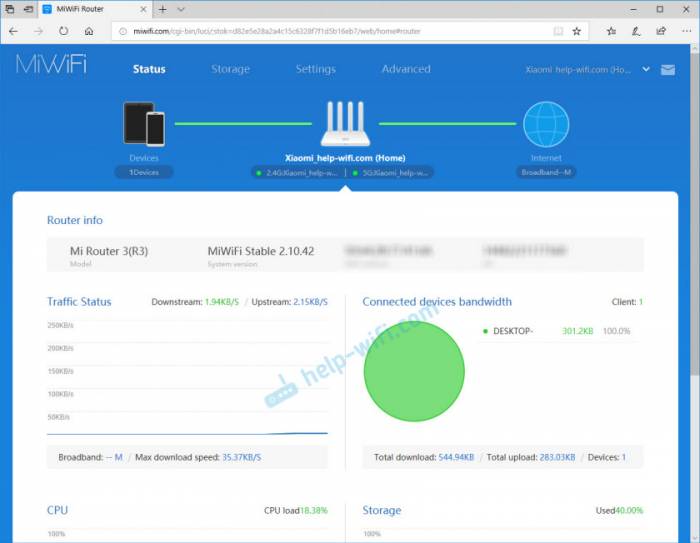
Если интернет через роутер на всех устройствах работает, в веб-интерфейсе показывает, что есть подключение к интернету (как у меня на скриншоте выше), то настройка закончена. Если не работает интернет через Xiaomi Mi Wi-Fi Router 3, то нужно проверить параметры подключения к провайдеру. Сейчас покажу, как сменить настройки PPPoE и настроить L2TP подключение к интернету.
Настройка подключения PPPoE на Mi Wi-Fi Router 3
Если вы не задали настройки PPPoE (этот тип подключения использует Дом.ру и Ростелеком) в процессе первой настройки маршрутизатора, или вам нужно сменить эти параметры, то в web-интерфейсе перейдите в раздел «Settings» – «Network Settings».
Выберите из списка «PPPoE» и укажите имя пользователя и пароль (их можно уточнить у провайдера, или посмотреть в договоре о подключении к интернету). Сохраните настройки.
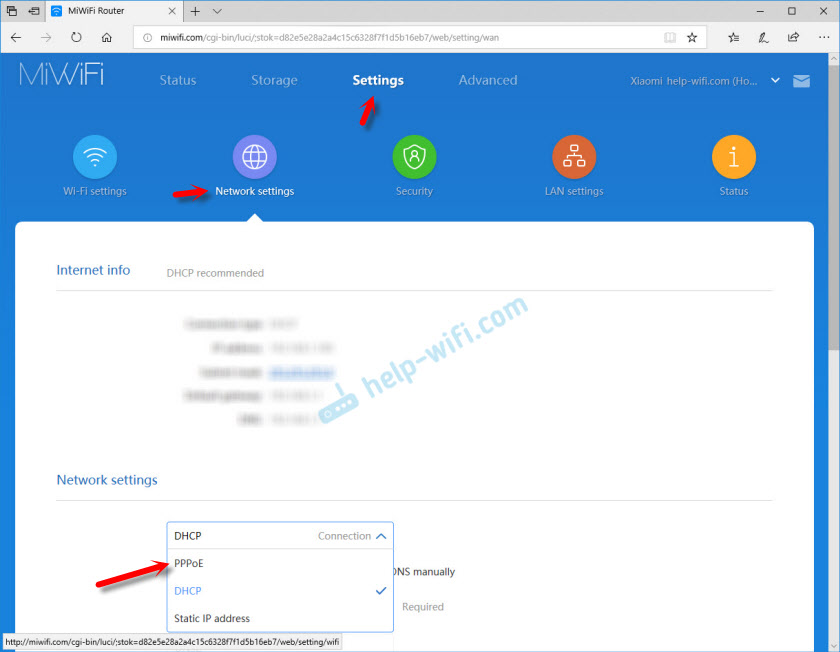
Наш Сяоми Ми3 должен подключится к интернету через протокол PPPoE. При условии, что вы правильно указали все настройки и нет ограничения со стороны провайдера.
Настройка подключения PPTP и L2TP (Билайн) на роутере Сяоми Ми3
В настройка «Network Settings» нужно оставить тип подключения DHCP.
Так же нам нужно создать L2TP-тоннель. Сделать это можно в разделе «Advanced» – «VPN».
Нажмите на кнопку «Add service».
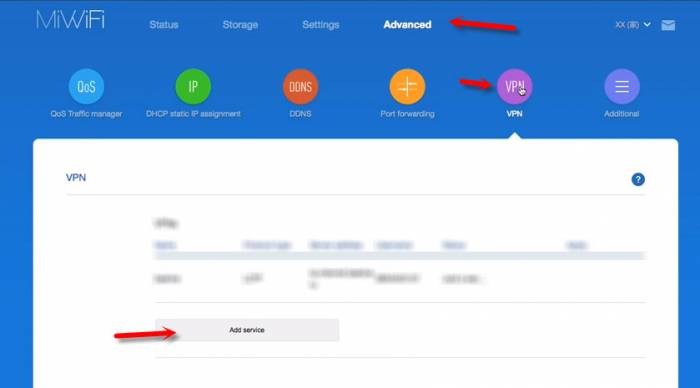
Нужно указать имя подключения. Можно написать там название вашего провайдера. Например, «beeline». Дальше выбираем тип подключения (протокол): L2TP, или PPTP (для Билайн – L2TP). Указываем адрес сервера (например, tp.internet.beeline.ru). Ну и остается задать имя пользователя и пароль
Важно: имя сервера, имя пользователя и пароль выдает интернет-провайдер

Не забудьте сохранить настройки нажав на кнопку «Save».
Появится подключение. Нужно просто нажать на кнопку «Connect» и роутер подключится к интернету (если вы правильно указали все параметры).
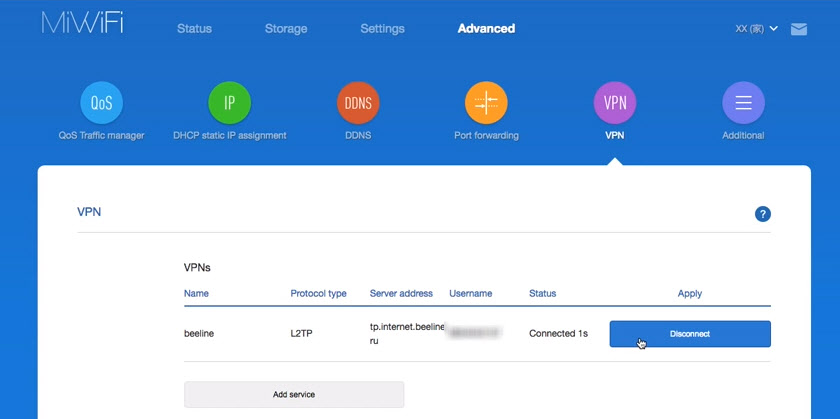
Все готово! Можно использовать подключение к интернету!
Настройка Wi-Fi сети
Изменить параметры беспроводной сети можно в разделе «Settings» – «WiFi Settings».
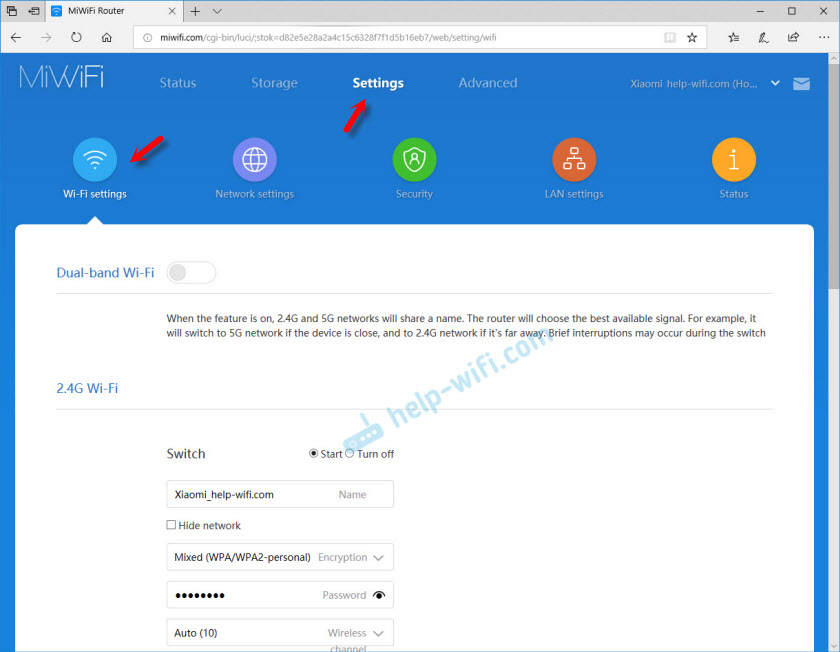
Там можно отдельно изменить настройки Wi-Fi для сети в каждом диапазоне (2.4 GHz и 5GHz). Можно сменить имя сети (SSID), тип безопасности, пароль, канал Wi-Fi сети.
- https://192-168-0-1.info/router-xiaomi-mi-wi-fi-router-4/
- https://provayder.net/useful/articles/nastroyka-routera-xiaomi-mi-wi-fi/
- https://help-wifi.com/xiaomi/podklyuchenie-i-nastrojka-xiaomi-mi-wi-fi-router-3/
Правильная настройка роутера Xiaomi Mi Wi-Fi 4C
Через браузер прописываем адрес админ-панели — 192.168.31.1
 адресная строка браузера
адресная строка браузера
Соглашаемся с политикой обслуживания, нажимая на большую синюю кнопку. Затем задаем имя и пароль от Wi-Fi сети; указываем пароль от входа в админ-панель. Дальше поговорим о том, как настроить роутер mi 4c при помощи приложения. Решим вопрос с локализацией и удаленным доступом, даже если устройство не подключено к оборудованию.
Немного о приложении
Как настроить роутер mi router 4c удаленно?
Благодаря облачной технологии войти в панель администратора с приложения можно даже вне досягаемости беспроводной сети с помощью телефона. Словами проще, пользователь всегда сможет зайти в личный кабинет устройства и узнать текущее его состояние. Теперь можно управлять локальной сетью в любом месте.
Вход в настройки
Чтобы понять, как настроить роутер сяоми 4с, выполняем каждое действие поэтапно:
- Центральный сетевой кабель подключаем в WAN.
- Подключаем оборудование к электросети.
- Подключаемся по WI-FI к роутеру с телефона.
С последним пунктом открывается список доступных беспроводных сетей. Находим свой маршрутизатор и подключаемся. Запускаем приложение на смартфоне и переходим на стартовую страницу.
Откроется три пункта:
- войти в учетную запись;
- создать новую;
- настроить заново.
Выбираем последний пункт, который позволяет удаленно работать с оборудованием, не находясь поблизости с Wi-Fi роутером. Первичная привязка предусматривает подключение к самому маршрутизатору. Как-только роутер определится в приложении, нажимаем «Set Up».
Предусмотрен функционал восстановления настроек (перенос данных из старого роутера). Однако в нашем случае происходит настройка нового маршрутизатора, поэтому выбираем «As New Router». Завершающий шаг — выбор рабочего режима: в роли Wi-Fi усилителя или в качестве основного роутера. Отмечаем пункт «Primary Base Station».
Подключение к сети
После выбора рабочего режима Xiaomi Router 4С, необходимо определиться с типом соединения. Большинство глобальных интернет-компаний обслуживают клиентов на динамическом типе соединения. В таком режиме от клиента не требуется никаких действий по настройке. Однако для PPPoE, L2TP, PPTP, Static IP определенно задаются параметры. Для этого откроется дополнительное окно с полями, куда вносятся данные из договора. Разумеется, такую информацию предоставляет интернет-провайдер.
Настройка WI-FI
В данном пункте необходимо указать имя и пароль сети. В модели Xiaomi Router 4С доступно два вида сети — 2.4 ГГц и 5 ГГц. Однако им присваивается одно имя. Особого внимания заслуживает пункт «Set as router admin password as well». Отмечая его, пользователь присваивает один и тот же пароль для входа в админ панель и подключения к Wi-Fi. С одной стороны это облегчает процесс запоминания данных. Но с точки зрения безопасности рекомендуется придумать два совершенно разных сложных пароля. В итоге нажимаем «Finish».
После перезагрузки роутера выполняется автоматическое подключение. Далее приложение потребует пройти повторную авторизацию в Mi Cloud.
Необязательно выбирать регион, для которого оборудование было изготовлено (по умолчанию всегда стоит «Mainland China»). В противном случае в следующий раз войти в кабинет администратора не выйдет. Большинство пользователей из русскоговорящего сегмента выбирают Тайвань.
Если этап регистрации еще не пройден, рекомендуется к нему приступить — нажмите на кнопку в правом верхнем углу. Данная процедура открывает перед пользователем удаленный доступ. В целом, процесс регистрации стандартный. В итоге после авторизации появится окно с названием клиентского роутера. Последний шаг — нажатие кнопки «Pair Router». После этого вводим пароль от входа админ-панель.


