Как пользоваться приложением для настройки беспроводных маршрутизаторов mi wifi
Содержание:
- Подключение роутера Xiaomi Mi Wi-Fi Router Pro к компьютеру с настройкой пароля на Wi-Fi
- Как выбрать
- Подключение роутера
- Таблица сравнения параметров моделей роутеров
- Xiaomi Redmi Router AC2100 — модель с 6 антеннами
- Особенности первого подключения
- Как настроить подключение к Интернет
- Как настроить
- Сброс настроек Xiaomi Mi Router до заводских
- Настройка базовых элементов
- Xiaomi недоступен — настройки роутера не открываются
- Возможности альтернативной прошивки
- Обновление прошивки Xiaomi Mi-WiFi
Подключение роутера Xiaomi Mi Wi-Fi Router Pro к компьютеру с настройкой пароля на Wi-Fi
У роутера Xiaomi Mi Wi-Fi Router Pro в комплекте нет патч-корда, то есть кабеля, который подключался бы от роутера к компьютеру. Поэтому, для настройки роутера будем подключаться через Wi-Fi. Подключаем роутер к питанию.
1. В нижнем правом углу рабочего стола находим значок беспроводной сети.2. Находим незащищенную сеть Xiaomi — Xiaomi_xxxx_xxxx, вместо «x» будет набор букв и цифр. Подключаемся к данной сети:
3. После появится окно с загрузкой первоначальных настроек:
4. Видим окно приветствия, где нужно поставить галочку и нажать на кнопку с китайскими иероглифами. Здесь соглашаемся с правилами и условия Xiaomi.
5. Приступаем к настройке пароля на беспроводную сеть Wi-Fi.
На изображении под пунктом 1 — присваиваем Имя к беспроводной сети Wi-Fi, 2 — Придумываем любой пароль к беспроводной сети Wi-Fi, должно быть более восьми символов. 3 — если поставим тут галочку, данный пароль от Wi-Fi присваиваем к паролю на интерфейс роутера, то есть, чтобы зайти и настроить роутер нам нужно будет ввести такой же пароль что и на Wi-Fi. 4 — после введения всех данных нажимаем на данную кнопку, которая означает «Сохранить». Данные настройки будут применены к обеим сетям (2,4 ГГЦ и 5ГГЦ), так как данный роутер двухдиапазонный.
6. После сохранения настроек беспроводной сети нам выдает следующие настройки, это настройки параметров входа к роутеру. Шагом ранее присвоили пароль от Wi-Fi к паролю на вход в роутер, здесь можем поменять его:
Распишу что на картинке 1 — Логин от роутера, советую оставить его таким же, 2 — Пароль ко входу в роутер, 3 — Один пароль с сетью Wi-Fi, 4 — Далее. После применения настроек роутер уходит на внесение изменений и перезагрузку:
7. Теперь необходимо снова подключиться к беспроводной сети Wi-Fi, так как поменяли имя сети и защитили его паролем. Для этого снова в правом нижнем углу рабочего стола нажимаем на значок беспроводной сети:
Называем сеть любым словом латиницей, например «Sultanov». Не забываем поставить галочку напротив «Подключаться автоматически» и нажимаем на «Подключиться».
Как выбрать
Скорость роутера зависит от:
- Типа порта для подключения интернет-кабеля. На рынке встречаются предложения с Fast и Gigabit Ethernet-портами. Первый совместим с сетями с пропускной способность до 100 Мбит/с, второй до 1000 Мбит/с. Выбор зависит от тарифного плана: до 100 Мбит/с — Fast, до 1 Гбит/с или с запасом на будущее — Gigabit.
- Поддерживаемого стандарта. Самые распространенные — это Вай Фай 802.11 n и ac. Первый предоставляет скорость до 150 Мбит/с, второй до 433 Мбит/с. Этот показатель возрастает при использовании технологии MIMO — в роутере размещают несколько приемников и передатчиков (2×2, 4×4, 8×8), которые независимы друг от друга.
- Частотного диапазона. Определяет каналы, на которых девайс раздает интернет: 2,4 ГГц или 5 ГГц. Второй предпочтительней — он менее загружен по сравнению с первым, что создает стабильный прием сигнала без потери скорости. Рекомендовано брать устройства, поддерживающие работу в двух диапазонах сразу, поскольку не вся техника совместима c 5 ГГц.
Некоторые модели поддерживают коннект с внешними 3/4G-модемами для раздачи мобильного интернета. Есть портативные роутеры, которые передают сигнал с SIM-карты и работают от встроенного аккумулятора.
Подключение роутера
Данная инструкция действительна для всех роутеров от компании Xiaomi, так как настройка устройств от этого производителя не имеет никаких принципиальных отличий, независимо от модели.
Через компьютер

Так как производитель не включил в комплект специальный патч-корд, то подключение придется осуществлять по беспроводной сети, либо докупить кабель отдельно. Инструкция по подключению одинакова в обеих случаях.
- Соедините Wi-Fi роутер Xiaomi и компьютер с помощью LAN-кабеля (если вы подключаетесь через патч-корд).
- Кабель, проведенный провайдером в квартиру, вставьте в WAN-порт — он окрашен в синий цвет.
- Блок питания подключите к розетке, а сам провод вставьте в круглый разъем на задней панели устройства.
- Если вы используете патч-корд, компьютер подключится к локальной сети автоматически. При подключении через сеть Wi-Fi откройте список доступных сетей, найдите открытую сеть под названием «Xiaomi xxxxxx» и подключитесь к ней.

Затем зайдите в браузер и в адресной строке введите 192.168.31.1 — откроется панель управления роутером.
На стартовой странице поставьте галочку в строчке внизу — это лицензионное соглашение и нажмите кнопку «Apply». Возможно, интерфейс будет на китайском языке: тогда нажмите на единственную доступную кнопку с изображением иероглифа.

Теперь необходимо установить имя сети и пароль от нее: введите любое желаемое название в первой строчке, а пароль из 8-ми символов во второй строке. Если вы планируете раздавать интернет на устройства, находящиеся через стену, отметьте галочкой нижнюю строчку, а затем нажмите на единственную доступную кнопку.

Появится окно с введенными данными. Проверьте их и, если все правильно, снова нажмите на кнопку ниже. При необходимости эти данные можно изменить.
Теперь необходимо выбрать расположение роутера и ввести пароль администратора: с помощью этого пароля вы сможете попасть в панель управления. Чтобы установить один и тот же пароль для сети Wi-Fi и для входа в настройки, поставьте галочку в нижней строчке.

Маршрутизатор автоматически перезапустится — теперь снова зайдите в доступные сети и подключитесь к уже переименованной сети, введя указанный ранее пароль.

Через телефон
Настройка роутера возможна через специальное приложение для Android или iOS — Mi Wi-Fi Router. Оно позволяет не только настраивать роутер, но и просматривать все активные подключения и контролировать скорость интернета. Ниже представлены ссылки на страницу приложения в магазинах:
Developer:
Price: Free
Developer:
Price: Free
- Скачайте и установите приложение через Google Play или App Store.
- Включите роутер в сеть и подождите, пока не загорится бирюзовый светодиод.
- При запуске приложения тут же появится уведомление о том, что рядом находится новый роутер.
- Для настройки нажмите кнопку «Set up now».
- Когда соединение с интернетом установится, введите название сети и пароль и ожидайте применения настроек.
- Теперь перезагрузите роутер и подключитесь к сети с новым названием, используя указанный ранее пароль.
Таблица сравнения параметров моделей роутеров
Всегда удобно выбирать продукт, когда наглядно в таблице представлены все сравнительные характеристики
Выбирая на дачу или для дома, стоит обратить внимание на все параметры
Таблица сравнения параметров и возможностей
| Модель | Xiaomi Mi WiFi Router 3 | Xiaomi Mi router 4 A | Xiaomi Mi router HD 1 ТБ |
| Процессор | одноядерный MediaTek MT7620A (580 МГц) | MT7621A MIPS Dual-core 880MHz. | двухядерный Qualcomm IPQ8064 (1.4 ГГц) |
| ОП | 128 MB DDR2 | 128 MB DDR3-1200 | 512 МБ DDR3-1600 |
| Встроенная память | 128 Мбайт | 128 Мбайт | встроенный накопитель на 1 ТБ |
| Беспроводная сеть | Wi-Fi 802.11a/b/g/n/ac (2,4 до 5 ГГц) | Wi-Fi 802.11a/b/g/n/ac (2,4 до 300Mbps и 5 ГГц до 867 Mbps) |
Wi-Fi 802.11a/b/g/n/ac (2,4 ГГц / 5 ГГц) |
| Порты | LAN: 2 порта;
USB 2.0: 1 порт |
2 порта 10/100/1000M и 1 порт 10/100/1000M WAN (Auto MDI/MDIX) | 4 порта Gigabit RJ45, 1 порт USB 3.0 |
| Максимальная скорость беспроводного соединения | 867 Мбит/с | 1167 Мбит/сек | 1734 Мбит/сек |
| Количество антенн | 4 (несъемные) | 4 (несъемные) | 4 (всенаправленные) |
Подводя итоги, стоит отметить, что Xiaomi Mi WiFi роутер 3 подойдет для не слишком требовательного пользователя как для функционирования на даче, так и для квартиры с прекрасным соотношением цены и качества, тогда как Mi WiFi Router 4C Global – маршрутизатор, идеально подходящий для работы в «умном доме». Рассматривая маршрутизаторы линейки Сяоми, стоит выделять мощный Mi router HD 1 ТБ. Благодаря терабайту встроенной памяти, этот девайс подходит для домашнего использования и для дачи с массой перегородок (помех), покрывая достаточно большую территорию надежным сигналом Wi-Fi.
Xiaomi Redmi Router AC2100 — модель с 6 антеннами
Сяоми Redmi Router AC2100.
Вай Фай роутер, выпущенный дочерней компанией Сяоми — Редми. На корпусе аппарата размещено 6 антенн: 2 работают в диапазоне 2,4 ГГц и 4 рассчитаны на 5 ГГц, могут передавать сигнал одновременно. Максимальная скорость передачи по второй частоте достигает 1733 Мбит/с. Из гигабитных портов для подключения, предложено 3 LAN и 1 WAN. Находятся они на задней панели, рядом со спрятанной в корпус кнопкой отката настроек к заводским параметрам. USB-порт отсутствует.
Из дополнительных характеристик выделяется VPN, режим моста для создания локальной сети из нескольких точек доступа и работа в качестве репитера. Кому встроенных функций окажется мало, может воспользоваться сторонними прошивками, которые заменяют штатный вариант на китайском языке. На обратной стороне находятся крепления на стену. По стандарту, передача данных без проводов защищена протоколом ВПА2.
Преимущества:
- предусмотрено крепление на стену;
- одновременно работает с двумя диапазонами;
- кастомные прошивки открывают доступ к расширенным настройкам;
- мощная зона покрытия — предоставляет доступ к сети в квартире с 45 квадратными метрами.
Недостатки:
- первичная настройка;
- нет переходника на европейскую вилку в комплекте;
- короткий шнур зарядного устройства — меньше 1 метра.
Особенности первого подключения
С роутерами СЯОМИ могут быть нюансы:
- Руководство может быть на китайском языке
- Скорее всего нужно будет купить переходник к вилке
- Докупить патч-корд
На задней панели роутера есть LAN-порт, для соединения с компьютером или ноутбуком напрямую. Роутер Xiaomi можно настроить по беспроводной сети, через Приложение Mi Wi-Fi, .
Подключение роутеров достаточно однотипно, пример. Но здесь разбираемся с Сяоми, и для начала следуйте инструкции:
- Вставьте кабель Rj45, который вам завел провайдер, в WAN-разъем роутера, он находится на задней панели и обычно окрашен в синий цвет.
- Соедините компьютер или ноутбук с устройством через кабель подсоединённый в LAN-порт.
- Подключите маршрутизатор к электросети с помощью блока питания. Разъем для него расположен с задней стороны корпуса.
При подключении через патч-корд, синхронизация происходит автоматически. Если соединение беспроводное, то на компьютере или мобильном устройстве необходимо открыть список доступных сетей. Затем сделайте следующее:
- После подключения к точке доступа загрузятся настройки. Примите условия использования, поставив галочку в самом низу.
- Введите название беспроводной сети и придумайте пароль. При необходимости активируйте функцию повышения мощности сигнала, чтобы он проходил через стены.
- Нажмите на кнопку для продолжения.
- Откроется окно с настройкой данных администратора, которые позволят зайти в панель управления. Выберите расположение и введите новый пароль. Чтобы использовать один и тот же пароль от Wi-Fi и настроек, поставьте галочку напротив соответствующего пункта внизу.
После настройки первого подключения, маршрутизатор автоматически перезагрузится. При использовании браузера можно установить специальное расширение-переводчик, чтобы проще было ориентироваться в интерфейсе.
Подключение и настройка роутера через приложение Mi Wi-Fi
Для мобильных устройств предусмотрено фирменное приложение – Mi Wi-Fi, которое доступно для бесплатного скачивания. Приложение русифицировано информативно и позволит:
- Настроить роутер Xiaomi пошагово и максимально понятно;
- Осуществлять контроль интернет-соединения и информации о его скорости;
- Управление файлами и получение информации о количестве свободного места на жестком диске роутера;
- Контроль за подключёнными к роутеру устройствами, и количество трафика, которое они потребляют;
- Экспорт, импорт и другие действия с файлами в «Облачном хранилище».
Алгоритм:
- Подключите к роутеру, в разъем WAN, кабель провайдера, включите питание на роутере. Роутер и смартфон должны быть загружены
- Скачайте «Приложение Mi Wi-Fi» из Play Market или GetApps
- Пройдите «Регистрацию» и создайте свой персональный Аккаунт в «Mi-аккаунт»
- Далее выполняем поиск роутера и вводим логин и пароль сети, они должны быть в Договоре или «Информационный лист Клиента», обычно — это лист А4, где выписана основная, техническая информация: логин/пароль сети, № Договора, данные входа в «Личный кабинет», как оплачивать и т.д.
Как настроить подключение к Интернет
После авторизации в системе можно приступать непосредственно к настройке интернета. Однако первая сложность, с которой сталкиваются пользователи, — это отсутствие в веб-интерфейсе русского языка. Для русифицирования меню необходимо выполнить следующие мероприятия:
- Зайти в админку маршрутизатора через Google Chrome.
- В настройках браузера найти вкладку «Расширение», среди доступных выбрать под названием «RUMIWIFI».
- После его установки в верхней части экрана с правой стороны отобразится логотип компании Xiaomi. Для активации расширения достаточно на него просто кликнуть. Текст будет переведен автоматически.
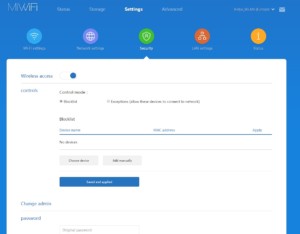
Для перевода на русский язык обязательно должно быть наличие подключения к интернету
Обратите внимание! Чтобы пользоваться более обширным функционалом маршрутизатора, рекомендуется устанавливать альтернативные версии программного обеспечения, например, Padavan (Падаван)
Настройка пароля
При первичном включении система сразу предлагает пользователю сменить логин и пароль, используемые по умолчанию. Но, если в процессе использования устройства вновь появилась такая необходимость, делается это следующим образом:
- Пройти путь: «Setting» — «Wi-Fi Setting».
- В выпадающем списке в соответствующих фреймах ввести один раз старый пароль и дважды новый.
Чтобы изменения вступили в силу, их обязательно нужно сохранить. После чего маршрутизатор рекомендуется перезагрузить.
Настройка общего доступа в сеть
Общий доступ настраивается, грубо говоря, в несколько кликов. Процедура отнимает несколько минут, если строго следовать приведенному алгоритму.
- Если пользователь ранее не был авторизирован, надо авторизоваться. Пройти путь: «Настройки» — «Сеть». Указывать необходимо те параметры, которые прописаны в договоре, заключенном с местным провайдером.
- Если при каждом выходе в интернет система генерирует новый IP-адрес, включая DNS, то обязательно нужно активировать DCHP-соединение. Еще должна функционировать опция автовыбора DNS.
В конце, чтобы подключиться, нужно проверить автоназначение порта в качестве МАС-адреса, WAN. Если в договоре указан другой МАС-адрес, его нужно ввести вручную.
Важно! Если в договоре по каким-либо причинам нет необходимой информации, нужно позвонить в круглосуточную техподдержку. Сотрудники компании предоставят всю нужную информацию
Как настроить
Настройка роутера состоит из нескольких этапов.
Подключаем с компьютера или ноутбука
Сначала включают оборудование, добавляют в WAN-порт интернет от провайдера и ждут появления на компьютере или ноутбуке сети от «Сяоми». После вводят в адресную строку адрес 192.168.31.1, указанный на коробке.
Открывается страница веб-интерфейса аппарата, где вводят подтверждение и переходят в настройки беспроводного соединения. Роутер сам определяет его тип.
Затем придумывают логин и пароль, который должен включать минимум 8 символов. Страница появляется 2 раза. Во второй раз вводят данные администратора и ждут перезагрузки роутера после объединения.
Затем приступают к настройке интернета и прописывают беспроводную сеть. Для этого вводят имя и код администратора, а после — беспроводной сети.
Сброс настроек Xiaomi Mi Router до заводских
На самый крайний случай, когда ну никак не заходит в настройки роутера ни через май фай-фай, ни через IP, ни с компа, ни с телефона — выход один — сбросить настройки роутера Xiaomi к заводским настройкам. Делается это достаточно просто. На включенном устройстве на задней его части находим маленькую дырочку — это кнопка «Reset».

Нажав на неё Вы выполните сброс настроек Xiaomi
Внимание! После сброса Вам придётся заново настраивать девайс, так как он не будет без этого работать совсем
Берём скрепку, нажимаем ей на кнопку и держим секунд 10. Если сброс произошёл, то аппарат перезагрузится. Цвет диода сменится с синего на жёлтый и маршрутизатор начнёт запускаться уже на заводских настройках.
Настройка базовых элементов
Чтобы попасть в панель управления, в адресной строке браузера нужно ввести адрес 192.168.31.1
 Введите 192.168.31.1 в адресную строку браузера
Введите 192.168.31.1 в адресную строку браузера
Откроется интерфейс настроек маршрутизатора, через который можно произвести нужные установки сети. Адрес может отличаться в различных устройствах. Обычно он вместе с логином и паролем указывается на коробке или корпусе определенной модели.
Если вы сделали всё правильно, откроется окно конфигуратора, где на первом этапе будет предложено ввести логин/пароль, обычно admin/admin или посмотрите на нажней стороне коробки.


Обновление прошивки и смена языка интерфейса
Перед тем, как настроить роутер от компании Сяоми, необходимо поменять язык интерфейса: изначально панель на китайском языке. В более новых версиях ПО предусмотрен английский язык, который можно включить в третьей вкладке в верхней части экрана. Здесь нужно нажать на крайнюю правую кнопку в виде желтого круга, затем открыть выпадающий список внизу и выбрать пункт «English».
Обновить прошивку можно через интерфейс панели управление или мобильное приложение. Это позволит автоматически загрузить актуальную версию ПО с официального сайта Xiaomi. Чтобы скачать новый софт для роутера, действуйте следующим образом:
- На компьютере кликните по названию сети в верхнем правом углу, затем выберите пункт Updating.
- В мобильном приложении кнопка для обновления прошивки Updates находится во вкладке Plugins. При этом устанавливается свежее ПО не только для роутера, но и смартфона.
Загрузка стороннего файла для обновления прошивки может привести к потери настроек или даже выхода из строя программного обеспечения.
Проверка функционирования Xiaomi
После настройки необходимо проверить функционирование Xiaomi: стабильно работает интернет, все устройства отображаются в списке подключенных девайсов. Для этого нужно перейти в раздел Status, который находится в верхней панели слева.
- Devises – в окне отображается список всех устройств, которые подключены к сети через модем;
- Internet – информация о сети, включая IP-адрес компьютера и сервер DNS.
В разделе можно измерить скорость соединения, а также управлять каждым их подключенных устройств, отключив их от сети или ограничив доступ к интернету.
Настройка беспроводной сети
Редактирование конфигурации беспроводной сети осуществляется через панель управления в меню Settings в разделе Wi-Fi Settings
В этом разделе рекомендуется обратить внимание на следующее:
- Dual-band Wi-Fi – активация двухканальной работы;
- раздел для изменения основных данных для входа в интернет: смена имени и пароля, настройка защиты и 5G;
- Guest Wi-Fi – форма для создания гостевой сети.
Все опции позволяют тонко настроить беспроводное подключение, а также создать отдельную точку доступа для устройств, которым нет доступа к локальной сети.
Настройка локальной сети
Чтобы настроить локальную сеть, нужно особое внимание уделить протоколу DHCP, обеспечивающему автоматическое получение правильных установок. В меню Settings в разделе LAN settings можно тонко отрегулировать пункты для изменений
Здесь же можно ввести локальный IP-адрес.
Чтобы получать настройки автоматически, перейдите в раздел Network Settings и активируйте пункт Configure DNS automatically. Ниже возможно задать скорость для порта WAN, посмотреть MAC-адрес, активировать режим Switch.
Параметры безопасности
Безопасность подключения – один из самых важных параметров настройки роутера Xiaomi. Найти его можно в меню Settings в разделе Security. Здесь доступно включение стандартной защиты точки Wi-Fi, контроль адресов устройств, измена данных для входа в админ-панель.
Системные настройки Xiaomi
Раздел Status предоставляет доступ к следующим параметрам:
- Version – раздел для скачивания обновлений прошивки;
- Upload Log – загрузка текстового файла с логами;
- Restore – сброс конфигурации.
В разделе можно создать резервную копию всех регулировок. Для корректного формирования логов необходимо задать правильную дату и время.
Xiaomi недоступен — настройки роутера не открываются
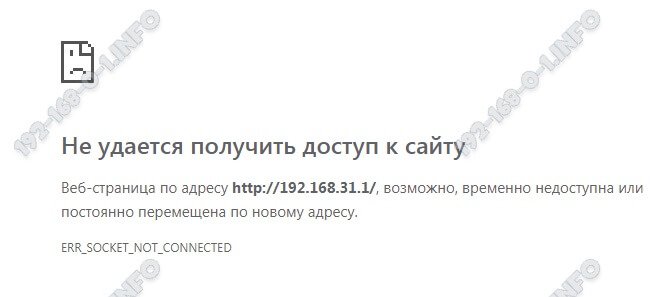
Теперь о грустном…. Что делать, если не заходит 192.168.31.1 в роутер. В ответ на ввод этого IP или хостнейма miwifi.com выдаётся ошибка «Не удаётся получить доступ к сайту» ?!
Во-первых, проверьте ещё раз — точно ли Вы подключены к сети этого сетевого устройства. Очень часто встречался с тем, что юзверь пытается зайти в веб-интерфейс роутера и при этом к нему не подключился. Смешно? А ведь это реальные случаи из жизни. Он думает, что подключен по Вай-Фай к точке доступа, а по факту — нет. И тут сколько не пытайся — ничего не выйдет!
Во-вторых, проверьте, что Вы вводите адрес не в поисковой строке Гугла или Яндекса, а именно в адресной строке браузера. Иногда у пользователей в Internet Explorer или Firefox установлены дополнительные панели инструментов со встроенными поисковыми строчками. В итоге, человек вводит адрес miwifi.com и вместо админки улетает на вот такой сайт:

В-третьих, если Вы не можете зайти на Xiaomi Router с компьютера — попробуйте сделать это через смартфон или планшет. На оригинальных прошивках я неоднократно сталкивался с тем, что после первоначальной настройки зайти в личный кабинет роутера с обычного компьютера не получается, в то время, как с телефона он доступен без проблем.
Ещё один частый случай — это когда у пользователя на компьютере прописан статически IP адрес из другой подстети. В этом случае надо нажать клавиши Win+R чтобы открылось окошко «Выполнить»:

Вводим команду ncpa.cpl и нажимаем клавишу «Enter». Появится окно с перечнем сетевых подключений Windows.

Найдите то, через которое ПК подключен к роутеру. Если кабелем, то Ethernet, если по Вай-Фай — тогда Беспроводная сеть. Кликаем по нему правой кнопкой мыши и выбираем пункт «Свойства». Откроется такое окно:
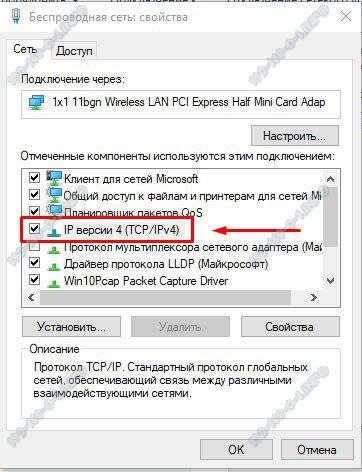
Найдите строчку «IP версии 4 (TCP/IPv4)», выделите её и нажмите кнопку «Свойства». Откроется следующее окно:
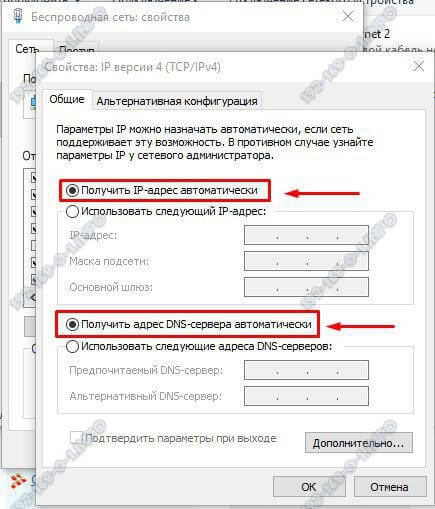
Тут обратите внимание, чтобы стояли галочки на строчках «Получить IP-адрес автоматически» и «Получить адрес DNS-сервера автоматически». После этого нажимаем ОК в этом окне и в предыдущем
Проверяем вход по 192.168.31.1 на роутер Xiaomi. Должно всё получиться!
Как перевести настройки на русский язык
Ещё одна распространённая проблема — китайская прошивка Xiaomi Router. Язык Поднебесной мало кому известен, а потому настроить маршрутизатор уже становится проблемой. Прошивка на русском языке на данный момент отсутствует в принципе. У пользователя остаётся два варианта — либо найти и скачать англоязычную прошивку для роутера Сяоми (например, на нашем сайте — ссылка выше), либо — воспользоваться переводчиком:
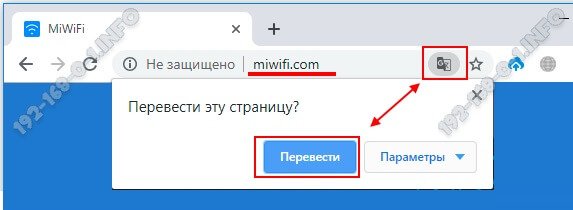
Я сам впервые столкнувшись с китайским ПО так и сделал. То есть, при попытке зайти на роутер Xiaomi через miwifi.com или его локальный IP адрес 192.168.31.1 используя Google Chrome, веб-браузерпредложит выполнить перевод интерфейса с использованием своего переводчика. Соглашаемся и вуа-ля — интерфейс переведён. Конечно, перевод настроек на русский язык будет достаточно кривоватый, но пользоваться можно.
Возможности альтернативной прошивки
Сторонние прошивки — это свободное ПО «OpenWRT», «Padavan», а также прошивки от Asus, ZyXEL, D-Link, TP-Link, Tenda и других роутеров, редактируемых через специальные приложения-компиляторы. Свободное ПО всесторонне тестируется на совместимость с роутерами как известных, так и недавно вышедших на рынок сетевого оборудования производителей.
Настройка Xiaomi 3G для работы с USB-модемом в ПО Padavan
Прежде чем работать с прошивкой Padavan, необходимо её установить вместо фирменной «урезанной» DD-WRT (или «родной» от Xiaomi).
Прошивка Xiaomi 3G с помощью утилиты Prometheus
Программа Prometheus доступна на сайте prometheus.freize.net.
- Запустите приложение Prometheus и выберите роутер Mi-R3G (следуйте инструкциям командной консоли Prometheus).
 Если ошибиться с config-файлом — поможет лишь СЦ или представители Xiaomi
Если ошибиться с config-файлом — поможет лишь СЦ или представители Xiaomi
Отработайте действия: 1 (обновить скрипты); 2 (обновить исходный код) и 3 (собрать компонент Toolchain для будущей прошивки).
 Предварительная обработка исходных файлов для новой прошивки Padavan
Предварительная обработка исходных файлов для новой прошивки Padavan
Отработайте действие под литерой S (открыть настройки скрипта). Укажите IP, логин и пароль от SSH-хоста роутера. Отработайте действие 4 (подготовка прошивки), затем — действие 3 (сборка прошивки).
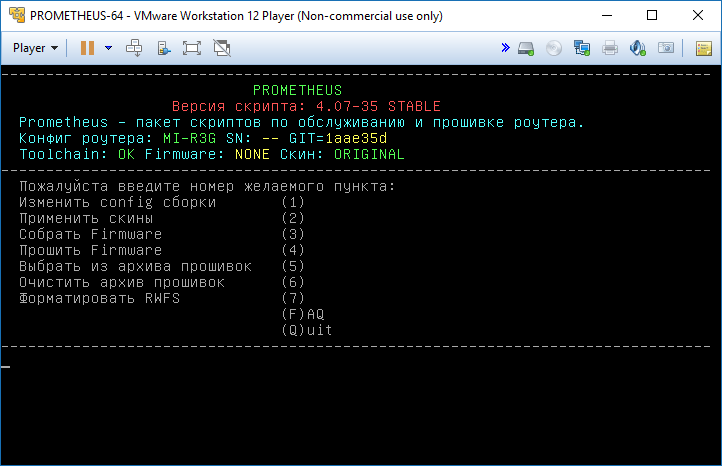 Перед началом прошивки ПО должно быть обработано кодом Xiaomi 3G
Перед началом прошивки ПО должно быть обработано кодом Xiaomi 3G
Инициируйте действие 4 (прошивка роутера). Xiaomi Router 3G будет обновлён и перезапущен.
 Настройки Padavan все на русском и ещё разнообразнее, чем в MiRouter
Настройки Padavan все на русском и ещё разнообразнее, чем в MiRouter
Новый IP — 192.168.1.1 (настройки программы Asus-RT).
3G/4G-настройки в Padavan Asus-RT на роутерах Xiaomi 3G
Настройка 4G-модема в прошивке Xiaomi-Asus-RT (Padavan) мало чем отличается от аналогичных действий в «чистой» прошивке Asus. Фактически Padavan — это пересадка веб-интерфейса Asus на исходный код роутеров Xiaomi.
- Дайте команду «Дополнительно — Приложение USB — Модем» и включите функционал USB-модема.
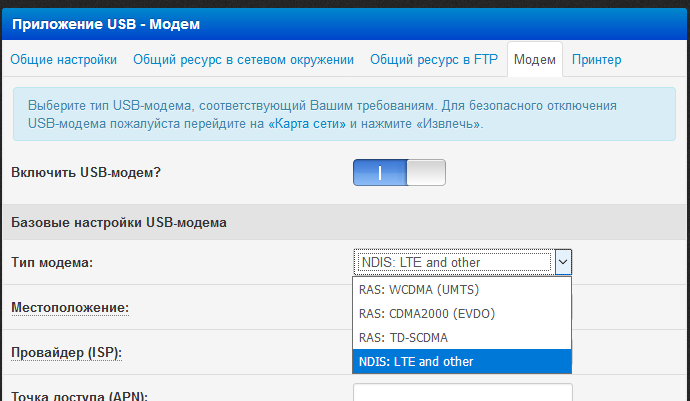 Выберите сотовую сеть, с покрытием которой у вас нет проблем
Выберите сотовую сеть, с покрытием которой у вас нет проблем
Выберите режим работы: 3G (сеть UMTS) или LTE, выберите страну и оператора. Назначьте сервер APN (например, internet.yota, если вы пользуетесь модемами Yota), нажмите кнопку «Применить» (она внизу).
Роутер Xiaomi 3G перезапустится. Вы можете настроить Wi-Fi и маршрутизацию LAN — аналогично она настраивается в роутерах Asus-RT (обратитесь к руководству любой из моделей этой линейки) — и пользоваться интернетом от вашего сотового провайдера.
Роутеры Xiaomi просты в настройке. Эта простота в работе не обошла стороной и суперсовременную модель Xiaomi 3G. С роутерами Xiaomi 3G вам будет доступен практически любой из известных на сегодня тарифов от любого из провайдеров. Отличной вам скорости интернета — и комфортной работы!
Обновление прошивки Xiaomi Mi-WiFi
Даже у начинающего пользователя маршрутизатора от Сяоми не должно возникнуть сложностей в обновлении программных компонентов устройства. Выполняется эта процедура в несколько кликов.

Для обновления программного обеспечения необходимо пройти следующий путь: «Setting» — круглая кнопка желтого цвета «Status» — кнопка «UpDate». Если обновления на данную модель были выпущены, то устройство все сделает автоматически.
Обратите внимание! Для обновления прошивки важно, чтобы устройство было подключено к интернету, и была бесперебойная подача электроэнергии. Xiaomi Wi-Fi MI Router — это функциональные устройства, позволяющие организовать в домашних условиях и не только беспроводную сетевую инфраструктуру. Для этого достаточно приобрести маршрутизатор, технические характеристики которого смогут удовлетворить все потребности пользователя
Далее дело за малым — согласно написанным выше пошаговым планам, произвести настройку Xiaomi Wi-Fi
Для этого достаточно приобрести маршрутизатор, технические характеристики которого смогут удовлетворить все потребности пользователя. Далее дело за малым — согласно написанным выше пошаговым планам, произвести настройку Xiaomi Wi-Fi
Xiaomi Wi-Fi MI Router — это функциональные устройства, позволяющие организовать в домашних условиях и не только беспроводную сетевую инфраструктуру. Для этого достаточно приобрести маршрутизатор, технические характеристики которого смогут удовлетворить все потребности пользователя. Далее дело за малым — согласно написанным выше пошаговым планам, произвести настройку Xiaomi Wi-Fi.


