Что такое аккаунт: простыми словами с конкретными примерами
Содержание:
- Создание учетной записи Google на Android смартфоне или планшете
- Регистрация аккаунта с телефона
- Дополнительные возможности входа
- Доступ к нескольким аккаунтам Google Рекламы через один аккаунт Google
- Вход с помощью дополнительного адреса электронной почты аккаунта Google
- Регистрация на компьютере
- Как сделать сброс аккаунта Гугл: работающие и актуальные способы
- Часто задаваемые вопросы
- Как управлять данными, удалить и восстановить свой аккаунт в Google
- Регистрация Гугл аккаунта для Андроид через компьютер
- Возможные проблемы в процессе и их решение
- Создание аккаунта с компьютера
- Что такое Google и для чего он нужен
- Что нужно знать при создании аккаунта
- Как отключить вход с аккаунтом Google
- Повышенная защита для аккаунтов, подключенных к Google
- Как создать и настроить свой аккаунт
Создание учетной записи Google на Android смартфоне или планшете
Для регистрация этим способом вам нужно непосредственно устройство с операционной системой Android. Данное руководство будет полезно для тех, у кого еще нет аккаунта Google в магазине приложений.
Android 4.4 и ниже
Шаг 1 Открываем приложение Google Play (оно же Play Маркет) и нажимаем на кнопку Новый
Шаг 2 Заполняем поля с именем и фамилией, жмем кнопку Далее (стрелочка вправо)
Шаг 3 Придумываем имя пользователя, которое будет нашим логином к аккаунту, а по совместимости и почтой Gmail. Жмем Далее
Шаг 4 Придумываем сложный, но легко запоминаемый пароль и нажимаем Далее
Шаг 5 Теперь мы можем привязать к нашему аккаунту номер мобильного телефона и резервную почту, которые нужны в случаи, если Вы забудете пароль. Если хотим это сделать нажимаем Настроить параметры , если же нет — Не сейчас
Шаг 6 Если Вы хотите получать новостную рассылку от Google ставим галочку и жмем Далее
Шаг 7 Принимаем условия пользования Google
Шаг 8 Вводим текст с картинки для аутентификации (подтверждения личности)
Шаг 9 После того, как аутентификация будет пройдена, вас попросят добавить к своему аккаунту кредитную карту. Вы можете этого не делать, если не собираетесь осуществлять покупки в магазине, в противном случаи — это можно будет сделать позже нажав на кнопку Не сейчас . После произойдет сохранение аккаунта
Android 5.0 и выше
Шаг 1 Запускаем магазин Google Play и нажимаем на кнопку Войти
Шаг 2 Для создания новой учетной записи нажимаем на ссылку Или создайте новый аккаунт
Шаг 3 Вводим свое имя и фамилию, жмем кнопку Далее
Шаг 4 Указываем день, месяц и год рождения, выбираем пол
Шаг 5 Придумываем имя пользователя, которое будет нашей почтой Gmail и жмем Далее
Шаг 6 Придумываем надежный пароль (минимум 8 символов) и переходим далее, нажав одноименную кнопку
Шаг 7 Для безопасности аккаунта Вы можете привязать к нему номер мобильного телефона, он пригодится если Вы забудете пароль. Если хотите это сделать, тогда выбирайте страну, вводите номер и жмите Далее , если же нет — опускаемся вниз страницы и нажимаем Пропустить
Шаг 8 Завершающим шагом регистрации будет принятие условий использования, прокрутите страницу до конца с помощью кнопки Еще и нажмите Принимаю
Шаг 9 После того, как аккаунт зарегистрирован, вас попросят войти в него указав почту и пароль, а после нажать Далее
Шаг 10 Если Вы хотите в будущем совершать покупки в магазине, то вам нужно будет привязать свою банковскую карту, в противном случаи выберите Нет, спасибо и нажмите на кнопку Продолжить
После выполнения всех описанных выше шагов, Вы попадете в магазин приложений Google Play — ваш аккаунт успешно создан. Поздравляем вас!
Вот теперь Вы знаете, как можно легко и быстро создать учетную запись Google используя компьютер или же свой телефон и планшет с ОС Android. Выбирайте более удобный для вас метод.
Регистрация аккаунта с телефона
Если устройство у вас новое, тогда сразу после включения, появится окно для регистрации или входа. Выполняйте все шаги и проблем не возникнет.
Если же вы вышли из аккаунта Гугл и теперь нужно выполнить вход в другой, или вовсе создать новый, то следуйте простой инструкции, описанной ниже.
Если нужно удалить старый профиль Гугл на Андроид, прочтите отдельную статью.
Покупая новый девайс с Андроид, вы обнаружите в нем много вшитых Google сервисов. У меня, например, была вообще отдельная папка с ними на рабочем столе. Удалить их нельзя, даже если вы ни разу не пользовались некоторыми из них. Так вот, для того чтобы зарегистрироваться, нужно зайти в любое из этих приложений. Давайте выберем Play Маркет.

Дальше нажимаем «Новый».
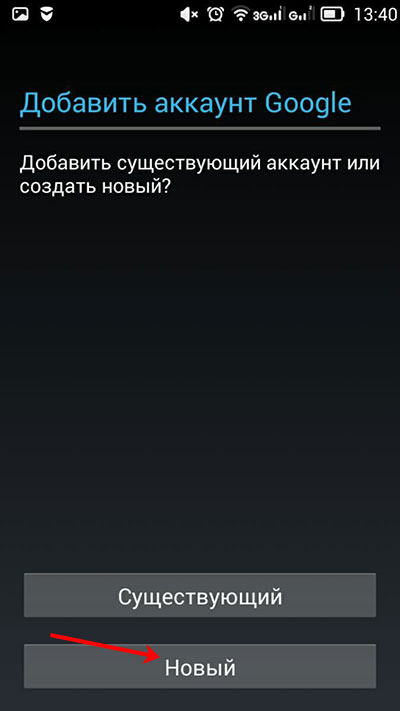
Введите свои имя и фамилию и жмите по стрелке.

Придумайте и введите в предложенное поле «Имя пользователя». В дальнейшем его вы будете вводить в поле «Логин» при входе. Нажмите внизу справа на стрелку.
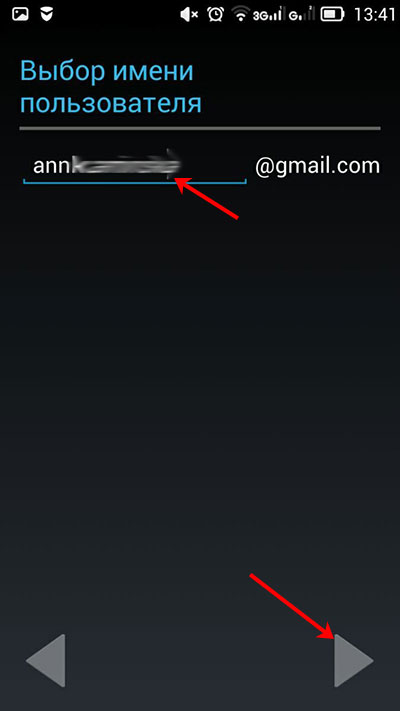
Может появится следующее окно. Это значит, что выбранное имя уже занято. Кликнув по строке «Нажмите, чтобы увидеть», можно посмотреть предлагаемые варианты замены. Изменяем имя до тех пор, пока оно не будет свободно, и жмем «Повторить».
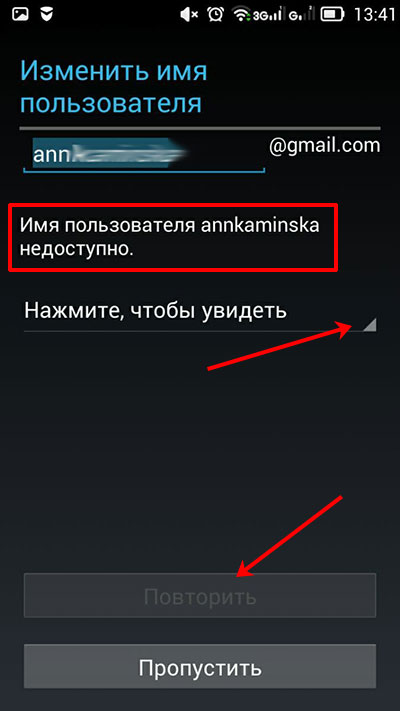
На следующем шаге вводите пароль. Он должен быть сложный, переключитесь на английскую раскладку клавиатуры и используйте большие и маленькие буквы, цифры и даже разрешаются некоторые символы ($, &, *). Например, он может выглядеть так: Myakk1G$Ann. Главное, чтобы появилась надпись «надежный». Повторите введенную комбинацию символов и нажмите стрелочку вправо.

Затем заполняем данные необходимые для восстановления. Выберите подходящий вопрос, введите ответ на него и впишите адрес другой используемой вами почты, к которой есть доступ. Нажимайте стрелку.

Дальше можете оставить или убрать галочки напротив предложенных полей и снова жмите стрелку вправо, таким образом, вы примите все условия. Аккаунт создан. Кстати, все те же шаги нужно будет выполнить, если планируете создавать его на планшете.

Дополнительные возможности входа
Доступ к нескольким аккаунтам Google Рекламы через один аккаунт Google
Вы можете управлять несколькими аккаунтами Google Рекламы через один аккаунт Google, связав его адрес электронной почты с этими аккаунтами. Так вам не нужно будет переключаться между разными аккаунтами Google. Это удобно, если вы управляете разными аккаунтами Google Рекламы и не хотите создавать для каждого из них отдельный аккаунт Google или адрес электронной почты.
Примечание
Если у вас есть управляющий аккаунт, вы можете использовать его адрес электронной почты и для других аккаунтов Google Рекламы.
- Нажмите на значок профиля в правом верхнем углу страницы.
- Вы увидите список аккаунтов Google Рекламы, связанных с аккаунтом Google, в который вы вошли.
- Выберите нужный аккаунт.
Если ваши аккаунты Google Рекламы связаны с разными аккаунтами Google, вы также можете переключаться между аккаунтами Google, не выполняя выход и вход.
Чтобы войти сразу в несколько аккаунтов Google, выполните следующие действия:
- Нажмите на значок своего профиля в правом верхнем углу страницы.
- Нажмите Добавить аккаунт Google.
- Укажите адрес электронной почты аккаунта и нажмите Далее.
- Введите пароль аккаунта и нажмите Далее.
Если вы вошли сразу в несколько аккаунтов в одном браузере, то вы можете переключаться между ними. Для этого нажмите на значок профиля в правом верхнем углу страницы и выберите нужный аккаунт. При входе в аккаунт, который ещё не связан с Google Рекламой, вы будете перенаправлены на страницу регистрации.
Примечания
- Аккаунты при этом не объединяются и остаются независимыми.
- Добавлять несколько аккаунтов лучше на устройства, которыми пользуетесь только вы.
- Если вы представляете агентство или самостоятельно работаете с несколькими аккаунтами Google Рекламы, вам, возможно, будет удобнее использовать управляющий аккаунт. О том, как его создать, читайте здесь.
Вход с помощью дополнительного адреса электронной почты аккаунта Google
Если в настройках аккаунта Google указан дополнительный адрес электронной почты, то с помощью этого адреса можно войти в Google Рекламу. Используйте тот же пароль, что и для основного адреса.
- Поскольку аккаунт Google дает доступ к большинству продуктов Google, пароль от него не рекомендуется передавать никому.
- Для надежности включите двухэтапную аутентификацию в аккаунте Google. В этом случае для входа в аккаунт кроме имени пользователя и пароля вам также понадобится смартфон или коды подтверждения.
- Добавьте действующий номер телефона для восстановления доступа к аккаунту. Подробнее о том, как это сделать…
Регистрация на компьютере
Регистрация в плей маркете через компьютер отличается от регистрации через смартфон. Чтобы зарегистрироваться в гугл плей, нужно зарегистрировать аккаунт Google. Для этого в любом браузере нужно открыть официальную страницу гугл и найти кнопку «Войти». Нажав на нее, появится окно авторизации. Выбираем ссылку «Другие варианты» под ним, кликаем «Создать аккаунт».

Появится анкета, в которой нужно указать имя и фамилию, придумать уникальный адрес электронной почты, дважды ввести пароль, указать дату рождения и пол, номер телефона и страну.

Для резервного копирования нужно указать дополнительный адрес электронной почты. Если его нет – создавайте. Заполнив все поля, жмем кнопку «далее». Откроется окно с политикой конфиденциальности. Просматриваем условия и нажимаем кнопку «Принимаю». После чего на экране появится поздравление с созданием нового аккаунта, где нужно нажать кнопку «продолжить». На этом регистрация считается завершенной.
Как сделать сброс аккаунта Гугл: работающие и актуальные способы
Сразу отметим, что во многих телефонах обход аккаунта Гугл после сброса не нужен. Дело в том, что в современных устройствах работа выполняется автоматически, если пользователь сам сделал Reset через настройки аппарата. По-иному обстоит дело, если на телефоне предусмотрена дополнительная защита компании, которая изготовила и выпустила на рынок телефон.
Чтобы проверить, остался ли Factory Reset Protection после сброса, сделайте следующие шаги:
- Войдите в настройки телефона.
- Добавьте новый аккаунт Гугл.
- Попробуйте войти в телефон.
Если устройство запрашивает старое имя пользователя, Factory Reset Protection включен. Рассмотрим, как правильно обойти ограничение.
Официальные способы
Полностью выключить Factory Reset Protection не получится. Лучший способ защиты — ответственно отнестись к созданию аккаунта Гугл и сделать такой пароль, который вы не забудете. В дальнейшем можно записать его на листе бумаге и хранить отдельно от смартфона. Если пароль забыт, существуют официальные способы, как сбросить Гугл Аккаунт с телефона после сброса настроек. Алгоритм такой:
- Введите запрашиваемые данные, а именно логин и пароль от Google.
- Войдите со стационарного ПК или другого привязанного устройства, подвязанного к тому же профилю, а далее зайдите в учетную запись и отвяжите блокированное устройство.
- Пойти в сервисный центр, а там предъявите чек и талон.
- Замените системную плату.
Выше представлены официальные методы, как сделать сброс Гугл Аккаунта. Но они не всегда работают. Поэтому могут пригодиться методы, рассмотренные ниже.
Удаление профилей
Чтобы сделать сброс аккаунта Гугл на Андроиде, подготовьте телефон к сбросу. Для этого сделайте следующие шаги:
- Войдите в Настройки и удалите все средства защиты, которые были установлены. К примеру, уберите экран блокировки, если он задан.
- Перейдите в раздел аккаунтов и удалите все лишние профили. Просто выберите учетную запись, жмите на три точки и выберите нужный пункт.
- Убедитесь, что все учетные записи удалены.
- Делайте сброс.
Таким способом вопрос, как обойти Гугл аккаунт после сброса настроек, не возникнет.
Способ №1
Рассмотрим стандартный способ обхода аккаунта Google FRP после сброса. Сделайте следующие шаги:
- Достаньте СИМ-карту из телефона и включите девайс.
- На странице запроса логина и пароля (в окне, где нужно ввести почту), жмите назад и удерживайте символ @ до появления настроек клавиатуры.
- Жмите назад и зажмите кнопку вызова подменю пока не появится поисковая строка Гугл.
- Напишите в ней Настройки и в меню отключите Автовосстановление и Сохранение резервных копий. В меню Восстановление и сброс, а там сбросьте настройки.
Способ №2
Если смартфон требует подтверждение аккаунта Гугл после сброса настроек, попробуйте еще один способ. Сделайте следующее:
- Установите СИМ-карту и позвоните на нее.
- Примите вызов и выберите Добавить новый вызов.
- В поле для ввода укажите *#*#4636#*#*.
- В графе с расширенными настройками жмите на стрелочку слева и войдите в стандартный настроечный раздел.
- Далее действуйте так, как в методе 1.
Способ №3
Выделим еще один метод, как убрать аккаунт Гугл с телефона Андроид после сброса настроек. Алгоритм такой:
- Подключитесь по Вай-Фай.
- Как только начнется проверка сети, вернитесь назад.
- В меню выбора жмите на любую сеть, а в окне ввода укажите любые символы.
- Выделите их и жмите на три точки вверху.
- Выберите пункт Показывать подсказки.
- В появившемся окне пишите Настройки, а далее действуйте по алгоритму метода №1.
Способ №4
По желанию можно восстановить доступ с помощью WiFi. Сделайте следующее:
- Включите девайс и войдите на страницу подключения к Вай-Фай.
- Выберите сеть, с которой вы можете соединиться. После соединения появляется строка для ввода аккаунта Гугл.
- Задайте голосовую клавиатуру, но ничего не говорите.
- Дождитесь появления ошибки и символа с планетой.
- Выберите Google Now. Откроется окно с данными этой опции.
- Откажитесь от просмотра сведений, после чего появится поисковая строка.
- Впишите настройки, после чего запустится системный настроечный раздел, где можно сделать сброс.
- Выполните сброс и дождитесь перезапуска, после чего войдите в устройство под другим аккаунтом.
Способ №5
Как вариант, можно использовать программу для сброса Гугл аккаунта Fastboot. Сделайте следующее:
- Подключите телефон к компьютеру.
- Установите драйвера Андроид.
- Скачайте и установите Фастбут.
- Переведите устройство в режим Bootloader.
- Введите команду fastboot oem clean_frp.
Часто задаваемые вопросы
Какой формат следует выбрать при скачивании?Выбор зависит от того, какие файлы и из какого сервиса вы экспортируете, а также для чего они вам нужны. Мы добавили поддержку самых популярных и удобных типов файлов. Например, контакты экспортируются в формате vCard, который поддерживается большинством сервисов электронной почты. Тем не менее вы можете выбрать и другие варианты.
Где следует хранить данные?
Экспортируйте файлы туда, где достаточно свободного пространства для их хранения и где они будут в безопасности. Как правило, проще всего скачать данные непосредственно на компьютер.
Если доступ к компьютеру есть у посторонних людей, экспортируйте данные на Google Диск или в другое хранилище, которым можете пользоваться только вы.
Примечание. Если вы планируете удалить свой аккаунт и сохранили архив с данными на Google Диске, сначала перенесите архив в другое место.
Почему архив разбит на несколько файлов?
Когда размер архива превышает заданное вами ограничение, он разбивается на несколько частей.
Если вы хотите избежать этого, попробуйте установить лимит в 50 ГБ.
Примечание. Чтобы распаковать архив в формате TGZ, может потребоваться специальное программное обеспечение. Кроме того, в названиях таких файлов нельзя использовать символы Unicode.
Почему срок действия архивов ограничен?
Архив доступен для скачивания в течение примерно семи дней. Потом его потребуется создать заново, так как за это время данные устареют.
Когда срок хранения архива истечет, у вас по-прежнему будет доступ ко всем своим данным в сервисах Google.
Примечание. Один архив можно скачать не более пяти раз. После этого следует создать новый запрос.
Почему при скачивании архива нужно повторно вводить пароль?
Мы заботимся о безопасности ваших данных и хотим быть уверены, что архив скачаете именно вы.
Поэтому мы запрашиваем повторный ввод пароля, если с момента вашего последнего входа уже прошло какое-то время. Мы понимаем, что это может вызвать некоторые неудобства
Однако когда речь идет о вашей личной информации, лучше соблюдать дополнительные меры предосторожности
Примечание. Если в аккаунте включена двухэтапная аутентификация, возможно, вам потребуется пройти дополнительный этап проверки.
Мне не удалось создать или открыть архив. Что делать?
Если при создании или открытии архива произошла ошибка, попробуйте создать экспорт ещё раз. Обычно это помогает решить проблему.
Почему в архиве отсутствуют недавние изменения?
Если в промежутке между запросом на скачивание и созданием архива вы внесли изменения в данные, они могут не сохраниться в файле. Примеры:
- изменения в настройках доступа или разрешениях для файла на Google Диске;
- решенные вопросы в файле на Диске;
- добавленные или удаленные фотографии или альбомы.
Как сохранить ярлыки Gmail при экспорте сообщений?
Когда вы скачиваете данные почты, ярлыки всех сообщений Gmail сохраняются как специальный заголовок X-Gmail-Labels. Почтовые клиенты пока не распознают эти заголовки по умолчанию, но могут поддерживать расширения для работы с ними.
Почему я не могу найти некоторые видео на YouTube?
Если вам не удается скачать какие-либо из ваших видео с YouTube, проверьте, связан ли ваш канал YouTube с аккаунтом бренда. Если это так, то:
- убедитесь, что вы вошли в аккаунт Google, связанный с аккаунтом бренда;
- , который вы использовали для загрузки видео на YouTube.
Совет. Если у вас несколько аккаунтов брендов, вы можете выполнить действия для скачивания видео в каждом из них.
Как управлять данными, удалить и восстановить свой аккаунт в Google
Вкладка «Управление данными» позволяет осуществить самые разнообразные настройки, которые нужны именно вам. Например, подраздел «Пространство для хранения» дает исчерпывающую информацию об объеме хранящихся файлов (на Google Disc, на GMail и на Гугл+ Фото).
В этой же вкладке есть такая интересная опция как «Google на всякий случай». Фактически это завещание в самом прямом смысле этого понятия. Ведь произойти в нашей жизни может всякое, поэтому можно составить список лиц, которым перейдет все ваше “имущество” в виде фото, файлов и других данных в случае, если account будет неактивным в течении определенного промежутка времени, который следует задать в настройках.
Итак, для начала настраиваем срок бездействия, затем добавляем доверенных лиц, которые получат по вашему завещанию все данные учетной записи. Нажимаете на соответствующий линк и выполняете все действия по инструкции, которая весьма понятна для восприятия.
Отмечу, что есть возможность настроить автоответчик для данной почты GMail, который будет отсылать заданное сообщение всем адресатам, кто будет писать вам после истечения срока бездействия. Если после заданного срока УЗ должна быть ликвидирована, левой кнопкой мышки нажимаете пустую ячейку напротив опции «Удалить аккаунт», после чего нажимаете «Включить».
В одноименном подразделе вкладки «Управление данными» есть ссылка «Удалить аккаунт и данные». Перейдя по ней, внимательно ознакомьтесь с предупреждением, поскольку удаление учетной записи — ответственное решение.
Итак, мы рассмотрели, как удалить аккаунт Гугл, теперь самое время понять, какие действия необходимо предпринять по его восстановлению. Об этой возможности я упоминал выше по тексту в ходе описания регистрации. Это может понадобиться, если вдруг возникнет неприятная ситуация, связанная с утерей пароля либо, паче чаяния, с захватом аккаунта и потерей доступа к нему.
Восстановить доступ к аккаунту в Гугл можно здесь. Если с чем-то вы не сможете разобраться, то ответы на возникшие вопросы и варианты действий в той или иной сложившейся ситуации получите на этой и этой страницах помощи.
Регистрация Гугл аккаунта для Андроид через компьютер
Создать новый аккаунт Google для андроид можно также используя персональный компьютер. В данном случае порядок действий будет иметь такой вид:
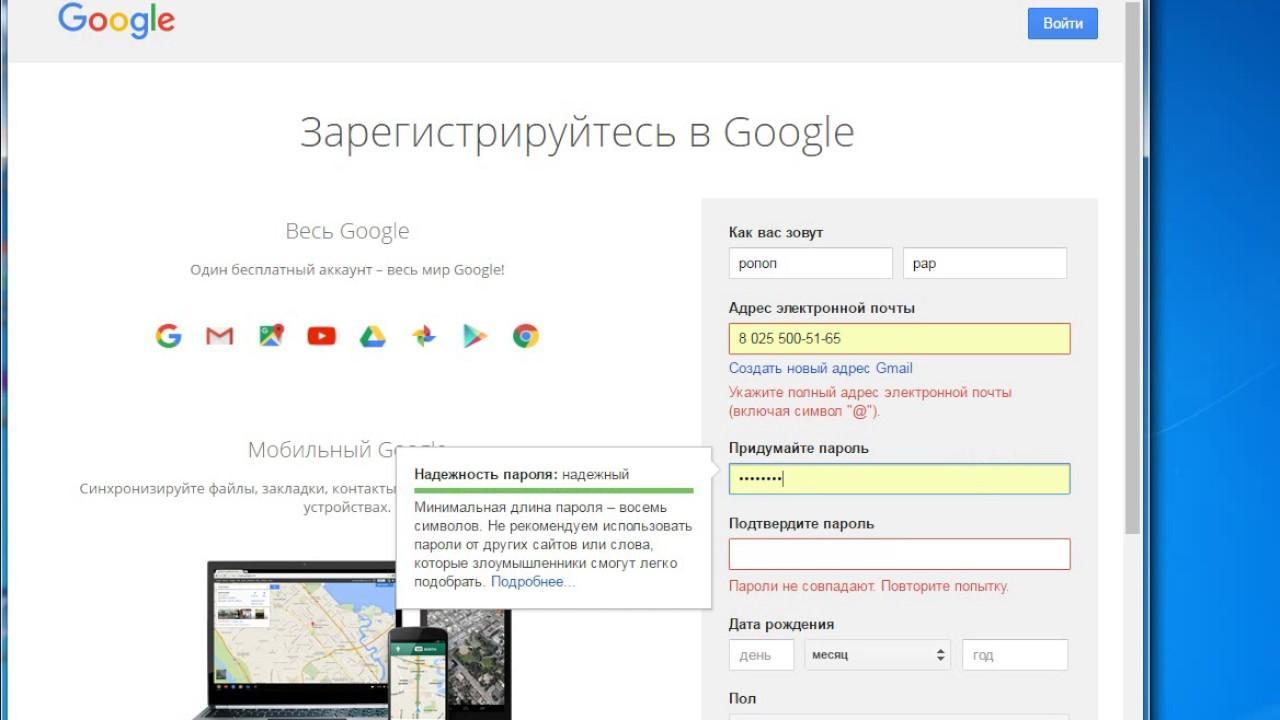
Создание аккаунта Google через компьютер
При регистрации через компьютер доступна опция «Привязать резервную почту». Если таковая имеется, рекомендуется синхронизировать ее с новым аккаунтом. Это позволит восстановить доступ или вспомнить пароль.
К сведению! Резервная почта – это дополнительная система безопасности: при возникновении подозрительной активности на учетной записи Google пользователь получит уведомление по второму адресу.
Возможные проблемы в процессе и их решение
Как правило, зарегистрироваться в Плей Маркет — вопрос нескольких минут. Но иногда пользователи сталкиваются с ошибками или трудностями при выполнении работы.
Сделайте следующие шаги:
- Убедитесь, что в браузере включена поддержка файлов куки. Это необходимо, если после ввода данных и нажатия на кнопку создания учетной записи страница обновляется, а подтверждение не появляется.
- Почистите кэш браузера и файлы куки. Решение помогает в ситуации, когда поддержка cookie-файлов включена, а страница, как и раньше, обновляется с появлением ошибки.
- Проверьте логин. Возможно, вы пытаетесь зарегистрироваться с уже существующей электронной почтой. В таком случае система будет выдавать ошибку.
- Убедитесь в том, что установленный возраст больше 13 лет. До достижения этой цифры зарегистрироваться в Плей Маркете и Google не получится.
- Попробуйте перезагрузить компьютер / телефон. Возможно, проблемы связаны с системным сбоем в устройстве.
- Убедитесь, что оборудование подключено к Интернету. Без этого создать аккаунт Google Play не выйдет.

Бывают и другие ситуации, когда вам удалось зарегистрироваться, но возникают трудности со входом. К примеру, система выдает сообщение об отсутствии подключения к Интернету. Переустановка Плей Маркета не дает результата. Сделайте следующие шаги:
- Перезапустите Андроид. Во многих случаях это помогает решить множество проблем с Google Play.
- Сбросьте настройки Play Market. Для этого войдите в раздел Настройки, перейдите в категорию Приложения или Диспетчер приложений. Отыщите в перечне Гугл Плей Маркет и жмите на него. В окне настроек кликните на кнопки Очистить кэш и Стереть данные.
- Удалите обновления Гугл Плей Маркет. Для этого войдите в Настройки, откройте пункт Приложения / Диспетчер приложений, найдите в перечне Плей Маркет и выберите Удалить обновления.
Создание аккаунта с компьютера
Зарегистрироваться в сервисе можно и при помощи компьютера, для этого пользователь должен посетить сайт play.google.com и найти кнопку «Войти». Сайт предложит создать новый аккаунт, или войти в существующий. Выбрать нужно первое.
Затем откроется окно регистрации. Потребуется заполнить все формы и нажать кнопку «Далее».

После того, как система примет все введенные данные, можно будет использовать созданный аккаунт во всех сервисах Google. Просто нужно будет проходить авторизацию.
Аккаунт в Google Play необходим, чтобы скачивать и устанавливать с данного сервиса приложения, игры и другие развлекательные и познавательные медиа-данные. По сути, аккаунт в Google – это и есть аккаунт в Play Market. Поэтому если у вас еще нет учетной записи в Google, следует ее создать.
В адресной строке браузера наберите www.google.ru и нажмите «Enter». В правом верхнем углу кликните на «Войти». Если имеется учетная запись, введите пароль и логин для авторизации, потом войдите в меню «Сервисы» и перейдите по значку Play Market на сайт. Создание новой или дополнительной учетной записи . В поисковике Google нажмите «Войти». Кликните «Создать аккаунт». Для дополнительной учетки нажмите «Добавить аккаунт».

Аккуратно заполните все предложенные поля. Номер мобильного телефона, как и запасную почту, можно указать на случай восстановления пароля. Обязательными являются сведения:
- имя и фамилия (необязательно настоящие);
- имя почтового ящика gmail.com;
- пароль и его подтверждение;
- дата рождения.

Меню reCAPTCHA . Перепишите с картинки слово в поле «Введите текст». Если надпись неразборчивая, обновите ее, нажав на круглую стрелочку. Значок с динамиком позволит прослушать заданное анти-ботом слово. Осталось указать страну и согласиться с условиями использования Google, отметив последний пункт галочкой. Кликните «Далее».

Нажмите «Создание профиля», а на следующей странице — кнопку «Вперед». Ваш аккаунт был создан. Настроить его можно, щелкнув по синему значку с человечком в правом углу. Здесь же вы можете загрузить свое фото или аватарку.
![]()
Нажмите на значок с квадратиками («Сервисы») и выберите опцию «Play». Вы окажетесь на главной странице Google Play Market.

Справа щелкните на значок с шестеренкой, чтобы открыть настройки учетной записи. Раздел «Мой аккаунт» позволяет привязать банковскую карту к существующей учетной записи – для быстрых и удобных покупок. Для этой же цели можно привязать аккаунт PayPal. Чтобы воспользоваться подарочной картой или ввести промо-код, перейдите в соответствующий раздел.

В разделе настроек «Устройства» вы увидите подключенные к Play Market мобильные устройства. Если они не отображаются и приложения не скачиваются, войдите на своем смартфоне или планшете в созданную учетную запись Google, указав заданные пароль и логин. Скачайте любое бесплатное приложение. После этого синхронизация между вашим мобильным устройством и компьютером завершится, и проблемы с обнаружением исчезнут.

Теперь скачивать приложения и игры вы можете в пару кликов на своем смартфоне. Достаточно запустить приложение Play Market, и вы автоматически войдете в свой аккаунт. Если у вас не установлен Play Market, загрузите его , скопируйте на вашу устройство и запустите. Скачивать и устанавливать приложения с Google Play можно и с компьютера при подключенном мобильном устройстве. Таких учетной записей можно создать несколько – для разных целей или людей.

Поздравляем, вы создали полноценный аккаунт в Google Play Market. Чтобы не омрачать радость от знакомства с сервисом, советуем не устанавливать сомнительные приложения и поставить антивирус. Не ленитесь ознакомиться с настройками безопасности аккаунта в Google, чтобы снизить риск его взлома.
Ни один обладатель смартфона или планшета на Android не сможет обойтись без аккаунта в фирменном магазине приложений Play Market. Конечно, многие откладывают его регистрацию на потом, но рано или поздно все равно создают учетную запись, ведь иначе использовать все возможности устройства не получится. Некоторые пользователи, особенно начинающие, не знают, как создать аккаунт в Плей Маркете, но в действительности это дело пяти минут.
Что такое Google и для чего он нужен
Здравствуйте, читатели! Всем известно, что Google – это поисковая система, или американская компания. Она создает информационные технологии и дает возможность пользователям работать в Сети.

С помощью Google вы найдете в Интернете проверенную информацию, сможете просматривать страницы без назойливой рекламы. По крайней мере, на главной странице поисковой системы рекламы нет.
Использовать Гугл можно в качестве поиска или программы, предварительно установив, обозреватель на компьютер.
Данный браузер вам поможет найти информацию в виде текста, видео, музыки, картинок и других медиа файлов. В процессе поиска не будет отвлекающих факторов.
Далее мы поговорим об аккаунте Гугл и на практике разберем процесс его создания.
Что нужно знать при создании аккаунта
Первое, что нужно знать при создании аккаунта, это то, что он регистрируется в разных системах. Каждая платформа требует рабочий аккаунт в определённом сервисе.
Данная инструкция подойдёт практически для всех устройств от производителей:
- Huawei.
- Prestigio.
- Fly.
- Мейзу.
- Самсунг Галакси.
- ZTE.
- Дигма.
- Леново.
- Асус.
- Ксиоми.
- Флай.
- Микромакс.
- BQ.
- DEXP.
Большая часть гаджетов от этих устройств работает на ОС Андроид, и требует регистрацию аккаунта в Гугл.
Свой профиль на Айфон, работающий на платформе iOS, нужно создавать в приложении iTunes.
На мобильных же устройствах, работающих на ОС от компании Майкрософт, учётные записи можно создать на сайте live.com.
При создании аккаунта потребуются указать следующую информацию:
- Логин и пароль от открываемой записи.
- Имя и фамилию, дату рождения и пол пользователя.
- По желанию – номер мобильного и адрес запасного email.
- Страна проживания.
Независимо от типа ОС телефона, при первом его запуске устройство запросит регистрацию аккаунта. Если у владельца уже имеется своя страничка, он может воспользоваться ей и ввести её данные для привязки к устройству. Ниже будут даны инструкции о том, как создать новые аккаунты.
Поскольку процедура открытия учётной записи проводится в онлайн-режиме, нужно подключиться к Интернету – с помощью Вай Фай или передачи данных с Сим-карты. Если сигнал слабый, на экране высветится оповещение о том, что «Не удаётся установить надёжное соединение».
Как отключить вход с аккаунтом Google
Если вы больше не хотите входить в приложение или сервис с аккаунтом Google, закройте ему доступ к своему аккаунту.
- Откройте страницу Аккаунт Google. При необходимости выполните вход.
- Выберите Безопасность.
- Прокрутите экран вниз до раздела «Вход на другие сайты через аккаунт Google» и нажмите Вход через аккаунт Google.
- Выберите нужное приложение или сервис Закрыть доступ.
Важно! Даже если вы закроете доступ к аккаунту для стороннего приложения или сервиса, у него может остаться следующая информация:
- данные, которые вы использовали при входе через аккаунт Google;
- дополнительные сведения из аккаунта Google, к которым вы открыли доступ.
Повышенная защита для аккаунтов, подключенных к Google
Сторонние приложения и сервисы, которые пользователи подключают к аккаунту Google, могут участвовать в нашей программе защиты связанных аккаунтов и получать оповещения о безопасности. Такие оповещения вовремя предупреждают о подозрительных событиях в аккаунте и позволяют обеспечить более надежную защиту данных при работе в Интернете.
Как работает защита связанных аккаунтов
Какие приложения и сервисы получают оповещения о безопасности
Оповещения о безопасности получают приложения или сервисы, которые:
- Участвуют в программе защиты связанных аккаунтов.
-
Подключены к вашему аккаунту Google. Приложение или сервис получает доступ к вашему аккаунту Google, в следующих случаях:
- Вы входите в приложение или сервис, используя аккаунт Google
- Вы открываете приложению или сервису доступ к аккаунту Google
Когда отправляются оповещения о безопасности
Мы отправляем оповещения в случаях, когда безопасность аккаунта оказывается под угрозой. Это может быть:
- взлом аккаунта;
- блокировка или отключение аккаунта;
- выход из аккаунта на ваших устройствах или в браузере.
Для чего используются оповещения о безопасности
Google и сторонние сервисы, участвующие в программе, могут использовать оповещения о безопасности, чтобы:
- более точно выявлять подозрительные действия в вашем аккаунте;
- выполнять выход из аккаунта в целях защиты ваших данных.
Как создать и настроить свой аккаунт
Регистрация в Гугле довольно проста и прозаична, собственно, такой она и должна быть. Итак, на странице Accounts.Google.com/SignUp вам предложат заполнить довольно-таки незамысловатую форму, хотя и объемную. В первой ее части вам предлагают указать свое имя и фамилию (можно и псевдоним, как у меня), а также придумать начало для своего будущего почтового ящика в Gmail:

По умолчанию, ваш логин будет создан на базе указанной вами фамилии. Если он уже окажется занят, то вам предложат различные варианты, либо вы можете сами придумать себе что-нибудь этакое и еще никем не занятое. Этот логин одновременно будет являться и вашим почтовым ящиком в этом сервисе (к нему останется лишь добавить ‘@gmail.com’).

Потом вам нужно будет обязательно подтвердить этот Емайл, введя пришедший на него код. В остальном регистрация будет проходить точно так же, как если бы вы вместе с аккаунтом получали и новый почтовый ящик. Но, это мы отвлеклись — идем дальше.
Еще оговорюсь, что не стоит сильно упрощать пароль, который вам требуется придумать при регистрации (подальше положишь — поближе возьмешь). Лучше всего положиться в этом нелегком деле на программу генератора и хранителя сложных паролей, которая обеспечит не только создание и хранение надежных паролей, но и позволит их вставлять простым сочетанием клавиш и затруднит их перехват (немного попривыкните, а потом не будете понимать, как без нее раньше жили).

Сейчас аккаунт в обязательно порядке привязывается к номеру мобильного телефона. Без его указания и подтверждения пришедшим в SMS кодом закончить регистрацию у вас не получится. Нет телефона — нет доступа к сервисам Гугла. Раньше это было не обязательное условие, а лишь упрощало процесс восстановления доступа в случае взлома или просто утери пароля (делается это на специально отведенной для этого странице Google.com/Accounts/Recovery).
Ну, а если бы мы, как и большинство пользователей, согласились в самом начале создать новый ящик в Гмайле, то вместе с номером сотового нам нужно было бы указать и запасной Емайл, который мог бы так же быть полезным в нелегком деле восстановления доступа в Google account.

Дальше заполняете все поля о себе, прокручиваете соглашение с Гуглом до кнопки «Принимаю» и жмете на нее.
Если вы вместе с аккаунтом регистрировали еще и новый почтовый ящик, то Вам предложат пролистать небольшой слайдер по прелестям Джимайла. Ну и, наконец, вы увидите кнопку входа в вашу почту. Можете туда зайти и осмотреться, но работа с этим почтовым сервисом не входит в эту публикацию (в самом начала я приводил ссылку на отдельную статью).
Собственно, на этом регистрация в Гугле заканчивается, с чем вас и поздравляю.


