Что такое вай фай / wi-fi ? простыми словами!
Содержание:
- Почему не подключается
- Скачивание Virtual Router Plus и установка на компьютер
- Плюсы и минусы
- Регистрация в сети MT Free
- Как подключить Wi-Fi на телефоне
- Официальное приложение для смартфона
- Как сделать Wi-Fi дома: самостоятельное подключение к интернету
- Что делать, если пишет «Небезопасное соединение Android»
- Как подключиться к бесплатному Wi-Fi в метро или наземном транспорте
- Как узнать пароль от своего Wi-Fi на компьютере
- Как обратиться в техническую поддержку?
- Техническое состояние сайта
Почему не подключается
Иногда возникают проблемы с подключением к Wi-Fi метро. Это происходит по разным причинам:
- сломано оборудование в вагоне или во всём поезде;
- часто возникают проблемы с браузером Opera. Нужно воспользоваться другим, например, Google Chrome или Яндекс;
- начальная страница не загружается;
- было подключено слишком много гаджетов к одному телефонному номеру;
- сайт не открывается;
- небезопасное соединение;
- плохая связь. Такое бывает в часы пик;
- у абонента нет денег на телефоне. Несмотря на то, что вай-фай в метро бесплатный, к нему нельзя подключиться без денег на счету. Придётся пополнить баланс.
Все эти проблемы, кроме повреждённого оборудования, можно решить самостоятельно.
Важно! Иногда обрываются слабые сигналы, тогда приходится входить в личный кабинет заново
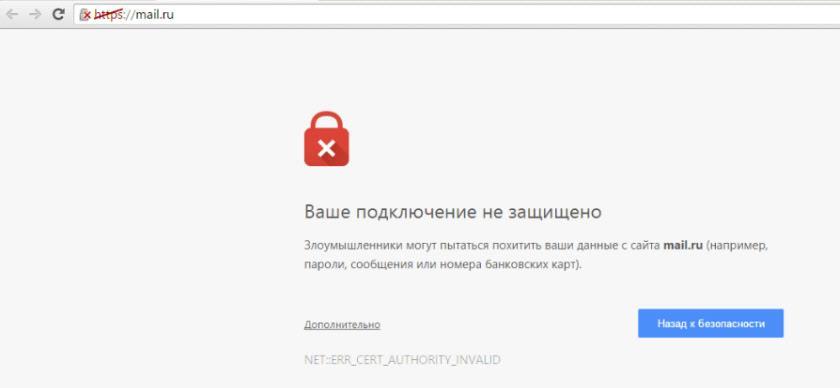
Нельзя заходить на сайты с протоколом https
Что делать в такой ситуации
Если не загрузилась страница, надо отключить вай-фай, перезапустить его и повторно войти в Сеть. Желательно не использовать браузер Opera.
Если не получается зайти на сайт, надо проверить его адрес. Необходимо, чтобы в самом начале адреса были указаны буквы http, но не https. Протокол шифрования https обеспечивает более надёжное соединение и защиту данных, чем протокол http, поэтому в метро он может не сработать.
Обратите внимание! Иногда в телефоне барахлит модуль Wi-Fi. Необходимо выключить и сразу включить гаджет
Если к единственному телефонному номеру было привязано больше 5 гаджетов, надо отправить СМС в службу техподдержки и попросить отвязать некоторые устройства. Затем нужно указать МАС-адреса всех гаджетов, которые хочется отключить. Телефон техподдержки Wi-Fi в метро +7 (800) 300-69-89. Обращение будет рассмотрено в течение суток.

В Санкт-Петербурге Wi-Fi есть только на некоторых станциях
Скачивание Virtual Router Plus и установка на компьютер
Приложение, создающее Virtual Router Wi-Fi, обладает рядом преимуществ. Они позволяют создать связь за короткий период времени:
- программа абсолютно бесплатна;
- у нее простой и интуитивно понятный интерфейс;
- несложная даже для новичков настройка;
- утилита занимает минимальное пространство на персональном компьютере;
- поддерживает русский язык;
- позволяет работать из трея;
- совместима с любимыми мобильными устройствами;
- защита гаджетов при помощи WPA-шифрования.
Несложное программное обеспечение легко выполняет поставленные перед ним задачи, обеспечивает для устройств доступ в интернет в радиусе действия сигнала. Несложная настройка на русском языке и простейший интерфейс помогает даже новичкам легко справляться с отладкой связи.
 Приложение для Виндовс
Приложение для Виндовс
Закачка Virtual Router Plus проводится только после поверки встроенным антивирусом. После загрузки архива его нужно открыть и запустить на компьютере. После установки активация утилиты проводится через рабочий стол.
Плюсы и минусы
Однозначно ответить, что лучше – кабельный интернет или Вайфай – нельзя, так как много зависит от устройств и требований пользователя.
У Wi-Fi выделяют такие преимущества:
- Для использования не нужно прокладывать кабель;
- Можно подключать мобильные устройства к домашнему интернету;
- Повышается уровень мобильности, так как вы больше ограничены длинной интернет-кабеля и можете выходить в интернет из любой точки, входящей в зону покрытия;
- В пределах зоны покрытия интернетом могут пользоваться сразу несколько пользователей;
- Все сетевое оборудование, прошедшее сертификацию у Wi-Fi Alliance, полностью совместимо друг с другом;
- Зона покрытия Wi-Fi сигнала может быть расширена при необходимости.
Из недостатков Wi-Fi выделяют:
- Большинство роутеров работает только с частотой 2,4 GHz. В этой же частоте работаю мобильные телефоны, Bluetooth, микроволновые печи и другие роутеры. Устройства могут перекрывать сигнал друг друга, создавая помехи. Современные роутеры поддерживают другие частоты, позволяя минимизировать этот недостаток.
- Реальная скорость практически всегда ниже скорости, указанной производителем и скорости при подключении через кабель. Это связано с тем, что на скорость беспроводной сети виляет множество факторов.
- К Wi-Fi, даже если он защищен паролем, легко подключиться. Хорошо, если кто-то просто будет пользоваться вашей точкой доступа бесплатно, но иногда хакеры могут взламывать Wi-Fi сети для своих нужд. Обычно это случается с общественными сетями, а не частными.
- В некоторых странах законодательно могут накладываться ограничения на точки беспроводного доступа. Например, в России Wi-Fi, работающий вне помещения, требуется обязательно регистрировать.
Регистрация в сети MT Free
Каждый может начать пользоваться сетью Wi-Fi MT Free. Для этого необходимо иметь смартфон, планшет или ноутбук, подключение осуществляется к любому удобному гаджету. В вагоне, автобусе, трамвае и ином транспорте достаточно просто включить Wi-Fi, чтобы найти популярную городскую сеть. Подключение осуществляется автоматически, но в первый раз нужно пройти регистрацию. Есть возможность поставить галочку автоматического запоминания, и последующие авторизации будут происходить без дополнительных действий.
По номеру телефона
Основной способ регистрации в MT_Free – по номеру телефона. После включения Wi-Fi и выбора точки доступа, произойдет соединение с сетью и будет предложено перейти на сайт для авторизации. Регистрация займет не более 1 минуты:
- Выбрать соответствующий способ регистрации.
- Ввести номер телефона в формате +7, первая цифра уже будет указана.
- Для подтверждения высылается бесплатное СМС сообщение с кодом.
- Проверочный код вводится в форму подтверждения регистрации.
После этого автоматически будет доступна средняя скорость и можно будет в течение часа пользоваться сетью без переподключения.

Через Госуслуги
Второй способ авторизации – через Госуслуги. Это отличная возможность для каждого сократить время регистрации и обойтись без подтверждения номера телефона.
Большинство людей пользуются порталом Госуслуг с помощью телефона, поэтому в браузере автоматически сохранен логин и пароль. При подключении к сети Wi-Fi достаточно поменять способ регистрации и просто зайти с помощью Госуслуг, подтвердив свои данные.
Как подключить Wi-Fi на телефоне
Каждый современный смартфон в своей начинке имеет Wi-Fi-модуль. Как правило, подключить устройство к Wi-Fi можно всего несколькими действиями. Воспользуйтесь меню быстрого доступа или подключитесь через настройки телефона. Подробнее об этих действиях для устройств под управлением iOS и «Андроид» будет рассказано далее.
На телефонах iPhone
В современных версиях операционной системы iOS есть меню быстрого доступа, которое вызывается свайпом вверх. Если телефон автоматически подключается к вашей домашней сети, то можете смело включать Wi-Fi через нижний тулбар. Нажмите на индикатор беспроводного подключения, чтобы он засветился и стал активен. После произойдет автоматическое подключение к известной сети.
Если вы подключаетесь первый раз к домашней или общественной сети, необходимо выполнить следующие действия:
- Перейдите в настройки iPhone (или iPad). Раздел имеет иконку шестеренки.
- Среди пунктов настроек выберите Wi-Fi. Переведите тумблер в активное состояние для включения вайфай.
- В окне появятся все активные беспроводные точки доступа, которые «словил» гаджет. Найдите среди них свою, а затем подключитесь, нажав на ее название.
Теперь вы знаете, как подключить вайфай на любом устройстве под управлением iOS.
Возможные проблемы и способы их решения
Бывают ситуации, когда телефон или планшет не подключаются к вайфай. Первая и самая распространенная проблема – точка доступа под паролем. Вам необходимо ввести его в соответствующем поле при подключении.
Если точка без пароля, но подключиться не удается, предпримите следующие шаги:
- проверьте наличие интернет-соединения, доступна ли сеть с компьютера или другого устройства;
- убедитесь, что вы достаточно близко находитесь к маршрутизатору;
- убедитесь, что включено автоматическое распределение IP-адресов (функция DHCP);
- перезагрузите роутер;
- выполните перезагрузку мобильного гаджета;
- сделайте сброс маршрутизатора.
Если другие устройства без проблем подключаются к вашей беспроводной сети, это значит, что проблема в конкретном мобильнике. Рекомендуем отнести его в сервисный центр на диагностику.
На Android устройствах
Несмотря на различия Android с iOS, принципиально подключение к вайфай выполняется по тому же принципу. Для доступа к быстрому меню сделайте на разблокированном экране свайп вниз, а затем нажмите соответствующий значок Wi-fi.
Пользователи могут активировать вайфай через настройки:
- Зайдите в настройки телефона.
- В разделе беспроводные сети нажмите на пункт WLAN (или Wi-Fi).
- Переведите бегунок в активированное состояние, а среди доступных сетей нажмите на нужную.
- Введите пароль, если система запросит его от вас.
Если возникли проблемы, выполните аналогичные действия, описанные в пункте решения проблем для iOS.
Если подключение к роутеру скрыто
Когда устройства подключились к вайфай, вверху появляется соответствующий значок. Однако в некоторых ситуациях подсоединиться к беспроводной сети невозможно, так как она скрыта. В списке поиска пользователь ее не обнаружит. Для подключения к скрытой беспроводной точке доступа выполните инструкцию:
- Зайдите в Wi-Fi-настройки, а затем включите его.
- Вызовите дополнительное меню (нажмите символ с тремя вертикальными точками или функциональную клавишу) и выберите «Добавить сеть».
- В следующем окне введите название скрытой сети, уровень ее безопасности и пароль (при необходимости). Нажмите «Сохранить».
Если все параметры введены верно, то телефон автоматически подключится к скрытой сети. Убедитесь, что вы находитесь в зоне ее покрытия.
Если отключена функция DHCP
При попытке соединения с роутером пользователь может увидеть неисчезающее сообщение «Получение IP-адреса». Каждое устройство, подключенное к маршрутизатору, получает свой IP-адрес. За функцию раздачи адресов отвечает DHCP (Dynamic Host Configuration Protocol). На некоторых роутерах он может быть отключен, поэтому следует активировать этот протокол вручную.
Для активации DHCP необходимо попасть в настройки роутера. О том, как это выполнить, подробно описано в последующем пункте «Доступ через веб-интерфейс». Как только вы попадете в настройки, найдите раздел DHCP (или аналог), а затем выберите подпункт Settings. В нем следует активировать надпись Enable (Включено). Нажмите «Сохранить» (Save) и перезагрузите устройство.
DHCP может отключиться из-за сбоя в роутере. Попробуйте выполнить полную перезагрузку. Нажмите на задней панели маршрутизатора кнопку с надписью reset, а затем удерживайте ее больше 5 секунд. Ваши настройки пароля собьются, но это позволит восстановить работу DHCP.
Официальное приложение для смартфона
Сеть Wi-Fi MT Free имеет свое приложение для того, чтобы каждый смог настроить удобный индивидуальный доступ и в полной мере пользоваться предлагаемыми возможностями интернета. При использовании отдельной программы открывается несколько дополнительных возможностей:
- Удобно оплачивать свою подписку, если решено перейти на платную версию без рекламы.
- Подключение может осуществляться автоматически с помощью уведомления. При возможности перейти к Wi-Fi, на телефоне появится всплывающее окно, достаточно будет лишь нажать на это оповещение.
- Лимит подключения составляет 60 минут, лишь после этого понадобиться проходить процедуру авторизации заново.
- Можно выбирать транспорт, где сеть будет активна, а где начнет игнорироваться. Например, многие в наземном транспорте предпочитают использовать свой мобильный интернет, а в метро подключают Wi-Fi.
- Промокоды и акции, периодически предлагаются выгодные предложения для себя или друзей.

В случае возникновения любых проблем появляется возможность оперативно получить ответ от техподдержки, здесь с ней удобно и легко связаться.
Как сделать Wi-Fi дома: самостоятельное подключение к интернету
Чтобы своими силами создать сеть и организовать Wi-Fi в домашних условиях нужно придерживаться рекомендаций. Операция довольно простая, а потому для соединения всех компьютеров в единую сеть потребуется максимум 15 минут.
Определение места
Для начала необходимо выбрать оптимальное место для установки оборудования. Маршрутизатор желательно монтировать посередине квартиры, ближе к потолку, чтобы сигналу ничего не мешало.
Важно понимать, что чем выше установлен новый роутер, тем меньше преград на его пути будут возникать, и тем лучший по качеству сигнал дойдет от роутера к персональному компьютеру. Подключить оборудование довольно просто, необходимо всего лишь вставить все кабели в соответствующие WAN-разъемы, и подключить оборудование к электрической сети дома
Роутер будет загружаться несколько минут, а после начнется передача сигнала
Подключить оборудование довольно просто, необходимо всего лишь вставить все кабели в соответствующие WAN-разъемы, и подключить оборудование к электрической сети дома. Роутер будет загружаться несколько минут, а после начнется передача сигнала.
Обычно интернет подключается сразу же, если на компьютере уже установлены все необходимые настройки.
Диапазоны
Современное оборудование работает с частотой 2,4 или 5 ГГц. Первая частота свойственна устройствам, который выпускали в начале 2000 годов. Это распространенный и самый простой тип. 5 ГГц — это относительно новый диапазон, который выдает лучшую скорость подключения. Перед покупкой желательно узнать, на каком диапазоне роутер будет работать.
Количество и тип антенн
Количество антенн зависит от количества устройств в доме
Показателя 5dbi достаточно для установки в доме. Более мощное оборудование используется для раздачи сигнала сразу в нескольких помещениях, которые располагаются одно за другим за стенами.
Количество антенн напрямую влияет на скорость передачи интернета. Если придется подключать несколько устройств в сеть, желательно приобрести роутер с несколькими антеннами — для увеличения стабильности сигнала.
Настройки подключения к сети Wi-Fi
После подключения роутера к сети, необходимо произвести несколько настроек. Для этого следует зайти в любой браузер и набрать адрес роутера, указанный в инструкции (192.168.1.1), ввести логин и пароль, перейти в настройки беспроводного режима, и заполнить несколько строк: установить регион, параметры режима связи — выбрать стандарт беспроводной сети. Канал необходимо поставить на автоматическое подключение.
В завершение установить галочки напротив беспроводного вещания и широковещания. Как только все настройки будут приведены в действие, необходимо подтвердить операции, воспользовавшись клавишей ОК.
Как установить пароль
Пароль можно установить в разделе беспроводного режима. Необходимо выбрать пункт Personal, в подпункте версий шифрования установить автоматические настройки, а в поле ввести любые цифры, которые легко можно запомнить.
Настройки WAN
В большинстве случаев страницы интернета начинают загружаться без дополнительных настроек. Если этого не случится, придется настроить роутер (к примеру, от Билайн) и перейти в отладку сети WAN. Необходимо выбрать тип соединения, которое использует конкретные права. Эту информацию желательно уточнить у оператора напрямую.
Что делать, если Wi-Fi не ловит по всему дому или во дворе
Если приобретенный мощный девайс, который покрывает всю площадь квартиры или двора частного дома, но оборудование тормозит или не подключается, необходимо удостовериться, что роутеру (или адаптеру) не мешают помехи.
Возможная причина неполадки — приобретен маршрутизатор, который по техническим характеристикам не может охватить достаточную площадь. Желательно обратиться за помощью, уточнит о параметре у консультанта перед покупкой.
Предоставленной информации достаточно, чтобы узнать, как подключить вай-фай дома и настроить роутер своими силами. При этом следует знать, что большинство провайдеров бесплатно настраивают все оборудование, если гражданин становится их клиентом.
Последнее обновление — 31 августа 2021 в 14:20
Все о IT
Самое интересное и полезное. информационно-коммуникационные технологии Ежедневно новое ПЕРЕЙТИ телеграмм канал ITUMNIK
Что делать, если пишет «Небезопасное соединение Android»
Некоторые трудности возникают, если устройство на Android пишет: «Небезопасное соединение»
Важно знать, почему эта надпись может появиться
В транспорте невозможно зайти на сайт, адрес которого начинается с https. Доступны только ресурсы с адресом http. Можно перейти в другой вагон или подождать следующий поезд.
Очень часто к сети нельзя подключиться из-за приложений, блокирующих рекламу. Их придётся удалить, а затем подключиться к Wi-Fi в метро обычным способом. Делать это нужно только через сутки после неудачного подключения.
К сведению! Сеть, которой пользуется огромное количество людей, часто привлекает внимание мошенников и хакеров. Они могут похитить личную информацию и причинить вред другим людям
С 2019 г. разработчики запустили защитное шифрование для сети Wi-Fi. Теперь данные пассажиров в безопасности.
Как подключиться к бесплатному Wi-Fi в метро или наземном транспорте
Обзор и настройка модема D-Link Dir-320
Бесшовная зона беспроводной связи столицы России является крупнейшей в Европе. Она распространяется на любой тип общественного транспорта и обеспечивается на протяжении всего маршрута.
Чтобы бесплатно использовать общегородской Wi-Fi на мобильных устройствах (например, планшете или ноутбуке), пользователь проходит предварительную регистрацию. Он подтверждает номер мобильного телефона или использует учетную запись портала «Госуслуги».
Как подключиться:
- открыть браузер и выбрать способ аутентификации: через СМС или сайт «Госуслуг»;
- нажать кнопку «Подключить».
После проведения этих действий, пользователь будет переведен на сайт wi-fi.ru, который подтверждает введенную информацию. При успешной верификации данных, портал откроет доступ абонента к бесплатному Wi-Fi.
При последующих подключениях владелец коммуникатора выбирает соединение «MT_Free». Открывает обозреватель, который автоматически пересылает клиента по адресу wi-fi.ru. Пользователь нажимает «Подключить», и соединение автоматически устанавливается.
Доступ через домашнюю сеть
Чтобы при первом визите в подземку не возникал вопрос о Вай Фай в метро – как его подключить, можно авторизироваться в системе и подключить свой гаджет заранее. При этом, находясь не в метрополитене, а, например, у себя в квартире в другом городе. Для этого нужно узнать MAC-адрес устройства, которое вы будете подключать к Вай Фай.
Для Андроид-девайсов он находится в настройках, раздел «Система», «О телефоне», «Состояние» или «Общая информация». В разных версиях системы и оболочках этот порядок может отличаться.
Для смартфонов Apple найти МАС адрес можно через «Настройки», «Основные», «Об этом устройстве».
После того, как вы знаете МАС адрес, подставьте его в такую строчку:
login.wi-fi.ru/am/UI/Login?client_mac=00:00:00:00:00:00&org=mac&ForceAuth=true
Появится окно, которое предложит пройти Вай Фай идентификацию. Необходимо это сделать по инструкции выше.
Способы, как в Москве в метро подключиться к WiFi, достаточно просты. Однако при каждом входе в систему приходится вводить свои данные заново. Кроме того, каждый раз вам будет предложен просмотр рекламы перед тем, как вы начнёте пользоваться Вай-Фай. Решить эти вопросы также можно.
Автоматический вход в Вай-Фай сеть метро
Ранее,в WiFi в метро автоматический вход на Android можно было получить с помощью приложения «Автовход в Вай-Фай метро». Это была официальная разработка от компании, создавшей Вай-Фай в московском метрополитене. Программа помогала подключить телефон автоматически, без ввода учётных данных.
Сейчас она, к сожалению, удалена из всех магазинов приложений.
Сейчас для Андроида и Айфона доступно официальное приложение метро Вай Фай: «Wi-Fi сеть MT_FREE». Оно позволяет улучшить некоторые процессы, в том числе автоматизировать процесс подключения к интернету. Некоторые услуги приложения платные. Скачать приложение WiFi в метро можно для гаджетов со всеми ОС.
Как узнать пароль от своего Wi-Fi на компьютере
Для просмотра пароля от своего подключенного Wi-Fi должно соблюдаться условие, что пароль сохранялся на компьютере хотя бы один раз. Если нет, то пароль Wi-Fi следует смотреть на роутере.
Узнаем пароль от своей Wi-Fi сети в Windows 7, 8, 10
Для того, чтобы узнать пароль от своей Wi-Fi сети на компьютере или ноутбуке под управлением Windows 7, 8, 10 проделайте следующие операции:
- Откройте «Центр управления сетями и общим доступом». Проще всего это сделать, кликнув меню «Пуск» и набрать в поиске название меню. Также, вы можете кликнуть правой кнопкой мыши по иконке сетевого подключения в правом нижнем углу или найти данное меню в Панели управления.
- В открывшемся окне показываются основные данные об активной сети Wi-Fi. Кликните по активному беспроводному подключению как на скриншоте ниже.
- В открывшемся окне откройте «Свойства беспроводной сети».
- Перейдите во вкладку «Безопасность» и поставьте галку «Отображать вводимые знаки». В поле рядом вы увидите пароль от вашего вай-фая.
Если по каким-то причинам при выборе галки «отобразить вводимые знаки» пароль не отображается, то попробуйте посмотреть пароль от Wi-Fi на роутере. Об этом написано в этой статье чуть ниже.
Узнаем пароль от своей Wi-Fi сети в Windows XP
На операционной системе Windows XP посмотреть пароль сохраненной Wi-Fi сети несколько сложнее, чем на более современных ОС, но тем не менее возможно.
Откройте меню «Пуск» в левом нижнем углу компьютера и зайдите в «Панель управления«.
Перейдите в меню «Мастер беспроводных сетей» в панели управления.
В открывшемся окне мастера беспроводных сетей нажмите «Далее».
В следующем окне выберите «Добавить новые компьютеры или устройства сети» и нажмите «Далее».
Выберите способ установки сети. Для этого кликните «Установить сеть вручную» и нажмите «Далее».
В итоговом окне мастера настройки беспроводной сети Windows XP нажмите «Напечатать параметры сети».
В результате этого у вас откроется текстовый документ с различными настройками Wi-Fi подключения, в том числе и паролем. Строка с паролем будет называться «Ключ сети (WEP/WPA-ключ)».
Программы для просмотра сохраненных паролей Wi-Fi
Рассмотрим две программы для просмотра паролей сохраненных вай-фай сетей на компьютере.
WiFi Password Decryptor — бесплатная программа для восстановления паролей сохраненных Wi-Fi сетей. Программа расшифровывает все типы паролей Wi-Fi сетей WEP, WPA, WPA2, а также генерирует всю информацию в удобный отчет в формате HTML/XML/TEXT/CSV.
Скачать программу WiFi Password Decryptor можно на её разработчика.
После скачивания .zip архива распакуйте содержимое и запустите файл установки Setup_WiFiPasswordDecryptor.exe. После этого просто запустите программу и кликните на название интересующей вас вай-фай сети для просмотра пароля.
Видео работы программы WiFi Password Decryptor показана ниже:
https://youtube.com/watch?v=LVgWxlPSZzk
WirelessKeyView — небольшая бесплатная утилита, которая выводит список всех сохраненных когда-либо на компьютере вай-фай сетей. У программы англоязычный интерфейс, но при необходимости на сайте разработчика опубликован .ini файл русификатора.
Скачать программу можно с разработчика. После скачивания .zip архива распакуйте его и запустите файл WirelessKeyView.exe.
На скриншоте вы можете наблюдать работу программы. В столбце Network отображаются сохраненные на компьютере сети Wi-Fi, а пароль можно увидеть в столбце Key (Ascii).
Видео работы программы WiFi Password Decryptor:
Узнаем пароль от своего вай-фая через командную строку
Для того, чтобы узнать пароль от своей Wi-Fi сети с помощью командной строки нажмите меню «Пуск» — «Служебные» — «Командная строка» или нажмите комбинацию клавиш Win+R, напишите команду cmd и нажмите ОК.
В открывшейся командной строке впишите следующую команду:
Программа выведет на экране список всех вай-фай сетей, которые сохранены на данном компьютере и соответственно от которых мы можем посмотреть сохраненный пароль.
скрин результата команды netsh wlan show profiles
Для того, чтобы узнать пароль от интересующей вас Wi-Fi сети необходимо в команду
внести её название. Например, для моей домашней сети ALESKA команда выглядит следующим образом:
В результате выполнения этой команды в командной строке получаем всю необходимую информацию, в том числе и пароль от указанной Wi-Fi сети.
На скриншоте выше видно, что пароль от Wi-Fi сети ALESKA соответствует значению 180700.
Видео как узнать пароль своей Wi-Fi сети через командную строку:
Как обратиться в техническую поддержку?
Независимо от использования системы Android или iOS, любой пользователь может обратиться в техническую поддержку. Необходимая форма имеется на официальном сайте и в приложении. Нужно перейти в категорию вопросов и ответов и оставить сообщение, заполнив все поля:
- номер телефона для идентификации пользователя;
- электронная почта, чтобы получить развернутый ответ;
- тема обращения позволяет быстро сортировать все письма;
- суть вопроса – лаконично, но в полной мере, следует описать возникшую проблему.
В зависимости от загруженности операторов ответ может занимать некоторое время. В дальнейшем работа консультантов приведет к исправлению ошибок и возвращению полноценного доступа к бесплатной сети Wi-Fi.
MT Free – это уникальный сервис, который не имеет аналогов в Европе и других городах России. Совершенно бесплатно все пассажиры метро и разнообразного наземного транспорта могут получить возможность пользоваться интернетом.
Техническое состояние сайта
Возраст домена
19 лет
Молодые и новые домены плохо продвигаются в высококонкурентных тематиках. Также важна история домена и сайта. Старые домены с плохой историей сложно продвинуть. Поисковые системы любят старые, тематические домены с хорошей историей (без фильтров, спама, черного сео и т.п.).
Обновлено 07.09.2021 13:11
Окончание домена
Домен продлен до 15.09.2022
Не забывайте продлевать доменное имя. Лучше включить автоматическое продление у своего регистратора. После окончания регистрации домена есть шанс потерять доступ к домену.
Обновлено 07.09.2021 13:11
SSL-сертификат
Cайт доступен по HTTPS. Сертификат действителен до 18.11.2021.
Описание:
Для продвижения сайтов коммерческой направленности важна конфиденциальность обмена информацией междусервером и посетителями. Это повышает лояльность потенциальных клиентов к ресурсу, увеличивает уровеньдоверия, влияет на конверсию и рост позиций в выдаче практически по всем запросам.
Cтатьи по теме:
- Заявление Google
Обновлено 07.09.2021 13:11
Технологии, которые используются на сайте
Язык программирования
Node.js
Код ответа сервера
Успешный запрос ресурса.
-
http://wi-fi.ru301 Moved Permanently
-
https://wi-fi.ru/200 OK
-
Успешный запрос ресурса.
Описание:
Для успешного индексирования страницы поисковыми ботами HTTP-код ответа сервера должен быть 200
Дополнительная информация:
- Проверка ответа сервера внутренних страниц сайта
- Список кодов состояния
- Коды ответов сервера — подробное описание
Обновлено 07.09.2021 13:11
IP
91.220.120.9
Местоположение сервера
Россия
Расположение сервера имеет значение для поисковых роботов. При ранжировании они отдают предпочтение сайтам, чьи серверы находятся в той же стране, что и целевая аудитория ресурса.
Обновлено 07.09.2021 13:11
Датацентр
MaximaTelecom JSC
Ошибки HTML кода
Найдено 21 ошибка и 3 предупреждения.
Описание:
Код без ошибок — это код, который соответствует стандартам W3C. Страницы с корректным кодом правильно отображаются в браузере, то есть имеют хорошие поведенческие факторы, и занимают более высокие позиции в выдаче.
Дополнительная информация:
Сервис W3C — проверка страниц на ошибки кода
Обновлено 07.09.2021 13:11


