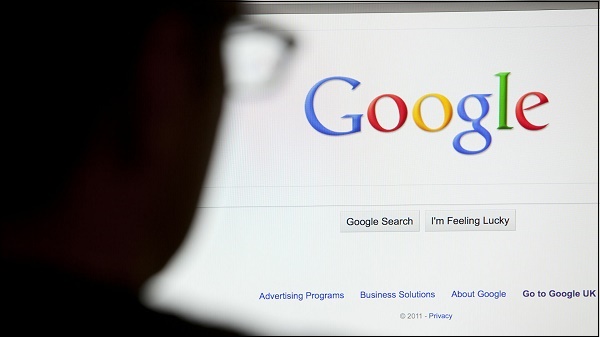Как найти потерянный андроид
Содержание:
- Precautions to take when your phone isn’t lost
- Как найти телефон через Android Device Manager
- Использование Device Manager
- Device information you can see
- Find your lost Android device
- Как стереть все данные на вашем потерянном телефоне?
- Android Device Manager – программа для поиска и удаленного управления Андроид-смартфоном
- Какие функции выполняет Android Device Manager?
- Android Device Manager Remove Lock
- Как настроить Android Device Manager
- Можно отыскать потерю и при помощи, установленной на нём, программы антивируса.
- “Найти устройство” – встроенная функция для поиска
- Как настроить Android Device Manager
- Что такое google.com/device?
Precautions to take when your phone isn’t lost
Taking a few precautions can pay dividends if your phone gets lost later, especially if you use it to store sensitive data or stay logged in to your favourite online shops. A lock screen pattern is a must, and if you use SD cards for data don’t store anything sensitive on them — remote wipe doesn’t wipe removable storage. And consider investing in an app such as Lookout or AirDroid. The latter is particularly clever, because it enables you remotely transfer crucial files before you wipe the device.
Do you have any tips for finding lost phones? How did you find our tips on how to use Android Device Manager? Let us know in the comments.
Как найти телефон через Android Device Manager
Если ваш телефон украли или он просто был потерян, то с большой долей вероятности, используя возможности сервиса ADM, вы сможете найти его настоящее местонахождение. Правда, если смартфон оказался в руках злоумышленников, которые сразу же выключили гаджет или сбросили установки, то, ваши шансы найти телефон стремятся к нулю. Однако, если вы быстро обнаружили пропажу, возможность отыскать её всё-таки сохраняется.
Приступаем к поиску смартфона:
- Начинаем со страницы «». Там, в выпадающем списке выбираем свой аппарат (если у вас он не один)
- Жмём кнопку «Определить местоположение устройства».
Ждём несколько секунд, и на открывшейся карте появится маркер и данные о последнем подключении к сети:
Важно знать, что точность обнаружения напрямую зависит от активации системы GPS на вашем гаджете. Однако, хоть и приблизительно, но область для поиска будет определена
Если вы уверены, что телефон находится где-то поблизости, вполне оправданно воспользоваться функцией прозвона (кнопка «Прозвонить»), чтобы заставить смартфон звонить на протяжении пяти минут на максимальной громкости:
Не стоит думать плохо о людях – мир полон хороших и, главное, честных людей. Вполне возможно, что именно такой человек и нашёл ваш Андроид и готов вас осчастливить. Помогите же ему, отправкой специального сообщения, которое отобразится на заблокированном дисплее. Для этого воспользуйтесь кнопкой «Блокировать», которая находится в пункте «» (см. выше):
Теперь, в открывшемся окне нужно ввести пароль блокировки, текст сообщения и номер телефона. Эти данные отобразятся в момент включения устройства, что поможет нашедшему ваш аппарат человеку побыстрее вам перезвонить без необходимости открывать ваши записи или фото:
Если же обстоятельства складываются не в вашу пользу и пришло понимание, что всё-таки придётся расстаться с «Андрюхой» (увы…), то остаётся возможность обезопасить себя и удалить свои персональные данные на той же страничке «Удаленное управление Android». Для этого нажимаем на кнопку «Очистить», смахнём скупую слезу по безвременно ушедшему другу и подтвердим свой выбор, выполнив тем самым полный сброс настроек на теперь уже не своём устройстве.
*Примечание: содержимое эс-ди карты эта процедура не затронет, поэтому не стоит на ней хранить личную информацию.
Использование Device Manager
Если смартфон пропал, у вас есть шанс найти его, используя возможности сервиса. Проще всего, если устройство находится где-то в доме, в случае же кражи задача осложняется, поскольку вряд ли злоумышленник оставит телефон включённым или не сбросит данные. В большинстве случаев украденные телефоны отключают в первые минуты после осуществления кражи. Единственное, что играет владельцу девайса на руку в случае хищения – это время. Возможно, его не было у похитителя, а вы успели оперативно среагировать, тогда функция будет вполне полезной. Не забываем также, что обязательным условием, для того, чтобы найти телефон с компьютера при помощи Android Device Manager является подключение девайса к сети. Как пользоваться сервисом при утере устройства Android:
- Переходим к странице «Удалённое управление Android», выбираем из списка необходимый девайс (если он не один).
- Нажимаем кнопку «Определить местоположение» и ожидаем результатов.
- Перед нами появится карта с маркером и сведениями о последнем онлайн подключении.
Точность поиска напрямую будет зависеть от системы GPS на устройстве, так что чёткое определение местонахождения в результате использования Android Device Manager не гарантировано. При уверенности, что телефон находится поблизости целесообразно применить опцию «Прозвонить». После нажатия на кнопку смартфон будет звонить с максимальной громкостью на протяжении пяти минут, что даст возможность отыскать девайс за это время.
Если ваш смартфон был утерян и найден порядочным человеком, можно помочь ему вернуть устройство законному владельцу. Для этого выполняем следующие действия:
- Жмём кнопку «Блокировать» на той же странице удалённого управления.
- Вносим пароль блокировки, сообщение и телефонный номер.
- При включении введённая вами информация отобразится на дисплее устройства, что позволит человеку, нашедшему девайс связаться с вами, не просматривая пользовательские данные.
Когда всякие надежды на возврат смартфона утрачены вместе с ним же, остаётся не допустить хищения информации с устройства (сведений с личных аккаунтов, паролей и прочих персональных данных) путём её удаления. Сделать это можно, используя кнопку «Очистить» на той же странице удалённого управления, после чего подтвердить действие. Сброс настроек удалит все сведения с памяти телефона, при этом не стоит забывать, что информация с SD-карты не удаляется. Как водится, многие пользователи именно на внешнем носителе и хранят личные данные (фото, видео и т. д.). К сожалению, при хищении устройства эти сведения станут доступны злоумышленникам, так что хранить в телефоне компрометирующую информацию всё же изначально не лучшее решение.
Разработчики рекомендуют при краже устройства не полагаться на собственные силы, а обращаться за помощью в правоохранительные органы, при этом на практике – это дополнительная трата времени, которого в таких случаях и без того практически нет, и чаще всего найти смартфон можно или мгновенно, или уже никогда. Использование функционала сервиса всё же повышает шансы на быстрое обнаружение девайса, так что Device Manager полезен как при утере, так и при хищении.
Device information you can see
Depending on your device, you might not see some of the information.
-
Model—Specific device model.
-
First Sync—Date and time that the device first synced.
-
Last Sync—Last date and time that the device synced.
-
Operating System—Current version of the operating system.
-
IMEI (Fully-managed devices only)—International Mobile Equipment Identifier. The IMEI is available on all devices that support SIM cards (GSM or UMTS). It’s not available on Wi-Fi-only devices. The manufacturer provides the unique IMEI. Example: 353312073237119
-
MEID (Fully-managed devices only)—Mobile Equipment Identifier. The MEID is a globally unique number identifying a physical piece of CDMA2000 mobile station equipment. The manufacturer provides the unique MEID. Example: 869461022533073
-
Serial Number (Fully-managed devices only)—Device-identifying number provided by the manufacturer and guaranteed to be unique.
-
Management Mode (Android only)—The way your admin manages settings and additional policy controls for the device.
-
Approval Status—Current status of this device’s request to access your organization’s data (Approved, Unapproved, Pending, Blocked).
-
Policy Status—Indicates whether the device meets your organization’s requirements for passwords, encryption status, and so on. You can only access work data if your policies are up to date.
-
Manufacturer—Device manufacturer (shown in the card heading as part of the device name).
-
Device Status—Whether the device or account is erased, if applicable.
-
Any pending actions on the device.
Google, Google Workspace, and related marks and logos are trademarks of Google LLC. All other company and product names are trademarks of the companies with which they are associated.
Find your lost Android device
Android Device Manager is a software utility that helps you locate your Android devices. Losing or misplacing your phone can be a hassle, especially if you store sensitive data in it. This web service from Google will let you locate, ring, and even erase all the data from your missing phone remotely. It geo-localizes your device on a map, so you can see where it is. However, if the GPS isn’t active on your phone, the location won’t be very precise.
Easily locate a missing phone
Android Device Manager has a simple and easy-to-use interface, negating every complication there could be in using it. Upon launching, the app will display an interface similar to Google Maps. The majority of the app’s window is dedicated to the map, which you can zoom to find the exact location of your phone.
On the left side of the app’s windows is the device’s information, as well as other options that you can do on your missing phone. The app displays your phone’s model, battery status, and location. It even shows you if your device is connected online or not. As noted, this utility app can only provide an exact location of your phone if its GPS is activated.
To use the app, you only need to log in on the Google account that you use in your device. The app will then fetch the location automatically. Since all Google products don’t need different credentials, you can benefit from having one account for all your products. This can even locate multiple devices—provided they use the same Google account. Thus, you can keep track of all their whereabouts anytime.
Ring, lock or erase
As this app locates your device, it also offers you three things that you can do to find it—or in case it got stolen, protect the data saved in it. If you simply misplace it, you can choose the Play Sound option. This makes your device ring for five minutes, even it is set to silent. With this, you can follow the sound to find its whereabouts.
In the case of your phone being stolen or missing, the app gives you two options. One, you can secure your device by locking it and signing out of your Google Account. You can also display a message or phone number on the lock screen. You will still be able to locate your device even after it’s locked.
If locking the device did not do the trick, you have the option to wipe all the content from your device. With this, all sensitive information stored in it cannot be accessed by the person holding your phone. Note, however, that after your device has been erased, you can no longer locate it.
Useful in case of loss or theft
Android Device Manager is a helpful tool to have in case you lose your Android phone. Its basic operation is very simple, allowing you to know your phone’s location easily. It also provides you with options on what to do should your device got stolen. Moreover, since it is a web service, you can find your device no matter where you are.
Как стереть все данные на вашем потерянном телефоне?
 Удаление данные на потерянном телефоне Android.
Удаление данные на потерянном телефоне Android.
Если через пару дней вы все еще не нашли свой телефон, тогда стоит подумать об удалении данных и возврату его к заводским настройкам, с которыми вы его купили.
Если телефон был украден, то, в худшем случае, он попадет в руки того, который сможет воспользоваться вашими данными, например, контактами, доступом к электронной почте и другим аккаунтам, к которым он получит доступ через приложения, установленные на телефоне.
Для удаления данных с телефона, нажмите иконку «Стереть данные».
Появится сообщение, говорящее вам, что телефон будет возвращен к заводским настройкам.
Конечно, вы воспользуетесь этой функцией только в самом крайнем случае, но хотя бы будете уверены, что нажатием кнопки вы вернете телефон в то же состояние, в котором вы его получили.
При этом вам все же стоит сменить пароли для всех аккаунтов, хранившихся в вашем телефоне.
Android Device Manager – программа для поиска и удаленного управления Андроид-смартфоном
30.03.2016

Android Device Manager (ADM)– это приложение и сервис, позволяющий удаленно управлять смартфоном на операционной системе Андроид. ADM также можно использовать для поиска потерянного мобильного устройства, чтобы определить его местоположение.
Запустив утилиту, пользователь может узнать точное место на карте, в котором находится его телефон или планшет. Есть возможность позвонить на устройство (громкий звонок будет длиться до 5 минут), удалить все данные, а также сбросить PIN-код, установленный на экране блокировки. Последнее не рекомендуется делать в случае потери Андроид-смартфона.
Android Device Manager доступен в виде мобильного приложения в Play Market, а также в виде онлайн сервиса от Google. Интерфейс реализован просто и понятно, так что освоить его сможет каждый.

Если вы уже используете приложение для удаленного управления и поиска на своем мобильном устройстве, наверняка вам интересно узнать о том, где скачать Android Device Manager на компьютер.
Полноценной программы Android Device Manager для компьютера не существует, да и вряд ли в ней есть какая-либо необходимость, так как пользователи ПК могут проделать все необходимые манипуляции по поиску и удаленному управлению смартфоном или планшетом непосредственно через онлайн-сервис, который абсолютно идентичен мобильному приложению.
Установка Android Device Manager на компьютер через эмулятор
Еще один вариант использования Android Device Manager на компьютере – это установка приложения в среде эмулятора BlueStacks, более подробно о котором вы можете узнать из нашей статьи. В данном случае у вас будет то же самое мобильное приложение, с тем же функционалом и интерфейсом, что на смартфоне, только на мониторе вашего компьютера, а управление можно будет осуществлять мышкой и клавиатурой.

Если этот вариант вас устраивает, скачайте и установите BlueStacks (вся информация есть на нашем сайте) и настройте его.
- Запустите BlueStacks, перейдите во вкладку Android и нажмите на значок поиска.

- Введите название приложения, которое хотите установить: Android Device Manager.

- Кликните на значок приложения.

- В появившемся окне нажмите «Установить», подтвердите свои действия и дождитесь завершения установки приложения в среде эмулятора.

- Теперь вы можете запустить Android Device Manager. Потребуется авторизация.

На этом все, теперь вы знаете, где скачать Android Device Manager на компьютер и как его установить. Напомним, что интерфейс приложения для поиска и удаленного управления Андроид-устройством абсолютно идентичен таковому в мобильном приложении.
Какие функции выполняет Android Device Manager?
1. Удалённое отслеживание местоположения.
Когда интернет-соединение через Wi-Fi или сеть передачи данных активно на девайсе, Android Device Manager сможет дистанционно отследить местонахождение такого устройства. Отметим, что точность местоположения в этом случае ограничена (это зависит от сети и качества работы GPS). Android Device Manager также способен отобразить информацию о том, когда устройство было онлайн в последний раз.
2. Активация звонка устройства.
Эта функция полезна не только для украденных девайсов, но и для тех людей, кто точно знает, что их устройство находится в доме, но не может его найти. С помощью Android Device Manager пользователь может позвонить на свой девайс, и устройство будет подавать сигнал в течение 5 минут, пока вы не найдёте своего электронного друга и не выключите его.
 Звонок устройства
Звонок устройства
3. Удалённая блокировка.
На наш взгляд, удалённая блокировка очень удобна, когда человек, укравший или нашедший ваше устройство, обладает ограниченными знаниями и пытается найти способ, как перезагрузить устройство или удалить вашу информацию. С помощью удалённой блокировки вы получите новый экран блокировки, а ваш текущий экран блокировки заменяется блокировкой с паролем.
Вы также можете установить Recovery-сообщение на ваш телефон, и он, находясь в руках человека, завладевшего им, начнёт подавать сигнал, так что такой человек может и вернуть телефон вам назад.
4. Дистанционное удаление данных.
Эта функция на вашем девайсе может выполнить сброс к заводским настройкам. Будет удалены все данные – приложения, фото, музыка и настройки. Наш вам совет: подумайте хорошенько, прежде делать это, ведь если данные будут удалены, Android Device Manager больше не будет функционировать.
Если какая-либо информация будет находиться не в телефоне, а на SD-карте, то она сохранится, так как Device Manager способен удалять данные лишь из внутренней памяти устройства.
Напоминаем: чтобы вы могли проделывать все, что указано выше, ваш телефон должен быть подключён к интернету и вашему аккаунту Google.
Не так давно редактор одного из крупных изданий на технические тематики потеряла свой смартфон iPhone, в котором функция Find My iPhone работает похожим образом. Пока эта женщина пыталась выяснить местоположение своего телефона, она также начала звонить на него, чтобы проверить, не находится ли девайс у кого-нибудь поблизости. В конце концов, она нашла своё устройство. Кстати, Android Device Manager работает очень похоже.
Единственный недостаток у Android Device Manager заключается в том, что он не ведёт историю местоположения телефона — отображается только последнее местоположение девайса. Данные о местоположении удаляются, когда вы закрываете Android Device Manager.
Android Device Manager Remove Lock
It has now become a necessity to set up a kind of lock screen security on your smartphone in order to prevent friends or strangers from checking out your private pictures or messages. This is also important because you don’t really want anyone who dares to steal your phone to get complete access to your pictures, mails, or other sensitive data. However, imagine a situation in which you’re the one who cannot access your phone. You could have probably forgotten your PIN or pattern. There could also be a scenario in which someone pranks you by setting up a lock screen pattern and just leaves you struggling with it.
You can always solve these problems and even prevent them without smashing your phone against a wall due to utter frustration. All that you need is to enable the ADM on your phone before you locked yourself out of your phone.
Enabling ADM is quite an easy process. You will have to go to google.com/android/devicemanager on your computer and search through your list of devices that have already been already been connected to your Google account. After arriving there, you will be able to easily send a notification to the phone you want to enable remote password application and wiping upon.
ADM is available with a set of features that enables you to unlock your Android phone as well. Besides helping you to find your device, it also helps you to Ring it, lock it, and wipe and erase all the data as well, if your phone is stolen or lost. After logging into the ADM website from your computer, you can make use of all these options once your phone gets located. It is always to get your device locked by ADM in case it is stolen or lost, so that your phone is efficiently secured.
Android Device Manager is capable of getting your phone unlocked only under a particular set of circumstances.
- First, ADM will have to be enabled on your phone before it is lost, stolen, etc.
- Secondly, the GPS option must be switched on in order to track your phone with the help of ADM.
- Thirdly, the device you are using for ADM, will have to be connected to the internet or Wi-Fi, in order to login to your Google account.
- Finally, ADM is not compatible for all Android versions. Presently, it is only compatible with devices running Android 4.4 and above, hence your phone must be in this category for ADM to work.
How to Unlock Your Android Device Using Android Device Manager
Stepwise procedure to unlock your phone using the ADM:
Step 1. Visit: google.com/android/devicemanager, on your computer or any other mobile phone
Step 2. Sign in with the help of your Google login details that you had used in your locked phone as well.
Step 3. In the ADM interface, choose the device you want to unlock and then select «Lock».
Step 4. Enter a temporary password and click on «Lock» again.
Step 5. If the earlier step was a successful one, you will be able to see a confirmation below the box with the buttons — Ring, Lock and Erase.
Step 6. You will now be able to see a password field on your phone screen. Enter a temporary password to unlock your phone.
Step 7. Visit your phone’s lock screen settings and disable the temporary password.
Relax!! The Android Device Manager has successfully unlocked your phone.
Let’s take a look at how to enable Android Device Manager on your phone:
On a technical level, any phone running Android 4.4 KitKat and above is considered to be compatible with ADM, but it does not work by default since you will have to make some initial alterations in order to use it. In other words, you first need to enable the ADM, if you have not done it earlier. This can be achieved by the steps given below:
- Turn on Location Access: Go to Settings > Location, then turning on the toggle. Ensure that you choose ‘high’ accuracy, as this is considered to be the best for finding your phone’s location in an accurate manner.
- Enable Security Settings: Go to Settings > Google > Security and turn on the ‘Remotely locate this device’ option. This permits the ADM to view your phone’s location. Following this, you will have to activate the “Allow remove lock and erase” option. This is extremely useful in case you want to wipe your phone completely or lose your phone.
- Activate the Manager: Go to https://www.google.com/android/devicemanager. Using your Google credentials, log in to your account and test it, by trying the location feature.
In order obtain efficient working of the Google Device Manager unlock including other features, you need to ensure that the GPS is turned on and you have an active Internet connection, whether it’s via data or Wi-Fi. Always remember the operating system: if it is not Android 4.4 or above, the feature is not supported!
Related Device Manager Sources:
Как настроить Android Device Manager
Google – компания, которая к конфиденциальности личных данных относится довольно щепетильно. В связи с этим, вам придётся самостоятельно выполнить процедуру активации утилиты и предоставить ей все необходимые разрешения. Чтобы это сделать, выполняем следующие действия.
В главном меню открываем «Настройки» и переходим в раздел «Безопасность», там выбираем «Администраторы устройства»:
Ставим галочку в поле «Удалённое управление Android», знакомимся с возможностями, предоставляемыми программой и нажимаем кнопку «Активировать»:
Теперь возвращаемся обратно и закрываем настройки.
Можно отыскать потерю и при помощи, установленной на нём, программы антивируса.
Ряд антивирусов на андроид, дополнен программкой, называемой – антивор. Не у каждой модели, программа работает корректно, и всё-таки, она имеется и ею можно воспользоваться. Проще всего активировать – антивор, в антивирусе – «CM Security».
Действовать надо, почти так же, как для Андроид Девайс Менеджер, то есть, зайти в настройки браузера, отыскать – «поиск телефона» и отключить эту функцию. А потом уже делать так:
- Удалённо заблокировать смартфон. Потом включить «GPS»;
- Можно удалённо сделать фото на основную камеру, либо фронтальную;
- Установить удалённо сигнализацию на свой гаджет;
- Сразу же, всю важную информацию удалить, к примеру, интернет-банкинг, личные фото, адреса, пароли и так далее. Потом, когда гаджет отыщется, можно вновь всё вернуть.
Простой и удобный метод для безопасности смартфона. А с помощью фоток, сделанных им, можно найти гаджет, если он был потерян. Правда, если человек хорошо знает местность.
Можно отыскать утерянный гаджет с помощью – «IMEI» Но, скорее этот метод подходит для тех, кто не потерял смартфон, а его выкрали. Поиск IMEI поможет. Что это такое?
Это номер телефона, являющийся уникальным и который для каждого гаджета, присваивается производителем. Он состоит из пятнадцати цифр. Узнать его можно при покупке гаджета, посмотрев на аккумулятор, а если смартфон украли, то номер можно узнать, просмотрев гарантийный талон. Смартфон и сам может указать свой номер, набрав такую комбинацию знаков и цифр – «*#06#». Номер указывается на коробке гаджета или во время авторизации сети.

Итак, записав на бумажке номер гаджета, прихватив паспорт и всю документацию смартфона, следует, не теряя времени, отправиться в милицию. Там, написать заявление о краже смартфона. А там уже, пусть милиция ищет злоумышленника. НО, есть один нюанс – не уверены, что гаджет украли – не стоит писать заявление. Если мобильник найдут дома, сразу же выпишут штраф. Поэтому, лучше для начала, воспользоваться функцией – Андроид Девайс Менеджер.
“Найти устройство” – встроенная функция для поиска
Любой мобильник оснащен опцией поиска, поэтому найти потерянный телефон вполне вероятно используя встроенный функционал “Найти устройство”.
Воспользовавшись этой функцией возможно отключить все работающие приложения или их восстановить, причем сервис доступен для всех Андроид от Google. Устанавливать другие приложения нет необходимости.
Найти с компьютера
Чтобы отыскать потерянный мобильник, в случае кражи, понадобиться подключение к интернету на компьютере в браузере, для определения местоположения.
Но этот вариант может сработать, если подключен выход в интернет, а если выключен, то обнаружить не получится.
Итак, чтобы обнаружить потерянный девайс, сделайте следующее:
- открываете браузер на компьютере наберите адрес сайта https://www.google.com/android/find
- войдите в сервис с помощью своего аккаунта google если запросит
- откроются все ваши устройства, нужно только кликнуть на тот девайс, который вы смогли потерять
После всех действий у вас появится возможность:
дозвона
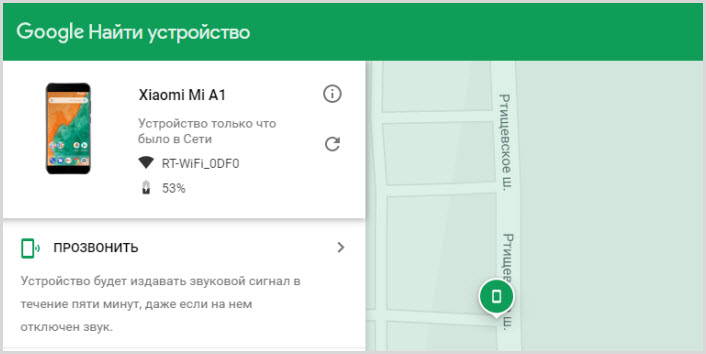
- полной блокировки
- полного уничтожения всех данные в памяти (во время этой операции данные аккаунта также будут стерты)
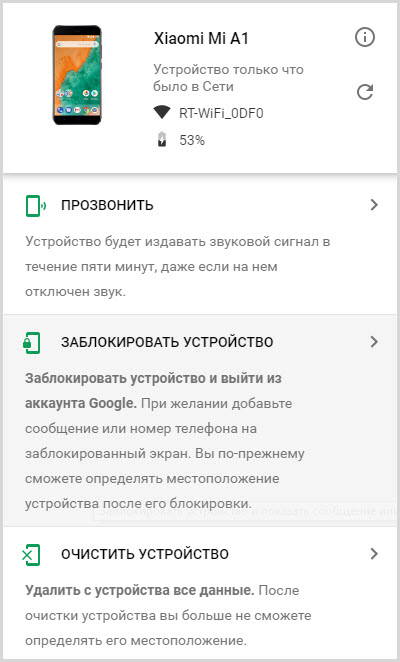
Во время блокировки вы можете оставить сообщение и добавить номер любого другого абонента для связи с вами.
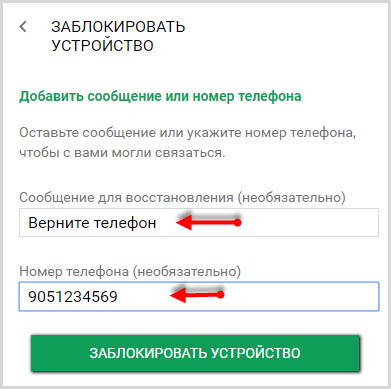
Эта опция рассчитана на порядочных людей. Нажав на зеленую кнопку произойдет вызов на указанный вами номер.

Очистка мобильника приведет к полному удалению всех данных и после этого местонахождение аппарата не сможет определиться.
Отследить с помощью другого смартфона
Для более оперативного поиска вы можете использовать любой другой аппарат членов семьи или друга.
Переходите в раздел “Защита” или “Безопасность” в настройках устройства.
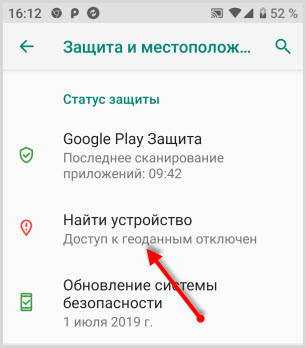
Находите раздел “Найти устройство” и выбираете функцию с одноименным названием.
Вход для поиска осуществляете в качестве Гостя, введя далее, свой логин и пароль от аккаунта Гугл.
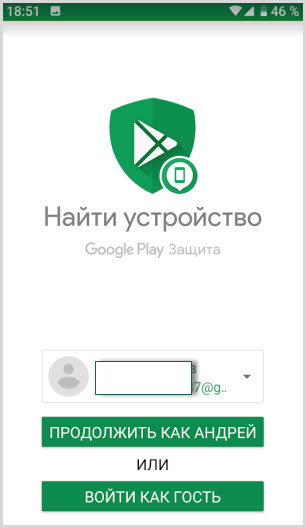
Теперь вы можете произвести все действия, описанные выше, при входе с компьютера.
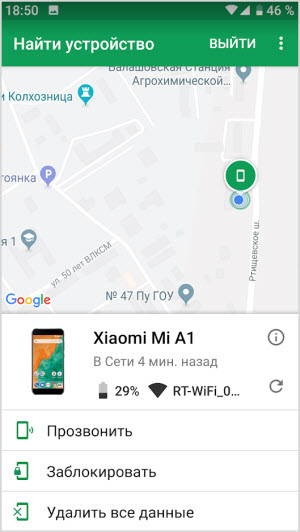
https://youtube.com/watch?v=y_tVTcAfMCA
Как настроить Android Device Manager
Работать с приложением просто, но чтобы появилась возможность найти телефон с помощью Android Device Manager необходима активация удалённого доступа на устройстве. Владельцу смартфона понадобится использование своего аккаунта Google для осуществления удалённого управления, но прежде всего, следует выполнить некоторые настройки. Процедура активации достаточно проста, так что осуществить нужные действия сможет и неопытный пользователь:
- Открываем «Настройки», переходим к разделу «Безопасность».
- В блоке «Администраторы устройства» активируем опцию «Неизвестные источники».
- Устанавливаем флажок напротив пункта «Удалённое управление Android».
- Подтверждаем своё желание воспользоваться данным инструментом нажатием кнопки «Активировать», после чего можно закрывать настройки.
У многих моделей смартфонов опция удалённого доступа уже настроена, так что в таком случае выполнение активации вручную не потребуется. Вход на веб-сайт Android Device Manager для поиска телефона выполняется путём авторизации учётной записи Гугл, с которой связано устройство.
Что такое google.com/device?
Страница, размещённая по адресу google.com/device, служит для обеспечения безопасности подключения каких-либо устройств друг к другу, защиты устройств и сервисов.
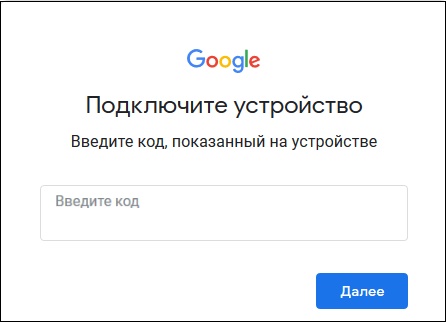
Во многих случаях она является элементом двухфакторной идентификации Google, способствуя защищённому подключению к нужным сервисам или устройствам.
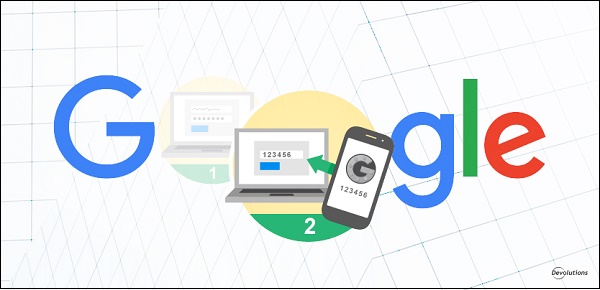
Вводя нужный код на данной странице, вы подтверждаете аутентичность вашего аккаунта, и после завершения процедуры сопряжения вы сможете безопасно войти в ваш аккаунт (залогиниться). 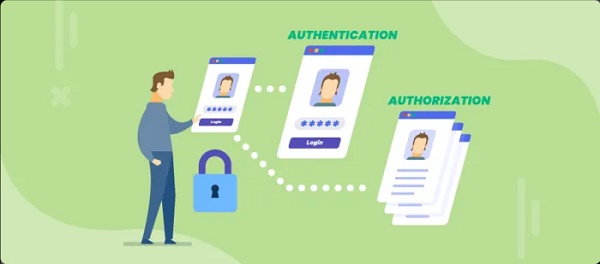
Также ссылка google.com/device может являться частью ссылки myaccount.google.com/device-activity, и использоваться для просмотра устройств, через которые вы (или кто-то другой) ранее входили в ваш аккаунт Гугл.
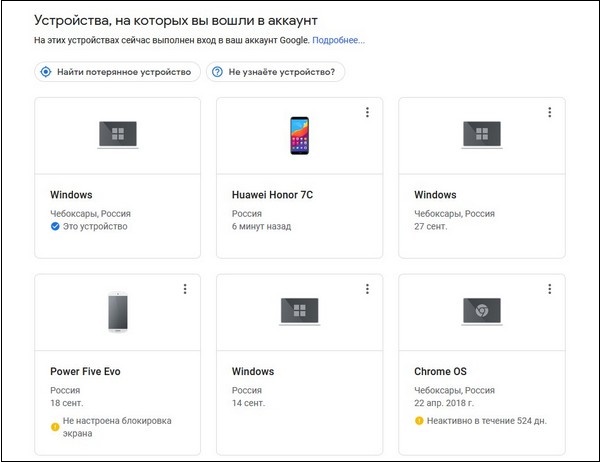
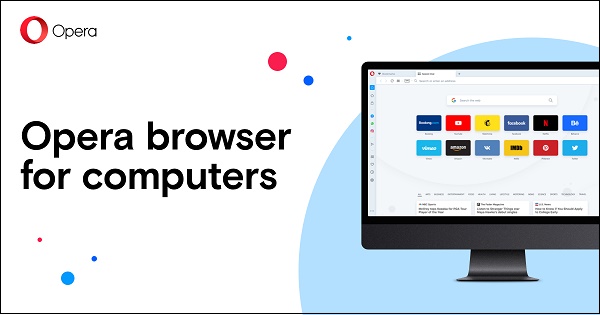
Перейдём к непосредственному описанию использования ссылки google.com/device. И разберёмся, как правильно выполнить необходимый нам переход с использованием кода вашего телевизора.