Advanced eee в настройках сетевого адаптера
Содержание:
- Настройка сетевого адаптера Realtek PCIe GBE Family Controller
- Решаем проблему «Служба профилей пользователей не удалось войти в систему» с помощью редактора реестра
- Диспозиция
- Устранение неполадок при открытии файлов ARP
- Работаем с AIFS (Adaptive Inter-frame Spacing)
- Настройка производительности для обработки пакетов с низкой задержкой Performance Tuning for Low Latency Packet Processing
- Включение масштабирования на стороне приема (RSS) для веб-серверов
- Можно ли создать две сетевые карты?
- Включение сетевой карты, в том числе с помощью BIOS
- Примечания
- Настройка
- Как сбросить сетевые настройки windows 10
- Настройка параметров сетевой карты в Windows 7
- Как исправить ошибку «DHCP не включен на сетевом адаптере…» в Windows 10?
Настройка сетевого адаптера Realtek PCIe GBE Family Controller
По умолчанию установлены оптимальные настройки, которые позволяют обеспечить максимальную производительность, скорость и совместимость. Но бывает, например, что через сетевую карту от Realtek очень низкая скорость передачи данных. Например, у вас гигабитный роутер, модем, или прямое подключение от интернет-провайдера, а гигабитное соединение не работает. Снова же, для обеспечения максимальной совместимости со старым оборудованием, могут быть установлены некоторые ограничения на заводских настройках. Разных параметров в свойствах Realtek PCIe GBE Family Controller очень много. Но давайте по порядку.
В диспетчере устройств нажимаем правой кнопкой мыши на сетевую карту и открываем «Свойства».

Откроется окно, где на вкладке «Общие» мы можем посмотреть версию установленного драйвера, состояние устройства и другую информацию.
На вкладке «Управление электропитанием» я сразу рекомендую убрать галочку с пункта «Разрешить отключение этого устройства для. «.

Еще две интересные вкладки: «Сведения», где можно посмотреть разную информацию о данном сетевом адаптере и «Драйвер», где указана информация об установленном драйвере с возможностью отката и обновления. Там же можно отключить/включить, или удалить устройство.

Ну и вкладка «Дополнительно», где собраны все тонкие и профессиональные настройки Realtek PCIe GBE Family Controller.
В зависимости от версии сетевой карты, установленного драйвера и других факторов, количество дополнительных настроек может отличаться. У меня они выглядят вот так:

Там все просто. Слева выбираем свойство, а справа в выпадающем меню выбираем значение. Выбрав свойство «Сетевой адрес» (MAC Address), например, можно сменить MAC адрес сетевой карты Realtek.
К сожалению, я не нашел на сайте Realtek (да и на других сайтах тоже) описания всех этих параметров. Но так, неверное, даже лучше. Меньше ненужных настроек – меньше проблем. Некоторые свойства из этих дополнительных настроек нужно менять в процессе решения разнообразных проблем в работе сетевого адаптера. В том числе проблем с низкой скоростью, когда сетевая карта Realtek не видит кабель, не работает так как нужно, выдает разные ошибки и т. д. К некоторым из этих параметров я еще вернусь, когда буду писать о решении определенных неполадок.
Как отключить?
Отключить Realtek PCIe GBE Family Controller можно в том же диспетчере устройств. Просто нажимаем на него правой кнопкой мыши и выбираем «Отключить устройство».

Нужно подтвердить отключение. После чего возле адаптера появится иконка, которая говорит о том, что сетевая карта отключена.
Как включить?
Там же в диспетчере устройств нажимаем правой кнопкой мыши на наш сетевой адаптер Realtek и включаем его выбрав пункт «Включить устройство».

Realtek PCIe GBE Family Controller будет включен и начнет работать.
Так же включить/отключить сетевой адаптер можно в окне «Сетевые подключения» (для запуска нажимаем Win+R и выполняем команду ncpa.cpl) . В Windows 10 подключение называется «Ethernet». В Windows 7 – «Подключение по локальной сети».

Там так же можно запустить диагностику, переименовать подключение, открыть его свойства и т. д.
Как удалить?
Удалить Realtek PCIe GBE Family Controller можно в диспетчере устройств. Нужно нажать на него правой кнопкой мыши и выбрать «Удалить устройство».

Вы можете удалить сетевой адаптер вместе с драйверами. Для этого нужно установить галочку возле «Удалить программы драйверов для этого устройства» и подтвердить удаление.

Совет: если вы хотите удалить сетевую карту для ее переустановки с целью решить какие-то неполадки, то сначала попробуйте удалить без удаления драйверов (галочку не ставьте) . Затем перезагрузите компьютер и сетевой адаптер должен быть установлен автоматически. Если это не решит вашу проблему, то попробуйте удалить его уже с удалением программного обеспечения (как на скриншоте выше) . После перезагрузки компьютера скорее всего понадобится заново скачать и установить необходимый драйвер.
Решаем проблему «Служба профилей пользователей не удалось войти в систему» с помощью редактора реестра
Вариант 1. Исправить профиль учетной записи пользователя
Иногда ваша учетная запись может быть повреждена и это мешает вам получить доступ к файлам в windows 10. Зайдем в редактор реестра несколькими способами, через безопасный режим:
Шаг 1
. Нажмите сочетание клавиш «windows + R
» для вызова команды «выполнить» и введите команду regedit
для входа в реестр.

Шаг 2
. В открывшимся окне перейдите по пути:
Шаг 3
. В параметре у вас будет несколько ключей s-1-5
. Вам нужно будет выбрать самый длинный ключ с длинным массивом чисел и вашей учетной записью, на которой ошибка «Служба профилей пользователей не удалось войти в систему». Убедиться, что путь правильный нажмите на длинный ключ и с право в колонке должно быть имя , если не нашли, то листайте все длинные ключи пока не наткнетесь в правой колонке на с вашим сломанным профилем, в моем случае учетная запись .

Шаг 4
. Если вы неправильно переименовали папку профиля пользователя C:\User\сайт пострадавшей учетной записи, то откройте проводник по пути C:\User\сайт и нажмите на сломанном профиле правой кнопкой мыши, выберите переименовать
и введите вручную правильное имя профиля (сайт). После переименовки заходим обратно в реестре в папку и смотрим, чтобы имя было написано, как на картинке (шаг 3) C:\User\сайт.

Смотрите два варианта шаг 6 и шаг 7 в зависимости у кого как
Шаг 5
. Теперь сделаем два варианта, если у нас один длинный ключ S-1-5-21-19949….-1001.bak
(в конце расширение.bak) и со вторым без .bak
т.е. просто S-1-5-21-19949….-1001. В зависимости у кого как выстроились профили два или один.
Шаг 6
. Есть только один ключ в конце с.bak (S-1-5-21-19949….-1001.bak).
А) Если у вас есть только один ключ в конце с .bak
(S-1-5-21-19949….-1001.bak), нажмите на нем правой кнопкой мыши и нажмите переименовать. (смотрите рисунок ниже).

Б) Удалите само слово с точкой .bak
, чтобы получились просто цифры . Следуйте дальше шагу 8. (смотрите рисунок ниже)

Шаг 7
. Если у вас есть два одинаковых ключа, один без.bak, второй с.bak. (S-1-5-21-19949….-1001 и S-1-5-21-19949….-1001.bak)
.

А) В левой панели реестра, щелкните правой кнопкой мыши на ключе без .bak
и допишите точка, две буквы .bk
(см. рисунок ниже).

Б) Теперь нажмите правой клавишей мыши на ключ с .bak
, выберите переименовать
и удалите .bak
с точкой. (см. рисунок ниже).

В) Теперь вернитесь и переименуйте первый ключ с .bk
в .bak
. Нажмите enter и следуйте дальше шагу 8.

Шаг 8
. Выделите ключ который переименовали без .bak
и с право в столбце нажмите два раза, чтобы открыть настройки параметра , и присвойте значение 0. Если у вас нет такого параметра , то нажмите с право на пустом поле правой кнопкой мыши и создайте параметр DWORD (32-bit), переименуйте его в RefCount и задайте значение 0.

Шаг 9
. В правом поле выберите ключ без .bak
и в параметре State
задайте значение 0. Если нет такого параметра, то кликните на пустом поле с право и нажмите создать DWORD (32-bit), переименуйте его в State
и задайте значение 0.

Шаг 10
. Перезапустите ваш комп и ошибка «служба профилей пользователей не удалось войти в систему» и «невозможно загрузить профиль пользователя» в windows 10 должна исчезнуть.
Вариант 2. Удалить и создать новый профиль пользователя для учетной записи
Этот вариант удалит профиль пользователя, тем самым вы потеряете все настройки своей учетной записи и персонализацию.
Шаг 1
. Если есть другая учетная запись администратора, на которой нет ошибки, выйдите из текущей учетной записи (например: сайт) и войдите в запись администратора.
- А). Загрузитесь в безопасном режиме, включите встроенный Администратор, выйдите из системы и войдите в систему Administrator.
- Б). Откройте окно командной строки при загрузке, включите встроенный администратор, перезагрузите компьютер и войдите в систему Administrator.
Шаг 2
. Сделайте резервную копию всего, что вы не хотите потерять в папке профиля C: \ Users \ (имя пользователя) (например: сайт) соответствующей учетной записи пользователя в другое место. Когда закончите, удалите папку C: \ Users \ (имя пользователя).
Шаг 3
. Нажмите кнопки windows + R, чтобы открыть диалоговое окно «Выполнить», введите regedit и нажмите кнопку OK.
Шаг 4
. В редакторе реестра перейдите к указанному ниже расположению.
HKEY_LOCAL_MACHINE\SOFTWARE\Microsoft\Windows NT\CurrentVersion\ProfileList
Шаг 5
. На левой панели в списке ProfileList нажмите на длинный ключ на котором ошибка учетной записи. Справа в виден профиль.
Шаг 6
. Удалите профили с ошибкой с.bak и без.bak. К примеру (S-1-5-21-19949….-1001 и S-1-5-21-19949….-1001.bak
)-удалить.
Шаг 7
. Закройте редактор реестра и перезагрузите компьютер, после чего он автоматически воссоздаст нового пользователя.
Диспозиция
Я предполагаю, что Вы, товарищ читатель, знаете на приемлемом уровне протокол TCP, да и вообще протоколы сетевого и транспортного уровней. Ну и канального тоже. Чем лучше знаете – тем больше КПД будет от прочтения данной статьи.
Речь будет идти про настройку для ядра NT 6.1 (Windows 7 и Windows Server 2008 R2). Всякие исторические ссылки будут, но сами настройки и команды будут применимы к указанным ОС, если явно не указано иное.
В тексте будут упоминаться ключи реестра. Некоторые из упоминаемых ключей будут отсутствовать в официальной документации. Это не страшно, но перед любой серьёзной модификацией рабочей системы лучше фиксировать то, что Вы с ней делаете, и всегда иметь возможность удалённого доступа, не зависящую от состояния сетевого интерфейса (например KVM).
Устранение неполадок при открытии файлов ARP
Advanced Archive Password Recovery не установлен
Дважды щелкнув по файлу ARP вы можете увидеть системное диалоговое окно, в котором сообщается «Не удается открыть этот тип файла». В этом случае обычно это связано с тем, что на вашем компьютере не установлено Advanced Archive Password Recovery для %%os%%. Так как ваша операционная система не знает, что делать с этим файлом, вы не сможете открыть его дважды щелкнув на него.
Совет: Если вам извстна другая программа, которая может открыть файл ARP, вы можете попробовать открыть данный файл, выбрав это приложение из списка возможных программ.
Установлена неправильная версия Advanced Archive Password Recovery
В некоторых случаях у вас может быть более новая (или более старая) версия файла Advanced RAR Password Recovery Setup, не поддерживаемая установленной версией приложения. При отсутствии правильной версии ПО Advanced Archive Password Recovery (или любой из других программ, перечисленных выше), может потребоваться загрузить другую версию ПО или одного из других прикладных программных средств, перечисленных выше. Такая проблема чаще всего возникает при работе в более старой версии прикладного программного средства с файлом, созданным в более новой версии, который старая версия не может распознать.
Совет: Иногда вы можете получить общее представление о версии файла ARP, щелкнув правой кнопкой мыши на файл, а затем выбрав «Свойства» (Windows) или «Получить информацию» (Mac OSX).
Резюме: В любом случае, большинство проблем, возникающих во время открытия файлов ARP, связаны с отсутствием на вашем компьютере установленного правильного прикладного программного средства.
Даже если на вашем компьютере уже установлено Advanced Archive Password Recovery или другое программное обеспечение, связанное с ARP, вы все равно можете столкнуться с проблемами во время открытия файлов Advanced RAR Password Recovery Setup. Если проблемы открытия файлов ARP до сих пор не устранены, возможно, причина кроется в других проблемах, не позволяющих открыть эти файлы. Такие проблемы включают (представлены в порядке от наиболее до наименее распространенных):
Работаем с AIFS (Adaptive Inter-frame Spacing)
Данная технология предназначена для оптимизации работы на half-duplex сетях со скоростями 10/100 мегабит, и, в общем-то, сейчас не особо нужна. Суть её проста – в реальной жизни, при последовательной передаче нескольких ethernet-кадров одним хостом, между ними есть паузы – чтобы и другие хосты могли “влезть” и передать свои данные, и чтобы работал механизм обнаружения коллизий (который CSMA/CD). Иначе, если бы кадры передавались “вплотную”, хост, копирующий по медленной сети большой поток данных, монополизировал бы всю сеть для себя. В случае же full-duplex данная мера уже не сильно интересна, потому что ситуации “из N хостов одновременно может передавать только один” нет. Помните, что включая данную технологию, Вы позволяете адаптеру уменьшать межкадровое расстояние ниже минимума, что приведёт к чуть более эффективному использованию канала, но в случае коллизии Вы получите проблему – “погибнет” не только один кадр, но и соседний (а то и несколько).
Данные паузы называются или interframe gap, или interframe spacing. Минимальное штатное значение этого параметра – 96 бит. AIFS уменьшает это значение до:
- 47 бит в случае канала 10/100 МБит.
- 64 бит в случае канала 1 ГБит.
- 40 бит в случае канала 10 ГБит.
Как понятно, чисто технически уменьшать это значение до чисел менее 32 бит (размер jam) совсем неправильно, поэтому можно считать 32 бита технологическим минимумом IFS.
Процесс, который состоит в приёме потока кадров с одним IFS и отправкой с другим IFS, иногда называется IFG Shrinking.
В общем, говоря проще – негативные эффекты этой технологии есть, но они будут только на 10/100 Мбит сетях в режиме half-duplex, т.к. связаны с более сложным сценарием обработки коллизий. В остальном у технологии есть плюс, Вы получите небольшой выигрыш в части эффективности загрузки канала в сценарии “плотный поток от одного хоста”.
Да, не забудьте, что коммутатор должен “понимать” ситуацию, когда кадры идут плотным (и более плотным, чем обычно) потоком.
Настройка производительности для обработки пакетов с низкой задержкой Performance Tuning for Low Latency Packet Processing
Многие сетевые адаптеры позволяют настраивать параметры для оптимизации системной задержки. Many network adapters provide options to optimize operating system-induced latency. Задержка — это время между обработкой входящего пакета сетевым драйвером и отправкой этого пакета обратно. Latency is the elapsed time between the network driver processing an incoming packet and the network driver sending the packet back. Обычно это время измеряется в микросекундах. This time is usually measured in microseconds. Для сравнения, время передачи для передачи пакетов на больших расстояниях обычно измеряется в миллисекундах (в порядке увеличения.) For comparison, the transmission time for packet transmissions over long distances is usually measured in milliseconds (an order of magnitude larger). Эта настройка не сокращает время прохождения пакета. This tuning will not reduce the time a packet spends in transit.
Ниже приведены некоторые советы по настройке производительности для загруженных сетей, в которых на счету каждая микросекунда. Following are some performance tuning suggestions for microsecond-sensitive networks.
В BIOS компьютера установите значение High Performance (Высокая производительность) и отключите C-состояния. Set the computer BIOS to High Performance, with C-states disabled. Однако имейте в виду, что это зависит от системы и BIOS, и некоторые системы обеспечивают большую производительность, если операционная система управляет электропитанием. However, note that this is system and BIOS dependent, and some systems will provide higher performance if the operating system controls power management. Проверить и настроить параметры управления питанием можно на странице Параметры или с помощью команды powercfg . You can check and adjust your power management settings from Settings or by using the powercfg command. Дополнительные сведения см. в разделе Параметры командной строки Powercfg . For more information, see Powercfg Command-Line Options
Установите в операционной системе профиль управления электропитанием Высокая производительность. Set the operating system power management profile to High Performance System. Имейте в виду, что он не будет работать надлежащим образом, если в BIOS компьютера отключен контроль операционной системы над управлением электропитанием. Note that this will not work properly if the system BIOS has been set to disable operating system control of power management.
Включите статические разгрузки, например контрольные суммы UDP, контрольные суммы TCP и разгрузки большой отправки (LSO). Enable Static Offloads, for example, UDP Checksums, TCP Checksums, and Send Large Offload (LSO).
Включите RSS, если трафик передается несколькими потоками, например при масштабной многоадресной рассылке. Enable RSS if the traffic is multi-streamed, such as high-volume multicast receive.
Отключите Управление прерываниями в драйверах сетевых адаптеров, которым требуется самая низкая задержка. Disable the Interrupt Moderation setting for network card drivers that require the lowest possible latency. Помните, что оно может привести к увеличению загрузки процессора, таким образом это решение является компромиссом. Remember, this can use more CPU time and it represents a tradeoff.
Обрабатывайте прерывания сетевого адаптера и DPC на основном процессоре, который совместно использует процессорный кэш с ядром, которое используется программой (пользовательским потоком), обрабатывающей пакет. Handle network adapter interrupts and DPCs on a core processor that shares CPU cache with the core that is being used by the program (user thread) that is handling the packet. Для передачи процесса конкретным логическим процессорам можно использовать настройку фиксации ЦП вместе с настройкой RSS. CPU affinity tuning can be used to direct a process to certain logical processors in conjunction with RSS configuration to accomplish this. Использование одного ядра для прерываний, DPC и пользовательского потока ведет к снижению производительности из-за увеличения нагрузки, поскольку ISR, DPC и поток будут конкурировать за ядро. Using the same core for the interrupt, DPC, and user mode thread exhibits worse performance as load increases because the ISR, DPC, and thread contend for the use of the core.
Включение масштабирования на стороне приема (RSS) для веб-серверов
RSS способно повысить веб-масштабируемость и производительность, когда число сетевых адаптеров меньше количества логических процессоров на сервере. Когда весь веб-трафик проходит через сетевые адаптеры, поддерживающие RSS, сервер может обрабатывать входящие веб-запросы с разных соединений одновременно на разных процессорах.
Важно!
Избегайте использования сетевых адаптеров, отличных от RSS, и сетевых адаптеров, поддерживающих RSS, на одном сервере. Из-за логики распределения нагрузки в RSS и протоколе HTTP, производительность может быть значительно снижена, если сетевой адаптер, не поддерживающий RSS, принимает веб-трафик на сервере с одним или несколькими сетевыми адаптерами, поддерживающими RSS. В этом случае необходимо использовать сетевые адаптеры, поддерживающие RSS, или отключить RSS на вкладке Дополнительные свойства в свойствах сетевого адаптера.
Чтобы определить, поддерживает ли сетевой адаптер RSS, можно просмотреть сведения RSS на вкладке Дополнительные свойства в свойствах сетевого адаптера.
Профили RSS и очереди RSS
стандартный профиль RSS по умолчанию — нумастатик, который отличается от используемого по умолчанию предыдущих версий Windows. Прежде чем приступить к использованию профилей RSS, ознакомьтесь с доступными профилями, чтобы понять, когда они полезны и как они применяются к сетевой среде и оборудованию.
Например, если открыть диспетчер задач и проверить логические процессоры на сервере и они будут недостаточно загружены для приема трафика, можно попробовать увеличить число очередей RSS по умолчанию, равное двум, до максимума, поддерживаемого сетевым адаптером. В используемом сетевом адаптере могут быть параметры для изменения числа очередей RSS в драйвере.
Можно ли создать две сетевые карты?
Многие пользователи задумываются о том, чтобы завести себе вторую сетевую плату. Физически тут проблем нет: большинство ноутбуков и компьютеров поддерживают вторую сетевую карту. Но существуют и исключения, а также повреждённые слоты, а также нетбуки и планшетные компьютеры. В данной ситуации нужно использовать виртуальную плату, которая распределяет интернет-трафик не хуже физической.
Возможность установить такую виртуальную карту есть в самой системе Windows:
-
В меню «Пуск» в поле наберите «диспетчер», откройте «Диспетчер устройств».
-
В «Диспетчере устройств» щелкните на раздел «Сетевые адаптеры», выберете в самом верхнем меню пункт «Действия», а из выпадающего — пункт «Установить старое устройство».
-
Откроется мастер установки. Нужно выбрать ручной вариант, для получения доступа к списку драйверов всех устройств.
-
Пролистайте категории, выделите пункт «Сетевые адаптеры», нажмите «Далее».
-
Затем щелкните на пункт «Micrsoft» добавьте «Micrsoft loopback adapter» или «Адаптер Microsoft замыкания на себя», который далее появится в окне сетевых подключений.
-
Подтвердите. Сетевой адаптер теперь должен появиться в «Сетевых подключениях».
Включение сетевой карты, в том числе с помощью BIOS
На ноутбуках включение и выключение сетевого интерфейса осуществляется нажатием сочетания клавиш, на настольных компьютерах — через меню BIOS.
- Для включения/выключения сетевого контроллера при помощи БИОСа нужно, разумеется, войти в BIOS при помощи клавиш «Delete», «F2» и других, в зависимости от прошивки программы. Клавиши для входа в BIOS от производителей
- Затем пройти в подраздел «Integrated Peripherals», где настраиваются все встроенные устройства компьютера. Если там нет сетевой карты — то она может быть в «Onboard devices». Переходим в подраздел «Integrated Peripherals» с помощью стрелок, нажимаем на нем «Enter»
- Наконец, надо включить «Onboard LAN Controller» — это означает включение самой карты. В пункте «Onboard LAN Controller» выставляем значение «Enabled»
Для включения беспроводного сетевого адаптера на ноутбуках есть комбинация «Fn+F12», хотя некоторые производители делают специальную клавишу для этой функции.

Примечания
• IP-адреса для Inetaddr и ifaceaddr являются десятичными представлениями с точками.
• Физический адрес для Etheraddr состоит из шести байтов, выраженных шестнадцатеричным представлением и разделённых дефисами (например, 00-AA-00-4F-2A-9C).
• Вводимые данные, добавляемые с параметром /s,являются статическими и не убираются из кэша ARP по тайм-ауту. Вводимые данные удаляются только в случае остановки или запуска протокола TCP/IP. Чтобы создать постоянные данные кэша ARP, следует поместить соответствующие команды arp в командный файл и воспользоваться запланированными заданиями (Scheduled Tasks), чтобы командный файл активировался при запуске системы.
Настройка
В сетевых подключениях на значок «Ethernet» нажмите правой кнопкой мыши, выберите «Свойства».

Нажмите на «Протокол Интернета версии 4 (TCP/IPv4)» или «IP версии 4 (TCP/IPv4)». На нем должна стоять галочка, если ее нет — поставьте. Нажмите «Свойства».

Поставьте переключатель на «Использовать следующий IP-адрес», поля станут доступными для ввода. В них можно будет указать IP-адрес, маску подсети, основной шлюз, предпочитаемый и альтернативный адреса DNS-серверов.

Выбор параметров
В зависимости от задачи адреса будут разные, рассмотрим самый частый вариант — зайти на роутер.
- IP-адрес зависит от модели роутера, к примеру, если у вас оборудование фирмы D-Link, адрес роутера — «192.168.0.1». Вам нужно последнюю цифру заменить на любую из диапазона от 2 до 254, к примеру — 5. Получится адрес: «192.168.0.5». Если адрес роутера «192.168.1.1», то IP-адрес будет «192.168.1.5». Адрес роутера часто пишут с тыльной стороны оборудования, если не найдете, поищите в интернете по запросу: основной шлюз «модель вашего роутера».
- Маска подсети прописывается автоматом после ввода IP-адреса: «255.255.255.0».
- Основной шлюз — адрес самого роутера, распространенные варианты: «192.168.0.1» и «192.168.1.1».

Пример параметров под D-Link и ZyXEL.
| D-Link | ZyXEL | |
|---|---|---|
| IP-адрес | 192.168.0.5 | 192.168.1.5 |
| Маска подсети | 255.255.255.0 | 255.255.255.0 |
| Основной шлюз | 192.168.0.1 | 192.168.1.1 |
Если у вас есть адреса DNS-серверов — вписывайте их, в остальных случаях можно воспользоваться публичными DNS Google: предпочитаемый DNS-сервер — «8.8.8.8», альтернативный — «8.8.4.4». Поставьте галочку на пункте «Подтвердить параметры при выходе», итоговые настройки:

Нажмите «ОК», если сразу не получится открыть интерфейс роутера — перезагрузите компьютер.
macOS
Общий алгоритм расписан выше, здесь кратко покажу куда зайти, чтобы изменить параметры сетевой карты на macOS.
Нажмите на значок интернета на верхней панели справа, рядом с часами, затем на «Открыть настройки сети». В зависимости от типа подключения выберите параметр слева: сетевое (Ethernet) или беспроводное (Wi-Fi).
Для подключения по кабелю в «Конфигурация IPv4» выберите «Вручную», впишите IP-адрес, маску подсети и основной шлюз (маршрутизатор).

Чтобы прописать адреса DNS-серверов нажмите «Дополнительно», выберите «DNS», нажмите + в поле «DNS-серверы». Нажмите «ОК», затем «Применить».

Для Wi-Fi — сразу нажмите «Дополнительно», для IP-адреса, маски и шлюза выберите «TCP/IP», для адреса DNS-сервера — «DNS». Параметры DNS настраиваются так же, как и по кабелю.

После внесения изменений нажмите «Применить», параметры сети изменятся.
Выводы, в статье описал:
- случаи, когда нужно прописывать сетевые параметры вручную;
- как зайти в настройки сетевого адаптера в зависимости от системы;
- где и какие параметры указать при конфигурации.
Источник
Как сбросить сетевые настройки windows 10
С выходом windows 10 anniversary update, как вы уже привыкли она принесла не только новые ошибки, но и еще полезный функционал, упрощающий сброс сетевых настроек windows 10 redstone, и, что самое классное, делается это одним нажатием кнопки мыши, браво Microsoft. Теперь уже не нужно объяснять пользователю как производится сброс сетевых настроек через командную строку (его мы еще рассмотрим, для целостности картины), какое это было мучение, особенно для представителей технической поддержки.
И так давайте начнем и сделаем сброс параметров сети и Интернета в настройках Windows 10 redstone, хочу отметить, что проделанные действия, вернут все ваши сетевые настройки в начальное состояние, так что возможно если у вас ручные настройки интернета, то вам придется все восстановить вручную, задав соответствующие параметры:
- DNS
- ip адрес
- VPN подключение
Все от слов к практике, так как сбросить сетевые настройки windows 10, делаем следующее нажимаем Пуск и выбираем пункт Настройки.

В итоге у вас откроется окно Параметры Windows, его так же можно вызвать сочетанием клавиш WIn+I (это такие горячие сочетания клавиш windows 10). Выбираете пункт Сеть и Интернет.

Далее идем в состояние > изменение сетевых параметров. В самом низу будет кнопка Сброс сети.

Нажимаем сбросить сейчас, обратите внимание, что ваш компьютер, обязательно должен перезагрузитьтся

Подтверждаем наше действие, кнопкой да и начинаем сброс сетевых настроек windows 10 redstone.

В итоге у вас откроется командная строка в которой запуститься нами знакомая утилита netsh, о ней я поговорю ниже.

Сброс сетевых настроек через командную строку
Сброс сетевых настроек windows 10, можно по старинке делать из командной строки, для в командной строке запущенной от имени администратора, я вам это уже рассказывал d заметке сброс сетевых настроек windows 7, но еще раз напомню, тем кому лень читать другую статью.
Щелкаем правым кликом по пуску и выбираем Командная строка от имени администратора.

Сбросить сетевые настройки windows 10 можно двумя командами:

И вторая команда сбрасывающая winsock (Windows socket):

Все сброс сетевых параметров, можно считать выполненным.
Сброс сетевых настроек через Fix20140
Не переживайте, что десятки нет в официальной поддержке, там все то же работает, если вдруг фикс скачать не удается, такое бывает их удаляет иногда Microsoft, в виду устарелости.
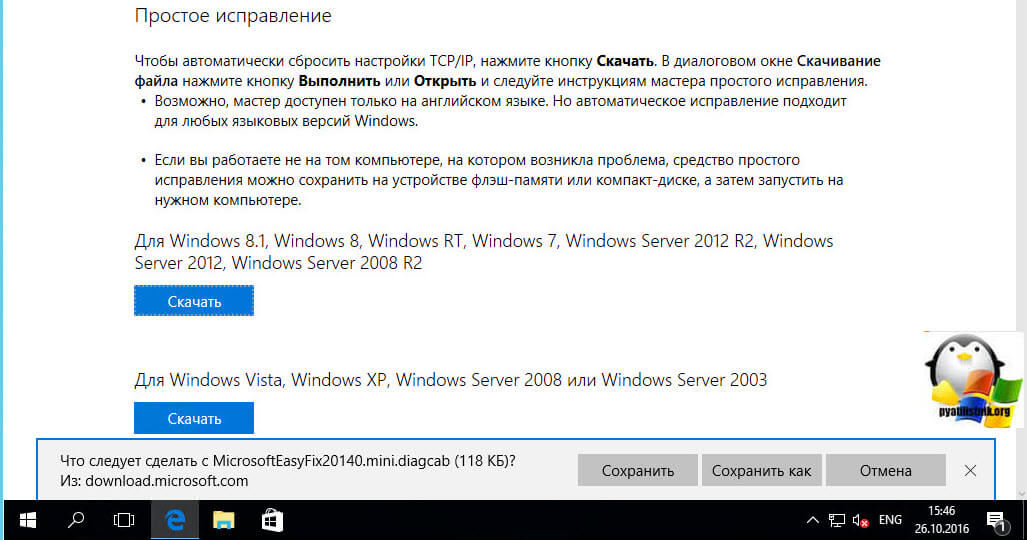
Запускаем fix20140 и жмем далее.
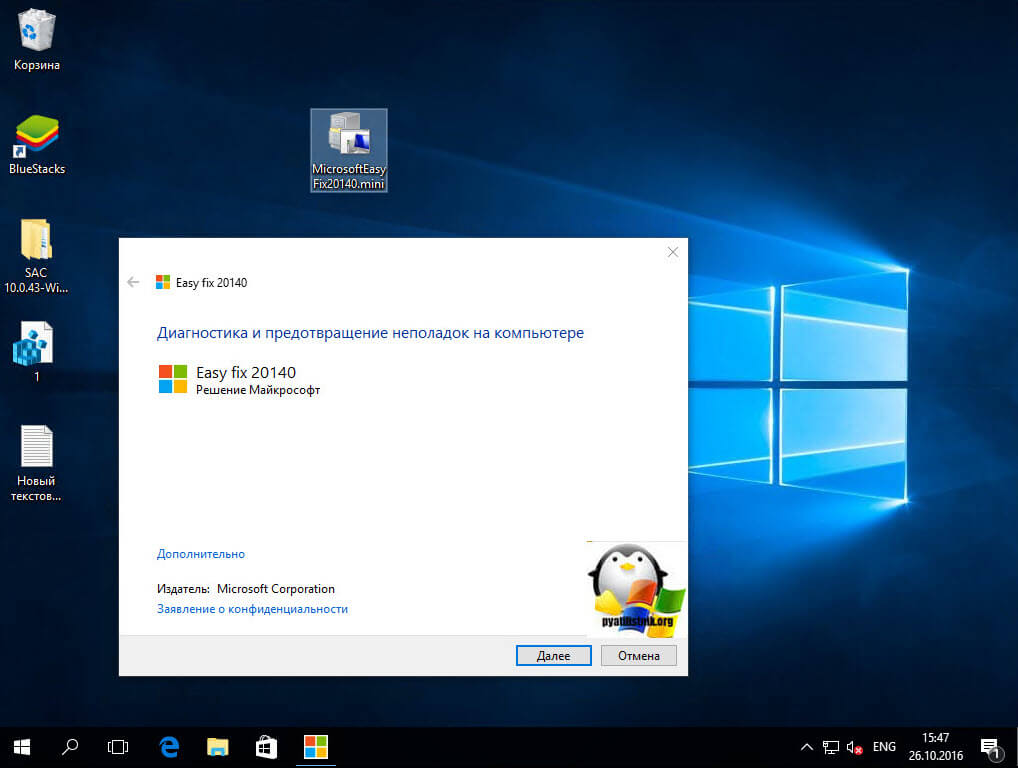
После его применения необходимо перезагрузить компьютер.
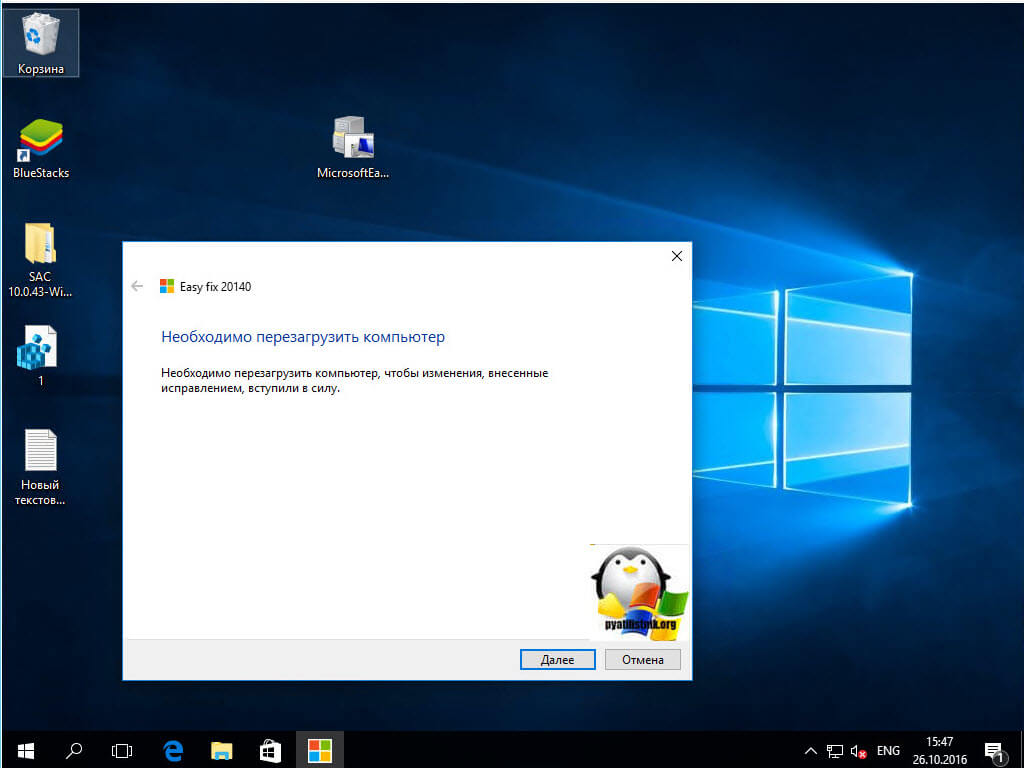
Все успешно исправлено и диагностика закончена. Сброс сети произведен.
Настройка параметров сетевой карты в Windows 7
Как открыть настройки сетевой карты
На рабочем столе или в меню «Пуск» откройте «Мой компьютер» , далее выберите «Панель управления».
В открывшемся окне откройте папку «Сетевые подключения», как показано на картинке.
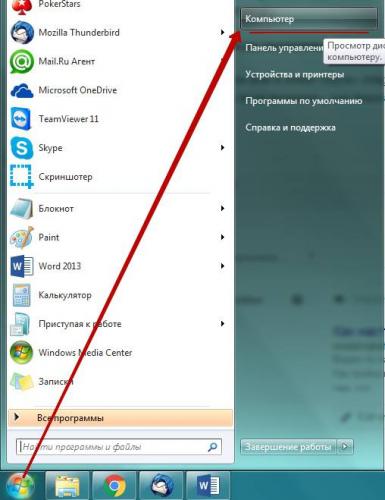
Альтернативный запуск:
Далее найдите «Центр управления сетями и общим доступом».
В открывшемся окне нажмите на вкладку «Изменение параметров адаптера».
В открывшемся окне нажмите правой кнопкой мыши (ПКМ) на значке «Подключение по локальной сети», выберите «Свойства».
Важно, если у вас в окне «Сетевые подключения» нет значков, это означает, что у вашего компьютера, либо отсутствует сетевая карат, либо не установлен драйвер сетевой карты, в данном случае рекомендуем переустановить драйвера, либо обратиться в сервисный центр для помощи. В открывшемся окне «Подключение по локальной сети — свойства», во кладке «Общие», выберем отмеченную галочкой строку «Протокол Интернета версии 4 (TCP/IPv4)», выделим ее, нажмем ниже кнопку «Свойства», важно то, что галочка должна стоять, если вы её сняли или по каким-то причинам она не была установлена, установите её, как указано на картинке
В открывшемся окне «Подключение по локальной сети — свойства», во кладке «Общие», выберем отмеченную галочкой строку «Протокол Интернета версии 4 (TCP/IPv4)», выделим ее, нажмем ниже кнопку «Свойства», важно то, что галочка должна стоять, если вы её сняли или по каким-то причинам она не была установлена, установите её, как указано на картинке
Настройка IP-адресов сетевой карты
В открывшемся окне, во вкладке «Общие», необходимо отметить пункт «Использовать следующий IP-адрес», и заполнить поля следующим образом:
- IP-адрес: 192.168.001.002 или 192.168.1.2 (Последнее число может быть любое в диапазоне от 002-254);
- Маска подсети: 255.255.255.0;
- Основный шлюз: 192.168.001.001 или 192.168.1.1;
Важно, «Основный шлюз» может отличаться от указанно в зависимости от вашей модели роутера, для некоторых моделей его не рекомендуется указывать и можно оставить пустым. Узнать ваш «Основный шлюз» вы можете на коробке от роутера или на самом роутере. Затем нажимайте кнопку «ОК», и на этом настройка IP-адреса сетевой карты на компьютере завершена
Затем нажимайте кнопку «ОК», и на этом настройка IP-адреса сетевой карты на компьютере завершена.
Как исправить ошибку «DHCP не включен на сетевом адаптере…» в Windows 10?
Для Windows 8 и Windows 7 эти рекомендации так же должны подойти. Некоторые пункты меню и настройки могут немного отличатся. Я буду показывать все на примере Windows 10.
Решение №1: через диагностику сетей Windows
Если вам повезет, то сразу после запуска средства диагностики появится следующее сообщение: «Автоматически обновлять параметры сети. В системе поддерживается автоматическое определение параметров сети». Не задумываясь нажимайте на «Внести это исправление».

Или после того, как будет обнаружена проблема, например, «DHCP не включен на сетевом адаптере Беспроводная сеть» нажмите на пункт «Попробуйте выполнить восстановление от имени администратора».

Если системе удастся автоматически решить эту проблему, то напротив обнаруженной проблемы появится надпись «Исправлено» и интернет заработает.

Если не получится с первого раза, то перезагрузите компьютер и запустите диагностику неполадок повторно.
Решение №2: проверяем настройки DHCP вручную
Первым делом нам нужно открыть окно «Сетевые подключения». Сделать это можно с помощью команды ncpa.cpl. Нажмите сочетание клавиш Win+R, скопируйте эту команду в поле «Открыть» и нажмите «Ok».
Дальше нужно нажать правой кнопкой мыши и открыть «Свойства» того адаптера, при подключении через который у вас возникла эта ошибка. В случае с Windows 10: «Ethernet» – это подключение по кабелю, а «Беспроводная сеть» – подключение по Wi-Fi.

Дальше выделяем протокол «IP версии 4 (TCP/IPv4)» и нажимаем на кнопку «Свойства». Выставляем автоматическое получение IP и DNS адресов, как показано на скриншоте ниже и нажимаем «Ok».

Если подключение к интернет не появится и статус «Неопознанная сеть» возле адаптера не пропадает, то убедитесь, что вы меняли настройки именно того адаптера, через который выполняете подключение. Так же выполните перезагрузку компьютера.
Выше я показал два основных решения, с помощью которых чаще всего удается избавится от этой ошибки. Если у вас ничего не получилось – смотрите другие решения.
Дополнительные решения и подсказки
- Сделайте сброс настроек сети. Здесь инструкция для Windows 10, а здесь для Windows 7 и Windows 8.
- Если подключение через роутер – перезагрузит его. Проверьте, работает ли интернет на других устройствах (через этот же роутер). Чтобы выяснит в чем причина, можете почитать статью Роутер перестал раздавать интернет. Как найти причину и устранить ее.
- Если кабель к компьютеру подключен напрямую от интернет-провайдера, то отключите его и подключите заново. Перезагрузите компьютер. Так же желательно позвонить в поддержку провайдера и выяснить, нет ли неполадок на их стороне. Или попробовать подключить интернет к другому компьютеру.
- Вспомните, что вы делали на компьютере перед появлением ошибки «DHCP не включен на сетевом адаптере». Возможно таким образом получится найти причину и устранить ее. Если перед этим вы что-то устанавливали или меняли настройки, и не знаете как все вернуть обратно – напишите в комментариях.
- Еще одна похожая ошибка: Сетевой адаптер не имеет допустимых параметров настройки IP. Посмотрите, возможно это ваш случай.
- Попробуйте прописать настройки IP вручную. Как это сделать, я показывал в этой статье.
- На всякий случай попробуйте полностью остановить работу антивируса. Если он установлен на вашем компьютере.
- Желательно выполнить переустановку сетевого адаптера. Для этого нужно зайти в диспетчер устройств и удалить сетевую карту, или Wi-Fi адаптер (в зависимости от того, с каким адаптером у вас проблемы).После удаления и перезагрузки компьютера может понадобится повторная установка драйвера. Здесь вам может пригодится инструкция по установке драйвера для сетевой карты и инструкция по установке (обновлению) драйвера Wi-Fi адаптера.
- Не лишней будет проверка компьютера на разного рода вирусы и вредоносное ПО с помощью специальных антивирусных утилит. Можно использовать AdwCleaner, Dr.Web CureIt!, Kaspersky AVP Tool, CrystalSecurity, AVZ и другие.
70
Сергей
Решение проблем и ошибок


