Сохранение контактов в учетную запись google
Содержание:
- Как узнать, есть ли у пользователя Viber
- Возможные трудности
- Карточка контакта
- Как посмотреть контакты в Гугл аккаунте с телефона
- Главные достоинства
- Как добавить контакт в Ватсап
- Используем vcf файл
- Как включить автозагрузку и синхронизацию контактов
- Как сделать синхронизацию
- Как перенести контакты с iPhone на Android
- Типы и тематики групп ВК
- Как сохранить контакты с «Андроида» на компьютер?
- Синхронизированные контакты в Gmail
- Вставка смайлика и картинки в название группы
- Как убрать задвоение
- Прямой перенос на компьютер
- Как сохранять контакты с вашего устройства в Google
- Как перенести контакты на Андроид с помощью sim-карты
- Итог
- Итог
Как узнать, есть ли у пользователя Viber
Можно узнавать об этом при личной встрече или через знакомых, искать данные в соцсетях. Однако есть другой вариант – воспользоваться адресной книгой мессенджера. Надо включить его, перейти в раздел «Контакты», внимательно посмотреть на вкладку «Все».
Фиолетовые пиктограммы видеокамеры и телефонной трубки напротив имени указывают, что человек уже пользуется утилитой. Если значков нет, абонент пока не устанавливал программу. Можно его пригласить в Вайбер, нажав на соответствующее слово справа от имени. Система предложит отправить сообщение с приглашением установить приложение.
Возможные трудности
Вопрос, как переместить контакты с Сим карты на Айфон, не вызовет никаких трудностей, если в старом телефоне использовалась Nano SIM-карта. Новые модели iPhone поддерживают только такой формат, ни обычную SIM, ни Micro-SIM в них не вставишь.

размер сим-карт для Iphone
Если старая симка по формату не подходит, то есть два пути решения проблемы:
- Заменить SIM-карту на подходящую по размеру в офисе оператора мобильной связи.
- Вырезать из старой SIM-карты Nano-SIM.
Недостаток первого способа ясен: если вы замените карточку, то не сможете перенести контакты с неё на iPhone. Поэтому предпочтительнее смотрится вариант с обрезанием лишнего пластика. Сделать это можно вручную – в интернете есть достаточно подробные инструкции с вложенными шаблонами Nano-SIM. Однако при самостоятельной обрезке велика вероятность повредить чип, поэтому лучше с этой проблемой обратиться в тот же салон связи: там должен быть специальный аппарат, похожий на степлер, который в одно движение придаст SIM-карту нужный формат.
Опубликовал ProfiAppler Не забывайте читать комментарии, там тоже много полезной информации. Если на ваш вопрос нет ответа, а на более поздние комментарии есть ответ, значит ответ на ваш вопрос содержится в статье, уважайте чужое время.
Карточка контакта
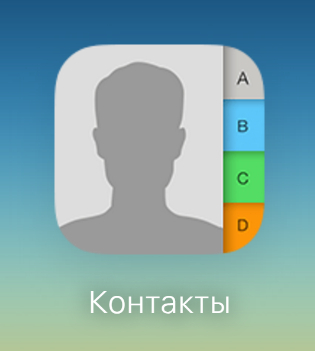
Нужно взять за правило: заполнять как можно больше полей при создании контакта. Вы почувствуете нужду в этом не сразу. Например, я это осознал, когда количество контактов превысило 300 человек. Сейчас, когда их чуть менее тысячи человек, я очень рад, что создал для себя такие правила. С радостью поделюсь своим опытом.
Всегда нужно помнить, что наша память ограничена. Нормальная ситуация: вам звонит человек под именем «Вася Работа» или «Вася 2» или +7 (999) 000-00-00, знакомо? Вы пытаетесь судорожно вспомнить, кто это. Скорее всего, так и не поняв, кто это, отвечаете на звонок. Вася слышит испуганно-неуверенный голос (что для Васи становится лакмусовой бумажкой) и ему становится все понятно. Вы забыли Васю, а Вася – ваш клиент, который расстроился и не принесет вам сто тысяч миллионов рублей!
Заполнение полей
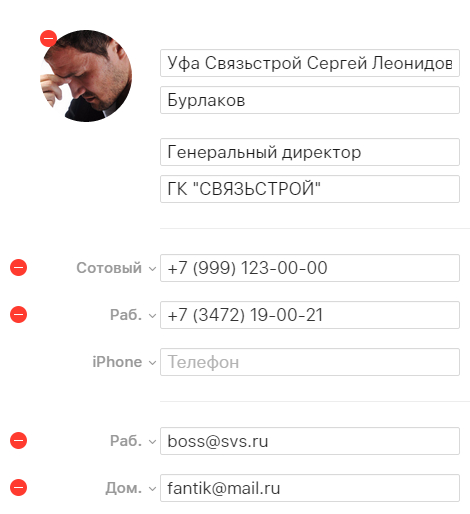
Подходите с большой ответственностью ко всем полям.
Графу «Имя» заполняю особым образом, используя следующий шаблон: *(1)город*(2)компания*(3)имя/имя-отчество*. Для некоторых, возможно, он будет неактуален. Главное понять принцип и подобрать критерии для себя. Вы можете ранжировать по районам города, отрасли, направлению – все в вашей власти.
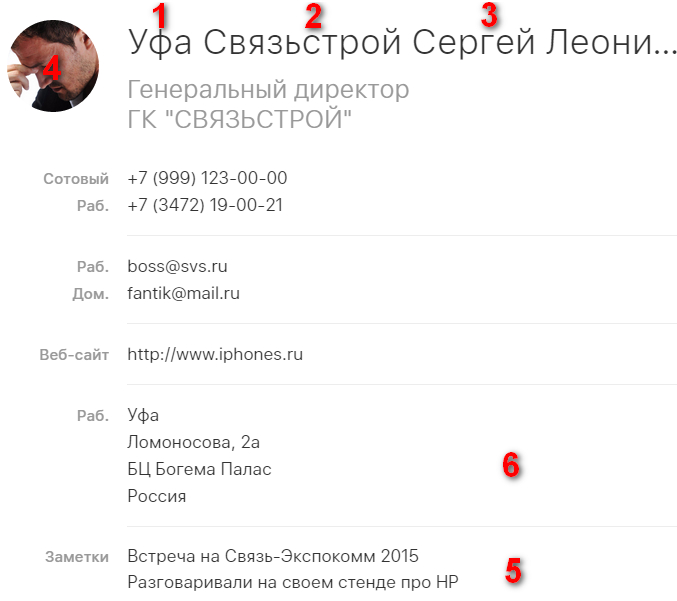
Что мы получаем?
- Я знаю, из какого города человек. Круг поиска «Сергеев Леонидовичей» сужается.
- Доступно название компании, которое помогает восстановить в памяти связанную с человеком деятельность.
- «Имя» или «Имя-отчество» в зависимости от того, как договорились обращаться – по имени или по имени и отчеству.
- Все это справедливо и при поиске адресата для звонка или письма.
Графы адресов, также желательны к заполнению. Особенно, если человек из другого города. Даже когда он сменит телефон или поменяет место работы, вы всегда сможете найти его по другому адресу. Для людей, которые живут в таких мегаполисах как Москва, является жизненной необходимостью заполнять адрес. Мой пример: живу в небольшом городе по сравнению со столицей, в Нижнем Новгороде (1.3 миллиона жителей), но мне очень помогает графа адреса.
Заметки
Переходим к часто свободному полю – «Заметки». Одна из самых важных строк в карточке контакта. Здесь нужно указывать всю «якорную» информацию о персоне (например, где познакомились, кто познакомил, какие-то отличительные черты человека, семью и т.д.).

Перед встречей вы освежаете информацию по человеку, и ваше общение будет складываться более продуктивно
Разговаривая с человеком, уделяете внимание его личностным интересам, семье и т.д., что показывает вашу заинтересованность и тактичность. В текущее время хорошие манеры и внимательность являются хорошим конкурентным преимуществом
Фото
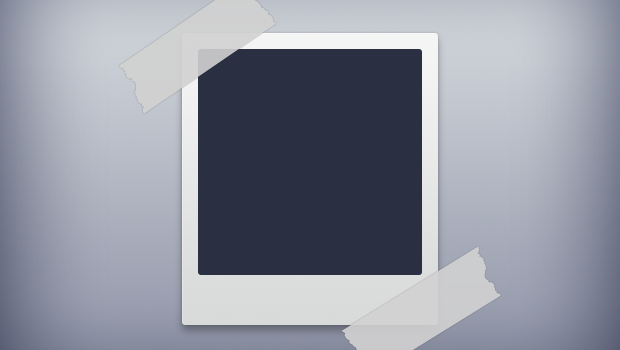
Благодаря бурному распространению социальных сетей, вы всегда сможете найти фотографию человека. Вам это поможет узнать человека в толпе. Визуальный образ легче воспринимается нашим сознанием.
Как посмотреть контакты в Гугл аккаунте с телефона
Для начала вам потребуется запустить браузер на смартфоне. Можете использовать любой, но в инструкции будет представлена работа с Chrome. Затем переходим на сайт google.com, – это стартовая страница поисковика. После этого нажимаем на значок своего профиля. При его отсутствии выберите «Войти» и авторизуйтесь.

Теперь кликните на 9 мелких квадратиков. Должно открыться специальное меню, где нужно выбрать «Контакты». Самые внимательные заметили, что то же самое делалось в инструкции для ПК.

Здесь можно видеть список всей телефонной книги. Для открытия дополнительного меню нажмите на «три полоски». Перед нами разворачивается раздел с настройками, принцип работы с которым был описан в руководстве для компьютера.

Полезный совет!
Кликните на кнопку «Ещё», расположенную в боковом меню. Выбрав «Экспортировать» можно сохранить все имеющиеся номера в виде файла. А нажав «Импортировать», возможно добавление файла с контактами из памяти смартфона.
Теперь вы знаете, как посмотреть контакты, сохраненные в гугл аккаунте прямо со смартфона. Конечно, делать это удобнее с компьютера, но если других вариантов нет, то можно использовать и такой способ.
Таким образом, прочитав столь полезный материал вы знаете то, как посмотреть контакты в гугл аккаунте, а также как удалить и восстановить их. Данная инструкция была написана в конце апреля 2019 года, поэтому в её актуальности можно не сомневаться.
Главные достоинства
Одним из основных достоинств такого способа переноса является то, что вы никогда не сможете потерять эти сведения. Система технической защиты гарантирует, что информация не будет доступна третьим лицам.
Вы можете редактировать сведения как с персонального компьютера, так и через смартфон или планшет. Для каждого человека в Google можно выбрать фотографию и добавить к нему другие номера телефонов.
Для удобства поиска, сервис позволяет разделять сведения на группы: по названию организации, адресам, роду деятельности и так далее. Также вы можете добавлять:
- Электронную почту;
- Дату рождения;
- Адрес проживания;
- Личный сайт в интернете.
В итоге вы получаете уникальную записную книжку, где подробно будет описана вся необходимая информация. В том случае, если мобильное устройство перестаёт функционировать и сведения на нём пропадут, то восстановить их можно именно через Гугл.
Для того чтобы запустить синхронизацию, заведите личный кабинет, после чего вы поймёте, как перенести данные из телефона

Как добавить контакт в Ватсап
Есть несколько вариантов добавления человека в персональный список контактов. В целом, для добавления пользователя нужно знать его номер телефона. Это открывает дорогу к отправке приглашения в сеть, если он не зарегистрирован, или позволяет автоматически начать с ним общение после синхронизации программы с телефонной книгой.
Давайте посмотрим на особенности процедуры, в зависимости от операционной системы на актуальном устройстве.
Для удобства восприятия разобьем дальнейшее повествование на несколько логических блоков.
Как добавить контакт в Ватсапе по номеру телефона на Андроиде
Рассмотрение вопроса, уже для нас привычно, начнем с устройств под управлением Android OS.
Что добавить контакт в WhatsApp, используя номер телефона:
- Разблокируем смартфон и авторизуемся в системе.
- Переходим во вкладку «Чаты», тапаем по кнопке для создания нового сообщения в правом нижнем углу пользовательского интерфейса.
- В окне выбрать активируем вариант «Новый контакт».
- В соответствующих полях вводим имя и фамилию человека, сферу его деятельности, номер телефона и электронную почту, а также дополнительную информацию.
- Подтверждаем серьезность намерений кнопкой «Сохранить».
- Автоматически открывается переписка с выбранным контактом, можно вводить первое текстовое сообщение.
Примечательно: подобным образом можно добавить только человека, у которого номер телефона уже привязан к учетной записи WhatsApp.
Несколько советов:
- Если используется местный номер, то начинать ввод числовой последовательности можно и с 8…, минуя первые символы международного формата.
- Если производите запись иностранного контакта, обязательно использование кода страны, к примеру, + (код страны) + (полный номер телефона).
Если все сделано правильно, система автоматически обновит список ваших контактов в соответствующей вкладке, и можно приступать к общению.
В противном случае, не помешает синхронизировать данные вручную, если встроенные алгоритмы не справились. Для этого:
- Активируем зеленую кнопку в правом нижнем углу пользовательского окна.
- Тапаем по трем вертикальным точкам в правом верхнем углу интерфейса.
- В выпадающем списке активируем пункт «Обновить».
Список возможных собеседников автоматически будет пересмотрен с учетом ранее полученной встроенными алгоритмами информации.
На этом процедура заканчивается, так как остается выбрать человека для начала беседы.
Примечательно: как правило, вам даже не нужно вручную добавлять контакт, так как встроенные алгоритмы автоматически синхронизируются с телефонной книгой вашего смартфона. И, в качестве собеседника, предлагают вам пользователей, уже зарегистрированных в системе.
Как добавить контакт в Ватсапе по номеру телефона на iOS
Ситуация для обладателей устройств производства компании Apple мало чем отличается от рассмотренный выше. Однако есть определенные нюансы, требующие детальной проработки.
Чтобы добавить человека для старта общения:
- Переходим во вкладку «Чаты».
- Тапаем по иконке листа и карандаша в правом верхнем углу пользовательского окна.
- В окне «Новый чат» выбираем вариант «Новый контакт».
- В соответствующие поля вводим имя и фамилию, регион проживания и номер телефона. По желанию указываем дополнительную информацию (сферу профессиональной деятельности, адрес электронной почты).
- Подтверждаем серьезность намерений кнопкой «Сохранить» в правом верхнем углу программного интерфейса.
Конечно, можно вручную добавить человека в телефонную книгу, а затем синхронизировать внесенные изменения в WhatsApp, однако это реализуется дольше, чем вариант, предложенный нами.
Если с этим все понятно, переходим к рассмотрению следующего вопроса.
Используем vcf файл
Это тоже очень простой метод перекинуть контакты с Android на Android. Он позволяет перемещать данные в память аппарата, на флеш-накопитель и на компьютер Виндовс, а затем передавать их через Bluetooth, кабель USB, электронную почту и другие способы.
Теперь давайте разберемся, как перекинуть контакты с Андроида, файлом vcf, первым делом нужно произвести экспорт данных в файл:
1Зайдите в приложение телефонной книги и нажмите на дополнительное меню (чаще всего представлено в виде трех точек в правом верхнем углу). Чтобы скинуть информацию с телефона на телефон, выберете пункт «Импорт / экспорт».
Рис. 4. «Импорт/экспорт» в приложении телефона
Примечание: В некоторых версиях Android в меню, могут быть кнопки «Экспорт» и «Импорт» (раздельно). В таком случае выбираем «Экспорт». Также бывает, что после нажатия на пункт, показанный на рисунке 4, нужно еще раз жать кнопку «Экспорт». Это вполне нормально, пугаться этого не стоит – просто мобильник имеет такую ОС.
2Чтобы переместить контакты телефона, нужно выбрать, куда именно будет записан файл с контактами. Выбирайте вариант с памятью или SD-картой.
Рис. 5. Варианты пути копирования
3Поставьте галочки напротив тех записей, которые хотите передать с одного Андроида на другой путем экспорта. Также можно выбрать «Выделить все».
Рис. 6. Процесс выбора записей
4Появится запрос на экспорт и, соответственно, на то, будут ли передаваться контакты с одного аппарата на другой. Нажмите «ОК» или «Да».
Вот и все. Теперь у вас есть файл формата vcf (он же vCard, в некоторых случаях создается еще и csv, но он практически бесполезен), который можно скинуть через Блютуз.
Также можно перенести данные на карту памяти, потом вставить ее во второй смартфон или планшет. А еще можно использовать любое облако. Если вам удобнее всего перенести контакты на новый аппарат через компьютер (сначала на ПК, потом с него), то делается это через шнур USB.
Для этого сначала подключаем первый гаджет с помощью компьютера и кабеля, копируем файл с расширением vcf, затем меняем телефоны и передаем его на новый.
Подсказка: Если компьютер не видит телефон, возможно, не исправен data-кабель. Используйте другой или используйте другой USB порт.
Таким образом вы передадите данные с Андроида на персональный компьютер, а затем и на второй девайс. Конечно, перебрасывать информацию с телефона на компьютер – это не лучший вариант.
Намного удобнее воспользоваться Bluetooth или картой памяти. В любом случае, данный способ рабочий и так же можно быстро перенести контакты Аndroid на компьютер, а потом с него на нужное устройство.
Рис. 7. Файл .vcf с данными
После того, как файл, переданный через USB или другим способом, будет находиться на новом устройстве, просто откройте его и наблюдайте, как системой Андроид проводит импорт нужных контактов.
Существует еще один «мудреный» вариант – использовать Аутлук. Его преимущество лишь в том, что можно редактировать данные по ходу того, как работает программа. Правда, могут возникнуть проблемы с кодировкой, так что если вы решите бросать с Outlook на Android, это чревато головной болью.
То, как скопировать контакты в виде файла с Андроида на компьютер, мы разобрались. Дальше их можно просто открыть в том же Outlook или программе «Контакты Windows».
Рис. 8. Открытие файла на компьютере
Для этого просто нажмите правой кнопкой мыши по файлу, выбираете «Открыть с помощью» и выбирайте нужное. Но использование этих программ позволить лишь редактировать сохраненные записи.
Что касается того, как перенести контакты Windows и как перенести контакты из Outlook в Аndroid, то в этих программах данную задачу выполнить невозможно. Приходится сохранять файл и пользоваться переносом, описанными выше.
Как включить автозагрузку и синхронизацию контактов
Чтобы контакты с устройства автоматически сохранялись в Google Контактах, выполните следующие действия:
Откройте приложение «Настройки» на телефоне или планшете Android.
Нажмите Google Настройки для приложений Google Синхронизация Контактов Google Синхронизация контактов на устройстве Автоматически копировать и синхронизировать контакты с устройства.
Включите параметр Автоматически копировать и синхронизировать контакты с устройства.
Выберите аккаунт, в котором нужно сохранять контакты
Обратите внимание, что для этой цели можно указать только один аккаунт Google.. Примечание
Резервные копии контактов нельзя сохранить в аккаунте G Suite (который используется в компании или учебном заведении), а также в аккаунте ребенка
Примечание. Резервные копии контактов нельзя сохранить в аккаунте G Suite (который используется в компании или учебном заведении), а также в аккаунте ребенка.
Контакты, которые уже есть на устройстве или появятся на нем в будущем, будут автоматически сохраняться в Google Контактах и синхронизироваться с аккаунтом Google.
Если вы выйдете из аккаунта на телефоне или планшете, все ваши контакты Google будут удалены с этого устройства. Они останутся в аккаунте Google и синхронизируются с новым устройством после того, как вы выполните на нем вход.
Примечание. На устройствах некоторых марок и моделей эта функция может не работать.
Как сделать синхронизацию
Если вы заинтересовались данной функцией социальной сети ВКонтакте, то ниже я расскажу вам, как сделать синхронизацию контактов. Чтобы не вводить вас в заблуждение, поочередно рассмотрим два устройства – одно на базе ios, а другое с операционной системой Android. Подберите для себя правильный способ, и тогда вы точно не запутаетесь.
Android
Начнем со способа по синхронизации контактов в ВК для мобильного устройства на базе Android. Если вы являетесь пользователем такого устройства, то вам потребуется выполнить ряд следующих действий:
- Запускаете приложение ВКонтакте на вашем смартфоне. В самом низу страницы будут располагаться пять значков. Нужно будет нажать по иконке, которую я отмечу на скриншоте ниже:
- Вас перебросит на страницу, где будет находиться список ваших друзей. Если у вас ещё нет друзей в социальной сети, то нужно будет нажать по кнопке «Добавить друзей».
- Как вы это сделаете, откроется страница с различными функциями по добавлению друзей. По центру страницы будет располагаться графа «Импорт друзей». Необходимо будет кликнуть по строке «Контакты», которая находится под строкой «Импорт друзей».
- После выполнения данного действия, появится окошко по центру страницы, в котором будет некоторая информация об отправке ваших контактов на сервер социальной сети ВК. Если вы согласны с данным условием, то щелкайте по кнопке «Да».
- Теперь вам понадобится дать разрешение приложению на доступ к вашим контактам. Для этого достаточно будет нажать по строке «Разрешить».
-
Вот и все. После выполнения всех действий выше, перед вами появится список страниц, найденных исходя из вашей номерной книги на телефоне. Чтобы добавить какого-либо пользователя из данного списка, нужно будет нажать по кнопке «Добавить», расположенной под его именем и фамилией.
Так же, вы можете скрыть любого человека из списка синхронизации. - А если вы пролистаете страницу вниз, то там можно будет увидеть раздел «Пригласить друзей». Здесь будут находиться те люди, которые есть в вашей номерной книжке на телефоне, но ещё не создали учетной записи в социальной сети ВКонтакте. Поэтому, администрация ВК предлагает вам пригласить их. Если вы хотите это сделать, то достаточно будет нажать по графе «Пригласить».
Iphone
С устройством на базе Android разобрались. Теперь перейдем к другому смартфону. Если вы являетесь пользователем айфона, то вам в синхронизации контактов в ВК поможет такая последовательность действий:
- Запускаете приложение ВКонтакте для мобильного устройства. Кликаете по значку в виде двух людей, который располагается в самом низу страницы.
- На открывшейся странице нужно найти графу «Добавить друга». Находится данный раздел ближе к верху экрана. Как нашли его, жмите прямо по нему.
- Перед вами откроется страница с различными функциями для добавления друзей. Находите графу «Импорт друзей», а под ней строку «Контакты». Кликайте прям по данной строчке.
- Вас перебросит на страницу, где будет написано, что ВКонтакте может автоматически находить новых знакомых по средствам данных из вашей адресной книги. Вам необходимо будет нажать по кнопке «Продолжить», расположенной в самом низу экрана.
- Теперь вам необходимо разрешить приложению ВКонтакте доступ к контактам на вашем мобильном телефоне. Если вы согласны на это, то кликайте по строке «Разрешить».
- Готово! После выполнения всех вышеперечисленных действий, откроется страница с профилями людей из вашей книги контактов на смартфоне. Если вы захотите добавить кого-то из представленного списка, то нужно будет нажать по кнопке «Добавить». А если вы наоборот, не хотите кого-то видеть в предложенном списке, то кликайте по кнопке «Скрыть».
- На этом возможности открывшейся страницы не заканчиваются. Если её пролистнуть вниз, то можно заметить раздел с людьми, которых ещё нет в социальной сети ВКонтакте, но зато они есть в вашей записной книге на смартфоне. Администрация предлагает вам пригласить данных людей. Сделать это можно при помощи клика по соответствующей кнопке «Пригласить».
Как перенести контакты с iPhone на Android
Перенести контакты с iPhone на Android можно двумя способами, синхронизировав с Gmail и с помощью файла VCard. Оба потребуют некоторых усилий.
Перенос контактов с iPhone на Android c помощью Gmail. Для этого на iPhone необходимо иметь учетную запись Gmail. Как ее создать, мы подробно писали в материале Почта на iPhone.
По умолчанию на iPhone контакты синхронизируются с iCloud. Необходимо переключить синхронизацию на Gmail и не потерять при этом телефонную книгу. Для этого надо пройти на iPhone в Настройки — Почта, адреса, календари — Учетные записи/ iCloud и отключить синхронизацию Контактов. Появится всплывающее окно. В нем нужно выбрать опцию «Оставить на телефоне». Так мы сохраним контакты в iPhone. Если выбрать другую опцию, контакты с iPhone удалятся.
Теперь нужно назначить Gmail учетной записью по умолчанию для Контактов в iPhone. Настройка делается в разделе Настройки — Почта, адреса, календари. В подпункте Контакты одним из последних будет Учетная запись по умолчанию. Нужно выбрать пункт и отметить Gmail. Через некоторое время контакты будут синхронизированы с Gmail. Если в нем уже есть контакты, то они могут продублироваться.
Далее нужно активировать учетную запись Gmail на Android. Через некоторое время контакты появятся в телефоне. Если этого не происходит, то нужно посмотреть в меню источников в приложении Контакты, какие источники активированы. Возможно, с учетной записи Gmail снят флажок. Также может понадобиться принудительно запустить синхронизацию. Это делается в Настройки – Аккаунт и Синхронизация – Google – Gmail.
Чтобы перенести контакты с iPhone на Android можно использовать файл VCard. Сделать файл можно только в iCloud. Поэтому прежде всего нужно убедиться в том, что контакты синхронизированы с облаком.
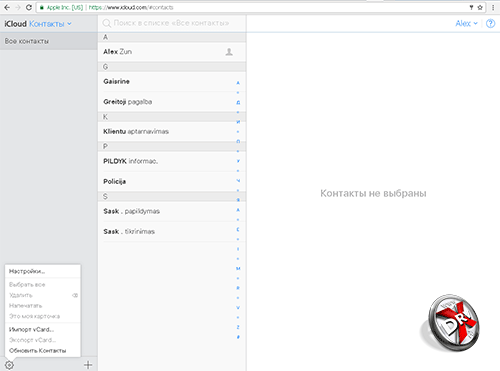
Чтобы сделать файл vCard, нужно выделить все контакты с помощью ctrl-AWindows или Command-A на Mac, в меню настроек веб-приложения iCLoud есть пункт Экспорт vCard. Сохранить файл на жестком диске или флеш-накопителе. Любым удобным способом записать его в память устройства на базе Android.
Дальнейшие действия мы уже описывали. В приложении Контакты нужно пройти Меню – Управление контактами – Импорт и экспорт контактов, выбрать пункт Импорт контактов, а далее место расположения файла VCard – в памяти телефона или на SD-карте. Приложение Контакты перепишет все данные из файла в память устройства.
Файл VCard можно не записывать на телефон с Android, а импортировать контакты из него в Gmail, а затем синхронизировать с гаджетом. Для этого в Gmail нужно выбрать Контакты, а там – пункт Импортировать. Во всплывающем окне далее выбрать последний пункт. Остается только синхронизировать устройство с Gmail.
Типы и тематики групп ВК
Паблики в ВКонтакте создаются администраторами по разным причинам. Кто-то хочет просто за счет пабликов разнообразить свой досуг, найти новых идейных единомышленников. Другие же с помощью этой функции Вк активно зарабатывает деньги.
Администраторы, у которых число подписчиков давно перевалило миллионный барьер, очень хорошо зарабатывают на рекламе. На сегодняшний день администрирование пабликов можно разделить на 2 типа:
· Страница магазина, компании, персона.
Так, первый вариант подходит для тех, кто решил создать группу с телефона, где хочет выразить свое хобби. Второй вариант отлично подойдет для развития бизнеса.
Как сохранить контакты с «Андроида» на компьютер?
Синхронизация контактов выполнена. Осталось узнать, как сохранить контакты с «Андроида» на компьютер. Теперь можно просмотреть все контакты, перенесенные в облачное хранилище, с компьютера. Для этого необходимо авторизоваться в системе Google через любой браузер.
Просмотреть данные можно во вкладке «Google Контакты», которая расположена на странице электронного ящика. Таким образом можно не просто просмотреть все контакты, но и выполнить несколько действий. Данные можно редактировать, копировать и удалять. Сервис позволяет пользователю объединить одинаковые контакты.

Осталось понять, как сохранить контакты с «Андроида» на компьютер и обратно. В случае со смартфоном достаточно просто ввести данные учетной записи, и они отобразятся в телефонной книге. Скопировать данные на компьютер просто. Необходимо:
- Перейти во вкладку «Контакты».
- Выбрать пункт «Дополнительно».
- В появившемся меню щелкнуть по «Экспорт».
- Выбрать формат, в котором будут сохранены данные (vCard, CSV для Outlook и Google CSV).
- Кликнуть «Экспорт».
Синхронизированные контакты в Gmail
Возиться каждый раз с импортом файлов в телефонную книгу на смартфоне, искать похожие контакты проблематично и достаточно долго. Более разумно настроить синхронизацию контактов, при которой новые данные автоматически будут попадать в ваш телефон из Google аккаунта, и вы можете не беспокоиться об актуальности данных, имея всегда под рукой актуальные телефонный справочник.
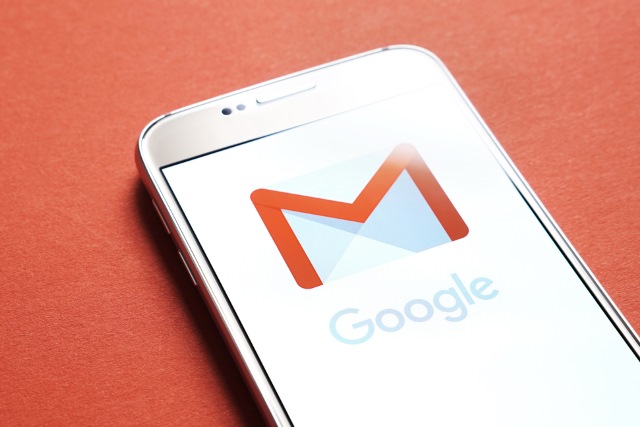
Для активации этой возможности на своем Самсунге выполните следующие действия:
- перейдите в «Настройки»;
- выберите пункт «Облако и учетные записи»;
- нажмите на раздел «Google».
Затем останется только выбрать для синхронизации пункт «Контакты». Теперь после появлению нового контакта в вашем аккаунте Google информация сразу появится в ваших телефонах или планшетах, подключенных к конкретному электронному адресу
Обратим внимание, что если вы внесли в телефон новые контакт, то на удаленном сервере он появится только после экспорта всех данных и синхронизация в обратную сторону не работает, что может быть несколько неудобно для рядового пользователя. Впрочем, в этом есть разумное зерно, а если вы не хотите связываться с компьютером, то внести данные в Гугл-аккаунт можно сразу через браузер вашего мобильного телефона, что станет отличной альтернативой
Вставка смайлика и картинки в название группы
При желании в название группы можно добавить смайлики. Для этого в конце поля для ввода названия имеется иконка смайлика (2 на рис. 5). Кликаем по ней и выбираем подходящий смайлик.
Конечно, при выборе смайлика надо ориентироваться на то, чтобы такой символ был однозначно понятен всем участникам группы. Если в этом имеются сомнения, то лучше отказаться от использования смайликов.
Можно добавить картинку для группы, но это не обязательно. Для этого следует кликнуть по значку камеры рядом с полем для ввода названия группы (3 на рис. 5).

Рис. 6. Выбор картинки для группы.
Для выбора подходящей картинки можно воспользоваться одним из трех имеющихся вариантов: «Галерея», «Камера», «Поиск в Интернете» (рис. 6).
Когда картинка будет выбрана, она появится рядом с названием группы (рис. 7):

Рис. 7. Завершаем создание новой группы WhatsApp.
Итак, название группы введено, картинка выбрана (хотя можно и без нее обойтись). Нажимаем на зеленую галочку (рис. 7) – это заключительный аккорд для создания новой группы.
На телефоне появится сообщение, что группа создана (рис. 8):

Рис. 8. Сообщение: Вы создали группу «Поговорить».
Про общение в группе в Ватсапе
Участники, которых добавил администратор (создатель) в свою группу, автоматически получают уведомление об этом событии:

Рис. 9. Автоматическое сообщение на заблокированном экране iPhone, которое получит человек после того, как его добавили в группу.
Информация, помещенная в группу, будет доступна всем ее участникам. Также любой участник может писать сообщения в группу без ограничений.
Однако администратор может изменить настройки группы (цифра 2 на рис. 12). Тогда, например, сообщения сможет писать только администратор.
Чтобы написать участнику группы личное сообщение, надо писать ему в личку, но только не в общий чат группы.
Как убрать задвоение
 Удаление дублированных контактов.
Удаление дублированных контактов.
Причиной того, что в абонентском листе появляются двойные номера, обычно бывает их сохранение в двух местах.
Зачастую контакты сохраняются и на сим-карту, и в гаджет. «Вайбер» не пропускает ни одной подобной записи и будет переводить их все в свою память.
Задваиваться могут и данные, которые находятся во втором мессенджере.
Устранение проблем начните с работы с телефонной книжкой. Зайдите в ее настройки и отладьте отображение: только с устройства («Телефон», «Планшет») или с SIM.
Попробуйте удалить данные с сим-карты, но не забудьте заранее перенести все необходимые на девайс. Оставшиеся не будут дублироваться и этого может оказаться достаточно для нормальной работы.
Прямой перенос на компьютер
Как скопировать телефонную книгу на компьютер, если не хочется подключать Google аккаунт и отсутствует SD-карта? Для этого можно воспользоваться USB-кабелем. Сначала, рекомендуется установить на компьютер все необходимые драйвера и дополнительное ПО. Их можно скачать с официального сайта разработчика смартфона.

На следующем шаге необходимо синхронизировать оба устройства, чтобы в дальнейшем перенести контакты с андроид на компьютер. На подключение уйдет не более 2 минут.
На следующем шаге необходимо в смартфоне открыть «Контакты». Теперь требуется найти подпункт «Копировать телефонную книгу…». После активизации этого пункта нужно будет выбрать компьютер. После этого начнется процесс копирования. При необходимости скачивать можно только конкретные номера.
Как сохранять контакты с вашего устройства в Google
Здесь всё предельно просто!
В зависимости от установленной на устройство системы и её версии, расположение меню, кнопок и прочего может отличаться. Я буду показывать общий принцип (на примере ОС Android 6).
В первую очередь вам нужно на своём устройстве добавить учётную запись (аккаунт) Google, в которой будут храниться затем ваши контакты, если вы этого ещё не сделали.
Обычно это делается через раздел “Настройки”. В настройках есть подраздел “Учетные записи” или “Аккаунты” (или может аналогично называться), в котором будет возможность добавить новую учётку.
При добавлении учётки выбирается “Google” и далее указываются логин и пароль от того аккаунта Google, который вы хотите подключить, т.е. где будут храниться контакты.
Если учётной записи в Google нет, то создать её можно прямо в том же окне для ввода логина и пароля (там всегда будет соответствующая кнопка или ссылка).
Следующий этап — сохранение контактов в Google. Для этого при добавлении нужного контакта вам достаточно просто указать в качестве места хранения ваш подключенный ранее аккаунт Google, после чего только заполняете нужные данные контакта (имя, фамилию, адрес и пр.) и сохраняете.
Выбрав Google один раз при сохранении любого из контактов, затем выбирать уже не придётся, система автоматически будет предлагать сохранять контакты именно в Google.
Если потребуется на каком-то новом устройстве добавить все ваши контакты, то вам на нём достаточно будет выполнить лишь подключение к тому же аккаунту Google (как было описано выше), в котором у вас хранятся все контакты и они в течение нескольких минут станут доступными в этом устройстве.
Как перенести контакты на Андроид с помощью sim-карты
Безусловно, самым старым и знакомым ещё владельцам первых мобильных телефонов способом копирования телефонной книги между устройствами является её сохранение на карту сим и последующий импорт из сим-карты в память нового телефона. Если по какой-то причине технический прогресс до этого времени Вас не касался, и Вы переходите на операционную систему Андроид с самого простого и примитивного мобильного телефона, вышеуказанный способ переноса контактов может оказаться для Вас единственно возможным. Для того, чтобы совершить перенос контактов таким способом, скопируйте Ваши контакты на сим-карту в старом телефоне, а потом вставьте эту сим-карту в Ваш смартфон или планшет на ОС Андроид и в «Контактах» устройства нажмите кнопку «Меню», выбрав вслед за этим пункт «Импортировать с сим-карты».
У приведённого выше метода, несмотря на его простоту, существует множество ограничений: по длине имени контакта; по информации, которая будет передана (только имя пользователя и его номер телефона); по количеству контактов, которые могут быть сохранены на карту сим. Поэтому если Ваше старое устройство — не самая примитивная «звонилка», для которой такой способ является единственным, лучше для переноса контактов попробовать что-то более современное и удобное.
Итог
Функция синхронизации учётной записи Google является одной из удобных функций на Android в любой ситуации при переносе контактов
Контакты являются одной из наиболее важных функций Android OS, поскольку они сохраняют телефонные номера и другую информацию о людях, которых вы знаете. Функция синхронизации учётной записи Google, вероятно, является одной из наиболее часто используемых функций Android, поскольку она позволяет пользователям автоматически создавать резервные копии своих контактов в Интернете. Это не только хороший способ восстановления контактов после сброса настроек или после серьезного обновления, но и идеальный способ получения всех контактов при переключении на другое устройство Android.
Первый способ должен работать на большинстве устройств Android, и после включения автоматической синхронизации вам больше не придется беспокоиться о синхронизации ваших контактов Google. Если первый метод не работает должным образом на вашем устройстве, вы можете попробовать второй метод для ручной синхронизации ваших контактов Google. Какой бы метод вы ни выбрали, убедитесь, что вы следуете всем инструкциям по синхронизации контактов с Google на Android.
Итог
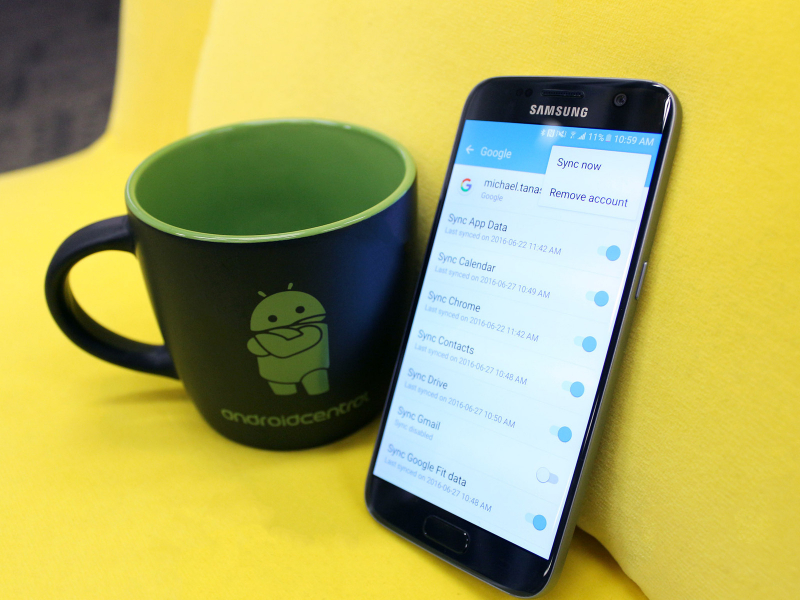
Функция синхронизации учётной записи Google является одной из удобных функций на Android в любой ситуации при переносе контактов
Контакты являются одной из наиболее важных функций Android OS, поскольку они сохраняют телефонные номера и другую информацию о людях, которых вы знаете. Функция синхронизации учётной записи Google, вероятно, является одной из наиболее часто используемых функций Android, поскольку она позволяет пользователям автоматически создавать резервные копии своих контактов в Интернете. Это не только хороший способ восстановления контактов после сброса настроек или после серьезного обновления, но и идеальный способ получения всех контактов при переключении на другое устройство Android.
Первый способ должен работать на большинстве устройств Android, и после включения автоматической синхронизации вам больше не придется беспокоиться о синхронизации ваших контактов Google. Если первый метод не работает должным образом на вашем устройстве, вы можете попробовать второй метод для ручной синхронизации ваших контактов Google. Какой бы метод вы ни выбрали, убедитесь, что вы следуете всем инструкциям по синхронизации контактов с Google на Android.


